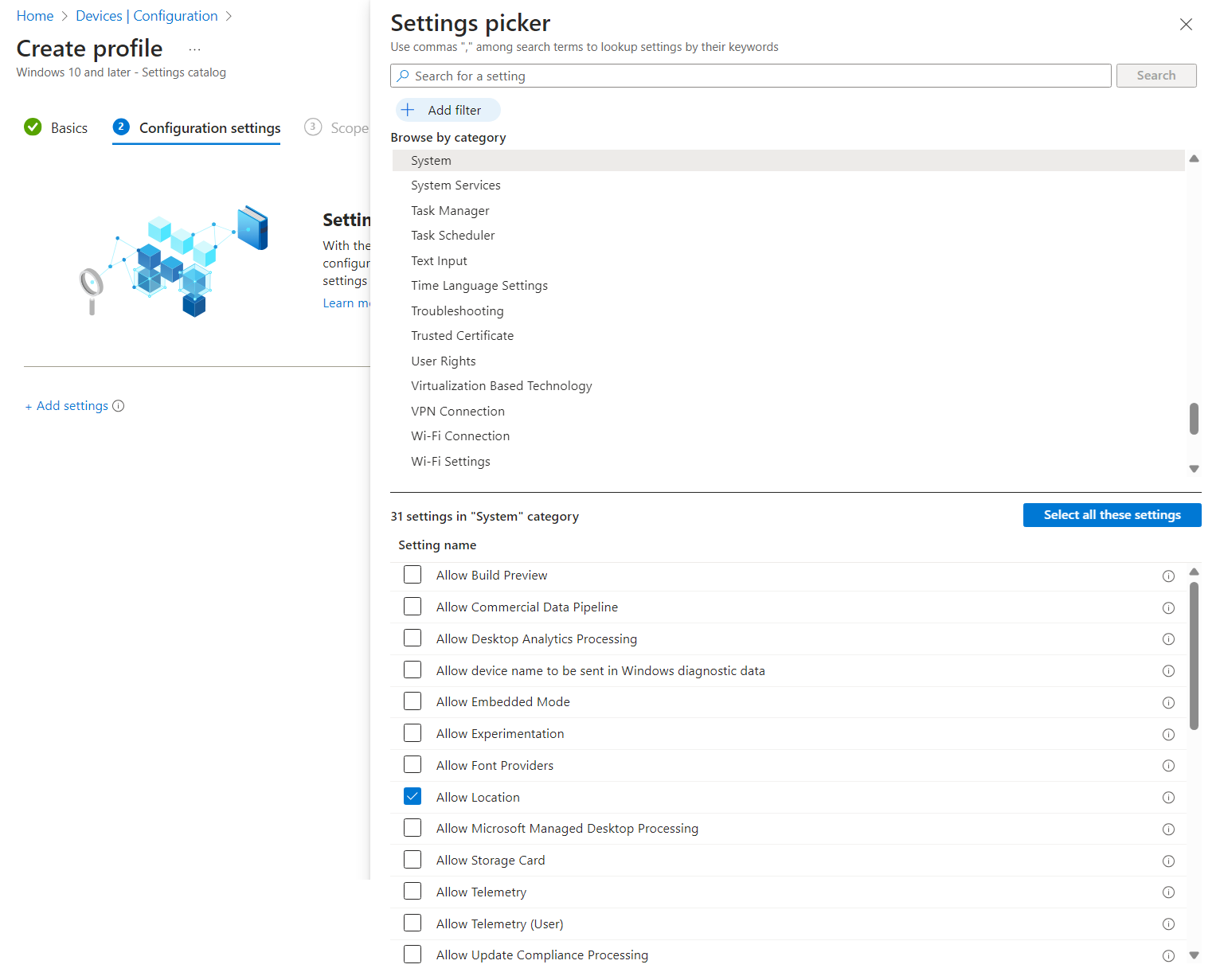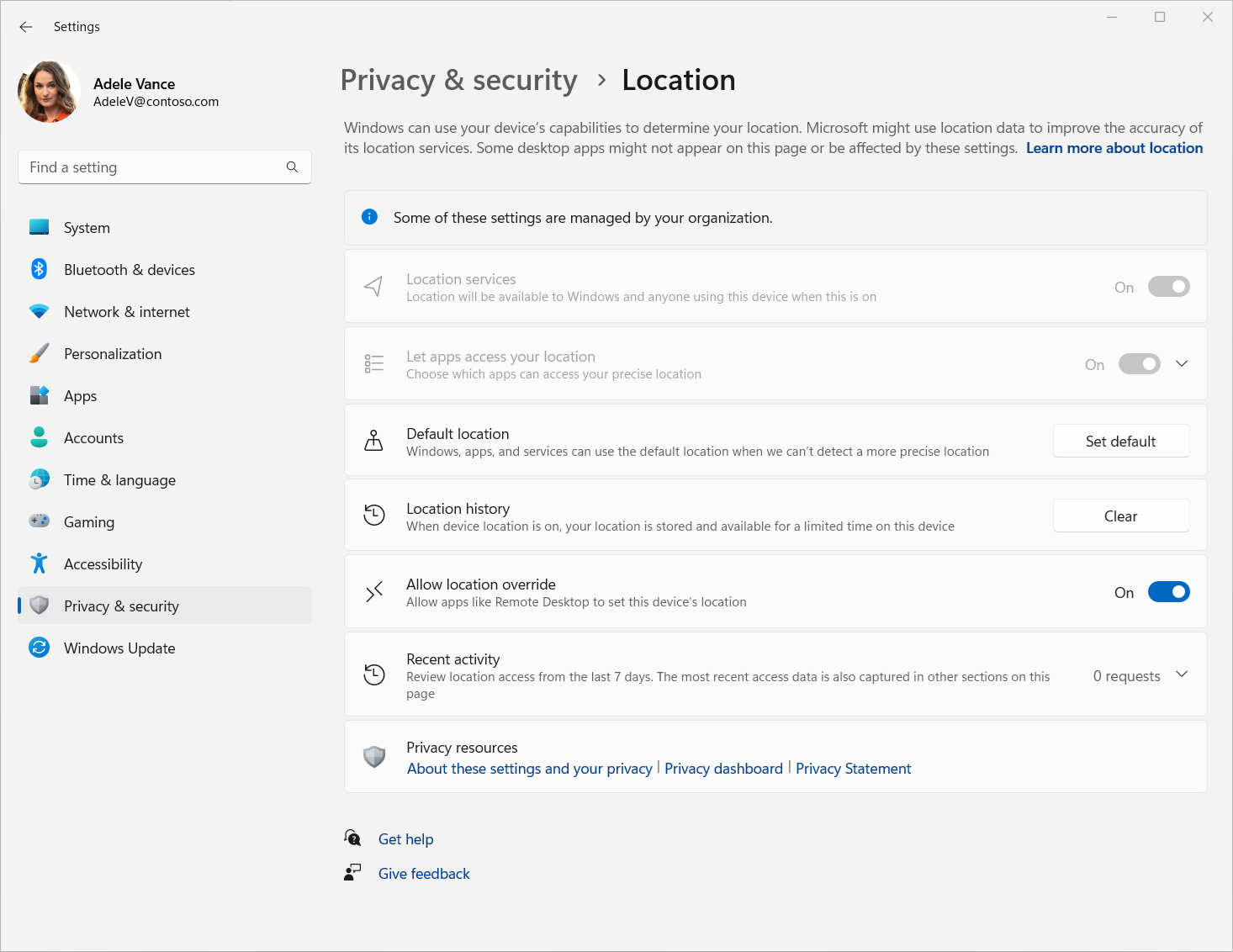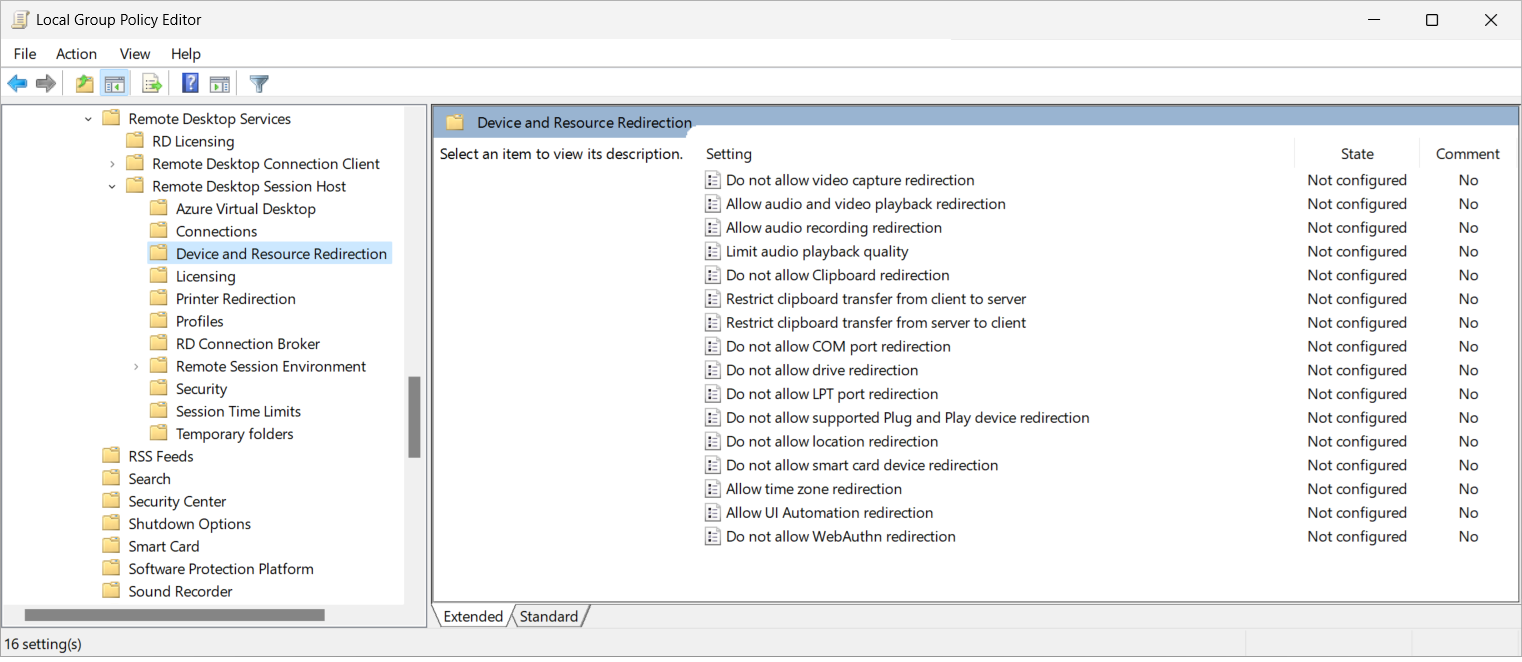Configurare il reindirizzamento della posizione tramite Remote Desktop Protocol
Suggerimento
Questo articolo viene condiviso per servizi e prodotti che usano Remote Desktop Protocol (RDP) per fornire l'accesso remoto a desktop e applicazioni Windows.
Selezionare un prodotto usando i pulsanti nella parte superiore di questo articolo per visualizzare il contenuto pertinente.
È possibile configurare il comportamento di reindirizzamento delle informazioni sulla posizione da un dispositivo locale a una sessione remota tramite Remote Desktop Protocol (RDP). La posizione di un utente può essere importante per alcune applicazioni, ad esempio il mapping e i servizi a livello di area nei browser. Senza reindirizzare le informazioni sulla posizione, la posizione di una sessione remota si trova vicino al data center a cui l'utente si connette per la sessione remota.
Per Desktop virtuale Azure, il reindirizzamento della posizione deve essere configurato nei punti seguenti. Se uno di questi componenti non è configurato correttamente, il reindirizzamento della posizione non funzionerà come previsto. È possibile usare Microsoft Intune o Criteri di gruppo per configurare gli host di sessione e il dispositivo locale.
- Host di sessione
- Proprietà RDP del pool di host
- Dispositivo locale
Per Windows 365, i servizi di posizione devono essere configurati in Cloud PC e nel dispositivo locale. Se uno di questi componenti non è configurato correttamente, il reindirizzamento della posizione non funzionerà come previsto. È possibile usare Microsoft Intune o Criteri di gruppo per configurare il PC cloud e il dispositivo locale. Windows 365 consente il reindirizzamento della posizione.
Per Microsoft Dev Box, i servizi di posizione devono essere configurati nella casella di sviluppo e nel dispositivo locale. Se uno di questi componenti non è configurato correttamente, il reindirizzamento della posizione non funzionerà come previsto. È possibile usare Microsoft Intune o Criteri di gruppo per configurare la casella di sviluppo e il dispositivo locale. Microsoft Dev Box consente il reindirizzamento della posizione.
Importante
Le informazioni sulla longitudine e la latitudine reindirizzate sono accurate a 1 metro. L'accuratezza orizzontale è attualmente impostata su 10 chilometri, pertanto le applicazioni che usano il valore di accuratezza orizzontale potrebbero segnalare che non è possibile determinare una posizione precisa.
Questo articolo fornisce informazioni sui metodi di reindirizzamento supportati e su come configurare il comportamento di reindirizzamento per le informazioni sulla posizione. Per altre informazioni sul funzionamento del reindirizzamento, vedere Reindirizzamento tramite Remote Desktop Protocol.
Prerequisiti
Prima di poter configurare il reindirizzamento della posizione, è necessario:
Un pool di host esistente con host di sessione che eseguono Windows 11 Enterprise o Windows 11 Enterprise versione multisessione 22H2 o successiva.
Un account Microsoft Entra ID assegnato come minimo ai ruoli RBAC (Desktop Virtualization Host Pool Contributor ) predefiniti del controllo degli accessi in base al ruolo nel pool di host.
- Un PC cloud esistente che esegue Windows 11 Enterprise versione 22H2 o successiva.
- Una casella di sviluppo esistente che esegue Windows 11 Enterprise, versione 22H2 o successiva.
Per configurare Microsoft Intune, è necessario:
- Account MICROSOFT Entra ID assegnato al ruolo predefinito Controllo degli accessi in base al ruolo di Policy e Profile Manager .
- Gruppo contenente i dispositivi da configurare.
Per configurare Criteri di gruppo, è necessario:
- Un account di dominio autorizzato a creare o modificare oggetti Criteri di gruppo.
- Un gruppo di sicurezza o un'unità organizzativa contenente i dispositivi da configurare.
È necessario connettersi a una sessione remota da un'app e una piattaforma supportate. Per visualizzare il supporto del reindirizzamento nell'app Di Windows e nell'app Desktop remoto, vedi Confrontare le funzionalità delle app di Windows tra piattaforme e dispositivi e Confrontare le funzionalità delle app Desktop remoto tra piattaforme e dispositivi.
Configurazione dell'host sessione
Per configurare un host di sessione per il reindirizzamento della posizione, è necessario abilitare e configurare i servizi di posizione. A tale scopo, è possibile usare Microsoft Intune o Criteri di gruppo.
Importante
Se si usa un'edizione multisessione di Windows, quando si abilitano i servizi di posizione in un host di sessione, viene abilitata per tutti gli utenti. È possibile specificare le app che possono accedere alle informazioni sulla posizione in base ai singoli utenti in base alle proprie esigenze.
Configurazione di Cloud PC
Per configurare un Cloud PC per il reindirizzamento della posizione, è necessario abilitare e configurare i servizi di posizione. A tale scopo, è possibile usare Microsoft Intune o Criteri di gruppo.
Configurazione macchina di sviluppo
Per configurare una casella di sviluppo per il reindirizzamento della posizione, è necessario abilitare e configurare i servizi di posizione. A tale scopo, è possibile usare Microsoft Intune o Criteri di gruppo.
Selezionare la scheda pertinente per lo scenario.
Per abilitare i servizi di posizione tramite Microsoft Intune:
Accedere all'interfaccia di amministrazione di Microsoft Intune.
Creare o modificare un profilo di configurazione per dispositivi Windows 10 e versioni successive, con il tipo di profilo Catalogo impostazioni.
Nella selezione impostazioni selezionare Sistema. Selezionare la casella Consenti percorso, quindi chiudere la selezione impostazioni.
Espandere la categoria Sistema , quindi dal menu a discesa selezionare Forza posizione attivata. Tutte le impostazioni di Privacy della posizione sono attivate e disattivate. Gli utenti non possono modificare le impostazioni e tutte le autorizzazioni di consenso verranno eliminate automaticamente.
Selezionare Avanti.
Facoltativo: nella scheda Tag di ambito selezionare un tag di ambito per filtrare il profilo. Per altre informazioni sui tag di ambito, vedere Usare il controllo degli accessi in base al ruolo (RBAC) e i tag di ambito per l'IT distribuito.
Nella scheda Assegnazioni selezionare il gruppo contenente i computer che forniscono una sessione remota da configurare, quindi selezionare Avanti.
Nella scheda Rivedi + crea rivedere le impostazioni e selezionare Crea.
Una volta applicati i criteri ai computer che forniscono una sessione remota, riavviarli per rendere effettive le impostazioni.
È necessario abilitare l'impostazione percorso Consenti override percorso per aggiornare il percorso nella sessione remota, che è possibile eseguire configurando un valore del Registro di sistema ed è impostato per utente. Gli utenti possono comunque modificare questa impostazione nelle impostazioni del percorso di Windows.
A tale scopo, è possibile creare uno script di PowerShell e usarlo come correzione script personalizzata in Intune. Quando si crea la correzione dello script personalizzato, è necessario impostare Esegui questo script usando le credenziali di accesso su Sì.
try { New-ItemProperty -Path "HKCU:\Software\Microsoft\Windows\CurrentVersion\CPSS\Store\UserLocationOverridePrivacySetting" -Name Value -PropertyType DWORD -Value 1 -Force exit 0 } catch{ $errMsg = $_.Exception.Message Write-Error $errMsg exit 1 }Dopo aver apportato le modifiche, i servizi di posizione nell'app Impostazioni di Windows dovrebbero essere simili all'immagine seguente:
Configurazione del pool di host
L'impostazione pool di host di Desktop virtuale Azure Il reindirizzamento del servizio posizione controlla se reindirizzare le informazioni sulla posizione dal dispositivo locale alla sessione remota. La proprietà RDP corrispondente è redirectlocation:i:<value>. Per altre informazioni, vedere Proprietà RDP supportate.
Per configurare il reindirizzamento della posizione usando le proprietà RDP del pool di host:
Accedere al portale di Azure.
Nella barra di ricerca digitare Desktop virtuale Azure e selezionare la voce del servizio corrispondente.
Selezionare Pool di host, quindi selezionare il pool di host da configurare.
Selezionare Proprietà RDP, quindi selezionare Reindirizzamento del dispositivo.
Per Reindirizzamento del servizio di posizione selezionare l'elenco a discesa, quindi selezionare Abilita condivisione della posizione dal dispositivo locale e reindirizzamento alle app nella sessione remota.
Seleziona Salva.
Configurazione del dispositivo locale
È necessario usare un'app e una piattaforma supportate per connettersi a una sessione remota e abilitare i servizi di posizione in un dispositivo locale. Il modo in cui si ottiene questo risultato dipende dai requisiti, dalla piattaforma in uso e dal fatto che il dispositivo sia gestito o non gestito.
Per visualizzare il supporto del reindirizzamento nell'app Di Windows e nell'app Desktop remoto, vedi Confrontare le funzionalità delle app di Windows tra piattaforme e dispositivi e Confrontare le funzionalità delle app Desktop remoto tra piattaforme e dispositivi.
In Windows è possibile abilitare i servizi di posizione nell'app Impostazioni di Windows. Per altre informazioni, vedere Servizi di posizione e privacy di Windows. I passaggi descritti in questo articolo per abilitare i servizi di posizione in una sessione remota tramite Intune e Criteri di gruppo possono essere applicati anche ai dispositivi Windows locali.
Per abilitare i servizi di localizzazione in altre piattaforme, vedere la documentazione del produttore del relevent.
Reindirizzamento della posizione di test
Dopo aver configurato gli host sessione, la proprietà RDP del pool di host e i dispositivi locali, è possibile testare il reindirizzamento della posizione.
Dopo aver configurato i PC cloud e i dispositivi locali, è possibile testare il reindirizzamento della posizione.
Dopo aver configurato le caselle di sviluppo e i dispositivi locali, è possibile testare il reindirizzamento della posizione.
Per testare il reindirizzamento della posizione:
Connettersi a una sessione remota usando l'app Window o l'app Desktop remoto in una piattaforma che supporta il reindirizzamento della posizione. Per altre informazioni, vedere Confrontare le funzionalità delle app Di Windows tra piattaforme e dispositivi e Confrontare le funzionalità delle app Desktop remoto tra piattaforme e dispositivi.
Controllare che le informazioni sulla posizione dell'utente siano disponibili nella sessione remota. Ecco alcuni modi per verificare:
Aprire un Web browser e passare a un sito Web che usa informazioni sulla posizione, ad esempio Bing Maps. In Bing Maps selezionare l'icona per il pulsante Individua. Il sito Web deve mostrare la posizione dell'utente come posizione del dispositivo locale.
Aprire un prompt di PowerShell nella sessione remota ed eseguire i comandi seguenti per ottenere i valori di latitudine e longitudine. È anche possibile eseguire questi comandi in un dispositivo Windows locale per verificare che siano coerenti.
Add-Type -AssemblyName System.Device $GeoCoordinateWatcher = New-Object System.Device.Location.GeoCoordinateWatcher $GeoCoordinateWatcher.Start() Start-Sleep -Milliseconds 500 If ($GeoCoordinateWatcher.Permission -eq "Granted") { While ($GeoCoordinateWatcher.Status -ne "Ready") { Start-Sleep -Milliseconds 500 } $GeoCoordinateWatcher.Position.Location | FL Latitude, Longitude } else { Write-Output "Desktop apps aren't allowed to access your location. Please enable access." }L'output è simile all'output seguente:
Latitude : 47.64354 Longitude : -122.13082