Guida introduttiva: Creare una macchina virtuale Linux nel portale di Azure
Si applica a: ✔️ macchine virtuali Linux
È possibile creare macchine virtuali di Azure tramite il portale di Azure. Il portale di Azure è un'interfaccia utente basata su browser per la creazione di risorse di Azure. Questa guida introduttiva illustra come usare il portale di Azure per distribuire una macchina virtuale Linux che esegue Ubuntu Server 22.04 LTS. Per vedere la macchina virtuale in azione, si stabilisce anche una connessione SSH alla macchina virtuale e si installa il server Web NGINX.
Se non si ha una sottoscrizione di Azure, creare un account gratuito prima di iniziare.
Accedere ad Azure
Accedere al portale di Azure.
Crea macchina virtuale
Inserisci virtual machine nella ricerca.
In Servizi selezionare Macchine virtuali.
Nella pagina Macchine virtuali, selezionare Crea e quindi Macchina virtuale. Viene visualizzata la pagina Creare una macchina virtuale.
Nella sezione Dettagli progetto della scheda Informazioni di base verificare che sia selezionata la sottoscrizione corretta e quindi scegliere Crea nuovo per creare un nuovo gruppo di risorse. Immettere myResourceGroup come nome.*.

In Dettagli istanza immettere myVM per il nome della macchina virtuale e scegliere Ubuntu Server 22.04 LTS - Gen2 per l'immagine. Lasciare le altre impostazioni predefinite. Le dimensioni e i prezzi predefiniti vengono visualizzati solo come esempio. La disponibilità e i prezzi delle dimensioni dipendono dall'area e dalla sottoscrizione.

Nota
Alcuni utenti vedranno ora l'opzione per creare macchine virtuali in più zone. Per altre informazioni su questa nuova funzionalità, vedere Creare macchine virtuali in una zona di disponibilità.

In Account amministratore selezionare Chiave pubblica SSH.
In Nome utente immettere azureuser.
Per l'origine della chiave pubblica SSH, lasciare l'impostazione predefinita Genera nuova coppia di chiavi e quindi immettere myKey come nome della coppia di chiavi.

Sotto Regole porta in ingresso>Porte in ingresso pubbliche, scegliere Consentire porte selezionate, quindi selezionare SSH (22) e HTTP (80) dall'elenco a discesa.

Lasciare invariati i valori predefiniti per le rimanenti impostazioni e quindi selezionare il pulsante Rivedi e crea alla fine della pagina.
Nella pagina Crea macchina virtuale è possibile visualizzare i dettagli sulla macchina virtuale che si sta creando. Quando si è pronti, selezionare Crea.
Quando viene visualizzata la finestra Genera nuova coppia di chiavi, selezionare Scarica la chiave privata e crea la risorsa. Il file della chiave verrà scaricato con il nome myKey.pem. Assicurarsi di sapere dove è stato scaricato il
.pemfile. Sarà necessario il percorso nel passaggio successivo.Una volta completata la distribuzione, selezionare Vai alla risorsa.
Nella pagina per la nuova macchina virtuale selezionare l'indirizzo IP pubblico e copiarlo negli Appunti.

Connettersi alla macchina virtuale
Creare una connessione SSH con la macchina virtuale.
Se si usa un computer Mac o Linux, aprire un prompt Bash e impostare l'autorizzazione di sola lettura per il file con estensione pem usando
chmod 400 ~/Downloads/myKey.pem. Se si usa un computer Windows, aprire un prompt di PowerShell.Al prompt, aprire una connessione SSH alla macchina virtuale. Sostituire l'indirizzo IP con quello della macchina virtuale e il percorso di
.pemcon quello in cui è stato scaricato il file della chiave.
ssh -i ~/Downloads/myKey.pem azureuser@10.111.12.123
Suggerimento
La chiave SSH creata può essere usata la volta successiva che si crea una macchina virtuale in Azure. È sufficiente selezionare Usa una chiave esistente archiviata in Azure per Origine chiave pubblica SSH la volta successiva che si crea una macchina virtuale. La chiave privata è già presente nel computer, quindi non è necessario scaricare niente.
Installare il server Web
Per visualizzare la macchina virtuale in azione, installare il server Web NGINX. Dalla sessione SSH, aggiornare le origini dei pacchetti e quindi installare il pacchetto NGINX più recente.
sudo apt-get -y update
sudo apt-get -y install nginx
Al termine, digitare exit per uscire dalla sessione SSH.
Visualizzare il server Web in azione
Usare il Web browser che si preferisce per vedere la pagina iniziale di NGINX predefinita. Digitare l'indirizzo IP pubblico della macchina virtuale come indirizzo Web. L'indirizzo IP pubblico è reperibile nella pagina di panoramica della macchina virtuale o come parte della stringa di connessione SSH usata in precedenza.
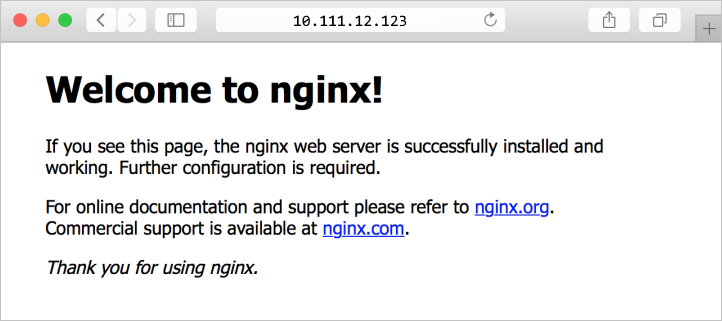
Pulire le risorse
Eliminare risorse
quando non sono più necessari, è possibile eliminare il gruppo di risorse, la macchina virtuale e tutte le risorse correlate.
- Nella pagina Panoramica della macchina virtuale, seleziona il link Resource group .
- Nella parte superiore della pagina del gruppo di risorse, seleziona Elimina gruppo di risorse.
- Si aprirà una pagina che ti avviserà che stai per eliminare le risorse. Digita il nome del gruppo di risorse e seleziona Elimina per terminare l'eliminazione delle risorse e del gruppo di risorse.
Arresto automatico
Se la macchina virtuale è ancora necessaria, Azure offre una funzione di spegnimento automatico delle macchine virtuali per aiutare a gestire i costi e garantire che non vengano addebitate le risorse inutilizzate.
- Nella sezione Operations della macchina virtuale, seleziona l'opzione Auto-shutdown .
- Si aprirà una pagina in cui potrai configurare l'orario di spegnimento automatico. Seleziona l'opzione On per attivarla e poi imposta un orario che vada bene per te.
- Una volta impostata l'ora, seleziona Salva in alto per attivare la configurazione dello spegnimento automatico.
Nota
Ricordati di configurare correttamente il fuso orario in base alle tue esigenze, poiché (UTC) Coordinated Universal Time è l'impostazione predefinita nel menu a tendina Time zone.
Per maggiori informazioni vedi Spegnimento automatico.
Passaggi successivi
In questa guida introduttiva è stata distribuita una macchina virtuale, è stato creato un gruppo di sicurezza di rete e una regola e è stato installato un server Web di base.
Per altre informazioni sulle macchine virtuali di Azure, passare all'esercitazione per le VM di Linux.