Esercitazione: Abilitare il ripristino di emergenza per le macchine virtuali Windows
Si applica a: ✔️ macchine virtuali di Windows ✔️ set di scalabilità flessibili
Questa esercitazione illustra come configurare il ripristino di emergenza per le macchine virtuali di Azure che eseguono Windows. In questo articolo viene spiegato come:
- Abilitare il ripristino di emergenza per una macchina virtuale Windows
- Eseguire un'esercitazione sul ripristino di emergenza per verificarne il funzionamento come previsto
- Arrestare la replica della macchina virtuale dopo l'esercitazione
Quando si abilita la replica per una macchina virtuale, l'estensione del servizio di mobilità di Site Recovery viene installata nella macchina virtuale e registrata con Azure Site Recovery. Durante la replica, le scritture su disco della macchina virtuale vengono inviate a un account di archiviazione della cache nell'area di origine. I dati vengono inviati da questo account all'area di destinazione e vengono generati i punti di ripristino dai dati. Quando si esegue il failover di una macchina virtuale durante il ripristino di emergenza, viene usato un punto di ripristino per creare una macchina virtuale nell'area di destinazione.
Se non si ha una sottoscrizione di Azure, creare un account gratuito prima di iniziare.
Prerequisiti
Verificare che la sottoscrizione di Azure in uso consenta la creazione di una macchina virtuale nell'area di destinazione. Se è appena stato creato l'account Azure gratuito, si è amministratori della propria sottoscrizione e si hanno le autorizzazioni necessarie.
Se non si è l'amministratore della sottoscrizione, chiedere all'amministratore di provvedere all'assegnazione delle autorizzazioni seguenti:
- Ruolo predefinito Collaboratore macchina virtuale o autorizzazioni specifiche per:
- Creare una macchina virtuale nella rete virtuale selezionata.
- Scrivere in un account di archiviazione di Azure.
- Scrivere su un disco gestito di Azure.
- Il ruolo predefinito Collaboratore di Site Recovery per gestire le operazioni di Site Recovery nell'insieme di credenziali.
- Ruolo predefinito Collaboratore macchina virtuale o autorizzazioni specifiche per:
È consigliabile usare una macchina virtuale Windows che esegue Windows Server 2012 o versione successiva. Ai fini di questa esercitazione, il disco della macchina virtuale non deve essere crittografato.
Se le connessioni in uscita della macchina virtuale usano un proxy basato su URL, assicurarsi che possa accedere a questi URL. L'uso di un proxy autenticato non è supportato.
Nome Cloud pubblico Cloud per enti pubblici Dettagli Storage *.blob.core.windows.net*.blob.core.usgovcloudapi.netScrittura dei dati dalla macchina virtuale nell'account di archiviazione della cache all'area di origine. Microsoft Entra ID login.microsoftonline.comlogin.microsoftonline.usAutorizzazione e autenticazione per gli URL del servizio Site Recovery. Replica *.hypervrecoverymanager.windowsazure.com*.hypervrecoverymanager.windowsazure.comComunicazione della macchina virtuale con il servizio Site Recovery. Bus di servizio *.servicebus.windows.net*.servicebus.usgovcloudapi.netLa macchina virtuale esegue la scrittura dei dati di monitoraggio e diagnostica in Site Recovery. Se si usano i gruppi di sicurezza di rete per limitare il traffico di rete per le macchine virtuali, creare regole dei gruppi di sicurezza di rete che consentano la connettività in uscita (HTTPS 443) per la macchina virtuale usando questi tag del servizio (gruppi di indirizzi IP). Provare prima le regole in un gruppo di sicurezza di rete di test.
Tag Consenti Tag Storage Consente la scrittura di dati dalla macchina virtuale nell'account di archiviazione della cache. Tag ID Microsoft Entra Consente l'accesso a tutti gli indirizzi IP che corrispondono all'ID Microsoft Entra. Tag EventsHub Consente l'accesso al monitoraggio di Site Recovery. Tag AzureSiteRecovery Consente l'accesso al servizio Site Recovery in qualsiasi area. GuestAndHybridManagement Usare questo tag se si vuole aggiornare automaticamente l'agente di mobilità di Site Recovery in esecuzione nelle macchine virtuali abilitate per la replica. Nelle macchine virtuali Windows installare gli aggiornamenti di Windows più recenti per assicurarsi che le macchine virtuali dispongano dei certificati radice più recenti.
Creare una macchina virtuale e abilitare il ripristino di emergenza
Facoltativamente, è possibile abilitare il ripristino di emergenza quando si crea una macchina virtuale.
Nella scheda Gestione selezionare Abilita ripristino di emergenza.
In Area secondaria selezionare l'area di destinazione in cui si vuole replicare una macchina virtuale per il ripristino di emergenza.
In Sottoscrizione secondaria selezionare la sottoscrizione di destinazione in cui verrà creata la macchina virtuale di destinazione. La macchina virtuale di destinazione viene creata quando si esegue il failover della macchina virtuale di origine dall'area di origine all'area di destinazione.
In Insieme di credenziali di Servizi di ripristino selezionare l'insieme di credenziali che si vuole usare per la replica. Se non si dispone di un insieme di credenziali, selezionare Crea nuovo. Selezionare un gruppo di risorse in cui inserire l'insieme di credenziali e un nome dell'insieme di credenziali.
In Criteri di Site Recovery lasciare i criteri predefiniti o selezionare Crea nuovo per impostare valori personalizzati.
- I punti di ripristino vengono creati da snapshot dei dischi delle macchine virtuali acquisiti in un momento specifico. Quando si esegue il failover di una macchina virtuale, si usa un punto di ripristino per ripristinare la macchina virtuale nell'area di destinazione.
- Viene creato un punto di ripristino coerente con l'arresto anomalo del sistema ogni cinque minuti. Questa impostazione non può essere modificata. Uno snapshot coerente con l'arresto anomalo acquisisce i dati presenti sul disco al momento dell'acquisizione dello snapshot. Non include alcun dato in memoria.
- Per impostazione predefinita, Site Recovery mantiene punti di ripristino coerenti con l'arresto anomalo del sistema per 24 ore. È possibile impostare un valore personalizzato compreso tra 0 e 72 ore.
- Viene creato uno snapshot coerente con l'app ogni 4 ore. Uno snapshot coerente con l'app
- Per impostazione predefinita, Site Recovery archivia i punti di ripristino per 24 ore.
In Opzioni di disponibilità specificare se la macchina virtuale viene distribuita come autonoma, in una zona di disponibilità o in un set di disponibilità.
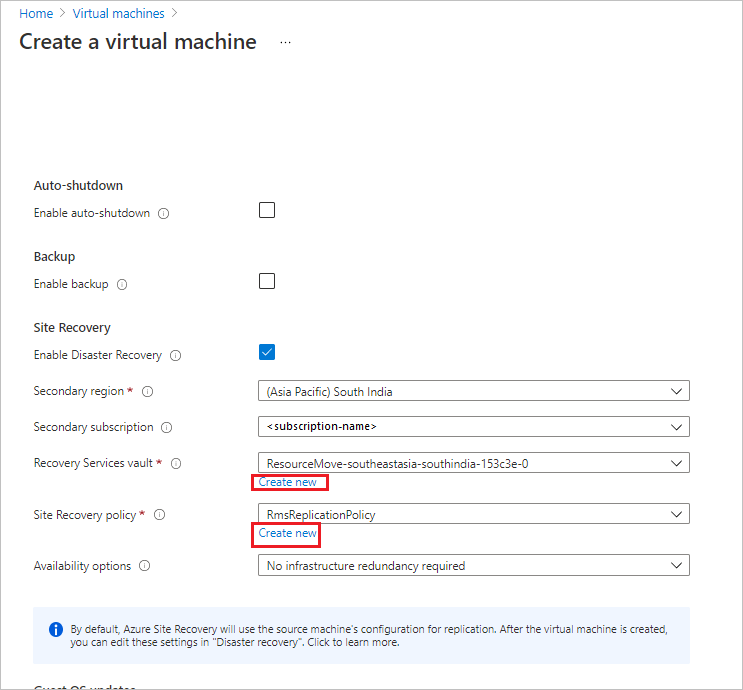
Completare la creazione della macchina virtuale.
Nota
Quando si abilita la replica durante la creazione di una macchina virtuale Windows, viene replicato solo il disco del sistema operativo. I dischi dati devono essere inizializzati dall'utente, dopo di che Azure Site Recovery li replica automaticamente.
Abilitare il ripristino di emergenza per una macchina virtuale esistente
Se si vuole abilitare il ripristino di emergenza in una macchina virtuale esistente anziché per una nuova macchina virtuale, usare questa procedura.
Nel portale di Azure aprire la pagina delle proprietà della macchina virtuale.
In Operazioni selezionare Ripristino di emergenza.
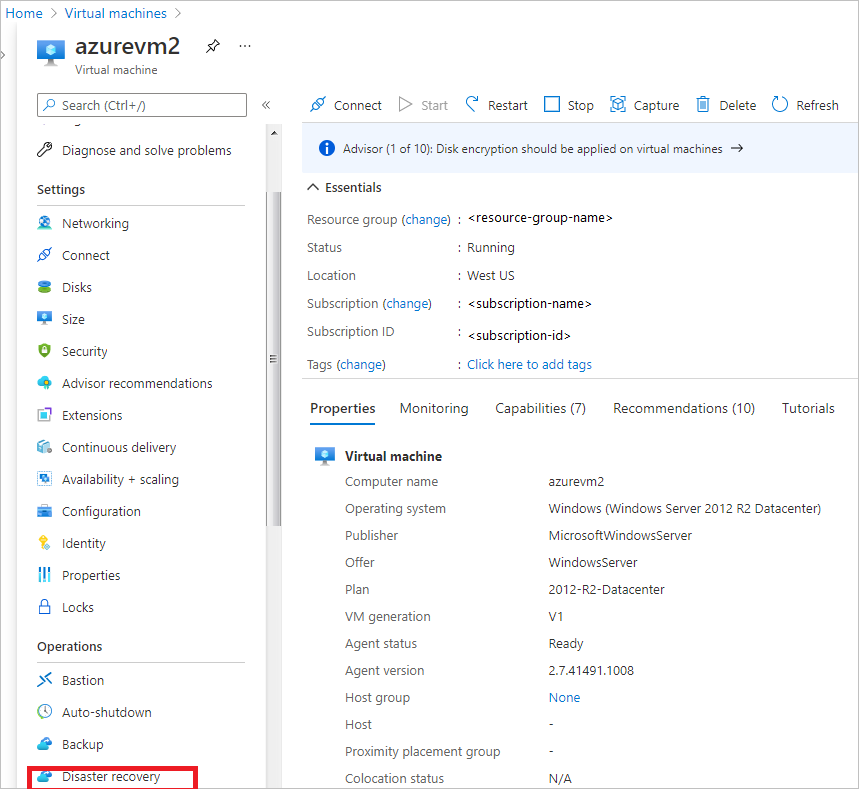
In Informazioni di base, se la macchina virtuale viene distribuita in una zona di disponibilità, è possibile selezionare il ripristino di emergenza tra le zone di disponibilità.
In Area di destinazione selezionare l'area in cui si vuole replicare la macchina virtuale. Le aree di origine e di destinazione devono trovarsi nello stesso tenant di Microsoft Entra.
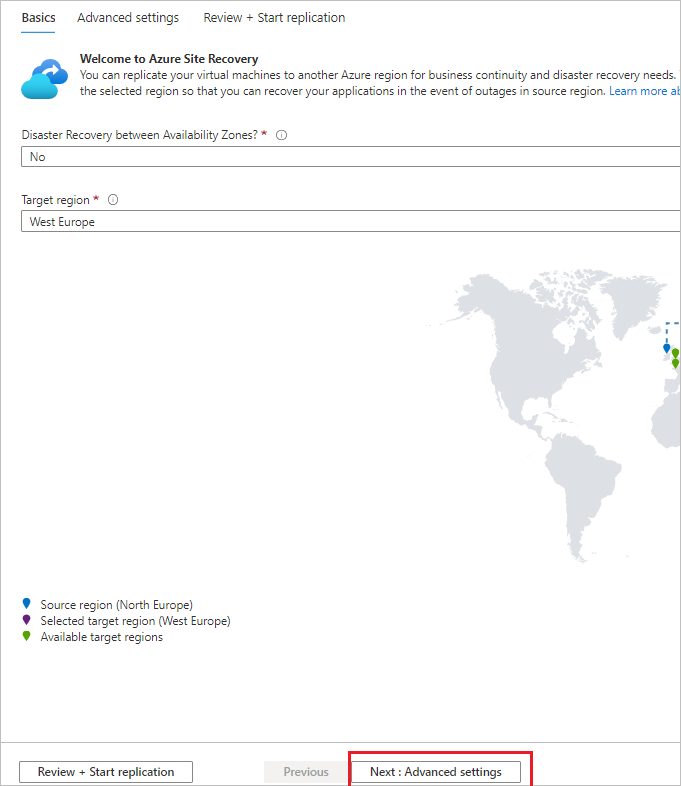
Selezionare Successivo: impostazioni avanzate.
In Impostazioni avanzate è possibile esaminare le impostazioni e modificare i valori in impostazioni personalizzate. Per impostazione predefinita, Site Recovery esegue il mirroring delle impostazioni di origine per creare le risorse di destinazione.
- Sottoscrizione di destinazione. Sottoscrizione in cui viene creata la macchina virtuale di destinazione dopo il failover.
- Gruppo di risorse della macchina virtuale di destinazione. Gruppo di risorse in cui viene creata la macchina virtuale di destinazione dopo il failover.
- Rete virtuale di destinazione. La rete virtuale di Azure in cui si trova la macchina virtuale di destinazione quando viene creata dopo il failover.
- Disponibilità di destinazione. Quando la macchina virtuale di destinazione viene creata come singola istanza, in un set di disponibilità o in una zona di disponibilità.
- Posizionamento di prossimità. Se applicabile, selezionare il gruppo di posizionamento di prossimità in cui si trova la macchina virtuale di destinazione dopo il failover.
- Impostazioni di archiviazione-Account di archiviazione della cache. Il ripristino usa un account di archiviazione nell'area di origine come archivio dati temporaneo. Le modifiche alla macchina virtuale di origine vengono memorizzate nella cache di questo account, prima di essere replicate nell'area di destinazione.
- Per impostazione predefinita, viene creato un account di archiviazione della cache per ogni insieme di credenziali e riutilizzato.
- È possibile selezionare un account di archiviazione diverso se si vuole personalizzare l'account della cache per la macchina virtuale.
- Impostazioni di archiviazione- Replica disco gestito. Per impostazione predefinita, Site Recovery crea dischi gestiti di replica nell'area di destinazione.
- Per impostazione predefinita, il disco gestito di destinazione esegue il mirroring dei dischi gestiti della macchina virtuale di origine usando lo stesso tipo di archiviazione (HDD/SSD Standard o SSD Premium).
- È possibile personalizzare il tipo di archiviazione in base alle esigenze.
- Impostazioni di replica. Mostra l'insieme di credenziali in cui si trova la macchina virtuale e i criteri di replica usati per la macchina virtuale. Per impostazione predefinita, i punti di ripristino creati da Site Recovery per la macchina virtuale vengono mantenuti per 24 ore.
- Impostazioni estensione. Indica che Site Recovery gestisce gli aggiornamenti all'estensione Servizio di mobilità di Site Recovery installata nelle macchine virtuali di cui si esegue la replica.
- L'account di Automazione di Azure indicato gestisce il processo di aggiornamento.
- È possibile personalizzare l'account di automazione.
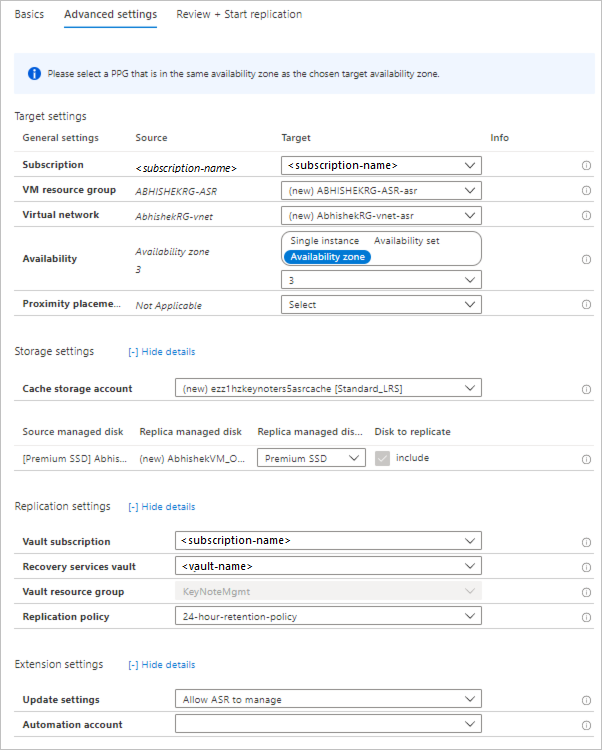
Selezionare Rivedi e avvia replica.
Selezionare Avvia replica. La distribuzione viene avviata e Site Recovery inizia a creare risorse di destinazione. È possibile monitorare lo stato di avanzamento nelle notifiche.
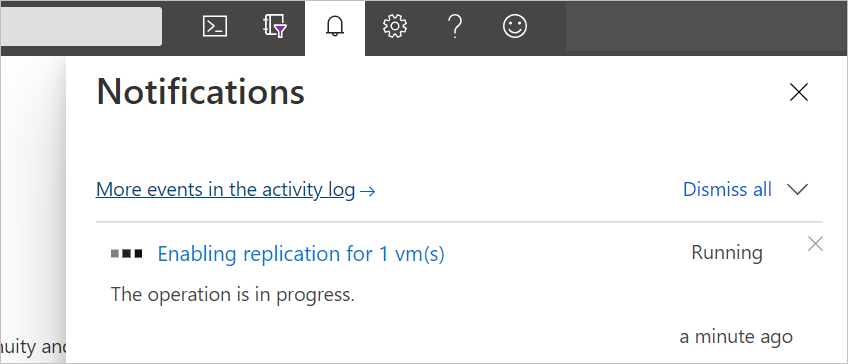
Controllare lo stato della macchina virtuale
Al termine del processo di replica, è possibile controllare lo stato della replica della macchina virtuale.
Apertura della pagina delle proprietà della macchina virtuale.
In Operazioni selezionare Ripristino di emergenza.
Espandere la sezione Informazioni di base per esaminare le impostazioni predefinite relative all'insieme di credenziali, ai criteri di replica e alle impostazioni di destinazione.
In Integrità e stato vengono mostrate le informazioni sullo stato di replica per la macchina virtuale, la versione dell'agente, l'idoneità per il failover e i punti di ripristino più recenti.
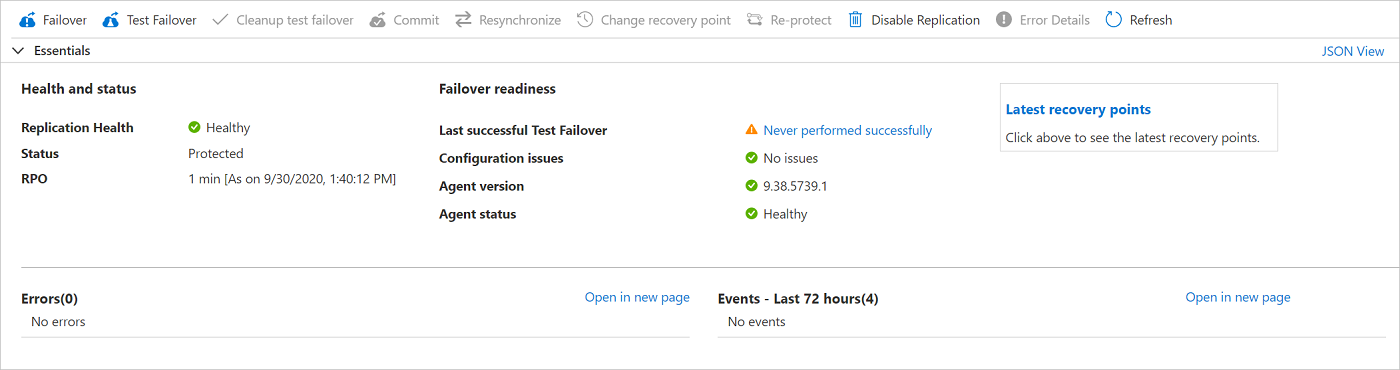
In Visualizzazione dell'infrastruttura è possibile ottenere una panoramica visiva delle macchine virtuali di origine e di destinazione, dei dischi gestiti e dell'account di archiviazione della cache.
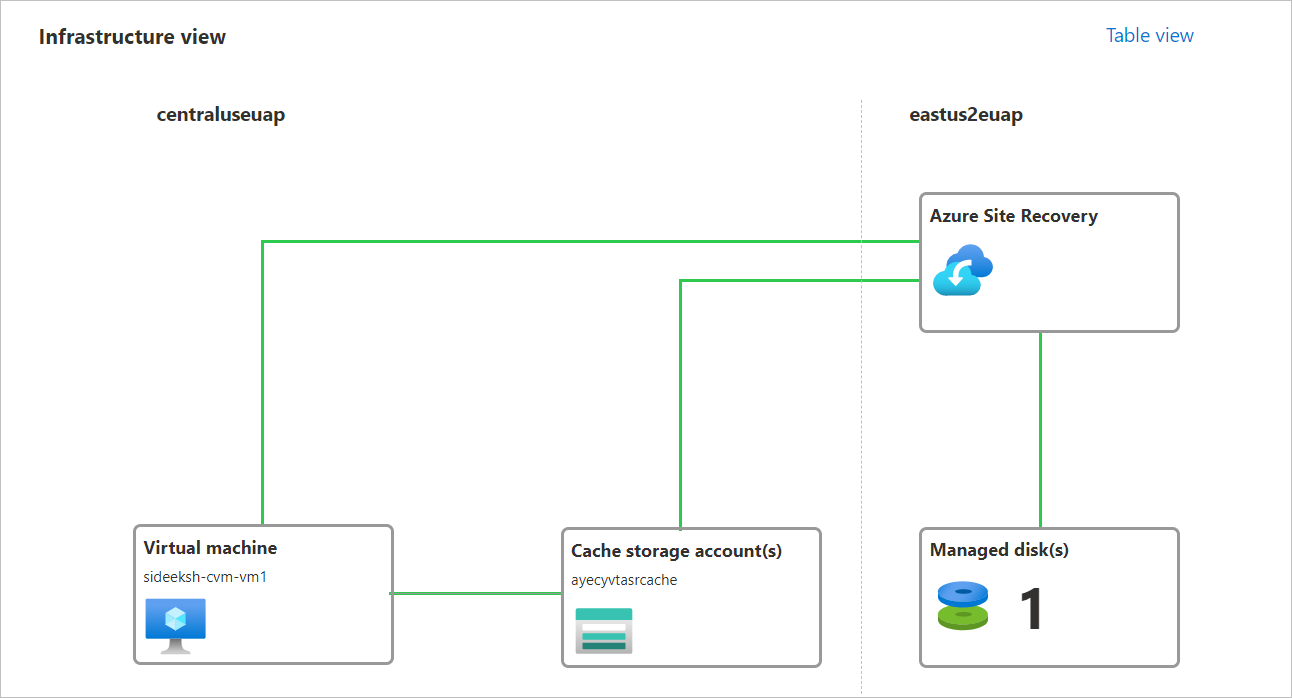
Eseguire un'esercitazione
Eseguire un'esercitazione per verificare che il ripristino di emergenza funzioni come previsto. Quando si esegue un failover di test, viene creata una copia della macchina virtuale, senza alcun impatto sulla replica in corso o sull'ambiente di produzione.
Nella pagina del ripristino di emergenza della macchina virtuale selezionare Failover di test.
In Failover di test lasciare l'impostazione predefinita Elaborato più recente (RPO basso) per il punto di ripristino.
Questa opzione fornisce l'obiettivo del punto di ripristino (RPO) più basso e, in genere, la creazione più rapida della macchina virtuale di destinazione. Prima vengono elaborati tutti i dati inviati al servizio Site Recovery per creare un punto di ripristino per ogni macchina virtuale e quindi viene eseguito il failover in tale punto di ripristino. Per questo punto di ripristino, tutti i dati vengono replicati in Site Recovery da quando è stato attivato il failover.
Selezionare la rete virtuale in cui risiederà la macchina virtuale dopo il failover.
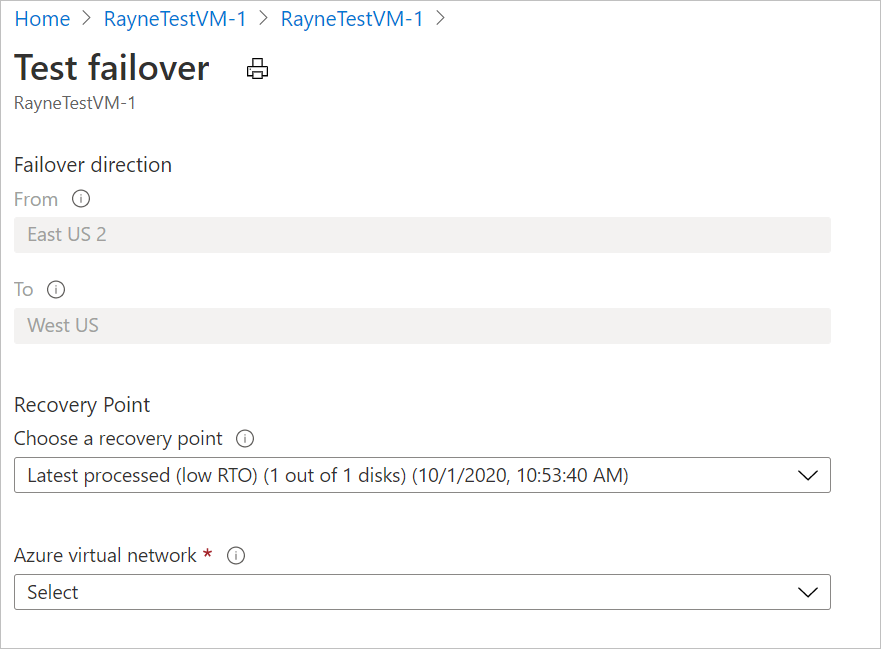
Viene avviato il processo di failover di test. È possibile monitorare lo stato di avanzamento nelle notifiche.
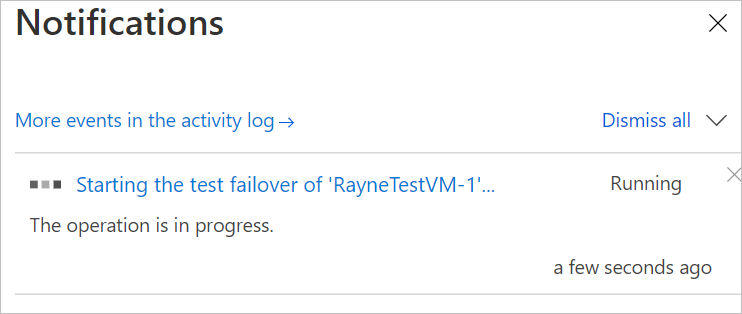
Al termine del failover di test, la macchina virtuale si trova nello stato Pulizia del failover di test in sospeso nella pagina Informazioni di base.
Pulire le risorse
La macchina virtuale viene pulita automaticamente da Site Recovery dopo l'esercitazione.
Per avviare la pulizia automatica, selezionare Pulisci failover di test.
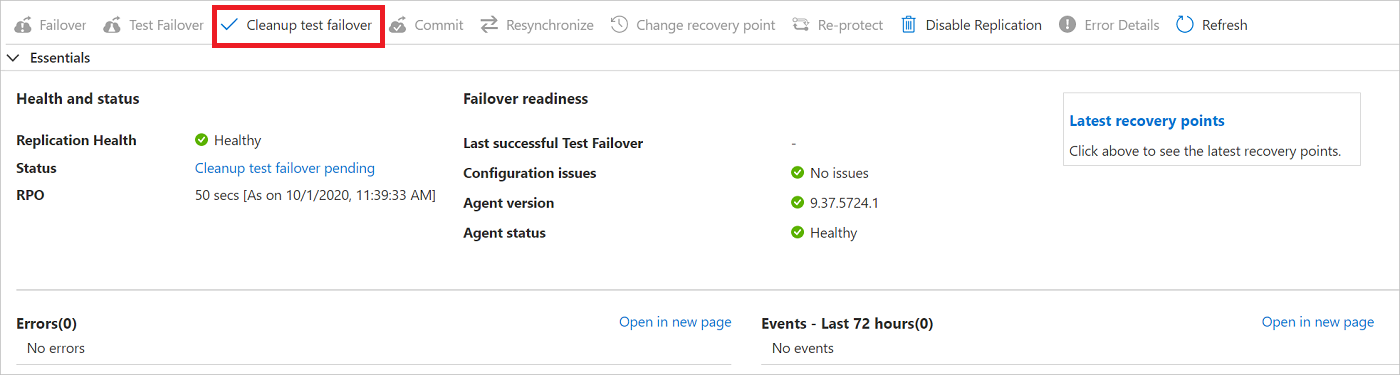
In Pulizia failover di test digitare tutte le note da registrare per il failover e quindi selezionare Test completato. Eliminare la macchina virtuale di failover di test. Quindi, seleziona OK.
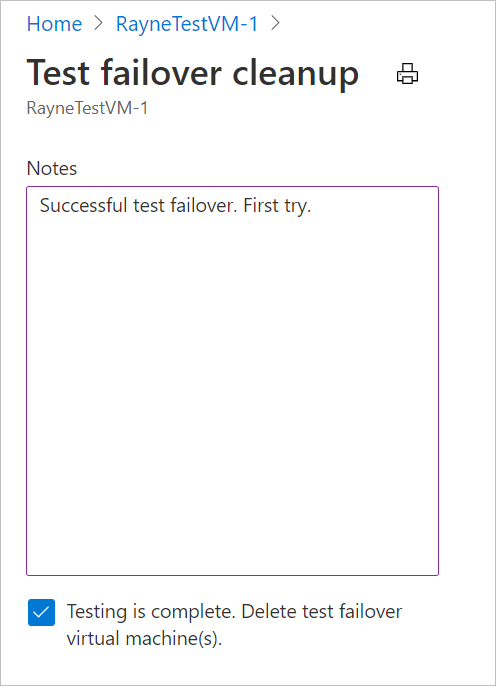
Viene avviato il processo di eliminazione. È possibile monitorare lo stato di avanzamento nelle notifiche.
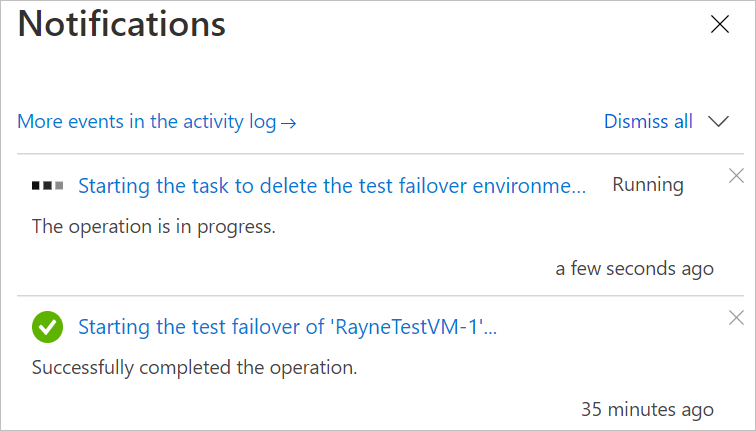
Arrestare la replica della macchina virtuale
Dopo aver completato un'esercitazione sul ripristino di emergenza, è consigliabile continuare per provare a eseguire un failover completo. Se non si vuole eseguire un failover completo, è possibile disabilitare la replica. Vengono eseguite le operazioni seguenti:
- Rimuove la macchina virtuale dall'elenco delle macchine virtuali replicate di Site Recovery.
- La fatturazione di Site Recovery per la macchina virtuale viene arrestata.
- Viene eseguita la pulizia automatica delle impostazioni della replica di origine.
Per arrestare la replica, seguire questa procedura:
Nella pagina del ripristino di emergenza della macchina virtuale selezionare Disabilita replica.
In Disabilita replica selezionare i motivi per cui si vuole disabilitare la replica. Quindi, seleziona OK.
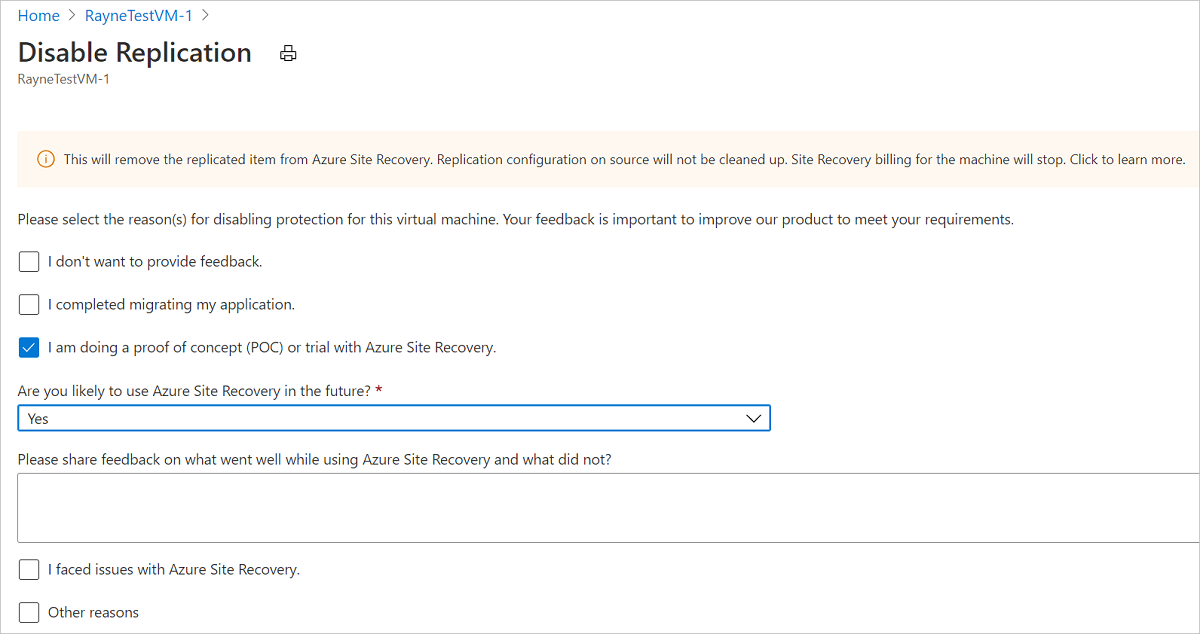
L'estensione Site Recovery installata nella macchina virtuale durante la replica non viene rimossa automaticamente. Se si disabilita la replica per la macchina virtuale e non si vuole replicarla di nuovo in un secondo momento, è possibile rimuovere manualmente l'estensione Site Recovery, come indicato di seguito:
Passare alle estensioni delle impostazioni>della macchina virtuale.>
Nella pagina Estensioni selezionare ogni voce Microsoft.Azure.RecoveryServices per Linux.
Nella pagina delle proprietà per l'estensione selezionare Disinstalla.
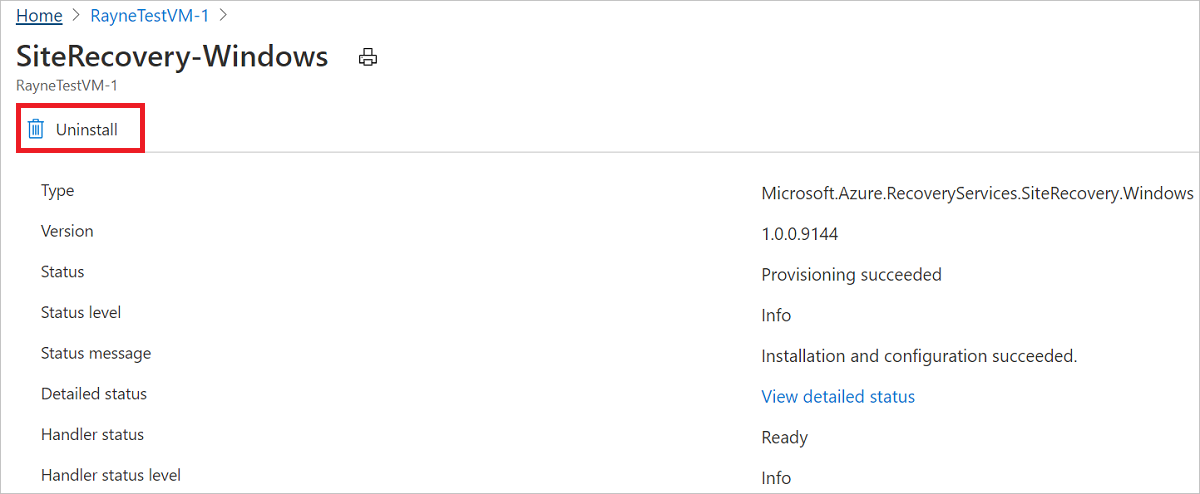
Passaggi successivi
In questa esercitazione è stato configurato il ripristino di emergenza per una macchina virtuale di Azure ed è stata eseguita un'esercitazione per il ripristino di emergenza. A questo punto, è possibile eseguire un failover completo per la macchina virtuale.