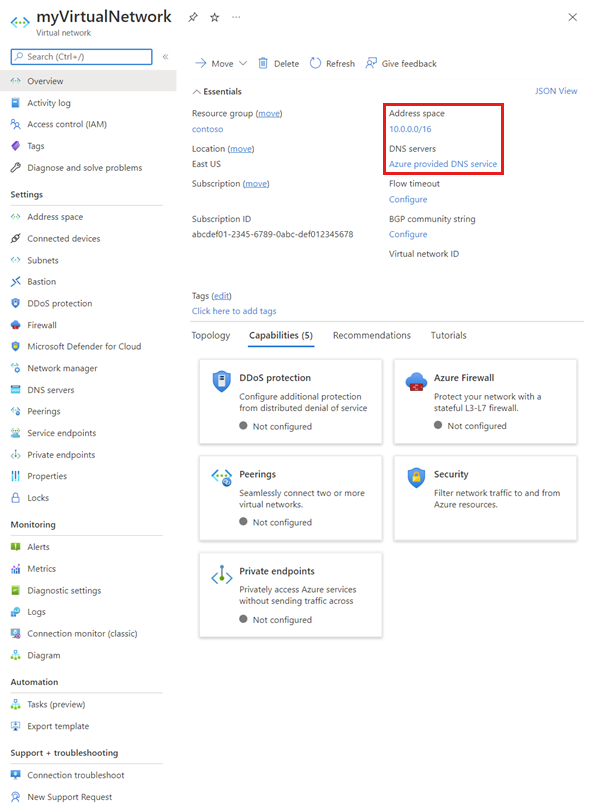Informazioni su come creare ed eliminare una rete virtuale e su come modificare le impostazioni, ad esempio i server DNS e gli spazi indirizzi IP, di una rete virtuale esistente. Se non si ha familiarità con le reti virtuali, è possibile ottenere altre informazioni in Panoramica della Rete virtuale oppure completando un'esercitazione. una rete virtuale contiene una o più subnet. Per informazioni su come creare, modificare ed eliminare subnet, vedere Manage subnets (Gestire le subnet).
Creare, modificare o eliminare una rete virtuale
Prerequisiti
Se non si ha un account Azure con una sottoscrizione attiva, è possibile crearne uno gratuito. Completare una di queste attività prima di iniziare il resto di questo articolo:
Utenti del portale: accedere al Portale di Azure con il proprio account Azure.
Utenti PowerShell: eseguire i comandi in Azure Cloud Shell oppure eseguire PowerShell in locale dal computer. Azure Cloud Shell è una shell interattiva gratuita che può essere usata per eseguire la procedura di questo articolo. Include strumenti comuni di Azure preinstallati e configurati per l'uso con l'account. Nella scheda del browser Azure Cloud Shell individuare l'elenco a discesa Seleziona ambiente, quindi selezionare PowerShell se non è già selezionato.
Se si esegue PowerShell in locale, usare il modulo Azure PowerShell versione 1.0.0 o successiva. Eseguire
Get-Module -ListAvailable Az.Networkper trovare la versione installata. Se è necessario eseguire l'installazione o l'aggiornamento, vedere come installare il modulo Azure PowerShell. EseguireConnect-AzAccountper accedere ad Azure.Utenti dell'interfaccia della riga di comando di Azure: eseguire i comandi inAzure Cloud Shell oppure eseguire l'interfaccia della riga di comando di Azure in locale dal computer. Azure Cloud Shell è una shell interattiva gratuita che può essere usata per eseguire la procedura di questo articolo. Include strumenti comuni di Azure preinstallati e configurati per l'uso con l'account. Nella scheda del browser Azure Cloud Shell, individuare l'elenco a discesa Seleziona ambiente, quindi selezionare Bash se non è già selezionato.
Se si esegue l'interfaccia della riga di comando di Azure in locale, usare l'interfaccia della riga di comando di Azure versione 2.0.31 o successiva. Eseguire
az --versionper trovare la versione installata. Se è necessario eseguire l'installazione o l'aggiornamento, vedere Installare l'interfaccia della riga di comando di Azure. Eseguireaz loginper accedere ad Azure.
L'account con cui si accede o con cui ci si collega ad Azure deve essere assegnato al ruolo collaboratore di rete o a un ruolo personalizzato a cui sono assegnate le operazioni appropriate elencate nelle Autorizzazioni.
Creare una rete virtuale
Creare una rete virtuale usando il portale di Azure
Nella casella di ricerca nella parte superiore del portale immettere Reti virtuali. Selezionare Reti virtuali nei risultati della ricerca.
Seleziona + Crea.
Nella scheda Dati principali di Crea rete virtuale, immettere o selezionare i valori per le impostazioni seguenti:
Impostazione Valore Details Dettagli di progetto Subscription Selezionare la propria sottoscrizione. Non è possibile usare la stessa rete virtuale in più sottoscrizioni di Azure. È tuttavia possibile connettere una rete virtuale in una sottoscrizione a reti virtuali in altre sottoscrizioni usando il peering di reti virtuali.
Qualsiasi risorsa di Azure da connettere alla rete virtuale deve essere compresa nella sottoscrizione della rete virtuale stessa.Gruppo di risorse Selezionare un gruppo di risorseesistente oppure crearne uno nuovo selezionando Crea nuovo. Una risorsa di Azure da connettere alla rete virtuale può trovarsi nello stesso gruppo di risorse della rete virtuale o in un gruppo di risorse diverso. Dettagli istanza Nome Immettere un nome per la rete virtuale che si sta creando. il nome deve essere univoco nell'ambito del gruppo di risorse selezionato per la creazione della rete virtuale al suo interno.
Dopo la creazione della rete virtuale non è possibile modificarne il nome.
Per alcuni suggerimenti sull'assegnazione del nome, vedere Naming conventions (Convenzioni di denominazione). Il rispetto di una convenzione di denominazione consente una gestione più semplice di più reti virtuali.Paese Selezionare un'area di Azure. Una rete virtuale può trovarsi in una sola area di Azure. È tuttavia possibile connettere una rete virtuale in un'area con una rete virtuale in un'altra area tramite il peering di reti virtuali.
Qualsiasi risorsa di Azure da connettere alla rete virtuale deve trovarsi nell'area della rete virtuale stessa.Selezionare la scheda Indirizzi IP o Avanti: Sicurezza >, Avanti: Indirizzi IP > e immettere le informazioni seguenti sull'indirizzo IP:
Spazio indirizzi IPv4: lo spazio indirizzi per una rete virtuale è costituito da uno o più intervalli di indirizzi non sovrapposti, specificati con la notazione CIDR. L'intervallo di indirizzi definito può essere pubblico o privato (RFC 1918). Indipendentemente dalla sua definizione come pubblico o privato, l'intervallo di indirizzi è raggiungibile solo all'interno della rete virtuale, da reti virtuali interconnesse e da eventuali reti locali connesse alla rete virtuale.
Non è possibile aggiungere gli intervalli di indirizzi seguenti:
- 224.0.0.0/4 (multicast)
- 255.255.255.255/32 (broadcast)
- 127.0.0.0/8 (loopback)
- 169.254.0.0/16 (locale rispetto al collegamento)
- 168.63.129.16/32 (DNS interno, DHCP e probe di integrità di Azure Load Balancer)
Il portale richiede di definire almeno un intervallo di indirizzi IPv4 quando si crea una rete virtuale. Dopo aver creato la rete virtuale, in determinate condizioni è possibile modificare lo spazio indirizzi.
Avviso
Se gli intervalli di indirizzi di una rete virtuale si sovrappongono a quelli di un'altra rete virtuale o di una rete locale, non è possibile connettere le due reti. Prima di definire un intervallo di indirizzi, tenere conto della possibilità che in futuro sia necessario connettere la rete virtuale ad altre reti virtuali o locali. Microsoft consiglia di configurare gli intervalli di indirizzi di rete virtuale con spazio indirizzi privato o spazio indirizzi pubblico di proprietà dell'organizzazione.
Aggiungere spazio IPv6: lo spazio indirizzi IPv6 di una Rete virtuale di Azure consente di ospitare le applicazioni in Azure con connettività IPv6 e IPv4 all'interno di una rete virtuale e da e verso Internet.
Nome subnet: il nome della subnet deve essere univoco all'interno della rete virtuale. Dopo la creazione della subnet non è possibile modificarne il nome. Al momento della creazione di una rete virtuale il portale richiede la definizione di una subnet, anche se una rete virtuale non deve necessariamente avere una o più subnet. Quando si crea una rete virtuale nel portale, è possibile definire una o più subnet. Dopo la creazione della rete virtuale è possibile aggiungerne altre. Per aggiungere una subnet a una rete virtuale, vedere Aggiungere, modificare o eliminare le subnet di rete virtuale.
Suggerimento
Talvolta gli amministratori creano subnet diverse per filtrare o controllare il routing del traffico tra queste. Prima di definire le subnet, tenere conto dell'eventuale necessità di filtrare e instradare il traffico tra le subnet stesse. Per altre informazioni sull'applicazione di filtri al traffico tra le subnet, vedere Gruppi di sicurezza di rete. Azure effettua il routing automatico del traffico tra le subnet. È tuttavia possibile eseguire l'override delle route predefinite di Azure. Per altre informazioni sul routing del traffico delle subnet predefinito, vedere Routing del traffico di rete virtuale.
Intervallo di indirizzi subnet: l'intervallo deve essere compreso nello spazio indirizzi immesso in precedenza per la rete virtuale. L'intervallo più piccolo che è possibile specificare è /29, che fornisce otto indirizzi IP per subnet. Azure riserva il primo e l'ultimo indirizzo in ogni subnet per conformità al protocollo. Altri tre indirizzi sono riservati per l'uso da parte del servizio di Azure. Di conseguenza, una rete virtuale con un intervallo di indirizzi di subnet /29 ha solo tre indirizzi IP utilizzabili. Se si prevede di connettere una rete virtuale a un gateway VPN, è necessario creare una subnet per il gateway. Altre informazioni su considerazioni specifiche sugli intervalli di indirizzi per le subnet di gateway. Dopo aver creato la subnet, in determinate condizioni è possibile modificare l'intervallo di indirizzi. Per informazioni su come modificare un intervallo di indirizzi della subnet, vedere Aggiungere, modificare o eliminare le subnet di rete virtuale.
Creare una rete virtuale usando PowerShell
Usare New-AzVirtualNetwork per creare una rete virtuale.
## Create myVNet virtual network. ## New-AzVirtualNetwork -ResourceGroupName myResourceGroup -Name myVNet -Location eastus -AddressPrefix 10.0.0.0/16Creare una rete virtuale con l'interfaccia della riga di comando di Azure
Usare az network vnet create per creare una rete virtuale.
## Create myVNet virtual network with the default address space: 10.0.0.0/16. ## az network vnet create --resource-group myResourceGroup --name myVNet
Visualizzare le reti virtuali e le impostazioni
Visualizzare le reti virtuali e le impostazioni usando il portale di Azure
Nella casella di ricerca nella parte superiore del portale immettere Reti virtuali. Selezionare Reti virtuali nei risultati della ricerca.
Nell'elenco delle reti virtuali selezionare la rete virtuale di cui si vogliono visualizzare le impostazioni.
Per la rete virtuale selezionata sono elencate le impostazioni seguenti:
Panoramica: offre informazioni sulla rete virtuale, ad esempio lo spazio indirizzi e i server DNS. Lo screenshot seguente illustra le impostazioni di panoramica per una rete virtuale con nome MyVNet:
È possibile spostare una rete virtuale in una sottoscrizione, in un'area o in un gruppo di risorse diverso selezionando Sposta accanto a Gruppo di risorse o Posizione o Sottoscrizione. Per informazioni su come spostare una rete virtuale, vedere Spostare le risorse in un gruppo di risorse o una sottoscrizione nuovi. L'articolo elenca i prerequisiti e descrive come spostare le risorse tramite il portale di Azure, PowerShell e l'interfaccia della riga di comando di Azure. Tutte le risorse connesse alla rete virtuale devono essere spostate con la rete virtuale stessa.
Spazio indirizzi: elenca gli spazi indirizzi assegnati alla rete virtuale. Per informazioni su come aggiungere e rimuovere un intervallo di indirizzi nello spazio indirizzi, completare la procedura descritta in Aggiungere o rimuovere uno spazio indirizzi.
Dispositivi connessi: elenca tutte le risorse connesse alla rete virtuale. All'elenco vengono aggiunte tutte le nuove risorse create e connesse alla rete virtuale. Se si elimina una risorsa connessa alla rete virtuale, la risorsa non compare più nell'elenco.
Subnet: presenta l'elenco delle subnet esistenti all'interno della rete virtuale. Per informazioni su come aggiungere e rimuovere una subnet, vedere Aggiungere, modificare o eliminare le subnet di rete virtuale.
Server DNS: consente di specificare se la risoluzione dei nomi per i dispositivi connessi alla rete virtuale deve essere eseguita dal server DNS interno di Azure o da un server DNS personalizzato. Per impostazione predefinita, quando si crea una rete virtuale tramite il Portale di Azure, per la risoluzione dei nomi all'interno di una rete virtuale vengono usati i server DNS di Azure. Per informazioni su come modificare i server DNS, vedere la procedura descritta in Modificare i server DNS in questo articolo.
Peering: se sono presenti peering nella sottoscrizione, sono elencati qui. È possibile visualizzare le impostazioni per i peering esistenti o creare, modificare ed eliminare peering. Per altre informazioni sul peering, vedere Peering di rete virtuale e Gestire un peering di rete virtuale.
Proprietà: visualizza le impostazioni della rete virtuale, inclusi l'ID risorsa della rete virtuale e la sottoscrizione di Azure.
Diagramma: offre una rappresentazione visiva di tutti i dispositivi connessi alla rete virtuale con alcune informazioni chiave sui dispositivi stessi. Per gestire un dispositivo in questa visualizzazione, selezionare il dispositivo nel diagramma.
Impostazioni comuni di Azure: per altre informazioni sulle impostazioni comuni di Azure, vedere le informazioni seguenti:
Visualizzare le reti virtuali e le impostazioni usando PowerShell
Usare Get-AzVirtualNetwork per elencare tutte le reti virtuali in un gruppo di risorse.
Get-AzVirtualNetwork -ResourceGroupName myResourceGroup | format-table Name, ResourceGroupName, LocationUsare Get-AzVirtualNetwork per visualizzare le impostazioni di una rete virtuale.
Get-AzVirtualNetwork -ResourceGroupName myResourceGroup -Name myVNetVisualizzare le reti virtuali e le impostazioni usando l'interfaccia della riga di comando di Azure
Usare az network vnet list per elencare tutte le reti virtuali in un gruppo di risorse.
az network vnet list --resource-group myResourceGroupUsare az network vnet show per visualizzare le impostazioni di una rete virtuale.
az network vnet show --resource-group myResourceGroup --name myVNet
Aggiungere o rimuovere un intervallo di indirizzi
È possibile aggiungere e rimuovere intervalli di indirizzi per una rete virtuale. L'intervallo di indirizzi deve essere specificato con la notazione CIDR e non può sovrapporsi ad altri intervalli di indirizzi all'interno della stessa rete virtuale. Gli intervalli di indirizzi definiti possono essere pubblici o privati (RFC 1918). Indipendentemente dalla sua definizione come pubblico o privato, l'intervallo di indirizzi è raggiungibile solo all'interno della rete virtuale, da reti virtuali interconnesse e da eventuali reti locali connesse alla rete virtuale.
È possibile ridurre l'intervallo di indirizzi per una rete virtuale purché includa ancora gli intervalli di tutte le subnet associate. Inoltre, è possibile estendere l'intervallo di indirizzi, ad esempio, modificando un /16 in /8.
Non è possibile aggiungere gli intervalli di indirizzi seguenti:
- 224.0.0.0/4 (multicast)
- 255.255.255.255/32 (broadcast)
- 127.0.0.0/8 (loopback)
- 169.254.0.0/16 (locale rispetto al collegamento)
- 168.63.129.16/32 (DNS interno, DHCP e probe di integrità di Azure Load Balancer)
Nota
Se la rete virtuale è con associata a un'altra rete virtuale o connessa alla rete locale, il nuovo intervallo di indirizzi non può sovrapporsi allo spazio indirizzi delle reti virtuali con peering o della rete locale. Per altre informazioni, vedere Aggiornare lo spazio indirizzi per una rete virtuale con peering.
Aggiungere o rimuovere un intervallo di indirizzi usando il portale di Azure
Nella casella di ricerca nella parte superiore del portale immettere Reti virtuali. Selezionare Reti virtuali nei risultati della ricerca.
Nell'elenco delle reti virtuali selezionare la rete virtuale per cui si vuole aggiungere o rimuovere un intervallo di indirizzi.
Fare clic su Spazio indirizzi in Impostazioni.
Completa una delle seguenti opzioni:
Add an address range (Aggiungere un intervallo di indirizzi): immettere il nuovo intervallo di indirizzi. L'intervallo di indirizzi non può sovrapporsi a un intervallo di indirizzi esistente definito per la rete virtuale.
Modificare un intervallo di indirizzi: modificare un intervallo di indirizzi esistente. È possibile modificare il prefisso dell'intervallo di indirizzi per ridurre o aumentare l'intervallo di indirizzi. È possibile ridurre l'intervallo di indirizzi purché includa ancora gli intervalli di tutte le subnet associate. Inoltre, è possibile ampliare l'indirizzi a condizione che non si sovrapponga a un intervallo di indirizzi esistente definito per la rete virtuale.
Rimuovere un intervallo di indirizzi: a destra dell'intervallo di indirizzi da rimuovere, selezionare Elimina. Se è presente una subnet nell'intervallo di indirizzi, non è possibile rimuoverlo. Prima di rimuovere un intervallo di indirizzi è necessario eliminare tutte le subnet presenti nell'intervallo e le eventuali risorse nelle subnet.
Seleziona Salva.
Aggiungere o rimuovere un intervallo di indirizzi usando PowerShell
Usare Set-AzVirtualNetwork per aggiornare lo spazio indirizzi di una rete virtuale.
## Place the virtual network configuration into a variable. ## $virtualNetwork = Get-AzVirtualNetwork -ResourceGroupName myResourceGroup -Name myVNet ## Remove the old address range. ## $virtualNetwork.AddressSpace.AddressPrefixes.Remove("10.0.0.0/16") ## Add the new address range. ## $virtualNetwork.AddressSpace.AddressPrefixes.Add("10.1.0.0/16") ## Update the virtual network. ## Set-AzVirtualNetwork -VirtualNetwork $virtualNetworkAggiungere o rimuovere un intervallo di indirizzi usando l'interfaccia della riga di comando di Azure
Usare az network vnet update per aggiornare lo spazio indirizzi di una rete virtuale.
## Update the address space of myVNet virtual network with 10.1.0.0/16 address range (10.1.0.0/16 overrides any previous address ranges set in this virtual network). ## az network vnet update --resource-group myResourceGroup --name myVNet --address-prefixes 10.1.0.0/16
Modificare i server DNS
Tutte le macchine virtuali connesse alla rete virtuale vengono registrate presso uno dei server DNS specificati per la rete virtuale. Il server DNS specificato viene usato da queste macchine virtuali anche per la risoluzione dei nomi. Ogni scheda di interfaccia di rete di una VM può avere le proprie impostazioni per i server DNS. Se per una scheda di interfaccia di rete sono definite impostazioni specifiche per i server DNS, queste sostituiscono le impostazioni relative ai server DNS per la rete virtuale. Per altre informazioni sulle impostazioni DNS delle schede di interfaccia di rete, vedere attività e impostazioni relative all'interfaccia di rete. Per altre informazioni sulla risoluzione dei nomi per le macchine virtuali e sulle istanze del ruolo in Servizi cloud di Microsoft Azure, vedere Risoluzione dei nomi per le macchine virtuali e le istanze del ruolo. Per aggiungere, modificare o rimuovere un server DNS:
Modificare i server DNS di una rete virtuale con il portale di Azure
Nella casella di ricerca nella parte superiore del portale immettere Reti virtuali. Selezionare Reti virtuali nei risultati della ricerca.
Nell'elenco delle reti virtuali selezionare la rete virtuale per cui si vogliono modificare i server DNS.
Selezionare Server DNS in Impostazioni.
Selezionare una delle seguenti opzioni:
Valore predefinito (fornito da Azure): tutti i nomi delle risorse e gli indirizzi IP privati sono registrati automaticamente sui server DNS di Azure. È possibile risolvere i nomi tra tutte le risorse connesse alla stessa rete virtuale. Non è possibile usare questa opzione per la risoluzione dei nomi tra reti virtuali diverse. Per risolvere i nomi tra reti virtuali diverse è necessario usare un server DNS personalizzato.
Personalizzato: è possibile aggiungere uno o più server, fino al limite di Azure per le reti virtuali. Per altre informazioni sui limiti dei server DNS, vedere i limiti di Azure. Sono disponibili le seguenti opzioni:
Aggiungere un indirizzo: consente di aggiungere un server all'elenco dei server DNS della rete virtuale. Questa opzione consente anche di registrare il server DNS in Azure. Se un server DNS è già stato registrato in Azure, è possibile selezionarlo nell'elenco.
Rimuovere un indirizzo: accanto al server che si vuole rimuovere selezionare Elimina. Questa operazione rimuove il server solo dall'elenco della rete virtuale attiva. Il server DNS resta registrato in Azure in modo che venga usato dalle altre reti virtuali.
Riordinare gli indirizzi dei server DNS: è importante verificare che siano elencati nell'ordine corretto per l'ambiente. I server DNS vengono usati nell'ordine in cui sono specificati nell'elenco e non rappresentano una configurazione di tipo round robin. Se il primo server DNS nell'elenco è raggiungibile, il client lo usa, indipendentemente dal fatto che funzioni correttamente o meno. Rimuovere tutti i server DNS elencati e quindi aggiungerli di nuovo nell'ordine desiderato.
Modificare un indirizzo: evidenziare il server DNS nell'elenco e quindi immettere il nuovo indirizzo.
Seleziona Salva.
Riavviare le macchine virtuali connesse alla rete virtuale in modo che vengano assegnate le nuove impostazioni del server DNS. Le macchine virtuali continuano a usare le impostazioni DNS correnti fino al riavvio.
Modificare i server DNS di una rete virtuale con PowerShell
Usare Set-AzVirtualNetwork per aggiornare una rete virtuale con un nuovo spazio indirizzi.
## Place the virtual network configuration into a variable. ## $virtualNetwork = Get-AzVirtualNetwork -ResourceGroupName myResourceGroup -Name myVNet ## Add the IP address of the DNS server. ## $virtualNetwork.DhcpOptions.DnsServers.Add("10.0.0.10") ## Update the virtual network. ## Set-AzVirtualNetwork -VirtualNetwork $virtualNetworkModificare i server DNS di una rete virtuale con l'interfaccia della riga di comando di Azure
Usare az network vnet update per aggiornare lo spazio indirizzi di una rete virtuale.
## Update the virtual network with IP address of the DNS server. ## az network vnet update --resource-group myResourceGroup --name myVNet --dns-servers 10.0.0.10
Eliminare una rete virtuale
È possibile eliminare una rete virtuale solo se a questa non sono connesse risorse. Se una o più risorse sono connesse a una qualsiasi subnet all'interno della rete virtuale, è prima necessario eliminare le risorse connesse a tutte le subnet della rete virtuale stessa. La procedura necessaria per l'eliminazione di una risorsa è diversa a seconda della risorsa. Per informazioni su come eliminare le risorse connesse a una subnet, leggere la documentazione relativa a ogni tipo di risorsa che si vuole eliminare. Per eliminare una rete virtuale:
Eliminare una rete virtuale usando il portale di Azure
Nella casella di ricerca nella parte superiore del portale immettere Reti virtuali. Selezionare Reti virtuali nei risultati della ricerca.
Nell'elenco delle reti virtuali selezionare la rete virtuale che si vuole eliminare.
Verificare che non siano presenti dispositivi connessi alla rete virtuale selezionando Dispositivi connessi in Impostazioni. Se sono presenti dispositivi connessi, è necessario eliminarli prima di eliminare la rete virtuale. Se non sono presenti dispositivi connessi, selezionare Panoramica.
Selezionare Elimina.
Per confermare l'eliminazione della rete virtuale, selezionare Sì.
Eliminare una rete virtuale usando PowerShell
Usare Remove-AzVirtualNetwork per eliminare una rete virtuale.
Remove-AzVirtualNetwork -ResourceGroupName myResourceGroup -Name myVNetEliminare una rete virtuale con l'interfaccia della riga di comando di Azure
Usare az network vnet delete per eliminare una rete virtuale.
az network vnet delete --resource-group myResourceGroup --name myVNetAutorizzazioni
Per eseguire attività nelle reti virtuali, l'account deve essere assegnato al ruolo Collaboratore Rete o a un ruolo personalizzato a cui sono assegnate le operazioni appropriate elencate nella tabella seguente:
Azione Nome Microsoft.Network/virtualNetworks/read Leggere una rete virtuale Microsoft.Network/virtualNetworks/write Creare o aggiornare una rete virtuale Microsoft.Network/virtualNetworks/delete Eliminare una rete virtuale