Configurare un client VPN per le connessioni del protocollo OpenVPN da punto a sito: Autenticazione di Microsoft Entra
Questo articolo illustra come configurare un client VPN per connettersi usando la VPN da punto a sito e l'autenticazione Di Microsoft Entra. Prima di potersi connettere ed eseguire l'autenticazione con Microsoft Entra ID, è necessario configurare il tenant di Microsoft Entra. Per altre informazioni, vedere Configurare un tenant di Microsoft Entra.
Nota
L'autenticazione Di Microsoft Entra è supportata solo per le connessioni al protocollo OpenVPN®.
Per ogni computer che vuole connettersi alla rete virtuale tramite il client VPN, è necessario scaricare il client VPN di Azure per il computer e configurare anche un profilo client VPN. Se si desidera configurare più computer, è possibile creare un profilo client in un computer, esportarlo e quindi importarlo in altri computer.
Scaricare la versione più recente dei file di installazione del client VPN di Azure usando uno dei collegamenti seguenti:
- Installare usando i file di installazione client: https://aka.ms/azvpnclientdownload.
- Installare direttamente, quando è stato eseguito l'accesso in un computer client: Microsoft Store.
Installare il client VPN di Azure in ogni computer.
Verificare che il client VPN di Azure disponga dell'autorizzazione per l'esecuzione in background. Per i passaggi, vedi App in background di Windows.
Per verificare la versione del client installata, aprire il client VPN di Azure. Passare alla parte inferiore del client e fare clic su ... -> ? Aiuto. Nel riquadro destro è possibile visualizzare il numero di versione del client.
Quando si usa un profilo basato su certificati, assicurarsi che i certificati appropriati siano installati nel computer client. È possibile installare e specificare più certificati quando si usa il client VPN di Azure versione 2.1963.44.0 o successiva. Per altre informazioni sui certificati, vedere Installare i certificati client.
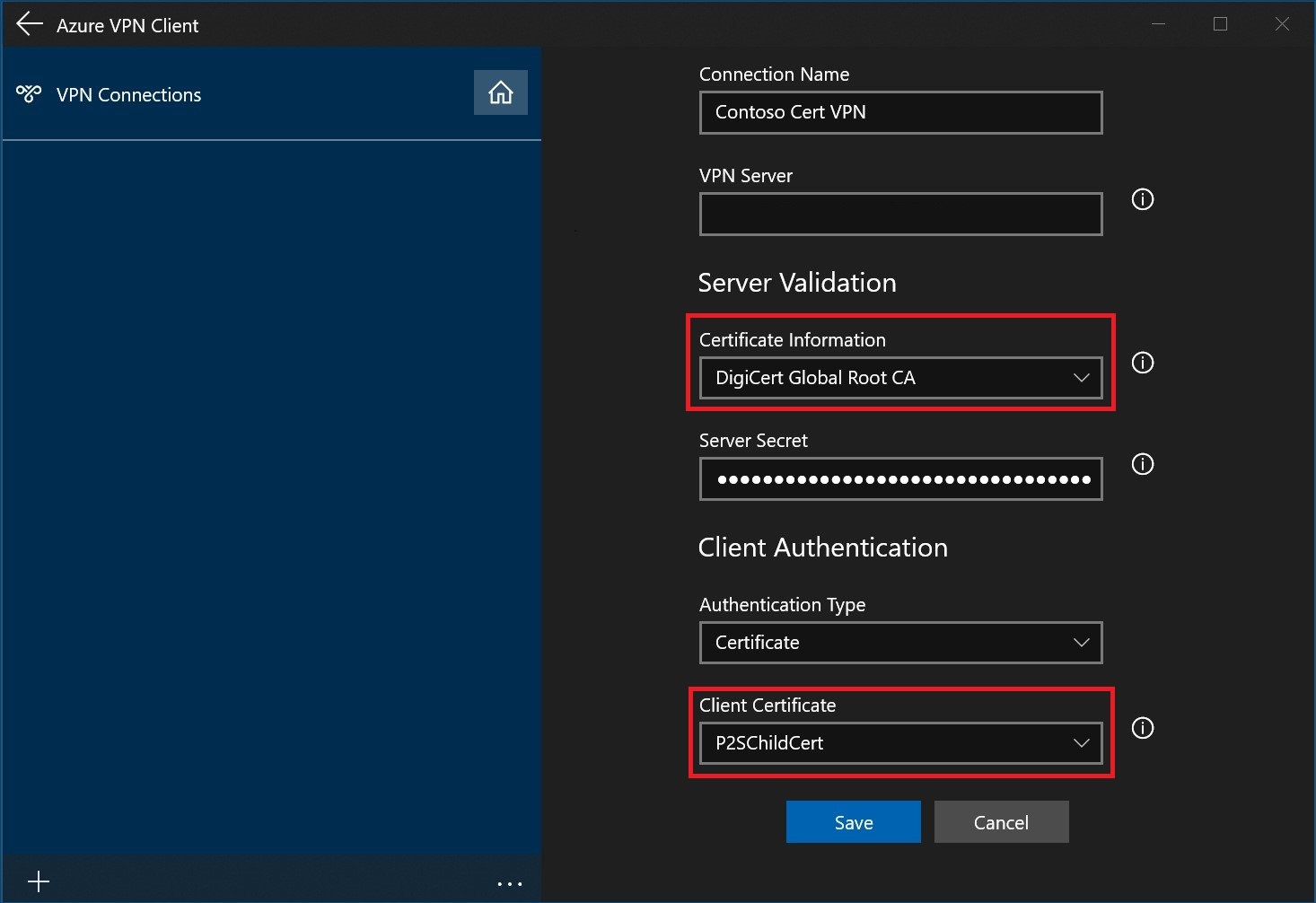
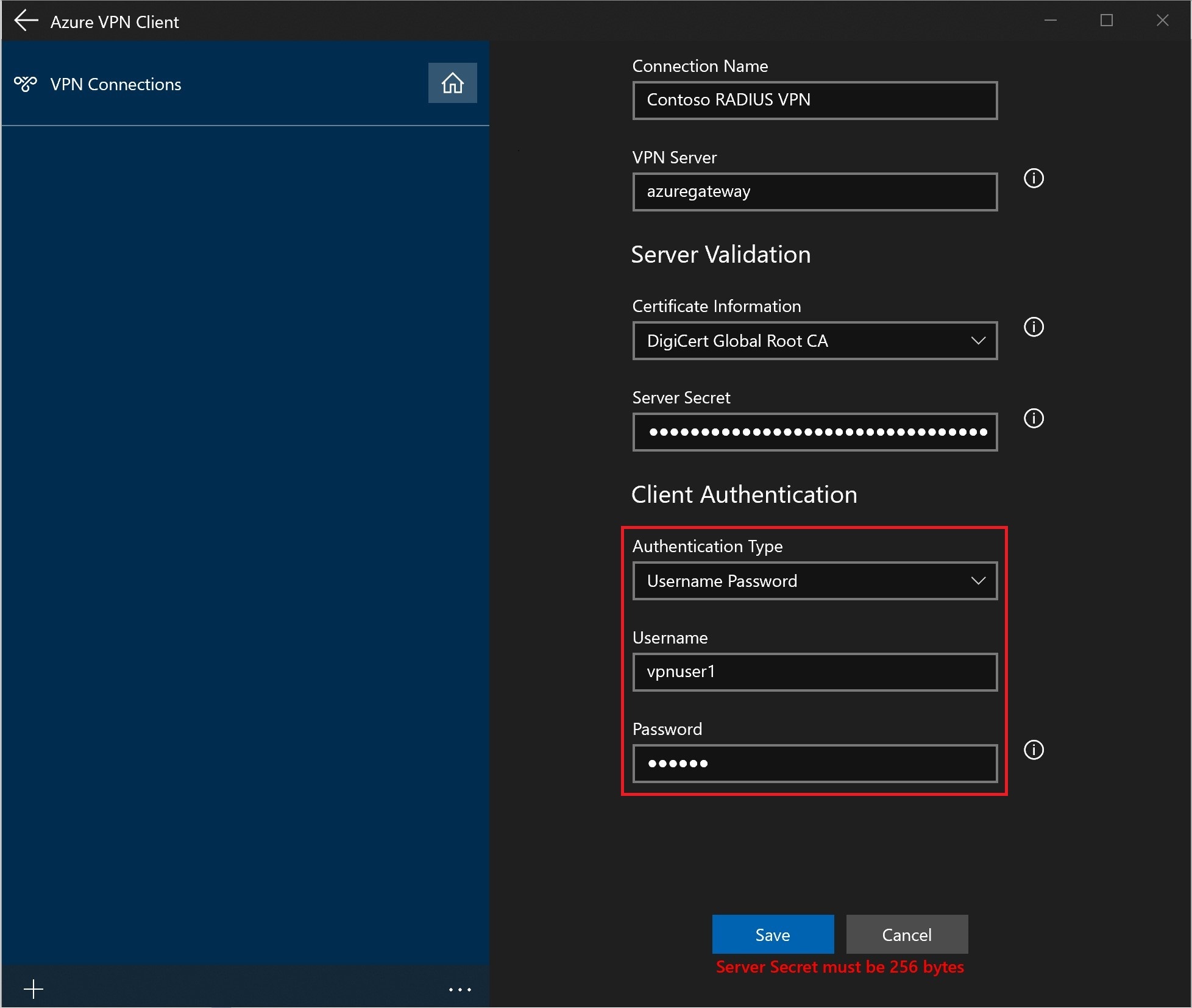
Nota
Il segreto server può essere esportato nel profilo client VPN da sito a sito. Per esportare un profilo client, vedere Profili client VPN utente.
Dopo aver creato un profilo di lavoro ed è necessario distribuirlo ad altri utenti, è possibile esportarlo seguendo questa procedura:
Evidenziare il profilo client VPN che si vuole esportare, selezionare ..., quindi selezionare Esporta.
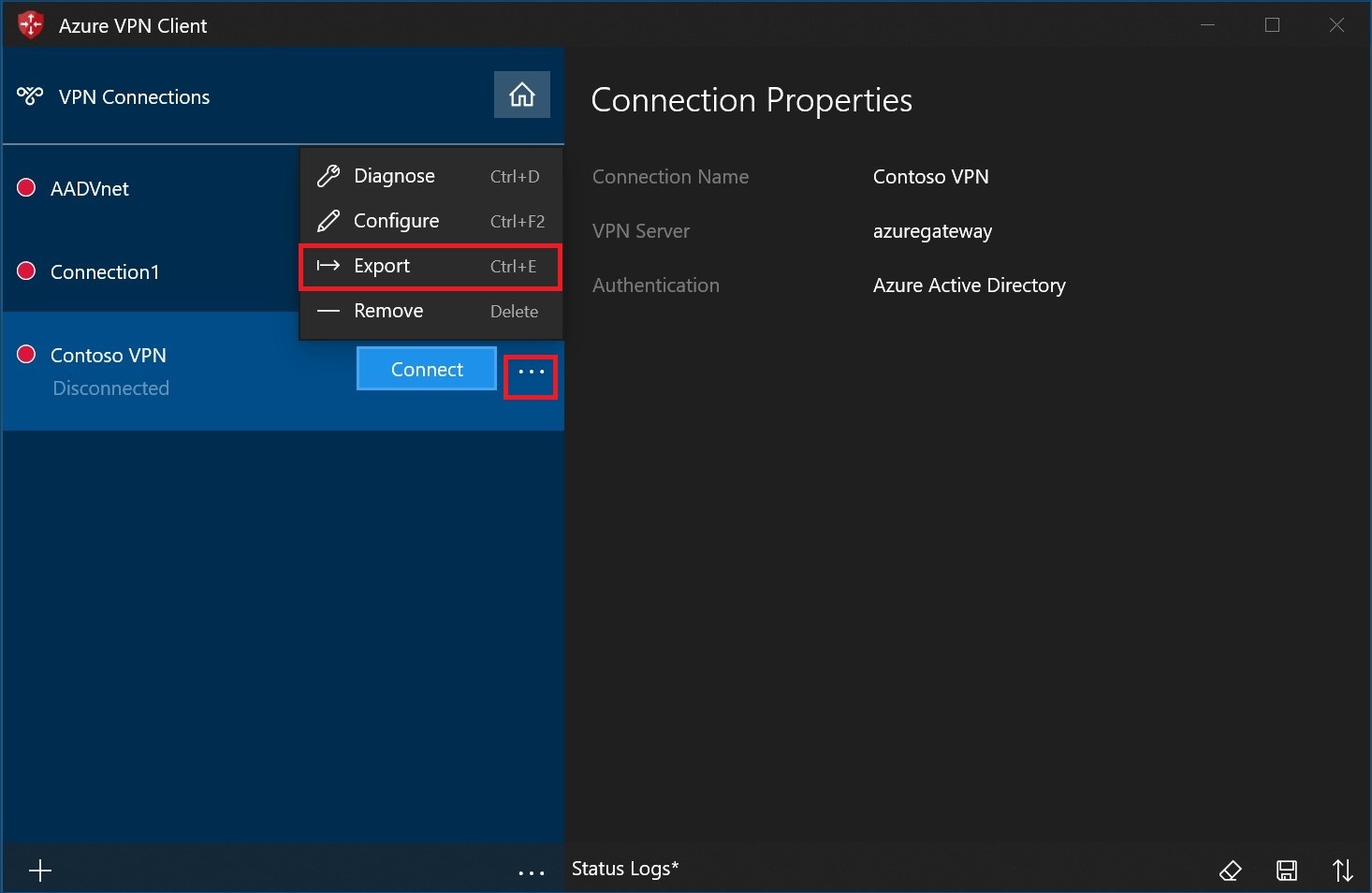
Selezionare il percorso in cui salvare il profilo, lasciare invariato il nome del file e quindi selezionare Salva per salvare il file xml.
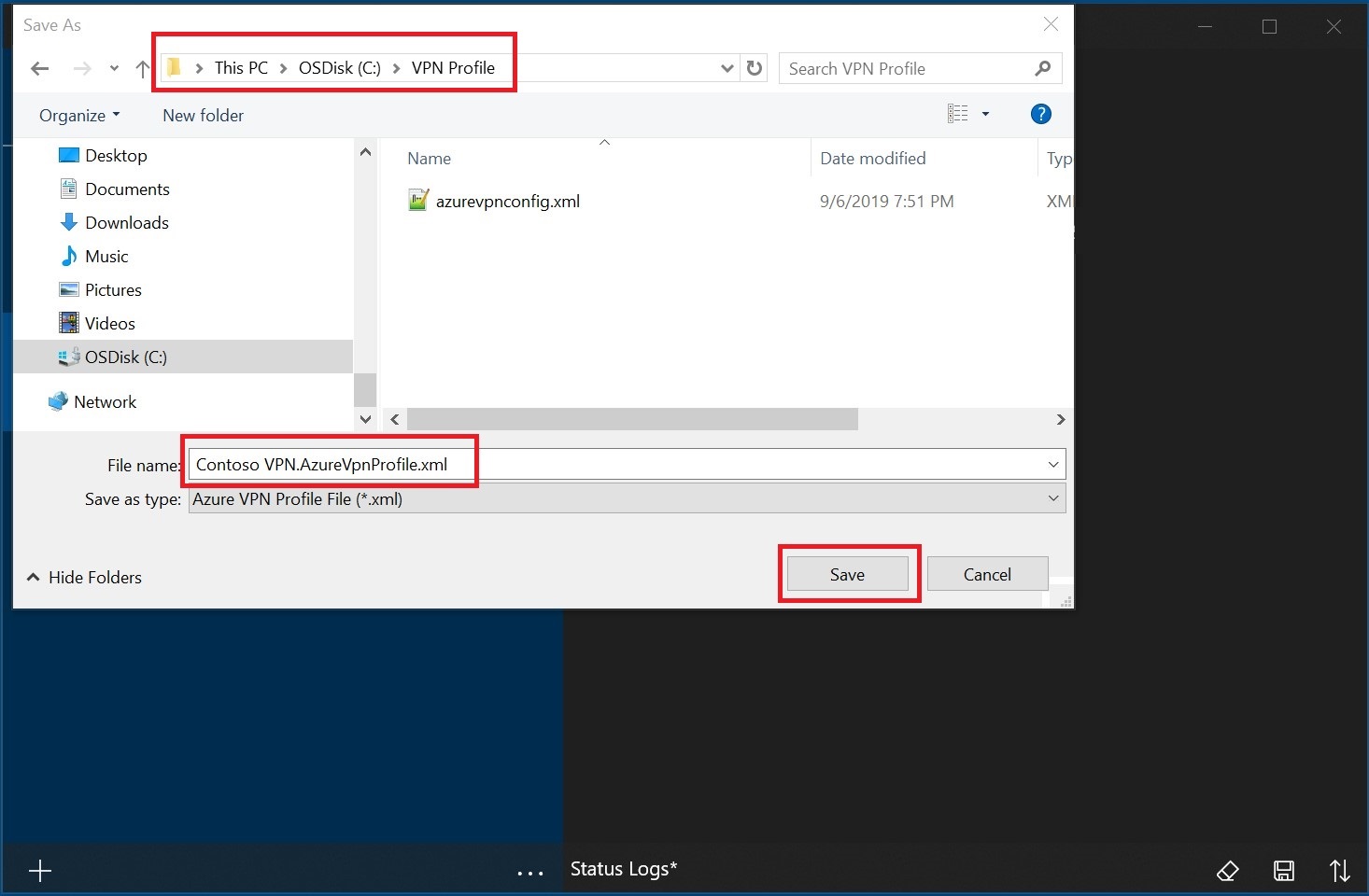
Nella pagina selezionare Importa.
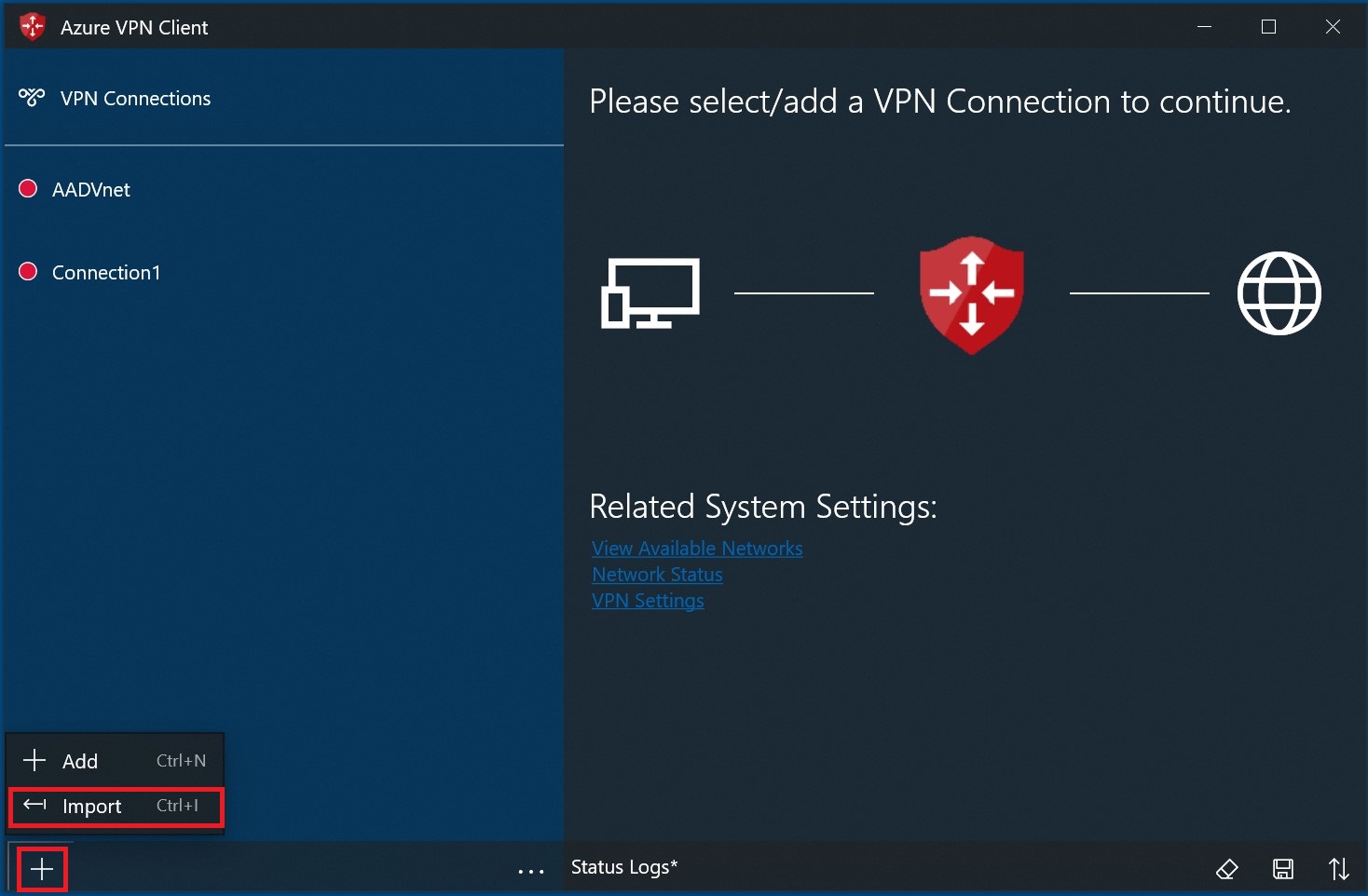
Individuare il file XML del profilo e selezionarlo. Con il file selezionato, selezionare Apri.
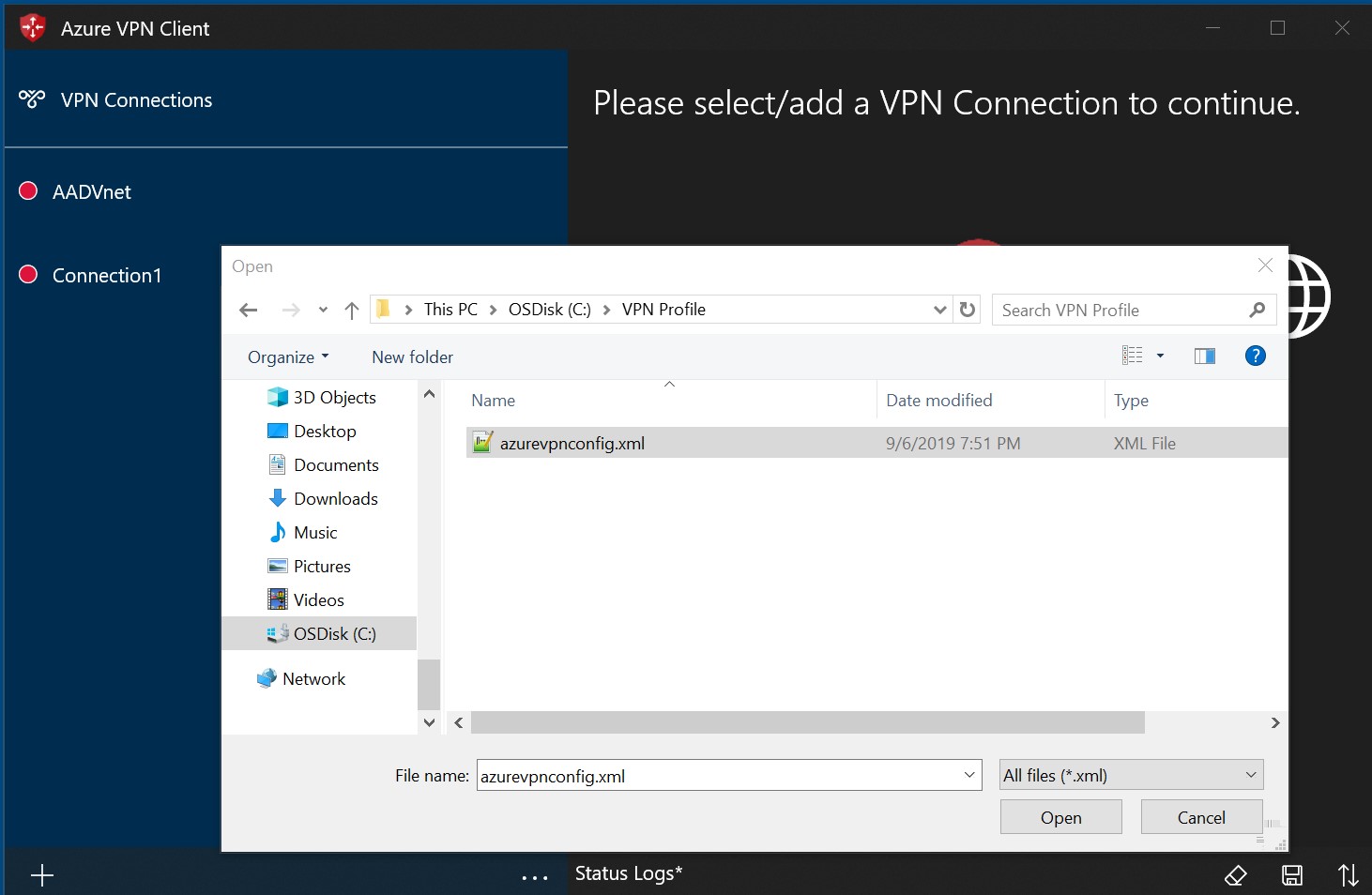
Specificare il nome del profilo e selezionare Salva.
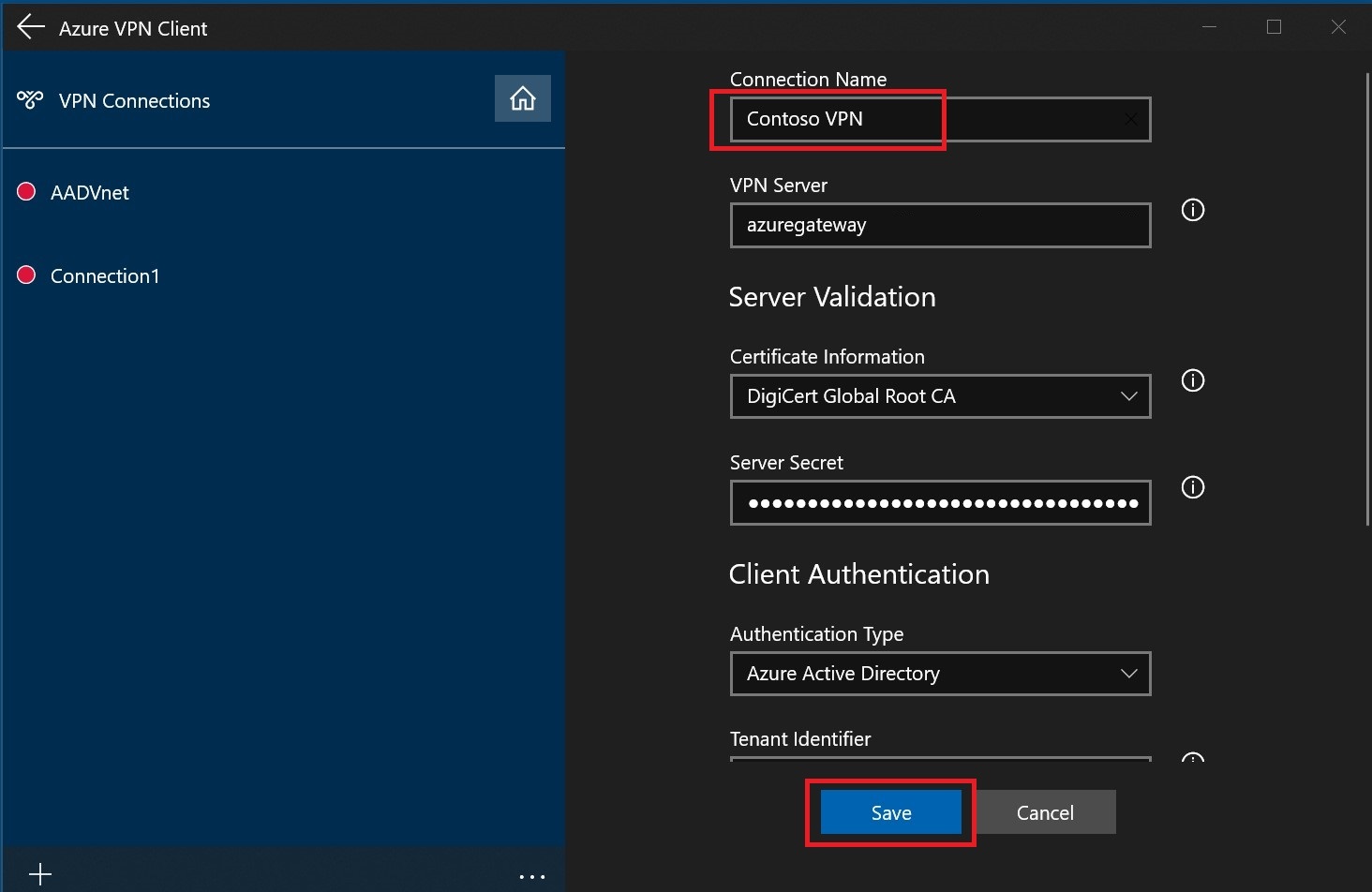
Selezionare Connetti per connettersi alla VPN.
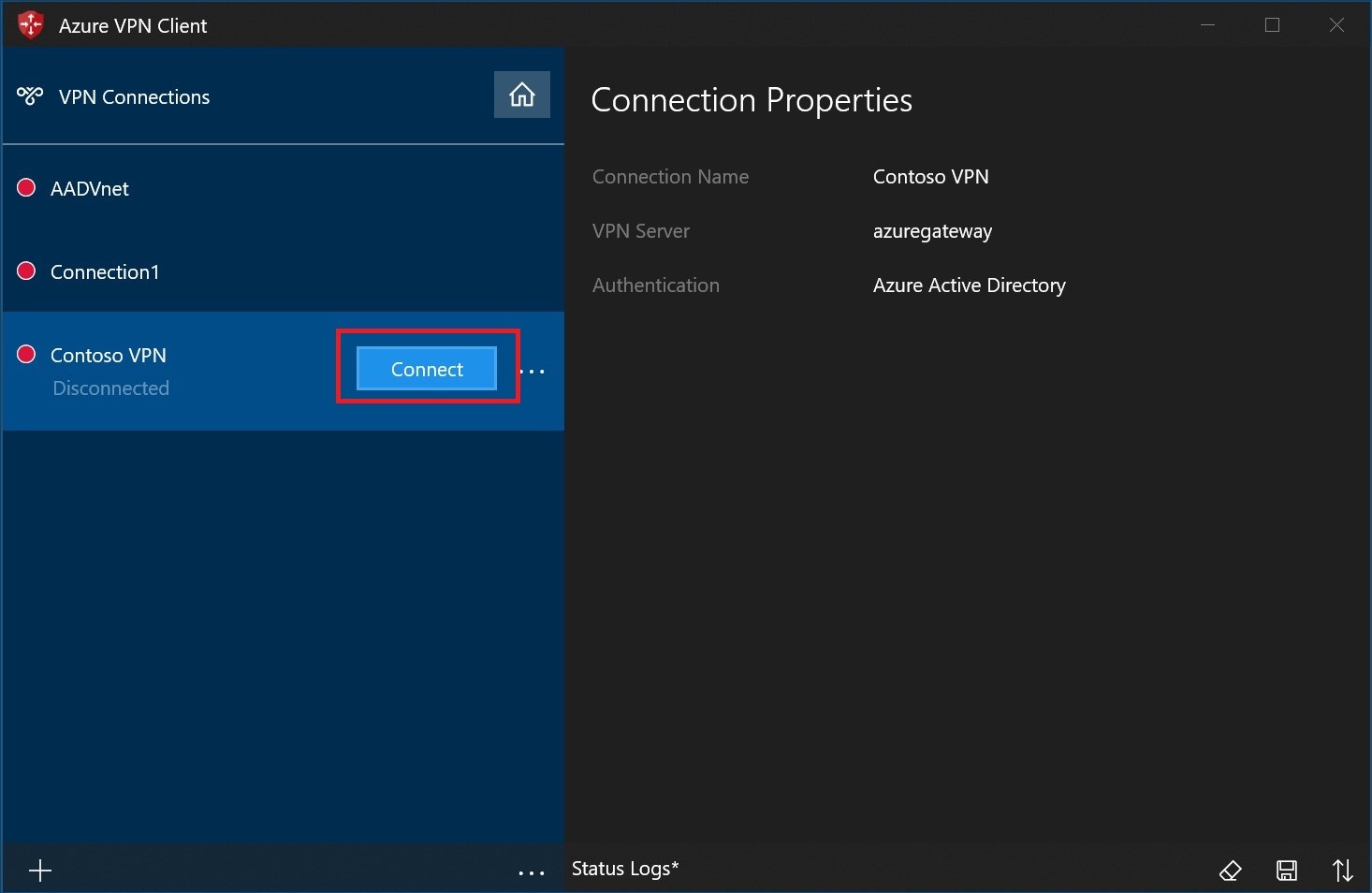
Una volta stabilita la connessione, l'icona diventerà verde mostrerà lo stato Connesso.
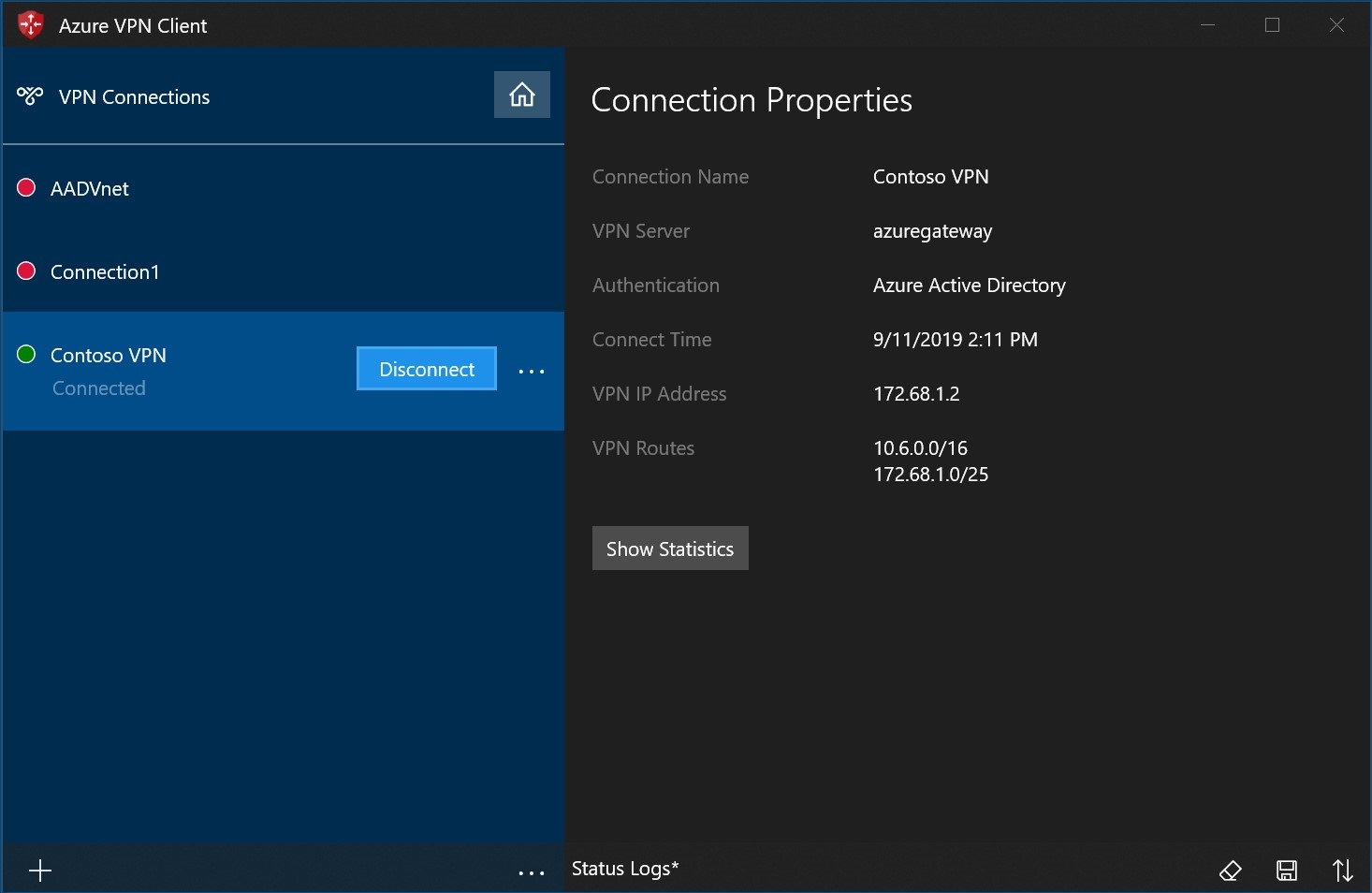
Selezionare i puntini di sospensione accanto al profilo client da eliminare. Selezionare quindi Rimuovi.
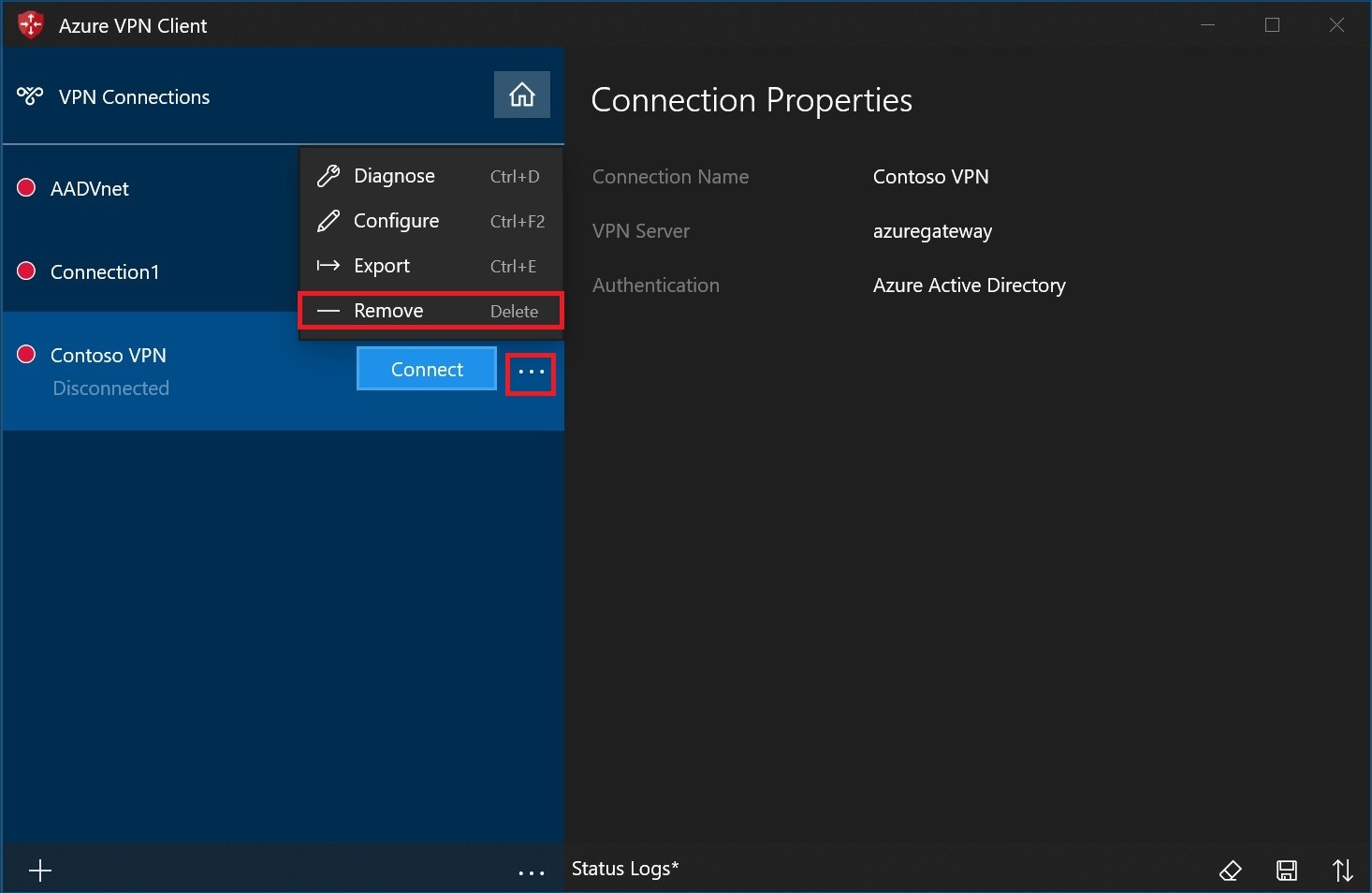
Per procedere all'eliminazione, selezionare Rimuovi.
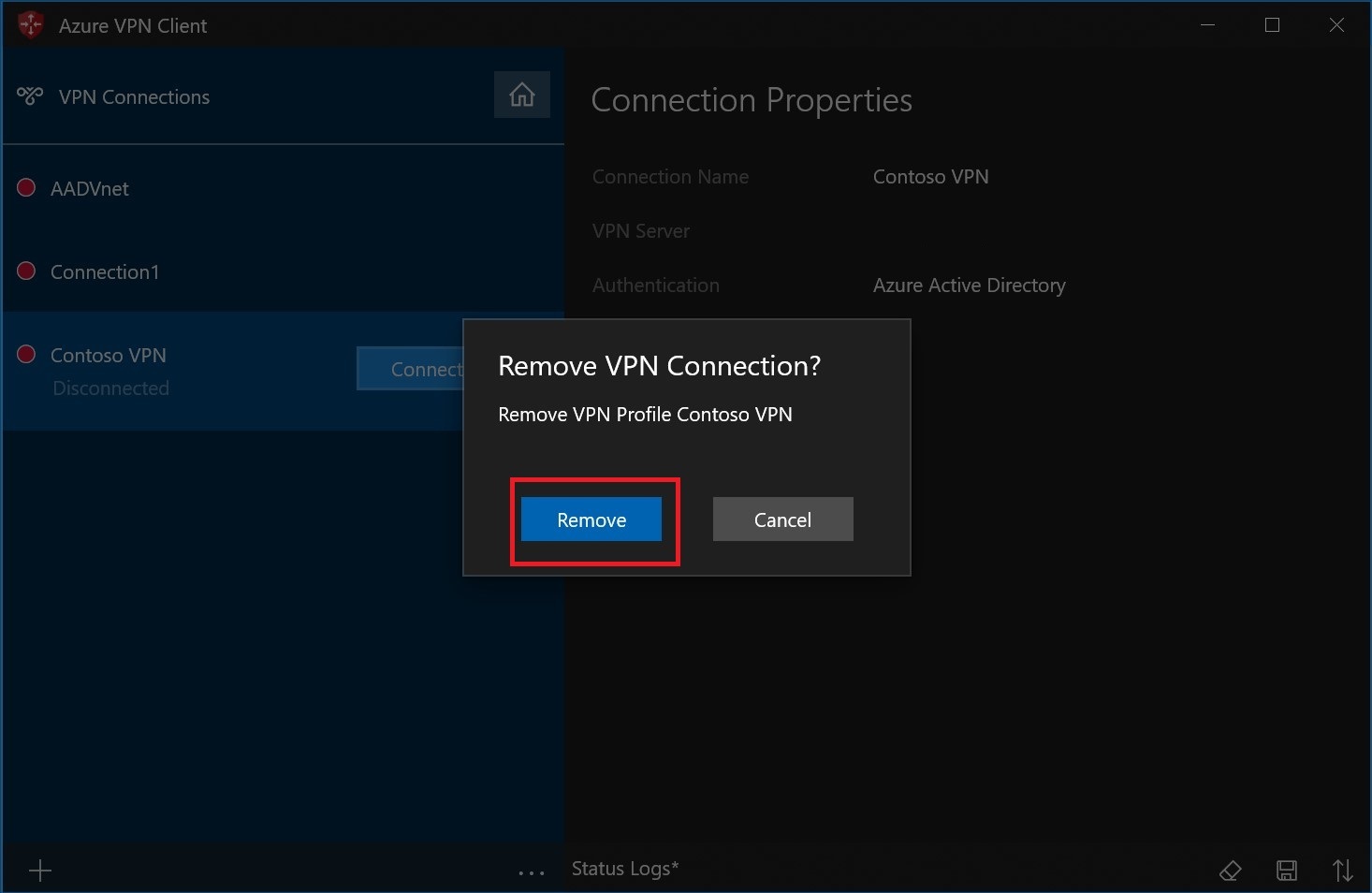
Nella pagina selezionare +, quindi + Aggiungi.
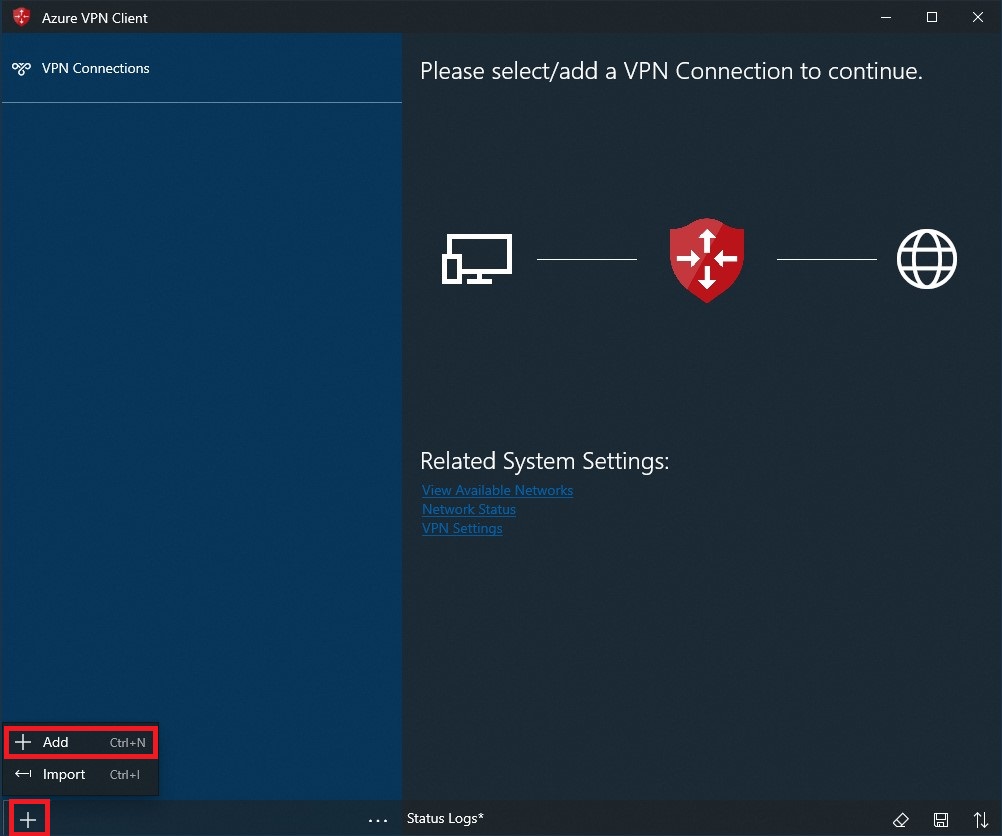
Compilare le informazioni di connessione. Se non si è certi dei valori, contattare l'amministratore. Dopo aver compilato i valori, selezionare Salva.
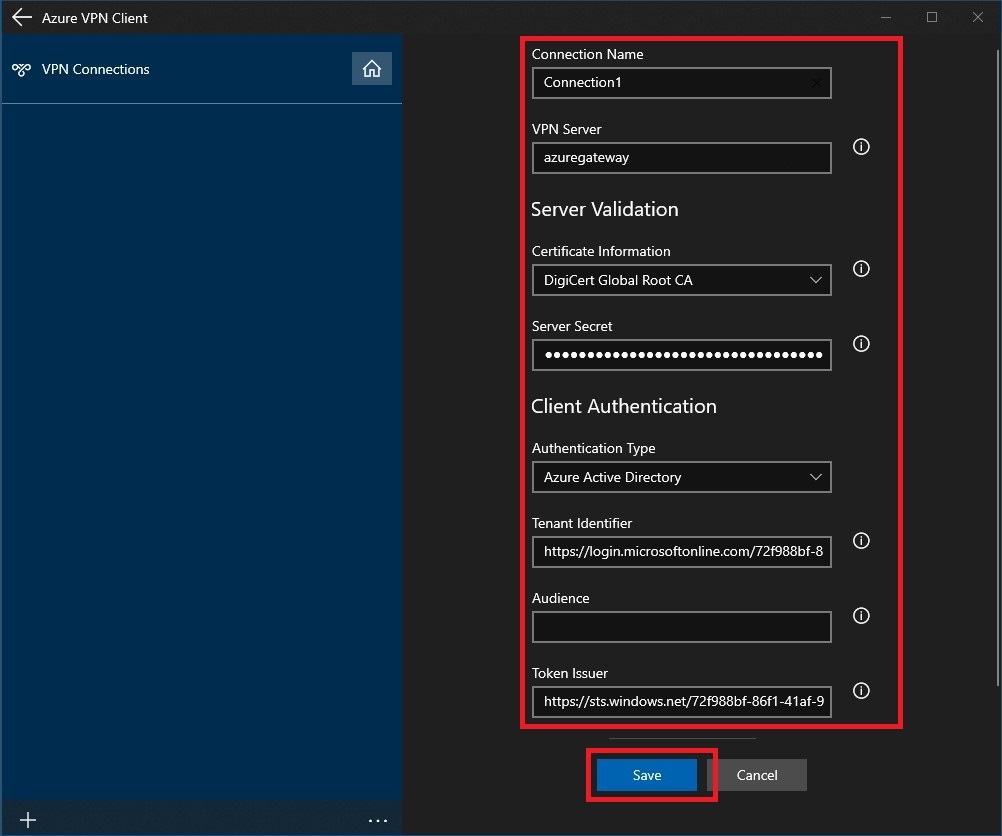
Selezionare Connetti per connettersi alla VPN.
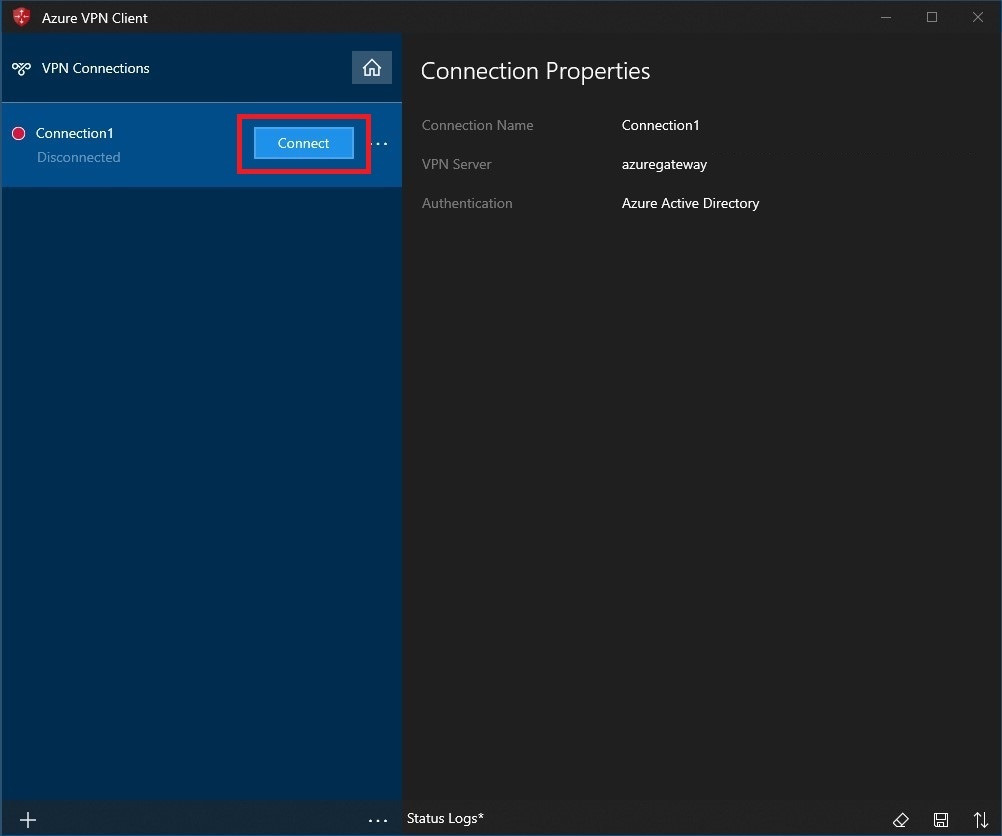
Selezionare le credenziali appropriate e quindi continua.
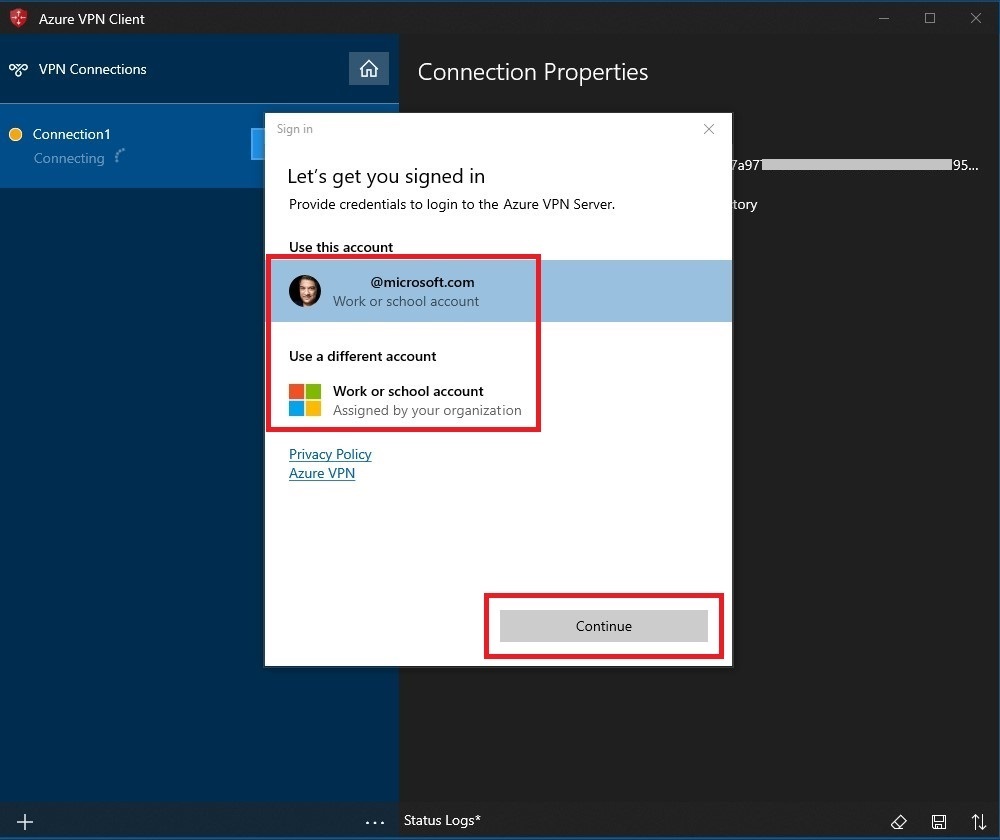
Una volta stabilita la connessione, l'icona diventerà verde e dirà Connessione ed.
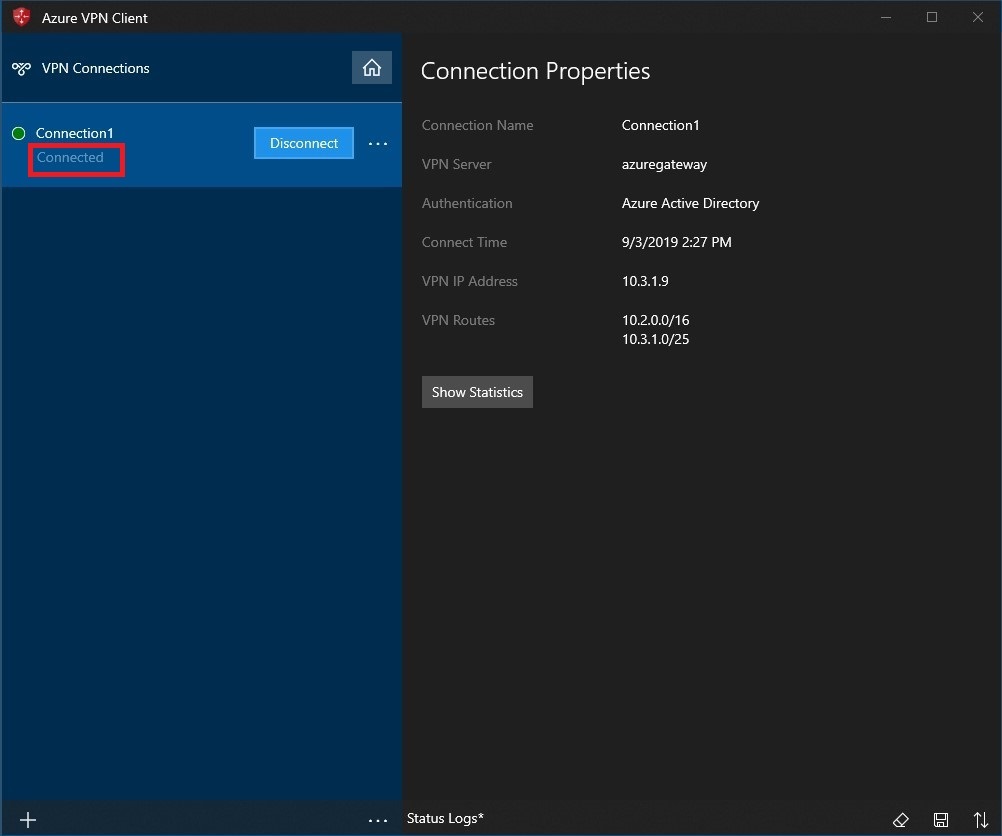
Questi passaggi consentono di configurare la connessione per connettersi automaticamente con Always-On.
Nella home page del client VPN selezionare VPN Impostazioni.
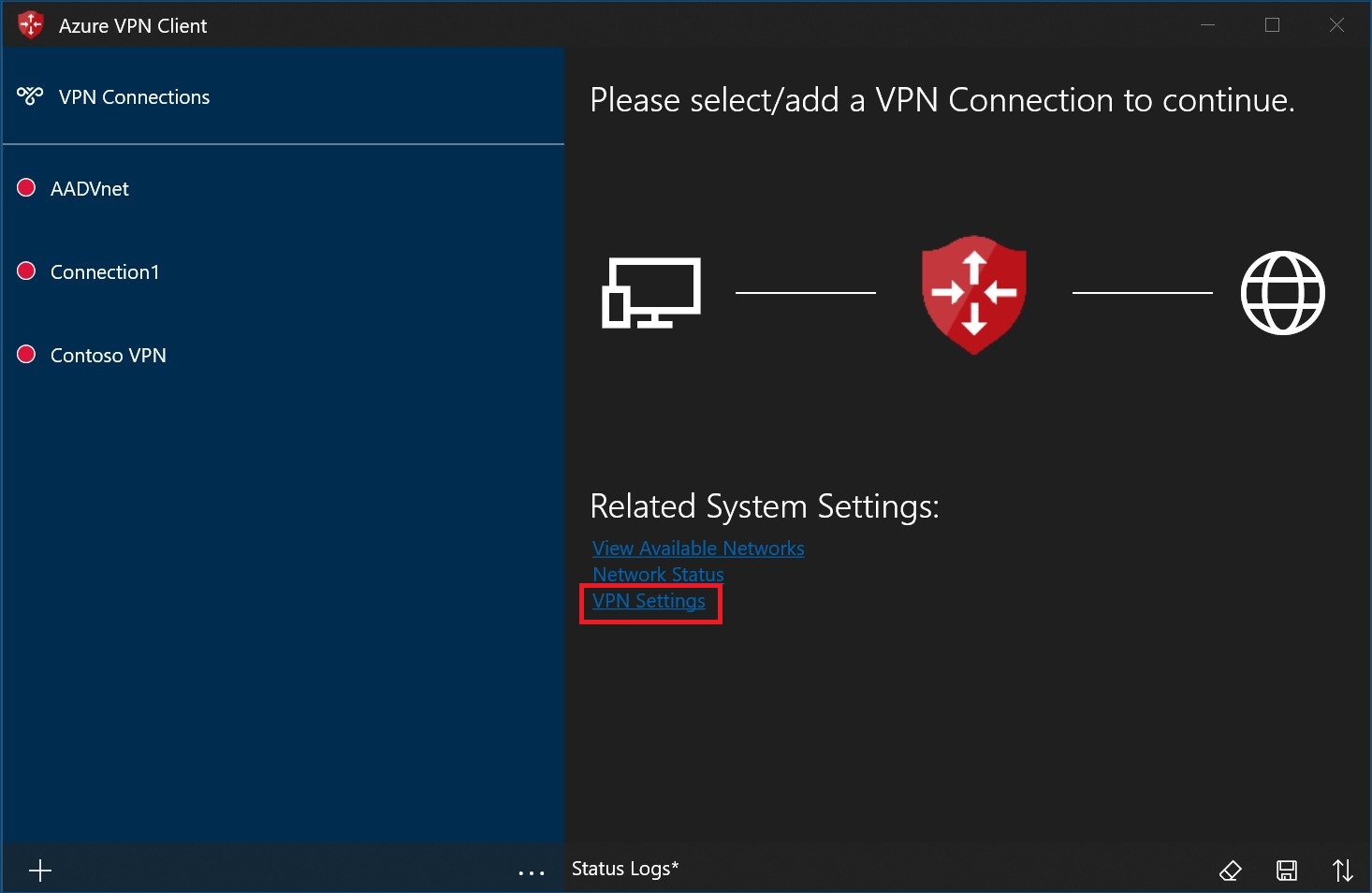
Selezionare Sì nella finestra di dialogo Cambia app.
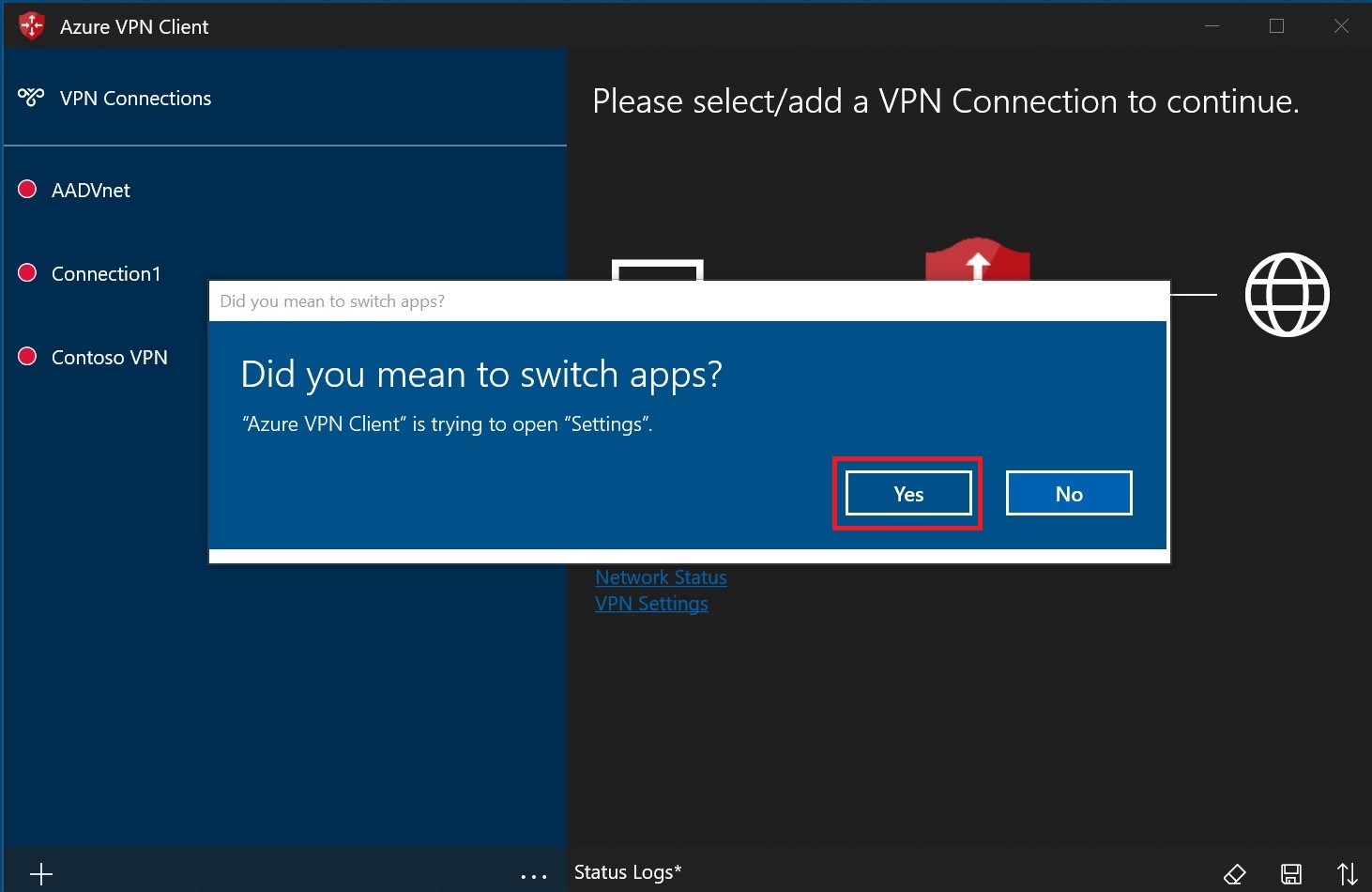
Assicurarsi che la connessione che si desidera impostare non sia già connessa, quindi evidenziare il profilo e selezionare la casella di controllo Connessione automaticamente.
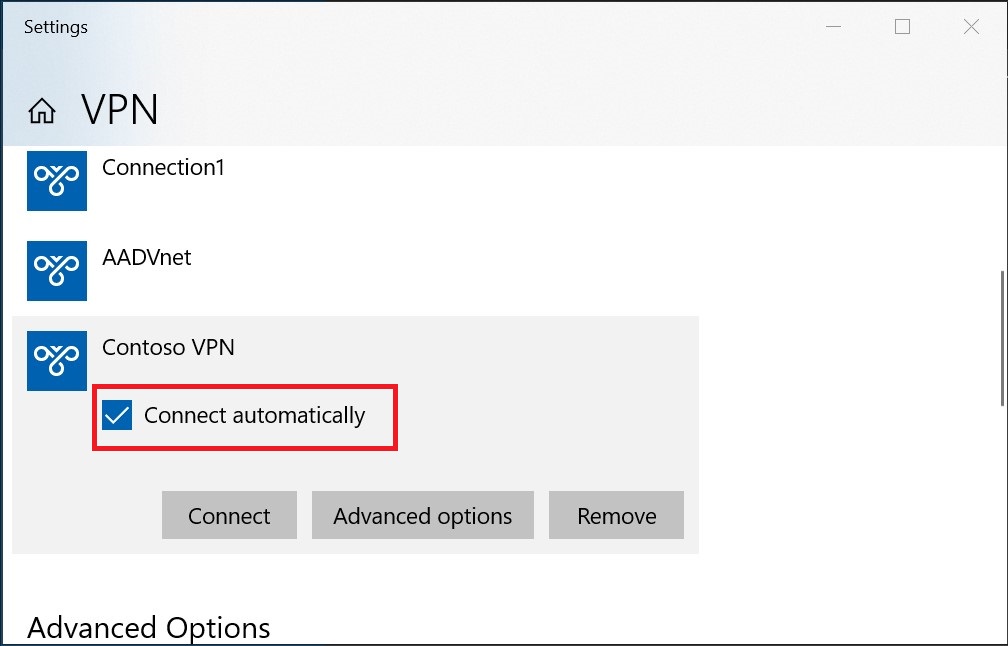
Selezionare Connessione per avviare la connessione VPN.
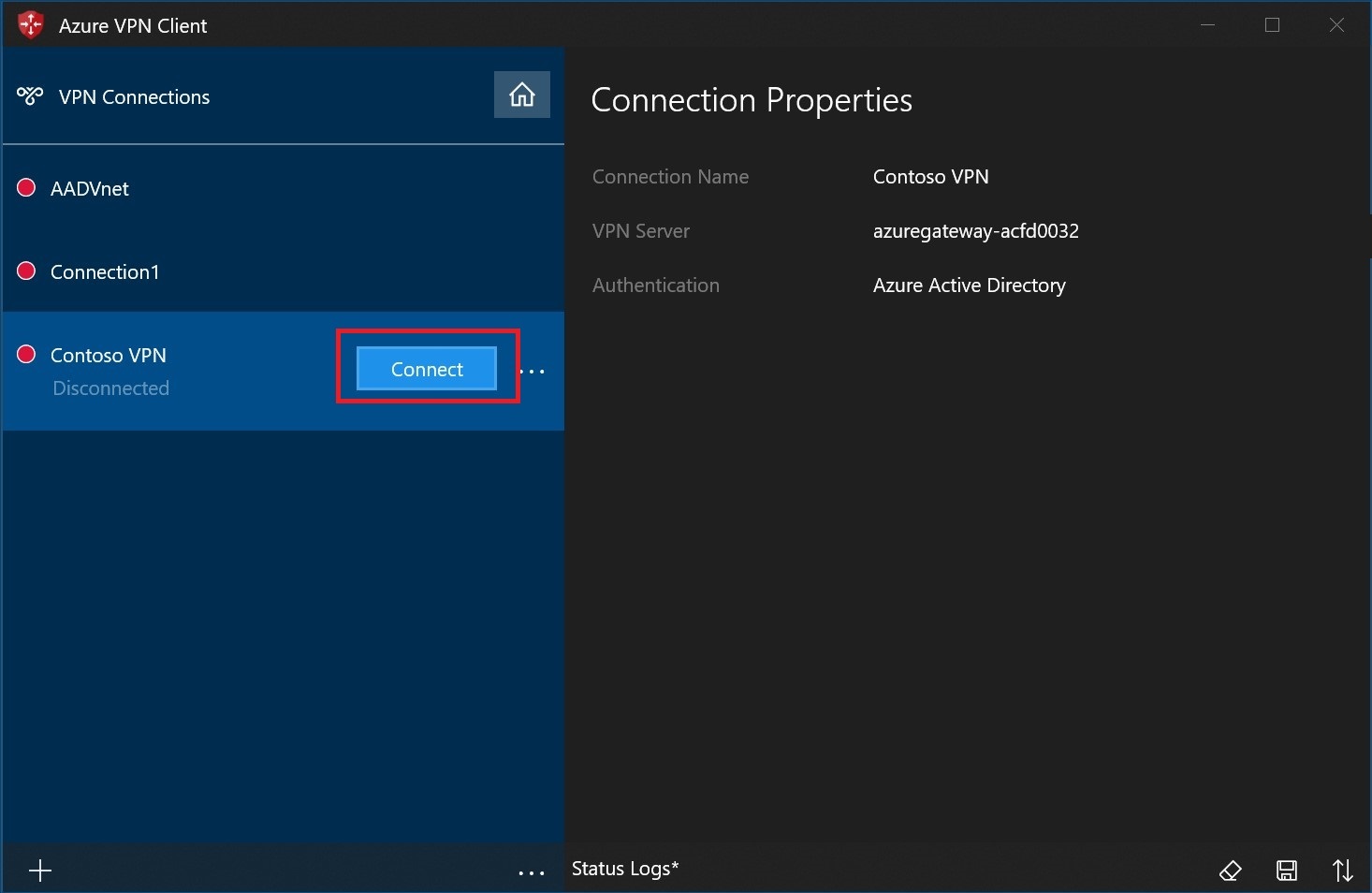
Per diagnosticare i problemi di connessione, è possibile usare lo strumento Diagnosi. Selezionare ... accanto alla connessione VPN che si vuole diagnosticare per visualizzare il menu. Selezionare quindi Diagnosi.
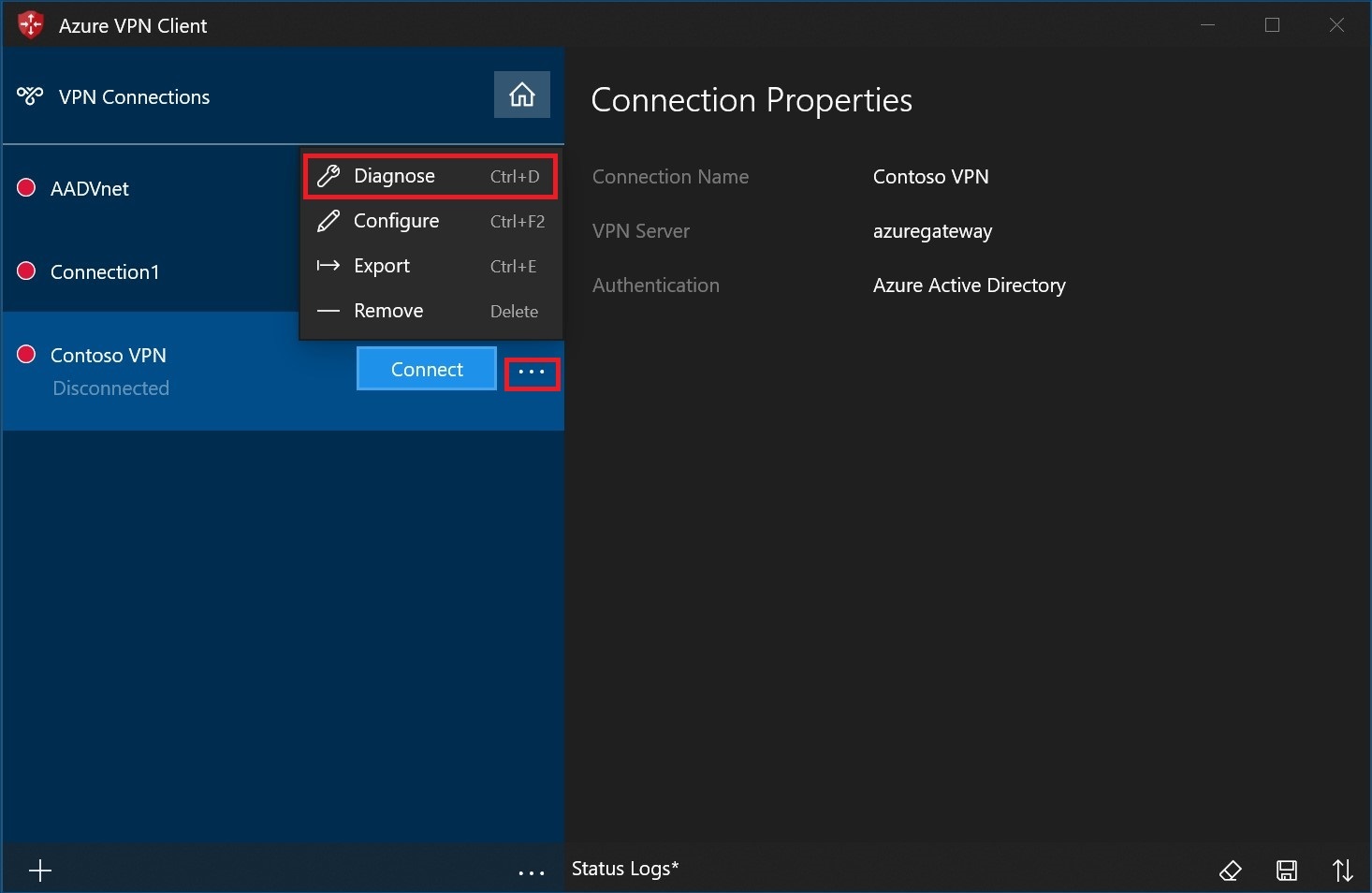
Nella pagina Proprietà connessione selezionare Esegui diagnosi.
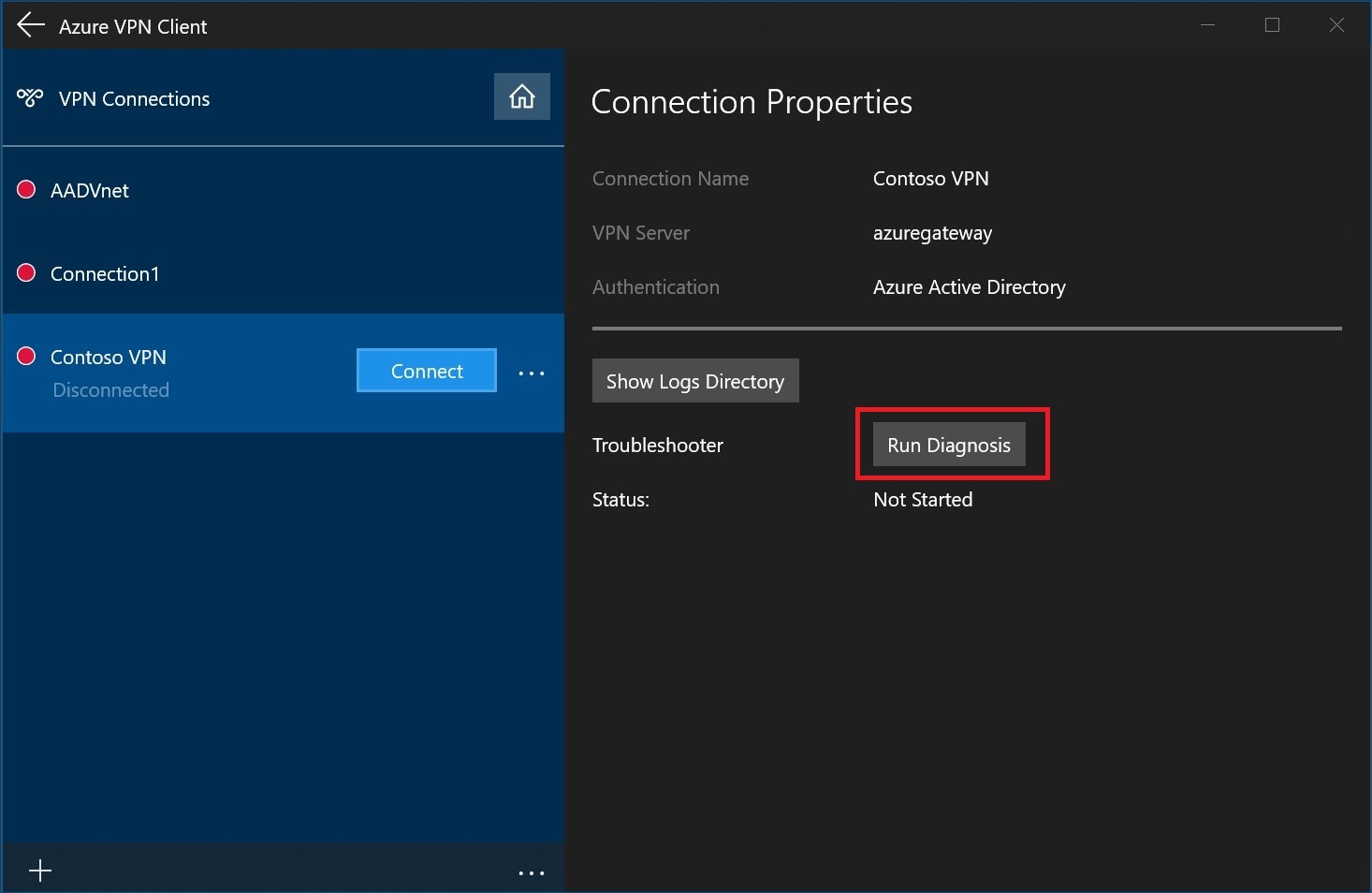
Accedi con le tue credenziali.
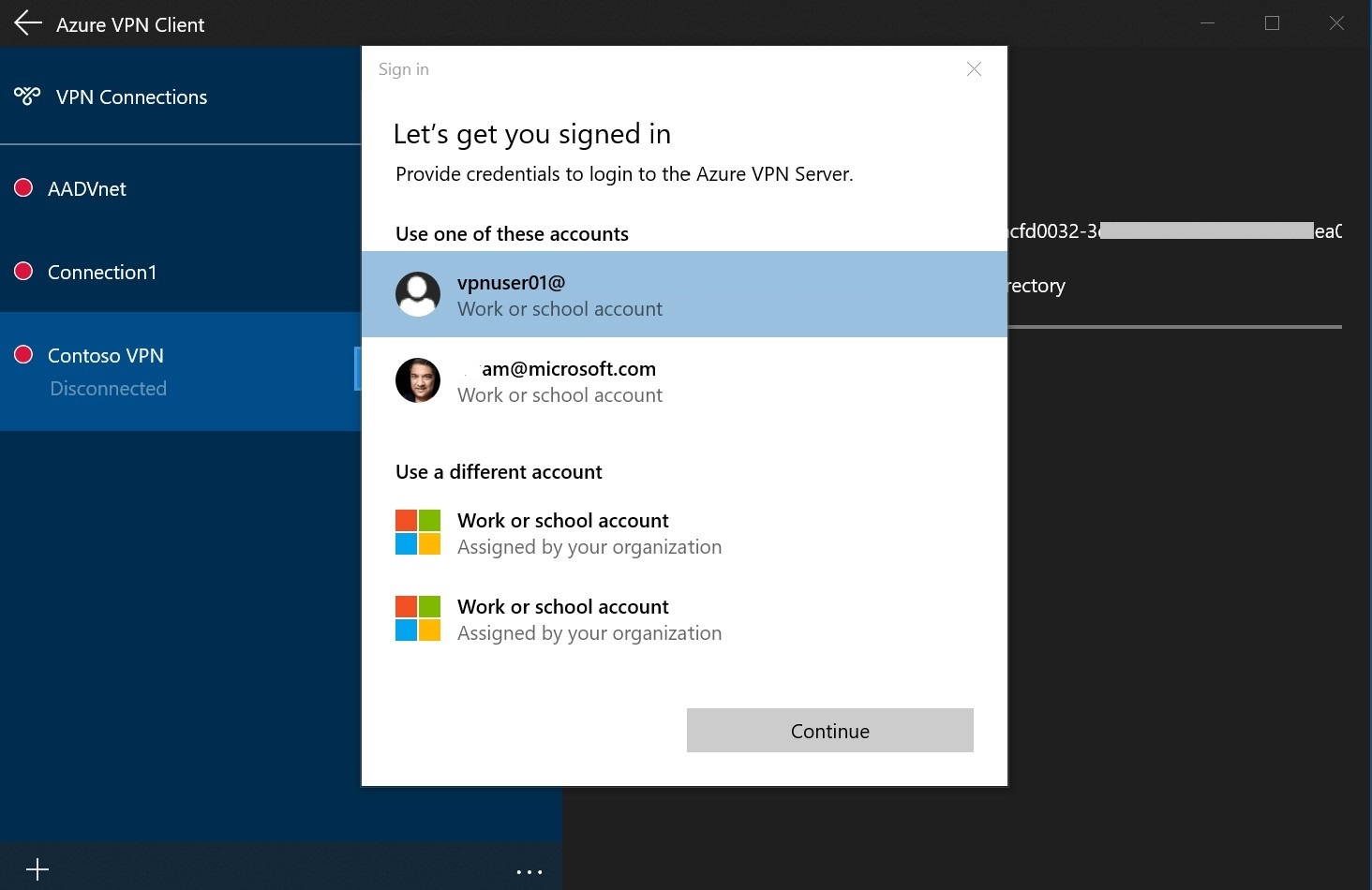
Visualizzare i risultati della diagnosi.
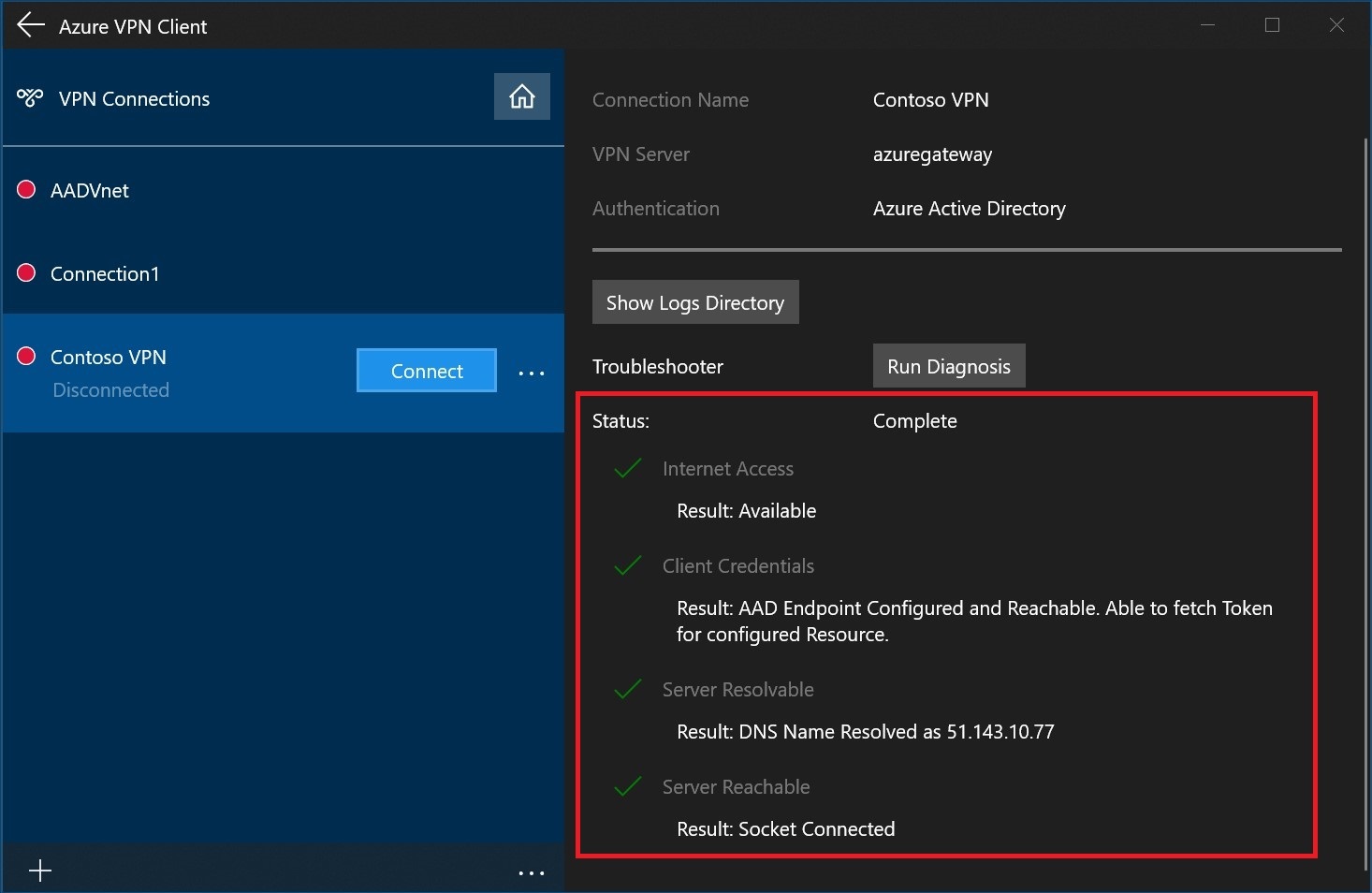
È possibile configurare le impostazioni facoltative per il client VPN di Azure, ad esempio il tunneling forzato, escludere route, DNS e impostazioni di autenticazione del certificato. Per la procedura, vedere Configurare le impostazioni facoltative del client VPN di Azure.
Per altre informazioni, vedere Creare un tenant Microsoft Entra per connessioni VPN aperte da sito a sito che usano l'autenticazione Microsoft Entra.