Configurare connessioni VPN da sito a sito in modalità attiva-attiva con gateway VPN di Azure
Questo articolo illustra i passaggi per creare connessioni cross-permise e da rete virtuale a rete virtuale in modalità attiva-attiva usando il modello di distribuzione di Resource Manager e PowerShell. È anche possibile configurare un gateway in modalità attiva-attiva nel portale di Azure.
Informazioni sulle connessioni cross-premise a disponibilità elevata
Per ottenere una disponibilità elevata per la connettività cross-premise e da rete virtuale a rete virtuale, occorre distribuire più gateway VPN e stabilire più connessioni parallele tra le reti e Azure. Per una panoramica delle opzioni di connettività e della topologia, vedere Connettività cross-premise e da rete virtuale a rete virtuale a disponibilità elevata.
Questo articolo offre le istruzioni per configurare una connessione VPN cross-premise attiva-attiva e una connessione attiva-attiva tra due reti virtuali.
- Parte 1: creare e configurare il gateway VPN di Azure in modalità active-active
- Parte 2: stabilire connessioni cross-premise active-active
- Parte 3: stabilire connessioni da rete virtuale a rete virtuale active-active
Se si ha già un gateway VPN, è possibile:
È possibile combinare questi elementi per creare una topologia di rete altamente scalabile e più complessa adatta alle proprie esigenze.
Importante
La modalità attiva-attiva è disponibile per tutti gli SKU ad eccezione di Basic o Standard. Per altre informazioni, vedere Impostazioni di configurazione.
Parte 1: creare e configurare gateway VPN active-active
Con i passaggi seguenti si configura il gateway VPN di Azure in modalità attiva-attiva. Le differenze principali tra i gateway active-active e active-standby sono:
- È necessario creare due configurazioni IP del gateway con due indirizzi IP pubblici.
- È necessario impostare il flag EnableActiveActiveFeature.
- Lo SKU del gateway non deve essere Basic o Standard.
Le altre proprietà corrispondono a quelle dei gateway non active-active.
Operazioni preliminari
- Verificare di possedere una sottoscrizione di Azure. Se non si ha una sottoscrizione di Azure, è possibile attivare i vantaggi per i sottoscrittori di MSDN oppure iscriversi per ottenere un account gratuito.
- Se non si vuole usare Cloud Shell nel browser, è necessario installare i cmdlet di PowerShell di Azure Resource Manager. Per altre informazioni sull'installazione di cmdlet PowerShell, vedere Overview of Azure PowerShell (Panoramica di Azure PowerShell).
Passaggio 1: Creare e configurare VNet1
1. Dichiarare le variabili
Per questo esercizio, si inizierà dichiarando le variabili. Se si usa Cloud Shell "Try It", ci si connetterà automaticamente all'account. Se si usa PowerShell in locale, usare l'esempio seguente per connettersi:
Connect-AzAccount
Select-AzSubscription -SubscriptionName $Sub1
L'esempio seguente dichiara le variabili usando i valori per questo esercizio. Assicurarsi di sostituire i valori con quelli reali durante la configurazione per la produzione. Queste variabili possono essere usate se si esegue la procedura per acquisire familiarità con questo tipo di configurazione. Modificare le variabili, quindi copiarle e incollarle nella console di PowerShell.
$Sub1 = "Ross"
$RG1 = "TestAARG1"
$Location1 = "West US"
$VNetName1 = "TestVNet1"
$FESubName1 = "FrontEnd"
$BESubName1 = "Backend"
$GWSubName1 = "GatewaySubnet"
$VNetPrefix11 = "10.11.0.0/16"
$VNetPrefix12 = "10.12.0.0/16"
$FESubPrefix1 = "10.11.0.0/24"
$BESubPrefix1 = "10.12.0.0/24"
$GWSubPrefix1 = "10.12.255.0/27"
$VNet1ASN = 65010
$GWName1 = "VNet1GW"
$GW1IPName1 = "VNet1GWIP1"
$GW1IPName2 = "VNet1GWIP2"
$GW1IPconf1 = "gw1ipconf1"
$GW1IPconf2 = "gw1ipconf2"
$Connection12 = "VNet1toVNet2"
$Connection151 = "VNet1toSite5_1"
$Connection152 = "VNet1toSite5_2"
2. Creare un nuovo gruppo di risorse
Usare l'esempio seguente per creare un nuovo gruppo di risorse:
New-AzResourceGroup -Name $RG1 -Location $Location1
3. Creare TestVNet1
L'esempio seguente mostra come creare una rete virtuale denominata TestVNet1 e tre subnet, denominate rispettivamente GatewaySubnet, FrontEnd e Backend. Quando si sostituiscono i valori, è importante che la subnet gateway venga denominata sempre esattamente GatewaySubnet. Se si assegnano altri nomi, la creazione del gateway ha esito negativo.
$fesub1 = New-AzVirtualNetworkSubnetConfig -Name $FESubName1 -AddressPrefix $FESubPrefix1
$besub1 = New-AzVirtualNetworkSubnetConfig -Name $BESubName1 -AddressPrefix $BESubPrefix1
$gwsub1 = New-AzVirtualNetworkSubnetConfig -Name $GWSubName1 -AddressPrefix $GWSubPrefix1
New-AzVirtualNetwork -Name $VNetName1 -ResourceGroupName $RG1 -Location $Location1 -AddressPrefix $VNetPrefix11,$VNetPrefix12 -Subnet $fesub1,$besub1,$gwsub1
Passaggio 2: Creare il gateway VPN per TestVNet1 con la modalità attiva-attiva
1. Creare gli indirizzi IP pubblici e le configurazioni IP del gateway
Richiedere due indirizzi IP pubblici da allocare al gateway che verrà creato per la rete virtuale. Si definiranno anche le configurazioni subnet e IP necessarie.
$gw1pip1 = New-AzPublicIpAddress -Name $GW1IPName1 -ResourceGroupName $RG1 -Location $Location1 -AllocationMethod Dynamic
$gw1pip2 = New-AzPublicIpAddress -Name $GW1IPName2 -ResourceGroupName $RG1 -Location $Location1 -AllocationMethod Dynamic
$vnet1 = Get-AzVirtualNetwork -Name $VNetName1 -ResourceGroupName $RG1
$subnet1 = Get-AzVirtualNetworkSubnetConfig -Name "GatewaySubnet" -VirtualNetwork $vnet1
$gw1ipconf1 = New-AzVirtualNetworkGatewayIpConfig -Name $GW1IPconf1 -Subnet $subnet1 -PublicIpAddress $gw1pip1
$gw1ipconf2 = New-AzVirtualNetworkGatewayIpConfig -Name $GW1IPconf2 -Subnet $subnet1 -PublicIpAddress $gw1pip2
2. Creare il gateway VPN per la configurazione active-active
Creare il gateway di rete virtuale per TestVNet1. Sono presenti due voci GatewayIpConfig e viene impostato il flag EnableActiveActiveFeature. La creazione di un gateway può richiedere un po' di tempo (45 minuti o più per il completamento, a seconda dello SKU selezionato).
New-AzVirtualNetworkGateway -Name $GWName1 -ResourceGroupName $RG1 -Location $Location1 -IpConfigurations $gw1ipconf1,$gw1ipconf2 -GatewayType Vpn -VpnType RouteBased -GatewaySku VpnGw1 -Asn $VNet1ASN -EnableActiveActiveFeature -Debug
3. Ottenere gli indirizzi IP pubblici del gateway e l'indirizzo IP di peering BGP
Dopo la creazione del gateway, è necessario ottenere l'indirizzo IP del peer BGP per il gateway VPN di Azure. Questo indirizzo è necessario per configurare il gateway VPN di Azure come peer BGP per i dispositivi VPN locali.
$gw1pip1 = Get-AzPublicIpAddress -Name $GW1IPName1 -ResourceGroupName $RG1
$gw1pip2 = Get-AzPublicIpAddress -Name $GW1IPName2 -ResourceGroupName $RG1
$vnet1gw = Get-AzVirtualNetworkGateway -Name $GWName1 -ResourceGroupName $RG1
Usare i cmdlet seguenti per visualizzare i due indirizzi IP pubblici allocati per il gateway VPN e gli indirizzi IP di peering BGP corrispondenti per ogni istanza del gateway:
PS D:\> $gw1pip1.IpAddress
198.51.100.5
PS D:\> $gw1pip2.IpAddress
203.0.113.129
PS D:\> $vnet1gw.BgpSettingsText
{
"Asn": 65010,
"BgpPeeringAddress": "10.12.255.4,10.12.255.5",
"PeerWeight": 0
}
L'ordine degli indirizzi IP pubblici per le istanze del gateway e i relativi indirizzi di peering BGP corrispondono. In questo esempio, la macchina virtuale del gateway con indirizzo IP pubblico 198.51.100.5 usa 10.12.255.4 come indirizzo di peering BGP e il gateway con 203.0.113.129 usa 10.12.255.5. Queste informazioni sono necessarie quando si configurano dispositivi VPN locali che si connettono al gateway active-active. Il gateway è mostrato nel diagramma riportato di seguito con tutti gli indirizzi:
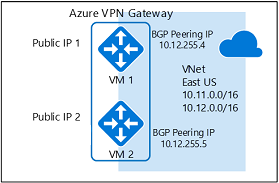
Una volta creato il gateway, è possibile usarlo per stabilire una connessione da rete virtuale a rete virtuale o cross-premise active-active. Le sezioni seguenti illustrano i passaggi per il completamento dell'esercizio.
Parte 2: stabilire una connessione cross-premise active-active
Per stabilire una connessione cross-premise, è necessario creare un gateway di rete locale per rappresentare il dispositivo VPN locale e una connessione per connettere il gateway VPN di Azure al gateway di rete locale. In questo esempio, il gateway VPN di Azure è in modalità active-active. Di conseguenza, anche se sono presenti un solo dispositivo VPN locale (gateway di rete locale) e una risorsa di connessione, entrambe le istanze del gateway VPN di Azure stabiliranno tunnel VPN S2S con il dispositivo locale.
Prima di procedere, verificare di avere completato la Parte 1 di questo esercizio.
Passaggio 1: Creare e configurare il gateway di rete locale
1. Dichiarare le variabili
Questo esercizio continuerà a creare la configurazione illustrata nel diagramma. Sostituire i valori con quelli desiderati per la propria configurazione.
$RG5 = "TestAARG5"
$Location5 = "West US"
$LNGName51 = "Site5_1"
$LNGPrefix51 = "10.52.255.253/32"
$LNGIP51 = "192.0.2.13"
$LNGASN5 = 65050
$BGPPeerIP51 = "10.52.255.253"
È necessario tenere presenti due aspetti relativi ai parametri del gateway di rete:
- Il gateway di rete locale può essere nella stessa località e nello stesso gruppo di risorse del gateway VPN oppure in altri. In questo esempio vengono mostrati in gruppi di risorse diversi ma nello stesso percorso di Azure.
- Se è presente un solo dispositivo VPN locale, come illustrato nell'esempio, la connessione in modalità attiva-attiva può funzionare con o senza protocollo BGP. In questo esempio viene usato il protocollo BGP per la connessione cross-premise.
- Se è abilitato BGP, il prefisso che è necessario dichiarare per il gateway di rete locale è l'indirizzo host dell'indirizzo IP di peering BGP nel dispositivo VPN. In questo caso, è un prefisso /32 di "10.52.255.253/32".
- Si ricordi che è necessario usare ASN BGP diversi nelle reti locali e nella rete virtuale di Azure. Se sono gli stessi, è necessario modificare l'ASN della rete virtuale se il dispositivo VPN locale usa già l'ASN per il peering con altri vicini BGP.
2. Creare il gateway di rete locale per Site5
Prima di proseguire, verificare di essere ancora connessi alla sottoscrizione 1. Creare il gruppo di risorse se non è ancora stato creato.
New-AzResourceGroup -Name $RG5 -Location $Location5
New-AzLocalNetworkGateway -Name $LNGName51 -ResourceGroupName $RG5 -Location $Location5 -GatewayIpAddress $LNGIP51 -AddressPrefix $LNGPrefix51 -Asn $LNGASN5 -BgpPeeringAddress $BGPPeerIP51
Passaggio 2: Connettere il gateway di rete virtuale e il gateway di rete locale
1. Ottenere i due gateway
$vnet1gw = Get-AzVirtualNetworkGateway -Name $GWName1 -ResourceGroupName $RG1
$lng5gw1 = Get-AzLocalNetworkGateway -Name $LNGName51 -ResourceGroupName $RG5
2. Creare la connessione da TestVNet1 a Site5
In questo passaggio viene creata la connessione da TestVNet1 a Site5_1 con "EnableBGP" impostato su $True.
New-AzVirtualNetworkGatewayConnection -Name $Connection151 -ResourceGroupName $RG1 -VirtualNetworkGateway1 $vnet1gw -LocalNetworkGateway2 $lng5gw1 -Location $Location1 -ConnectionType IPsec -SharedKey 'AzureA1b2C3' -EnableBGP $True
3. Parametri di VPN e BGP per il dispositivo VPN locale
L'esempio seguente elenca i parametri da immettere nella sezione della configurazione BGP nel dispositivo VPN locale per questo esercizio:
- Site5 ASN : 65050
- Site5 BGP IP : 10.52.255.253
- Prefixes to announce : (for example) 10.51.0.0/16 and 10.52.0.0/16
- Azure VNet ASN : 65010
- Azure VNet BGP IP 1 : 10.12.255.4 for tunnel to 198.51.100.5
- Azure VNet BGP IP 2 : 10.12.255.5 for tunnel to 203.0.113.129
- Static routes : Destination 10.12.255.4/32, nexthop the VPN tunnel interface to 198.51.100.5
Destination 10.12.255.5/32, nexthop the VPN tunnel interface to 203.0.113.129
- eBGP Multihop : Ensure the "multihop" option for eBGP is enabled on your device if needed
La connessione verrà stabilita in pochi minuti e la sessione di peering BGP verrà avviata una volta stabilità la connessione IPSec. In questo esempio finora è stato configurato un solo dispositivo VPN locale illustrato nel diagramma seguente:
Passaggio 3: connettere due dispositivi VPN locali al gateway VPN in modalità attiva-attiva
Se si dispone di due dispositivi VPN nella stessa rete locale, è possibile ottenere ridondanza doppia connettendo il gateway VPN di Azure al secondo dispositivo VPN.
1. Creare il secondo gateway di rete locale per Site5
L'indirizzo IP del gateway, il prefisso dell'indirizzo e l'indirizzo di peering BGP per il secondo gateway di rete locale non devono sovrapporsi al gateway di rete locale precedente per la stessa rete locale.
$LNGName52 = "Site5_2"
$LNGPrefix52 = "10.52.255.254/32"
$LNGIP52 = "192.0.2.14"
$BGPPeerIP52 = "10.52.255.254"
New-AzLocalNetworkGateway -Name $LNGName52 -ResourceGroupName $RG5 -Location $Location5 -GatewayIpAddress $LNGIP52 -AddressPrefix $LNGPrefix52 -Asn $LNGASN5 -BgpPeeringAddress $BGPPeerIP52
2. Connettere il gateway di rete virtuale e il secondo gateway di rete locale
Creare la connessione da TestVNet1 a Site5_2 con "EnableBGP" impostato su $True.
$lng5gw2 = Get-AzLocalNetworkGateway -Name $LNGName52 -ResourceGroupName $RG5
New-AzVirtualNetworkGatewayConnection -Name $Connection152 -ResourceGroupName $RG1 -VirtualNetworkGateway1 $vnet1gw -LocalNetworkGateway2 $lng5gw2 -Location $Location1 -ConnectionType IPsec -SharedKey 'AzureA1b2C3' -EnableBGP $True
3. Parametri di VPN e BGP per il secondo dispositivo VPN locale
Analogamente, l'esempio seguente elenca i parametri immessi nel secondo dispositivo VPN:
- Site5 ASN : 65050
- Site5 BGP IP : 10.52.255.254
- Prefixes to announce : (for example) 10.51.0.0/16 and 10.52.0.0/16
- Azure VNet ASN : 65010
- Azure VNet BGP IP 1 : 10.12.255.4 for tunnel to 198.51.100.5
- Azure VNet BGP IP 2 : 10.12.255.5 for tunnel to 203.0.113.129
- Static routes : Destination 10.12.255.4/32, nexthop the VPN tunnel interface to 198.51.100.5
Destination 10.12.255.5/32, nexthop the VPN tunnel interface to 203.0.113.129
- eBGP Multihop : Ensure the "multihop" option for eBGP is enabled on your device if needed
Una volta che viene stabilita la connessione (tunnel), si disporrà di dispositivi VPN a doppia ridondanza e di tunnel che connettono la rete locale e Azure:
Parte 3: stabilire una connessione da rete virtuale a rete virtuale active-active
In questa sezione viene creata una connessione da rete virtuale a rete virtuale active-active con BGP. Le istruzioni seguenti sono la prosecuzione dei passaggi precedenti. È necessario completare la Parte 1 per creare e configurare TestVNet1 e il gateway VPN con BGP.
Passaggio 1: Creare TestVNet2 e il gateway VPN
È importante verificare che lo spazio di indirizzi IP della nuova rete virtuale, TestVNet2, non si sovrapponga ad altri di intervalli di rete virtuale.
In questo esempio le reti virtuali appartengono alla stessa sottoscrizione. È possibile configurare connessioni da rete virtuale a rete virtuale tra sottoscrizioni diverse. Per altri dettagli, vedere Configurare una connessione da rete virtuale a rete virtuale. Assicurarsi di aggiungere "-EnableBgp $True" quando si creano le connessioni per abilitare BGP.
1. Dichiarare le variabili
Sostituire i valori con quelli desiderati per la propria configurazione.
$RG2 = "TestAARG2"
$Location2 = "East US"
$VNetName2 = "TestVNet2"
$FESubName2 = "FrontEnd"
$BESubName2 = "Backend"
$GWSubName2 = "GatewaySubnet"
$VNetPrefix21 = "10.21.0.0/16"
$VNetPrefix22 = "10.22.0.0/16"
$FESubPrefix2 = "10.21.0.0/24"
$BESubPrefix2 = "10.22.0.0/24"
$GWSubPrefix2 = "10.22.255.0/27"
$VNet2ASN = 65020
$GWName2 = "VNet2GW"
$GW2IPName1 = "VNet2GWIP1"
$GW2IPconf1 = "gw2ipconf1"
$GW2IPName2 = "VNet2GWIP2"
$GW2IPconf2 = "gw2ipconf2"
$Connection21 = "VNet2toVNet1"
$Connection12 = "VNet1toVNet2"
2. Creare TestVNet2 nel nuovo gruppo di risorse
New-AzResourceGroup -Name $RG2 -Location $Location2
$fesub2 = New-AzVirtualNetworkSubnetConfig -Name $FESubName2 -AddressPrefix $FESubPrefix2
$besub2 = New-AzVirtualNetworkSubnetConfig -Name $BESubName2 -AddressPrefix $BESubPrefix2
$gwsub2 = New-AzVirtualNetworkSubnetConfig -Name $GWSubName2 -AddressPrefix $GWSubPrefix2
New-AzVirtualNetwork -Name $VNetName2 -ResourceGroupName $RG2 -Location $Location2 -AddressPrefix $VNetPrefix21,$VNetPrefix22 -Subnet $fesub2,$besub2,$gwsub2
3. Creare il gateway VPN active-active per TestVNet2
Richiedere due indirizzi IP pubblici da allocare al gateway che verrà creato per la rete virtuale. Si definiranno anche le configurazioni subnet e IP necessarie.
$gw2pip1 = New-AzPublicIpAddress -Name $GW2IPName1 -ResourceGroupName $RG2 -Location $Location2 -AllocationMethod Dynamic
$gw2pip2 = New-AzPublicIpAddress -Name $GW2IPName2 -ResourceGroupName $RG2 -Location $Location2 -AllocationMethod Dynamic
$vnet2 = Get-AzVirtualNetwork -Name $VNetName2 -ResourceGroupName $RG2
$subnet2 = Get-AzVirtualNetworkSubnetConfig -Name "GatewaySubnet" -VirtualNetwork $vnet2
$gw2ipconf1 = New-AzVirtualNetworkGatewayIpConfig -Name $GW2IPconf1 -Subnet $subnet2 -PublicIpAddress $gw2pip1
$gw2ipconf2 = New-AzVirtualNetworkGatewayIpConfig -Name $GW2IPconf2 -Subnet $subnet2 -PublicIpAddress $gw2pip2
Creare il gateway VPN con il numero AS e il contrassegno "EnableActiveActiveFeature". È necessario eseguire l'override dell'ASN predefinito nei gateway VPN di Azure. Gli ASN per le reti virtuali connesse devono essere diversi per abilitare BGP e il routing di transito.
New-AzVirtualNetworkGateway -Name $GWName2 -ResourceGroupName $RG2 -Location $Location2 -IpConfigurations $gw2ipconf1,$gw2ipconf2 -GatewayType Vpn -VpnType RouteBased -GatewaySku VpnGw1 -Asn $VNet2ASN -EnableActiveActiveFeature
Passaggio 2: Connettere i gateway TestVNet1 e TestVNet2
In questo esempio entrambi i gateway sono nella stessa sottoscrizione. È possibile completare questo passaggio nella stessa sessione di PowerShell.
1. Ottenere entrambi i gateway
Assicurarsi di accedere e connettersi alla Sottoscrizione 1.
$vnet1gw = Get-AzVirtualNetworkGateway -Name $GWName1 -ResourceGroupName $RG1
$vnet2gw = Get-AzVirtualNetworkGateway -Name $GWName2 -ResourceGroupName $RG2
2. Creare entrambe le connessioni
In questo passaggio vengono create le connessioni rispettivamente da TestVNet1 a TestVNet2 e da TestVNet2 a TestVNet1.
New-AzVirtualNetworkGatewayConnection -Name $Connection12 -ResourceGroupName $RG1 -VirtualNetworkGateway1 $vnet1gw -VirtualNetworkGateway2 $vnet2gw -Location $Location1 -ConnectionType Vnet2Vnet -SharedKey 'AzureA1b2C3' -EnableBgp $True
New-AzVirtualNetworkGatewayConnection -Name $Connection21 -ResourceGroupName $RG2 -VirtualNetworkGateway1 $vnet2gw -VirtualNetworkGateway2 $vnet1gw -Location $Location2 -ConnectionType Vnet2Vnet -SharedKey 'AzureA1b2C3' -EnableBgp $True
Importante
Assicurarsi di abilitare BGP per ENTRAMBE le connessioni.
Dopo avere completato questi passaggi, la connessione verrà stabilita in pochi minuti e la sessione di peering BGP sarà attiva una volta completata la connessione da rete virtuale e rete virtuale con doppia ridondanza:
Aggiornare un gateway VPN esistente
Quando si modifica un gateway attivo-standby in attivo-attivo, si crea un altro indirizzo IP pubblico e quindi si aggiunge una seconda configurazione IP per il gateway. Questa sezione consente di modificare un gateway VPN di Azure esistente dalla modalità attiva-standby alla modalità attiva-attiva o viceversa usando PowerShell. È anche possibile modificare un gateway nel portale di Azure nella pagina Configurazione per il gateway di rete virtuale.
Modificare un gateway attivo-standby in attivo-attivo
Nell'esempio seguente un gateway active-standby viene convertito in gateway active-active.
1. Dichiarare le variabili
Sostituire i parametri seguenti, usati per gli esempi, con le impostazioni necessarie per la configurazione da usare e quindi dichiarare le variabili.
$GWName = "TestVNetAA1GW"
$VNetName = "TestVNetAA1"
$RG = "TestVPNActiveActive01"
$GWIPName2 = "gwpip2"
$GWIPconf2 = "gw1ipconf2"
Dopo la dichiarazione delle variabili è possibile copiare e incollare questo esempio nella console di PowerShell.
$vnet = Get-AzVirtualNetwork -Name $VNetName -ResourceGroupName $RG
$subnet = Get-AzVirtualNetworkSubnetConfig -Name 'GatewaySubnet' -VirtualNetwork $vnet
$gw = Get-AzVirtualNetworkGateway -Name $GWName -ResourceGroupName $RG
$location = $gw.Location
2. Creare un altro indirizzo IP pubblico, quindi aggiungere una seconda configurazione IP del gateway
$gwpip2 = New-AzPublicIpAddress -Name $GWIPName2 -ResourceGroupName $RG -Location $location -AllocationMethod Dynamic
Add-AzVirtualNetworkGatewayIpConfig -VirtualNetworkGateway $gw -Name $GWIPconf2 -Subnet $subnet -PublicIpAddress $gwpip2
3. Abilitare la modalità active-active e aggiornare il gateway
In questo passaggio viene abilitata la modalità attivo-attivo e viene aggiornato il gateway. In questo esempio il gateway VPN usa uno SKU Standard legacy. La modalità attiva-attiva, tuttavia, non supporta lo SKU Standard. Per ridimensionare lo SKU legacy in modo che sia supportato (in questo caso, in HighPerformance), è sufficiente specificare lo SKU legacy supportato che si vuole usare.
Con questo passaggio non è possibile modificare uno SKU legacy in uno dei nuovi SKU. È solo possibile ridimensionare uno SKU legacy in uno SKU legacy supportato. Non è ad esempio possibile modificare lo SKU da Standard a VpnGw1, anche se VpnGw1 è supportato per la modalità attivo-attivo, perché Standard è uno SKU legacy e VpnGw1 è uno SKU corrente. Per altre informazioni sul ridimensionamento e sulla migrazione di SKU, vedere SKU del gateway.
Se si vuole ridimensionare uno SKU corrente, ad esempio VpnGw1 in VpnGw3, è possibile farlo tramite questo passaggio, perché gli SKU appartengono alla stessa famiglia. A tale scopo, usare il valore
-GatewaySku VpnGw3
Quando si esegue questa operazione nell'ambiente in uso, se non è necessario ridimensionare il gateway, non è necessario specificare -GatewaySku. Si noti che in questo passaggio per attivare l'aggiornamento effettivo è necessario impostare l'oggetto gateway in PowerShell. Questo aggiornamento può richiedere da 30 a 45 minuti, anche se non si sta ridimensionando il gateway.
Set-AzVirtualNetworkGateway -VirtualNetworkGateway $gw -EnableActiveActiveFeature -GatewaySku HighPerformance
Modificare un gateway attivo-attivo in attivo-standby
1. Dichiarare le variabili
Sostituire i parametri seguenti, usati per gli esempi, con le impostazioni necessarie per la configurazione da usare e quindi dichiarare le variabili.
$GWName = "TestVNetAA1GW"
$RG = "TestVPNActiveActive01"
Dopo la dichiarazione delle variabili, ottenere il nome della configurazione IP che si vuole rimuovere.
$gw = Get-AzVirtualNetworkGateway -Name $GWName -ResourceGroupName $RG
$ipconfname = $gw.IpConfigurations[1].Name
2. Rimuovere la configurazione IP del gateway e disabilitare la modalità active-active
Usare questo esempio per rimuovere la configurazione dell'IP del gateway e disabilitare la modalità attivo-attivo. Si noti che per attivare l'aggiornamento effettivo è necessario impostare l'oggetto gateway in PowerShell.
Remove-AzVirtualNetworkGatewayIpConfig -Name $ipconfname -VirtualNetworkGateway $gw
Set-AzVirtualNetworkGateway -VirtualNetworkGateway $gw -DisableActiveActiveFeature
Questo aggiornamento può richiedere fino a 30-45 minuti.
Passaggi successivi
Dopo aver completato la connessione, è possibile aggiungere macchine virtuali alle reti virtuali. Per i passaggi, vedere Creare la prima macchina virtuale .


