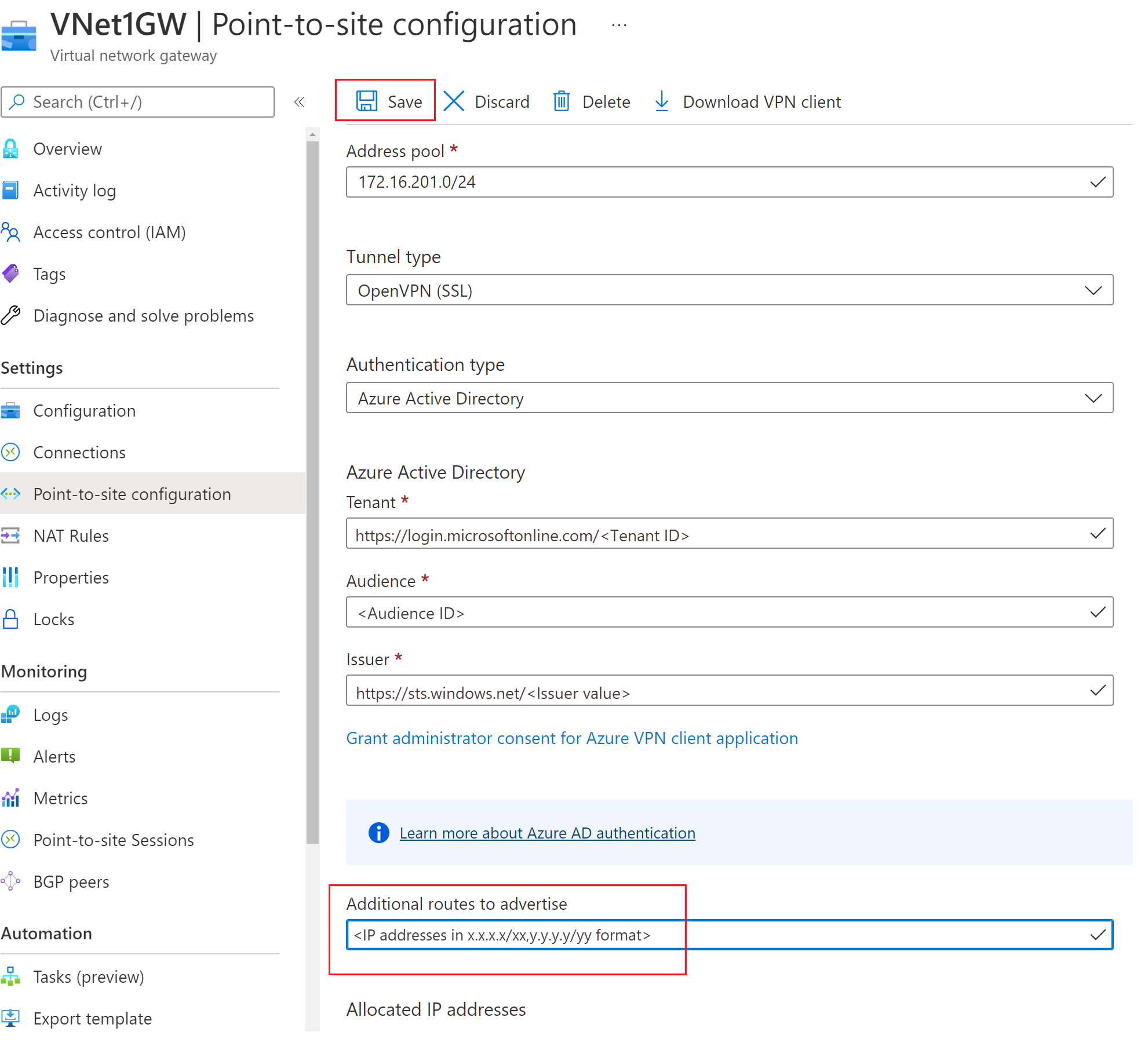Pubblicizzare route personalizzate per i client VPN da punto a sito
È possibile annunciare route personalizzate a tutti i client VPN da punto a sito. Ad esempio, quando sono stati abilitati gli endpoint di archiviazione nella rete virtuale e si vuole che gli utenti remoti possano accedere a questi account di archiviazione tramite la connessione VPN. È possibile annunciare l'indirizzo IP dell'endpoint di archiviazione a tutti gli utenti remoti in modo che il traffico verso l'account di archiviazione venga superato dal tunnel VPN e non dalla rete Internet pubblica. È anche possibile usare route personalizzate per configurare il tunneling forzato per i client VPN.
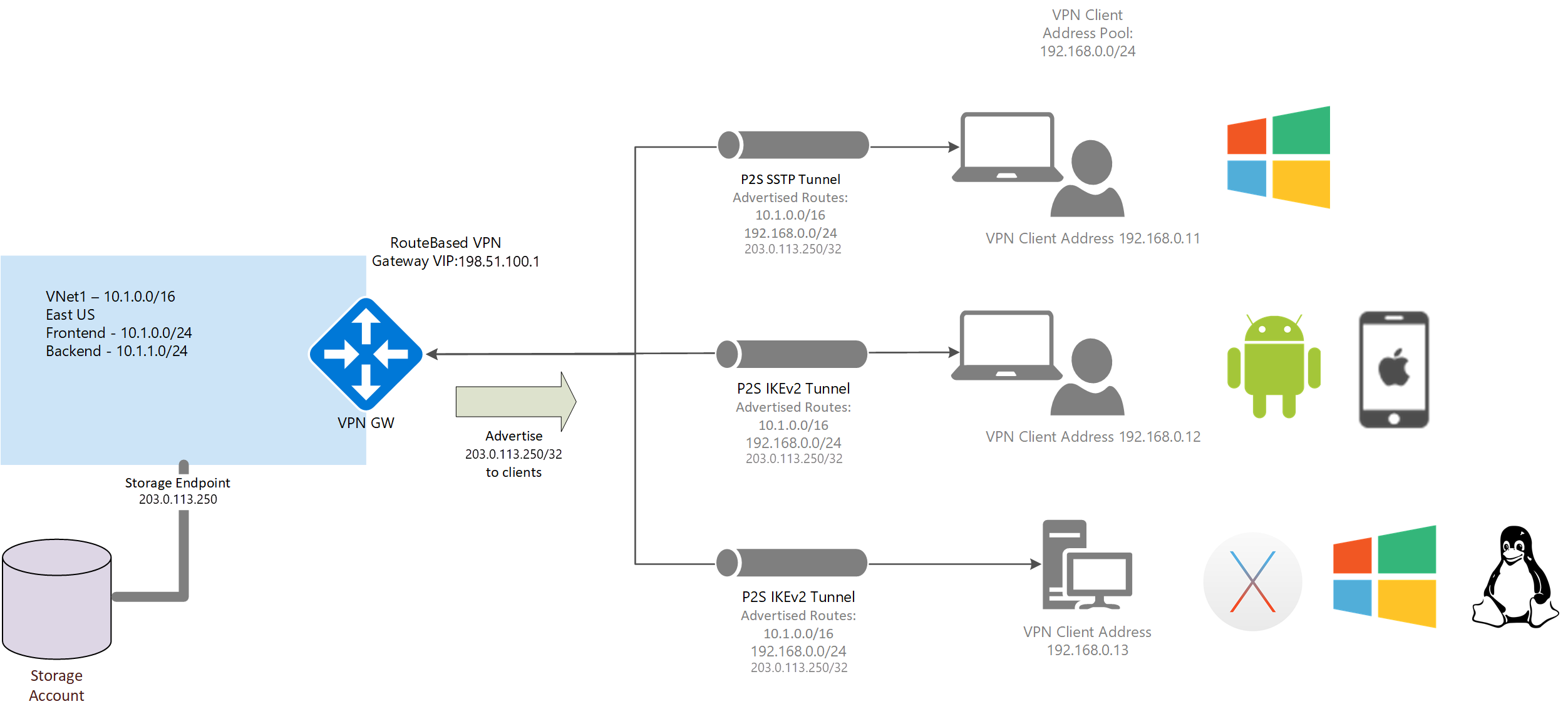
Portale di Azure
È possibile annunciare route personalizzate usando il portale di Azure nella pagina di configurazione da punto a sito. È anche possibile visualizzare ed eliminare route personalizzate in base alle esigenze seguendo questa procedura. Per configurare il tunneling forzato, vedere la sezione Tunneling forzato in questo articolo.
- Passare al gateway di rete virtuale.
- Selezionare Configurazione da punto a sito nel riquadro sinistro.
- Nella pagina Configurazione da punto a sito aggiungere le route. Non usare spazi.
- Fare clic su Salva nella parte superiore della pagina.
PowerShell
Per annunciare route personalizzate, usare .Set-AzVirtualNetworkGateway cmdlet L'esempio seguente illustra come annunciare l'indirizzo IP per le tabelle dell'account di archiviazione Contoso.
Ping contoso.table.core.windows.net e prendere nota dell'indirizzo IP. Ad esempio:
C:\>ping contoso.table.core.windows.net Pinging table.by4prdstr05a.store.core.windows.net [13.88.144.250] with 32 bytes of data:Eseguire i comandi di PowerShell seguenti:
$gw = Get-AzVirtualNetworkGateway -Name <name of gateway> -ResourceGroupName <name of resource group> Set-AzVirtualNetworkGateway -VirtualNetworkGateway $gw -CustomRoute 13.88.144.250/32Per aggiungere più route personalizzate, usare una virgola e spazi per separare gli indirizzi. Ad esempio:
Set-AzVirtualNetworkGateway -VirtualNetworkGateway $gw -CustomRoute x.x.x.x/xx , y.y.y.y/yy
Visualizzare route personalizzate
Usare l'esempio seguente per visualizzare route personalizzate:
$gw = Get-AzVirtualNetworkGateway -Name <name of gateway> -ResourceGroupName <name of resource group>
$gw.CustomRoutes | Format-List
Eliminare route personalizzate
Usare l'esempio seguente per eliminare route personalizzate:
$gw = Get-AzVirtualNetworkGateway -Name <name of gateway> -ResourceGroupName <name of resource group>
Set-AzVirtualNetworkGateway -VirtualNetworkGateway $gw -CustomRoute @0
Tunneling forzato
È possibile indirizzare tutto il traffico al tunnel VPN annunciando 0.0.0.0/1 e 128.0.0.0/1 come route personalizzate ai client. Il motivo dell'interruzione di 0.0.0.0/0 in due subnet più piccole è che questi prefissi più piccoli sono più specifici della route predefinita che potrebbe essere già configurata nella scheda di rete locale e, di conseguenza, sarà preferibile durante il routing del traffico.
Nota
La connettività Internet non viene fornita tramite il gateway VPN. Di conseguenza, tutto il traffico associato a Internet viene eliminato.
Per abilitare il tunneling forzato, usare i comandi seguenti:
$gw = Get-AzVirtualNetworkGateway -Name <name of gateway> -ResourceGroupName <name of resource group>
Set-AzVirtualNetworkGateway -VirtualNetworkGateway $gw -CustomRoute 0.0.0.0/1 , 128.0.0.0/1
Passaggi successivi
Per altre informazioni sul routing da punto a sito, vedere Informazioni sul routing da punto a sito.