Come spostare una relazione tra le pagine della griglia
Le mappe di grandi dimensioni includono diversi set di functoid e collegamenti, che possono rendere difficoltosa l'identificazione dei collegamenti che appartengono a più functoid. In un tale scenario, potrebbe essere necessario spostare un simile set di functoid e collegamenti in una pagina della griglia diversa per rendere più leggibile la mappa. In questo argomento vengono fornite istruzioni dettagliate per l'esecuzione dell'operazione.
È possibile spostare una relazione da una pagina della griglia a un'altra, solo nella stessa mappa, in uno dei modi seguenti:
Utilizzo della finestra di dialogo Sposta in pagina
Mediante il trascinamento e rilascio dei functoid (e dei collegamenti) selezionati sulla barra multifunzione
Importante
È possibile spostare uno o più functoid e i relativi collegamenti. Quando si sposta una relazione, le etichette, i commenti e i valori delle costanti, insieme ai segnaposto corretti, associati a tale relazione vengono mantenuti.
Importante
Non è possibile trascinare e rilasciare solo i collegamenti in un'altra pagina della griglia.
Prerequisiti
Queste istruzioni richiedono che BizTalk Mapper sia in esecuzione.
Per spostare una relazione mediante la finestra di dialogo Sposta nella pagina
Nella mappa selezionare la pagina della griglia da cui si desidera spostare una relazione.
Fare clic con il pulsante destro del mouse su un functoid o un collegamento nella relazione da spostare e quindi scegliere Sposta nella pagina. Viene visualizzato un messaggio indicante che tutti gli elementi della mappa selezionati, compresi i relativi collegamenti e functoid, verranno spostati. Fare clic su OK.
Nota
Per disabilitare il popup del messaggio, nel menu di Visual Studio passare a Strumenti, fare clic su Opzioni, scegliere BizTalk Mapper, fare clic su Generale e quindi deselezionare l'opzione Sposta nella pagina . Per altre informazioni sulle opzioni generali, vedere Come personalizzare le impostazioni generali in BizTalk Mapper.
Suggerimento
In alternativa, è possibile premere CTRL+M, CTRL+M per aprire la finestra di dialogo Sposta nella pagina . Per un elenco dei tasti di scelta rapida di Mapper, vedere Tasti di scelta rapida di BizTalk Mapper.
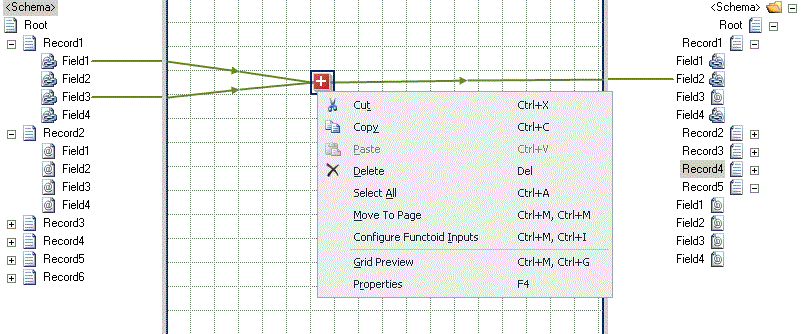
Nella finestra di dialogo Sposta nella pagina selezionare la pagina della griglia di destinazione in cui si desidera spostare la relazione e quindi fare clic su OK.
Nota
È anche possibile creare una nuova pagina selezionando *(aggiungi nuova pagina) e quindi facendo clic su OK.
Nota
In alternativa, è possibile premere CTRL+M, CTRL+A per aggiungere una nuova pagina della griglia in una mappa. Per un elenco dei tasti di scelta rapida di Mapper, vedere Tasti di scelta rapida di BizTalk Mapper.
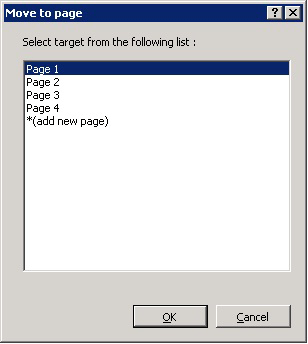
Il functoid/collegamento selezionato, insieme ai functoid e ai collegamenti correlati, viene spostato nella nuova pagina della griglia. Nella figura seguente viene illustrata la relazione selezionata, che si trovava a pagina 3, spostata a pagina 1.
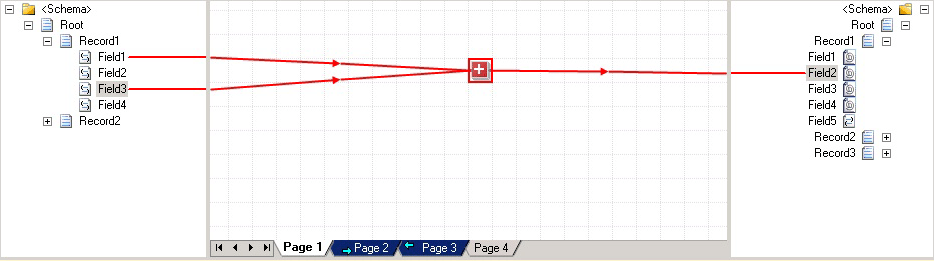
Per spostare una relazione mediante trascinamento e rilascio
Nella mappa selezionare la pagina della griglia da cui si desidera spostare una relazione.
Selezionare i functoid (e i collegamenti) che si desidera spostare in un'altra pagina della griglia. Verranno selezionati in modo ricorsivo tutti i collegamenti che si connettono ai functoid nella selezione.
Trascinare la selezione nella pagina (nella scheda della pagina) in cui si desidera spostare la relazione.
Avviso
Non rilasciare il mouse fino a quando non è stato completato il passaggio 4.
Quando la pagina della griglia di destinazione diventa attiva (nella figura sopra, la Pagina 1 è attiva), rilasciare la selezione su una cella vuota nella pagina della griglia. La relazione selezionata viene spostata nella nuova pagina della griglia.