Creazione di una raccolta Postman per un connettore personalizzato
Nota
Questo argomento fa parte di una serie di esercitazioni sulla creazione e sull'uso di connettori personalizzati in App per la logica di Azure, Power Automate e Power Apps. Assicurati di leggere la panoramica dei connettori personalizzati per capire il processo.
Postman è un'app per effettuare richieste HTTP e le raccolte Postman ti aiutano a organizzare e raggruppare le richieste API correlate. Le raccolte possono rendere più rapido e semplice lo sviluppo di un connettore personalizzato se non si ha già una definizione OpenAPI per l'API.
In questo articolo, crei una raccolta che include una richiesta e una risposta dall'API di analisi del testo di Servizi cognitivi di Azure. In un argomento correlato, crei un connettore usando questa raccolta.
Prerequisiti
- L'app Postman
- Una chiave API per l'API Analisi del testo di Servizi cognitivi
Creazione di una richiesta HTTP per l'API
Nella scheda Builder (Generatore) di Postman selezionare il metodo HTTP, immetti l'URL della richiesta per l'endpoint dell'API e seleziona un protocollo di autorizzazione, se necessario.
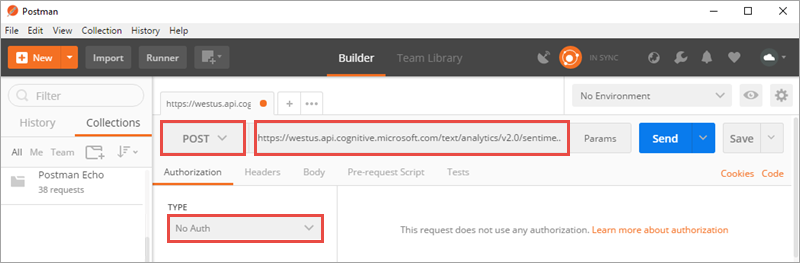
Parametro valore Metodo HTTP POST Richiesta URL https://westus.api.cognitive.microsoft.com/text/analytics/v2.0/sentimentAutorizzazione No Auth (Nessuna autenticazione). Verrà specificata una chiave API nel passaggio successivo Immettere le coppie chiave-valore per l'intestazione della richiesta. Per le intestazioni HTTP comuni puoi selezionare un'opzione nell'elenco a discesa.
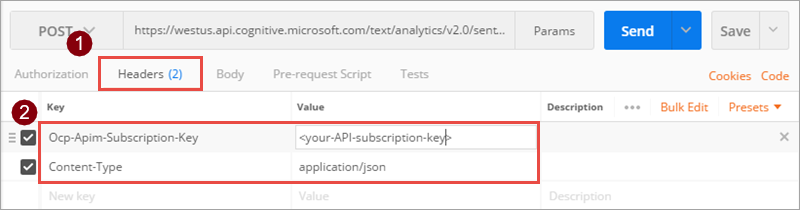
Key valore Ocp-Apim-Subscription-Key Your-API-subscription-key, reperibile nell'account di Servizi cognitivi. Content-Type application/json Immettere il contenuto che si vuole inviare nel corpo della richiesta. Per verificare che la richiesta funzioni tramite il recupero di una risposta, selezionare Send (Invia).
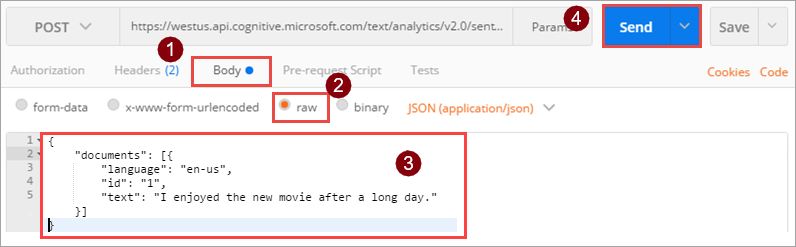
{ "documents": [{ "language": "en-us", "id": "1", "text": "I enjoyed the new movie after a long day." }] }Il campo della risposta contiene l'intera risposta dall'API, incluso il risultato o un errore, se presente.
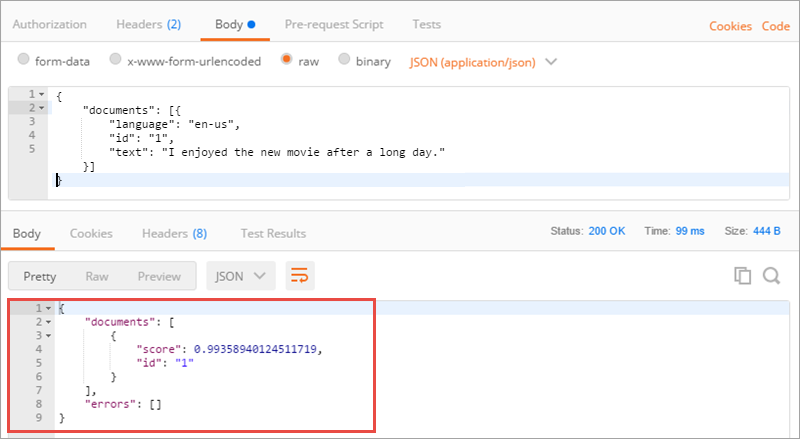
Salvataggio della raccolta
Seleziona Salva.

Nella finestra di dialogo Salva richiesta immetti un nome e una descrizione per la richiesta. Il connettore personalizzato usa questi valori nel riepilogo delle operazioni e nella descrizione dell'API.
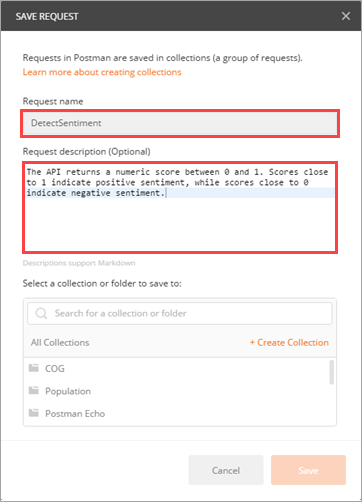
Parametro valore Nome della richiesta DetectSentiment Descrizione della richiesta L'API restituisce un punteggio numerico compreso tra 0 e 1. I punteggi prossimi a 1 indicano una valutazione positiva, mentre i valori prossimi a 0 indicano una valutazione negativa. Seleziona + Crea raccolta e immetti il nome per la raccolta. Il connettore personalizzato usa questo valore quando si chiama l'API. Seleziona il segno di spunta (✓) per creare una cartella della raccolta, quindi seleziona Salva in SentimentDemo.
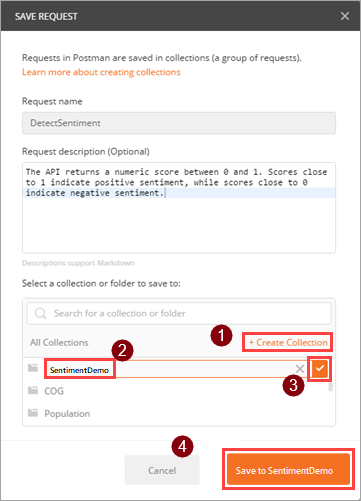
Parametro valore Nome raccolta SentimentDemo
Salvare la risposta alla richiesta
Dopo avere salvato la richiesta, è possibile salvare la risposta. In questo modo, la risposta verrà visualizzata come esempio quando carichi la richiesta in un secondo momento.
Sopra la finestra della risposta scegliere Save Response (Salva risposta).
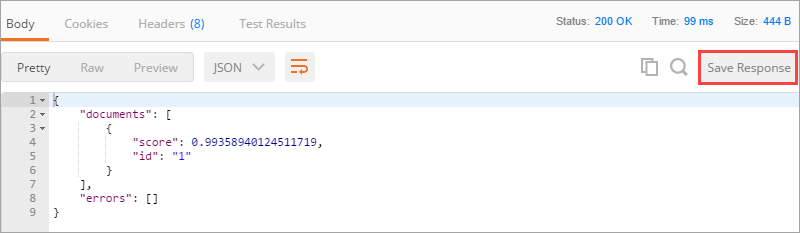
I connettori personalizzati supportano una sola risposta per richiesta. Se si salvano più risposte per ogni richiesta, verrà usata solo la prima.
Nella parte superiore dell'app immetti un nome per la risposta di esempio e seleziona Salva esempio.
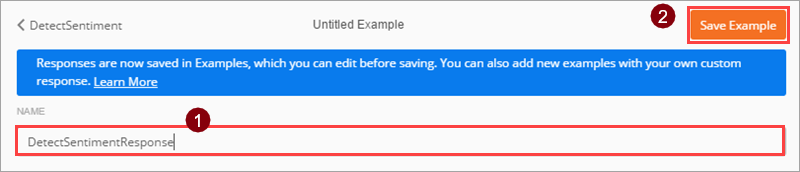
Se l'API ha altre funzionalità, puoi continuare a compilare la raccolta Postman con altre richieste e risposte.
Esportazione della raccolta Postman
Ora puoi esportare la raccolta come file JSON che poi importi usando la procedura guidata per i connettori personalizzati. Prima di esportare la raccolta, rimuovere il tipo di contenuto e le intestazioni di sicurezza. Questi elementi erano necessari per creare le richieste API, ma vengono gestiti in modo diverso nel connettore personalizzato.
Nella scheda Intestazioni passa il mouse su ogni intestazione e seleziona la X accanto all'intestazione per rimuoverla. Selezionare Save (Save) per salvare di nuovo la raccolta.
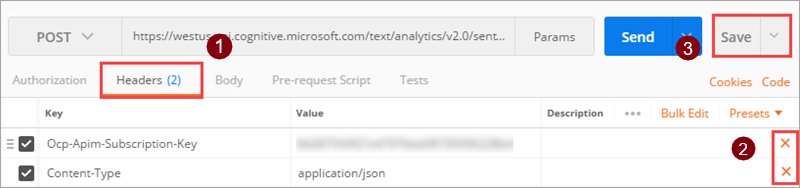
Seleziona i puntini di sospensione (…) accanto alla raccolta e quindi seleziona Esporta.
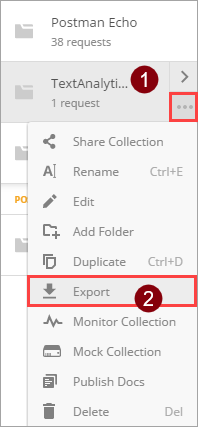
Seleziona il formato di esportazione Collection v1, seleziona Esporta e passa al percorso in cui vuoi salvare il file JSON.
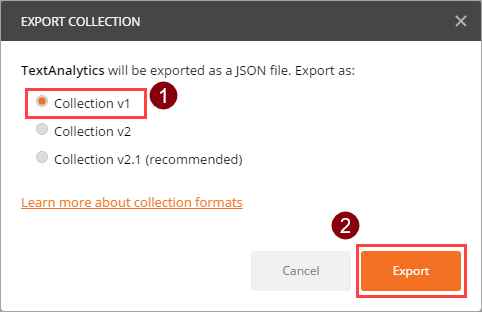
Nota
Attualmente, puoi utilizzare solo raccolte v1 per i connettori personalizzati.
Passaggi successivi
Ora sei pronto per definire un connettore personalizzato basato sulla raccolta Postman che hai creato:
Inviare commenti
L'invio da parte degli utenti di feedback sui problemi riscontrati con la piattaforma di connettori o di idee su nuove funzionalità è molto apprezzato. Per fornire un feedback, vai a Inviare problemi o ottenere assistenza per i connettori e seleziona il tipo di commenti.