Procedura: creare un progetto C++ da codice esistente
In Visual Studio è possibile portare i file di codice esistenti in un progetto C++ usando la Creazione guidata nuovo progetto da file di codice esistenti. La procedura guidata crea una soluzione progetto che usa il sistema MSBuild per gestire i file di origine e la configurazione della build. Funziona meglio con progetti relativamente semplici che non dispongono di gerarchie di cartelle complesse. La procedura guidata non è disponibile nelle edizioni Express precedenti di Visual Studio.
L'importazione di file di codice esistenti in un progetto C++ consente l'uso delle funzionalità di gestione progetto MSBuild native incorporate nell'IDE. Se si preferisce usare il sistema di compilazione esistente, ad esempio makefile nmake, CMake o altri ancora, è possibile usare le opzioni Apri cartella o CMake. Per altre informazioni, vedere Progetti Apri cartella per progetti C++ o CMake in Visual Studio. Entrambe le opzioni consentono di usare funzionalità IDE come IntelliSense e Proprietà del progetto.
Per creare un progetto C++ da codice esistente
Le istruzioni seguenti presuppongono che Visual Studio sia in esecuzione e abbia superato la pagina iniziale. Se si è nella pagina iniziale di Visual Studio, scegliere Continua senza codice per aprire l'IDE.
Nel menu File selezionare Nuovo>Progetto da codice esistente.
Verrà visualizzata la procedura guidata Crea nuovo progetto da file di codice esistenti. Scegliere il tipo di progetto da creare dall'elenco a discesa: Visual C++, Visual Basic o C#. Quindi scegliere Avanti per continuare.
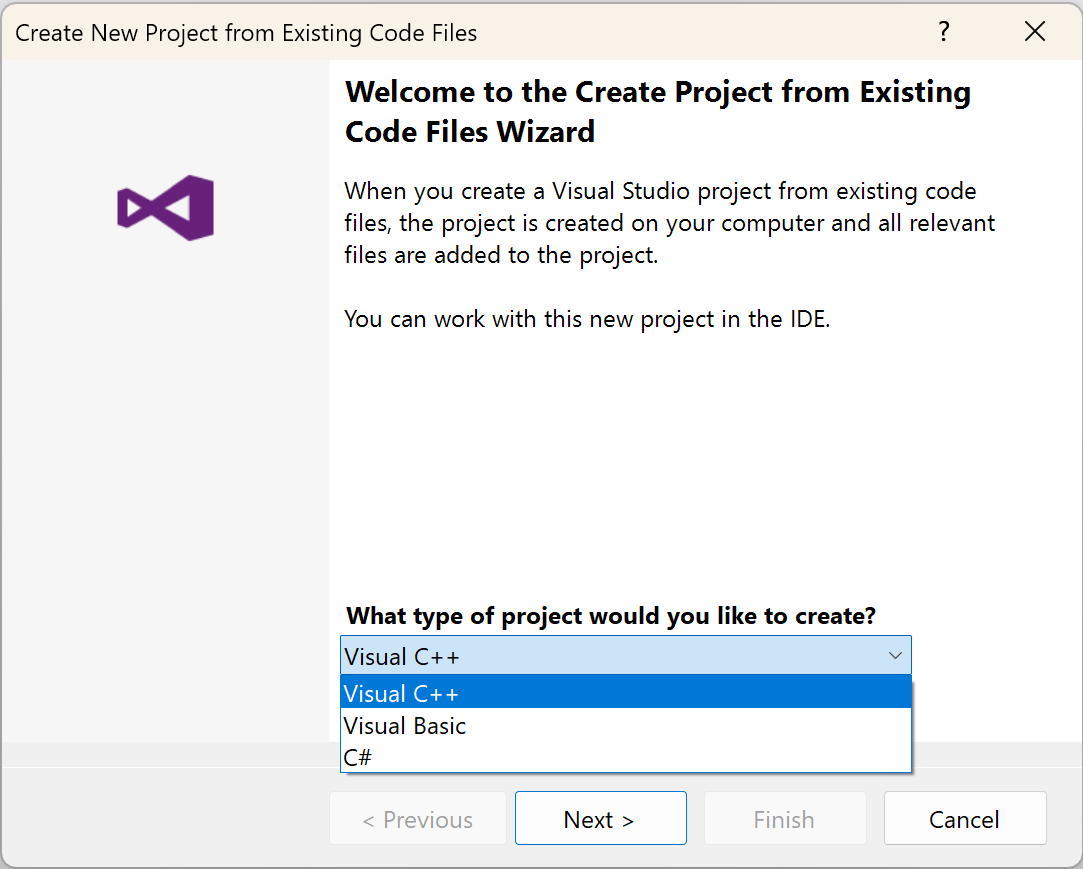
L'elenco a discesa tipo di progetto mostra le opzioni di Visual C++ (selezionata), Visual Basic e C#.
Specificare il percorso del progetto, la directory dei file di origine e i tipi di file che la procedura guidata importa nel nuovo progetto. Scegliere Avanti per continuare.
Impostazione Descrizione Percorso del file di progetto Specifica il percorso della directory del nuovo progetto. Questo è il percorso in cui la creazione guidata inserisce tutti i file (e le sottodirectory) del nuovo progetto.
Selezionare Sfoglia per visualizzare la finestra di dialogo Percorso del file di progetto. Passare alla cartella a destra e specificare la directory che contiene il nuovo progetto.Nome progetto Specifica il nome del nuovo progetto. I file di progetto con estensioni come vcxproj adottano questo nome, mentre i file di codice esistenti mantengono il nome originale. Aggiungi al progetto file dalle cartelle Selezionare questa opzione per impostare la procedura guidata per la copia dei file di codice esistenti dalle directory di origine (specificate nella casella di riepilogo sotto il controllo) al nuovo progetto.
Selezionare Aggiungi sottocartelle per specificare la copia dei file di codice da tutte le sottodirectory nel progetto. Le directory sono elencate nella colonna Cartella.
- Selezionare Aggiungi per visualizzare la finestra di dialogo Aggiungi al progetto file dalla cartella, nella quale è possibile specificare le directory in cui la procedura guidata eseguirà la ricerca dei file di codice esistenti.
- Selezionare Rimuovi per eliminare il percorso della directory selezionato nella casella di riepilogo.
Nella casella Tipi di file da aggiungere al progetto specificare i tipi di file che la procedura guidata aggiungerà al nuovo progetto in base alle estensioni di file specificate. Le estensioni di file sono precedute dal carattere jolly asterisco e sono delimitate da punti e virgola nell'elenco di estensioni.Mostra tutti i file in Esplora soluzioni Specifica che tutti i file del nuovo progetto sono visibili e vengono visualizzati nella finestra Esplora soluzioni. Per impostazione predefinita, questa opzione è attivata. 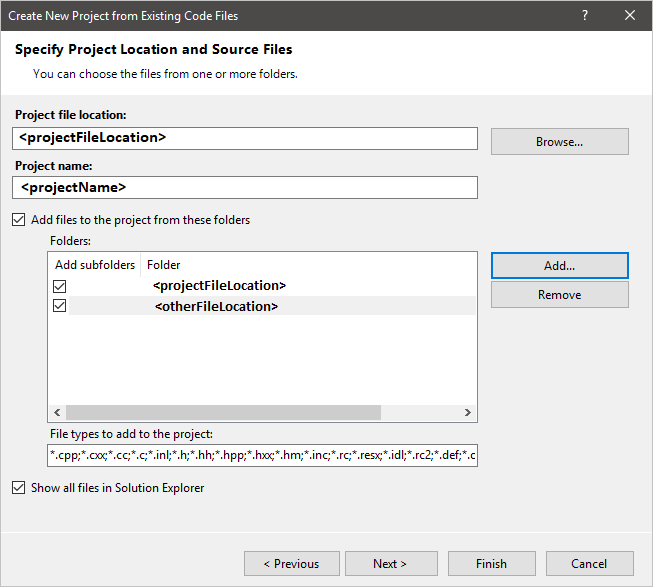
Specificare le impostazioni del progetto da usare, ad esempio l'ambiente di compilazione del nuovo progetto e le impostazioni di compilazione corrispondenti a un tipo specifico di nuovo progetto da generare. Scegliere Avanti per continuare.
Impostazione Descrizione Usare Visual Studio Specifica l'uso degli strumenti di compilazione inclusi in Visual Studio per compilare il nuovo progetto. Questa opzione è selezionata per impostazione predefinita.
Selezionare Tipo di progetto per specificare il tipo di progetto generato dalla procedura guidata. Scegliere Progetto Applicazione Windows, Progetto di applicazione console, Progetto libreria di collegamento dinamico (DLL) o Progetto libreria statica (LIB).
Selezionare Aggiungi supporto per ATL per aggiungere il supporto per ATL al nuovo progetto.
Selezionare Aggiungi supporto per MFC per aggiungere il supporto per MFC al nuovo progetto.
Selezionare Aggiungi supporto per Common Language Runtime per aggiungere il supporto di programmazione CLR al progetto. Scegliere Common Language Runtime Support per il tipo di conformità, ad esempio Common Language Runtime (sintassi precedente) per la conformità alla sintassi Estensioni gestite per C++, la sintassi di programmazione CLR prima di Visual Studio 2005.Utilizza sistema di compilazione esterno Specifica l'uso di strumenti di compilazione non inclusi in Visual Studio per compilare il nuovo progetto. Quando questa opzione è selezionata, è possibile specificare righe di comando di compilazione nelle pagine Specifica le impostazioni di configurazione per il debug e Specifica le impostazioni di configurazione per il rilascio. 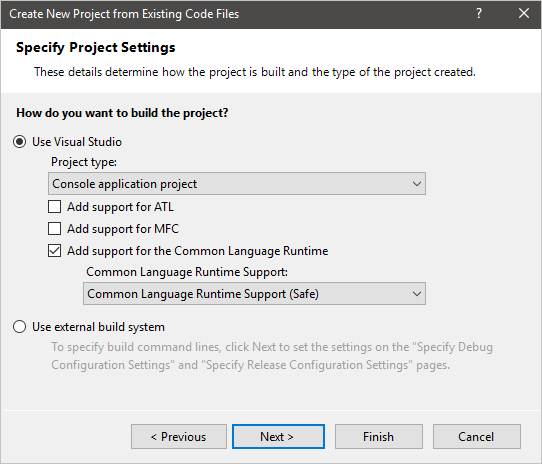
Nota
Quando l'opzione Utilizza sistema di compilazione esterno è selezionata l'IDE non compila il progetto, pertanto le opzioni /D, /I, /FI, /AI o /FU non sono necessarie per la compilazione. Tuttavia queste opzioni devono essere impostate correttamente per consentire il funzionamento di IntelliSense.
Specificare le impostazioni di configurazione per il debug da usare. Scegliere Avanti per continuare.
Impostazione Descrizione Riga di comando di compilazione Specifica la riga di comando che esegue la compilazione del progetto. Immettere il nome del compilatore (e le eventuali opzioni o argomenti) o gli script di compilazione da usare per compilare il progetto. Riga di comando per Ricompila Specifica la riga di comando che consente di ricompilare il nuovo progetto. Riga di comando per Pulisci Specifica la riga di comando che elimina i file di supporto generati dagli strumenti di compilazione per il progetto. Output (per il debug) Specifica il percorso della directory dei file di output per la configurazione di debug del progetto. Definizioni preprocessore (/D) Definisce i simboli del preprocessore per il progetto. Vedere /D (definizioni preprocessore). Percorsi di ricerca (/I) Specifica i percorsi di directory in cui il compilatore esegue la ricerca per risolvere i riferimenti di file passati alle direttive del preprocessore nel progetto. Vedere /I (directory di inclusione aggiuntive). File di inclusione imposti (/FI) Specifica i file di intestazione da elaborare quando si compila il progetto. Vedere /FI (specifica il file di inclusione da usare). Percorsi di ricerca dell'assembly .NET (/AI) Specifica i percorsi di directory in cui il compilatore esegue la ricerca per risolvere i riferimenti agli assembly .NET passati alle direttive del preprocessore nel progetto. Vedere /AI (specifica le directory di metadati). Assembly .NET imposti (/FU) Specifica gli assembly .NET da elaborare quando si compila il progetto. Vedere /FU (specifica file #using da usare). 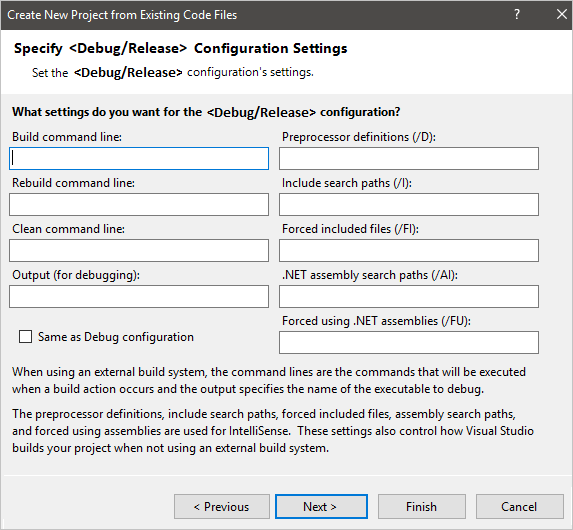
Nota
Le impostazioni della riga di comando Compila, Ricompila, Pulisci e l'impostazione Output (per il debug) sono abilitate solo se l'opzione Utilizza sistema di compilazione esterno è selezionata nella pagina Specifica le impostazioni del progetto.
Specificare le impostazioni di configurazione per la versione da usare. Queste impostazioni corrispondono alle impostazioni di configurazione per il debug.
Scegliere Fine per generare il nuovo progetto.
Nota
È possibile selezionare Uguale alla configurazione di debug per specificare che la procedura guidata genererà impostazioni progetto di configurazione per il rilascio identiche alle impostazioni progetto di configurazione per il debug. Questa opzione è selezionata per impostazione predefinita. Se la casella è selezionata, tutte le altre opzioni in questa pagina sono inattive.