Creare un'app NativeActivity di Android
Quando si installa il carico di lavoro Sviluppo di app per dispositivi mobili multipiattaforma con C++ , Visual Studio può essere usato per creare app Android Native Activity completamente funzionanti. Android Native Development Kit (NDK) è un set di strumenti che consente di implementare la maggior parte dell'app Android usando codice C/C++ puro. Alcuni codici INI di Java fungono da collante per consentire al codice C/C++ di interagire con Android. Android NDK ha introdotto una funzionalità che consente di creare app NativeActivity con l'API Android di livello 9. Il codice NativeActivity è molto usato per creare app per giochi o con un elevato contenuto grafico che usano Unreal Engine o OpenGL. Questo argomento illustra la creazione di un'app NativeActivity semplice che usa OpenGL. Gli argomenti aggiuntivi illustrano il ciclo di vita di sviluppo relativo alla modifica, la compilazione, il debug e la distribuzione del codice NativeActivity.
Prima di poter creare un'app Android Native Activity, è necessario assicurarsi di aver soddisfatto tutti i requisiti di sistema e aver installato il carico di lavoro Sviluppo per dispositivi mobili con C++ in Visual Studio. Per altre informazioni, vedere Installare lo sviluppo di app per dispositivi mobili multipiattaforma con C++. Assicurarsi che gli strumenti e gli SDK di terze parti necessari siano inclusi nell'installazione e che sia installato un emulatore Android.
In questa esercitazione si creerà prima di tutto un nuovo progetto Android Native Activity e quindi si compilerà ed eseguirà l'app predefinita in un emulatore Android.
In Visual Studio scegliere File>Nuovo>Progetto.
Nella finestra di dialogo Nuovo progetto, in Modelli, scegliere Visual C++>Multipiattaforma e quindi scegliere il modello Applicazione NativeActivity (Android).
Assegnare all'app un nome come MyAndroidApp e quindi scegliere OK.
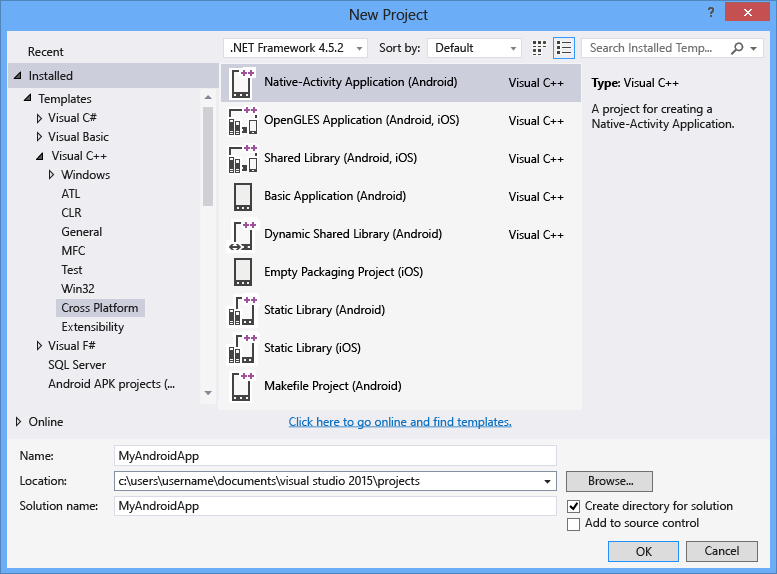
Visual Studio crea la nuova soluzione e apre Esplora soluzioni.
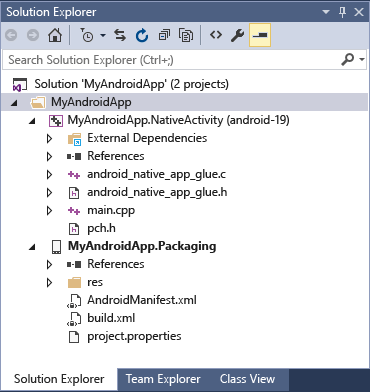
In Visual Studio scegliere File>Nuovo>Progetto.
Nella finestra di dialogo Crea un nuovo progetto selezionare il modello Applicazione attività nativa (Android) e quindi scegliere Avanti.
Nella finestra di dialogo Configura il nuovo progetto immettere un nome come MyAndroidApp in Nome progetto e quindi scegliere Crea.
Visual Studio crea la nuova soluzione e apre Esplora soluzioni.
La nuova soluzione per app NativeActivity di Android include due progetti:
MyAndroidApp.NativeActivity, che contiene i riferimenti e il codice glue per l'app da eseguire come NativeActivity in Android. L'implementazione dei punti di ingresso dal codice glue si trova nel file main.cpp. Le intestazioni precompilate sono in pch.h. Questo progetto di app NativeActivity viene compilato in un file di libreria condivisa con estensione so che viene selezionato dal progetto Packaging.MyAndroidApp.Packaging, che crea il file con estensione apk per la distribuzione nei dispositivi o negli emulatori Android. Questo progetto contiene le risorse e il file AndroidManifest.xml in cui sono state impostate le proprietà del manifesto. Contiene anche il file build.xml, che controlla il processo di compilazione Ant. Per impostazione predefinita, è impostato come progetto di avvio in modo che possa essere distribuito ed eseguito direttamente da Visual Studio.
Compilare ed eseguire l'app generata dal modello per verificare l'installazione e la configurazione. Per questo test iniziale, eseguire l'app in uno dei profili di dispositivo installati dall'emulatore Android. Se si preferisce testare l'app in un'altra destinazione, è possibile caricare l'emulatore di destinazione o connettere il dispositivo al computer.
Se non è ancora selezionato, scegliere x86 dall'elenco a discesa Piattaforme soluzione .
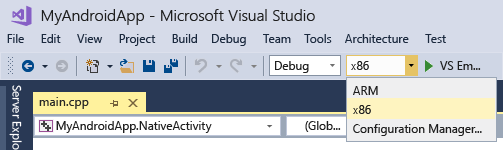
Se l'elenco Piattaforme soluzione non è visualizzato, scegliere Piattaforme soluzione dall'elenco a discesa Aggiungi o rimuovi pulsanti e scegliere la piattaforma.
Nella barra dei menu scegliere Compila>Compila soluzione.
La finestra di output visualizza l'output del processo di compilazione per i due progetti della soluzione.
Scegliere uno dei profili dell'emulatore Android come destinazione di distribuzione.
Se sono stati installati altri emulatori o è stato connesso un dispositivo Android, è possibile selezionarli nell'elenco a discesa delle destinazioni della distribuzione.
Premere F5 per avviare il debug o MAIUSC+F5 per avviare senza eseguire il debug.
Ecco l'aspetto dell'app predefinita in un emulatore Android.
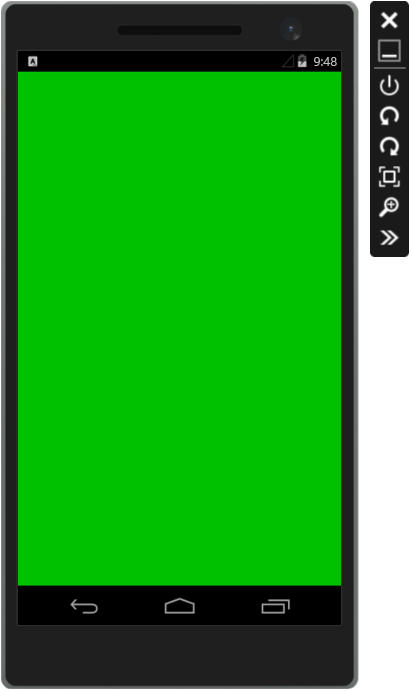
All'avvio dell'emulatore in Visual Studio, il processo di caricamento e distribuzione del codice richiede qualche istante. Una volta avviata l'app, è possibile impostare i punti di interruzione e usare il debugger per eseguire il codice un'istruzione alla volta, esaminare le variabili locali e controllare i valori.
Premere MAIUSC+F5 per interrompere il debug.
L'emulatore è un processo separato che continua a essere eseguito. È possibile modificare, compilare e distribuire il codice più volte nello stesso emulatore.