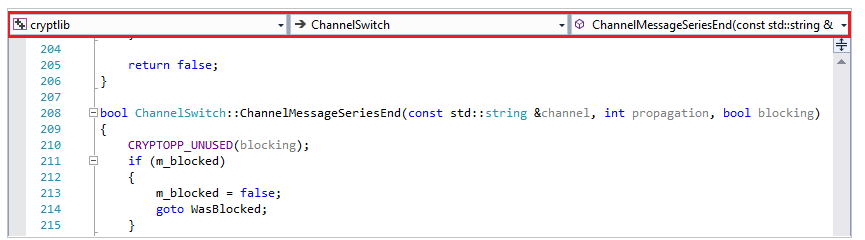Spostarsi all'interno del codice C++ in Visual Studio
Visual Studio offre una suite di strumenti che consentono di esplorare la codebase in modo rapido ed efficiente.
Aprire un file incluso
Fare clic con il pulsante destro del mouse su una direttiva #include e quindi scegliere Passa al documento. In alternativa, selezionare F12 con il cursore sulla riga per aprire il file.
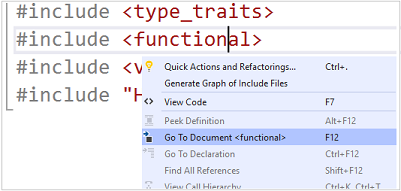
Attiva/disattiva file di codice/intestazione
È possibile spostarsi tra un file di intestazione e il file di origine corrispondente. Fare clic con il pulsante destro del mouse in un punto qualsiasi nel file e scegliere Attiva/disattiva file di codice/intestazione. In alternativa, è possibile selezionare CTRL+K, CTRL+O.
Vai a definizione/Vai a dichiarazione
È possibile passare alla definizione di un elemento di codice con un clic con il pulsante destro del mouse nell'editor e scegliere Vai a definizione oppure selezionando F12. È possibile passare a una dichiarazione in modo analogo usando il menu di scelta rapida visualizzato facendo clic con il pulsante destro del mouse oppure premendo CTRL+F12.
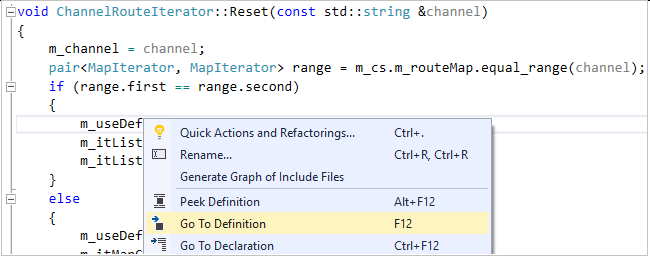
Vai
Go A fa riferimento a un set di funzionalità di spostamento che forniscono un risultato specifico in base ai filtri specificati.
È possibile aprire Vai a con CTRL+,. Questa azione crea una casella di ricerca sul documento che si sta modificando.

Vai a include questi filtri di ricerca:
- Vai a riga (CTRL+G): passa rapidamente a una riga diversa nel documento corrente.
- Vai a tutti (CTRL+,) o (CTRL+T): i risultati della ricerca includono tutti gli elementi seguenti.
- Vai al file (CTRL 1, F): cerca i file nella soluzione.
- Vai al tipo (CTRL 1, T): i risultati della ricerca includono:
- Classi, struct ed enumerazioni.
- Interfacce e delegati (solo codice gestito).
- Vai al membro (CTRL 1, M): i risultati della ricerca includono:
- Variabili globali e funzioni globali.
- Variabili membro di classe e funzioni membro.
- Costanti.
- Elementi di enumerazione.
- Proprietà ed eventi.
- Vai al simbolo (CTRL 1, S): i risultati della ricerca includono:
- Risultati di Vai al tipo e Vai al membro.
- Tutti i costrutti di linguaggio C++ rimanenti, che includono macro.
Quando si richiama per la prima volta Vai a con CTRL+, Vai a tutti viene attivato senza filtri sui risultati della ricerca. È quindi possibile selezionare il filtro desiderato usando i pulsanti accanto alla casella di ricerca. Richiamare un filtro specifico usando i tasti di scelta rapida corrispondenti. Questa operazione apre la casella di ricerca Vai a con il filtro preselezionato. Tutti i tasti di scelta rapida sono configurabili.
Per applicare un filtro di testo, avviare la query di ricerca con il carattere corrispondente del filtro seguito da uno spazio. (Vai alla riga può facoltativamente omettere lo spazio. Questi filtri di testo sono disponibili:
- Vai a tutti: (nessun filtro testo)
- Vai alla riga numero: :
- Vai al file: f
- Vai al tipo: t
- Vai al membro: m
- Vai al simbolo: #
L'esempio seguente mostra i risultati di un'operazione Vai al file con il filtro "f":
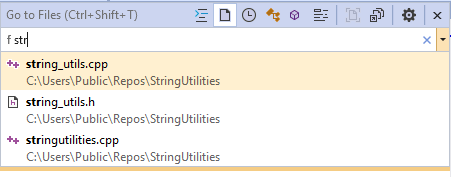
Per vedere l'elenco dei filtri testo digitare ? seguito da uno spazio. È anche possibile accedere ai comandi Vai a con il menu Modifica. Si tratta di un altro modo per rammentarsi dei principali tasti di scelta rapida di Vai a.
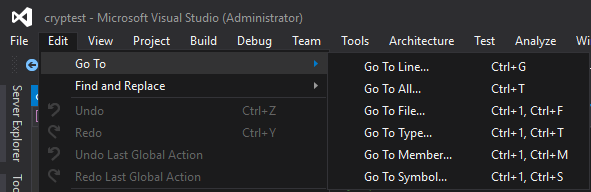
Trova o Cerca nei file
È possibile eseguire una ricerca di testo per qualsiasi elemento nella soluzione con Trova (CTRL+F) o Cerca nei file (CTRL+SHIFT+F).
Trova può essere applicato a una selezione, al documento corrente, a tutti i documenti aperti, al progetto corrente o all'intera soluzione. È possibile usare espressioni regolari e testo normale. Evidenzia automaticamente, inoltre, tutte le corrispondenze nell'IDE.
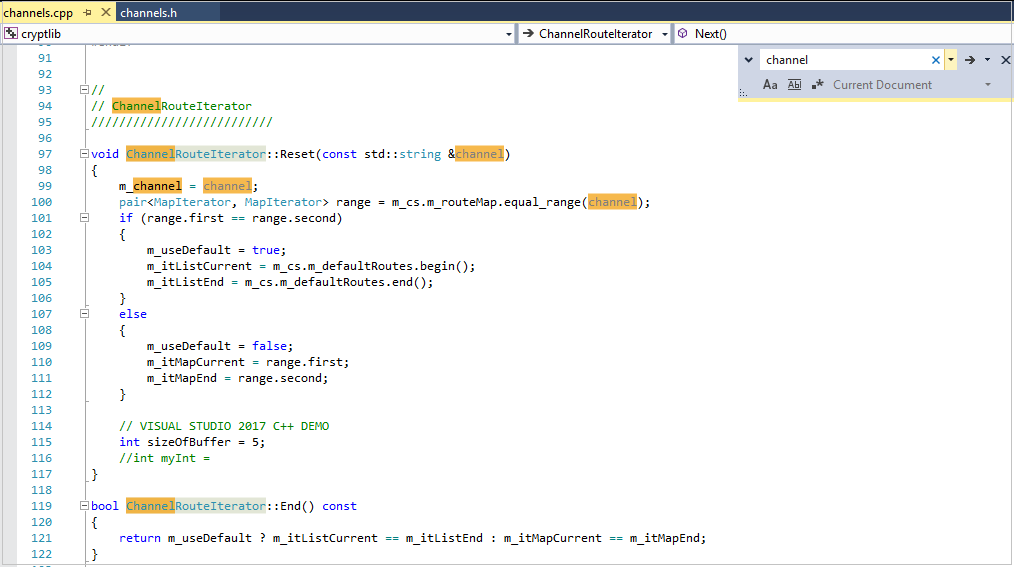
Cerca nei file è una versione più potente di Trova che consente di visualizzare i risultati nella finestra Risultati ricerca. È possibile cercare le dipendenze del codice esterne, filtrare per tipi di file e altro ancora.
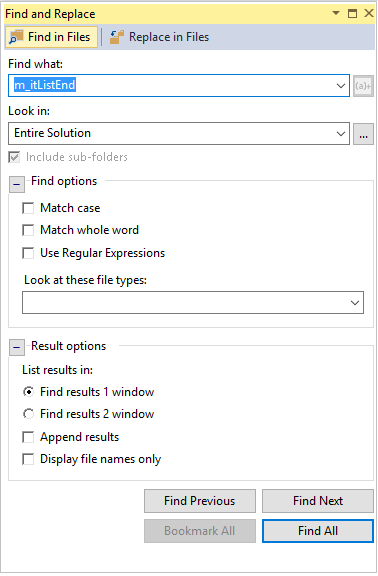
È possibile organizzare i risultati di Cerca nei file in due finestre e accodare insieme i risultati di più ricerche. Selezionare un risultato per passare alla posizione corrispondente nel file.
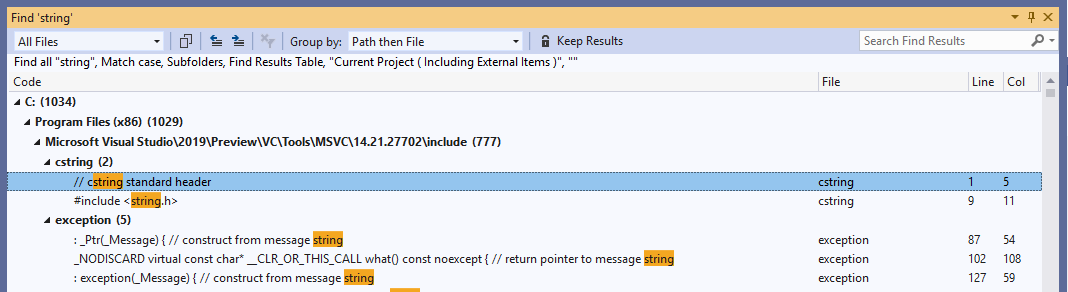
Per altre informazioni, vedere Cerca nei file nella documentazione di Visual Studio.
Trova tutti i riferimenti
Per trovare tutti gli utilizzi di un simbolo nella codebase, posizionare il cursore sul simbolo o subito dopo, fare clic con il pulsante destro del mouse e quindi scegliere Trova tutti i riferimenti. È possibile filtrare, ordinare o raggruppare i risultati in molti modi diversi. I risultati vengono popolati in modo incrementale. Sono classificati come letture o scritture per aiutare a distinguere che cosa fa parte della soluzione rispetto a cosa appartiene a intestazioni di sistema o altre librerie.
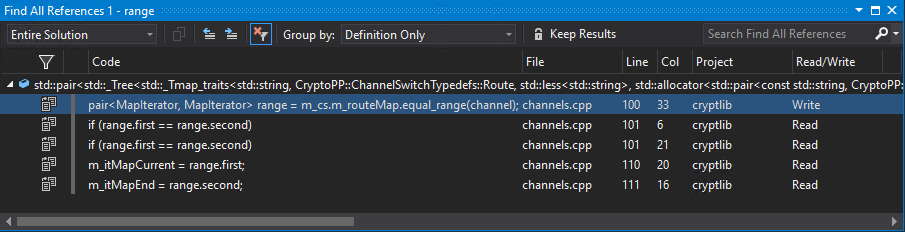
È possibile raggruppare i risultati in base alle categorie seguenti:
- Progetto, quindi definizione
- Solo definizione
- Definizione, quindi progetto
- Definizione, quindi percorso
- Definizione, progetto, quindi percorso
Filtrare i risultati
Per filtrare i risultati, passare il mouse su una colonna e selezionare l'icona del filtro che viene visualizzata. È possibile filtrare i risultati dalla prima colonna per nascondere elementi quali i riferimenti a stringhe e commenti che non è necessario visualizzare.
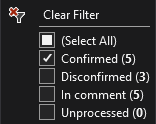
Risultati confermati: riferimenti di codice effettivi al simbolo cercato. La ricerca di una funzione membro denominata
Size, ad esempio, restituisce tutti i riferimenti aSizeche corrispondono all'ambito della classe che definisceSize.Risultati non confermati: questo filtro è disattivato per impostazione predefinita perché mostra i simboli i cui nomi corrispondono ma non sono riferimenti effettivi al simbolo che si sta cercando. Se si dispone di due classi ognuna delle quali definisce una funzione membro denominata
Size, ad esempio, e si esegue una ricerca diSizesu un riferimento da un oggettoClass1, tutti i riferimenti aSizeprovenienti daClass2verranno visualizzati come non confermati.Risultati non elaborati: le operazioni Trova tutti i riferimenti possono richiedere tempo per essere completate su codebase di dimensioni maggiori, quindi l'elenco Risultati mostra i risultati "non elaborati" qui. Per i risultati non elaborati la corrispondenza al nome del simbolo cercato è stata confermata, ma non è stato ancora appurato se si tratta di riferimenti effettivi. È possibile attivare questo filtro per ottenere risultati più rapidi. Alcuni risultati potrebbero non essere riferimenti effettivi.
Ordinare i risultati
È possibile ordinare i risultati in base a qualsiasi colonna selezionando la colonna. Per passare dall'ordine crescente all'ordine decrescente e viceversa, selezionare di nuovo la colonna.
Barra di spostamento
È possibile passare alla definizione di un tipo in un file o ai membri del tipo usando la barra di spostamento che si trova sopra la finestra dell'editor.