Distribuire Microsoft Edge tramite System Center Configuration Manager
In questo articolo viene illustrato come automatizzare una distribuzione di Microsoft Edge tramite System Center Configuration Manager (SCCM).
Prima di iniziare
Leggere le informazioni in Introduzione alla gestione delle applicazioni in Configuration Manager. Questo articolo sulla gestione delle applicazioni consente di comprendere la terminologia usata in questo articolo ed è una guida alla preparazione del sito per l'installazione delle applicazioni.
Scarica il file di installazione di Microsoft Edge in modalità Enterprise (MicrosoftEdgeDevEnterpriseX64.msi e/o MicrosoftEdgeDevEnterpriseX86.msi) nella pagina di destinazione di Microsoft Edge in modalità Enterprise.
Assicurati di archiviare i file di installazione di Microsoft Edge in un percorso di rete accessibile.
Suggerimento
Usare la guida alla configurazione di Microsoft Edge per automatizzare i passaggi di Configuration Manager.
Creare l'applicazione
Usare la procedura guidata di Configuration Manager per creare l'applicazione.
Avviare la Creazione guidata applicazione e creare l'applicazione
Nella console di Gestione configurazione fai clic su Raccolta software>Gestione applicazioni>Applicazioni.
Nella scheda Home, nel gruppo Crea fai clic su Crea applicazione. In alternativa, fai clic con il pulsante destro del mouse su Applicazioni sulla barra di spostamento e quindi fai clic su Crea applicazione.
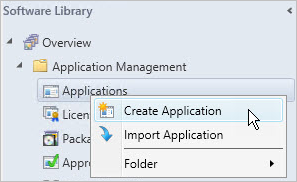
Nella pagina Generale della Creazione guidata applicazione seleziona la casella di controllo Rileva automaticamente le informazioni sull'applicazione dai file di installazione. Questa azione precompila alcune delle informazioni della procedura guidata con le informazioni estratte dal file di installazione .msi. Specifica le informazioni seguenti:
Tipo: scegliere Windows Installer (*.msi file).
Percorso: digita il percorso (o fai clic su Sfoglia per selezionare il percorso) del file di installazione MicrosoftEdgeDevEnterpriseX64.msi o MicrosoftEdgeDevEnterpriseX86.msi. Nota: Il percorso deve essere specificato nel formato \\Server\Condivisione\File per Configuration Manager per individuare i file di installazione.
La pagina Specifica impostazioni per questa applicazione è simile all'esempio seguente:
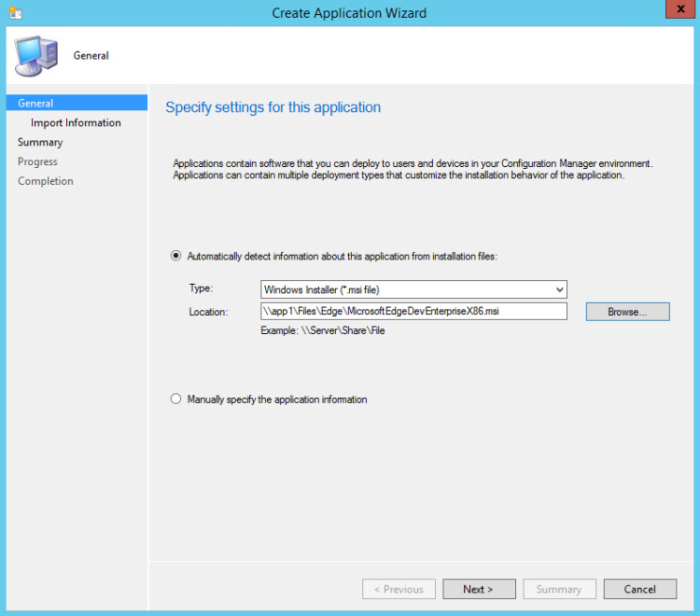
Fai clic su Avanti. In Dettagli nella pagina Informazioni importate vengono visualizzate le informazioni sull'applicazione e su tutti i file associati importati. Fai clic su Avanti per continuare con la procedura guidata.
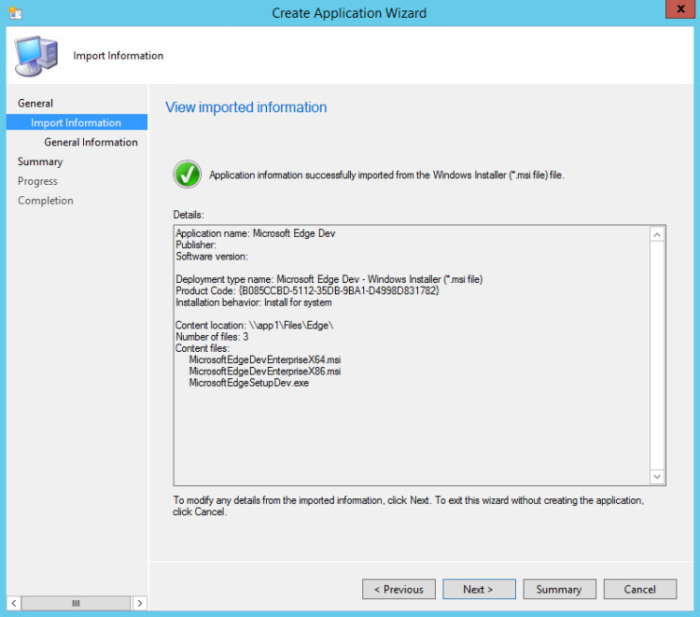
Nella pagina Informazioni generali puoi aggiungere altre informazioni sull'applicazione. Ad esempio, la versione del software, i commenti dell'amministratore e l'autore. Puoi usare queste informazioni per facilitare l'ordinamento e trovare l'applicazione nella console di Gestione configurazione.
Puoi anche usare il campo Programma di installazione per specificare la riga di comando completa da usare per installare l'applicazione sui PC. Puoi modificare questa operazione per aggiungere proprietà personalizzate, ad esempio /q per un'installazione automatica.
Nella schermata seguente viene illustrato un esempio in cui vengono usati i campi Specifica le informazioni sull'applicazione.
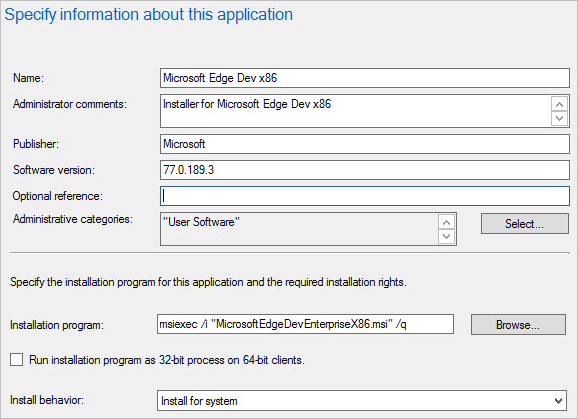
Fai clic su Avanti.
Nella pagina Riepilogo puoi verificare le impostazioni dell'applicazione in Dettagli e quindi uscire dalla procedura guidata. Fai clic su Avanti.
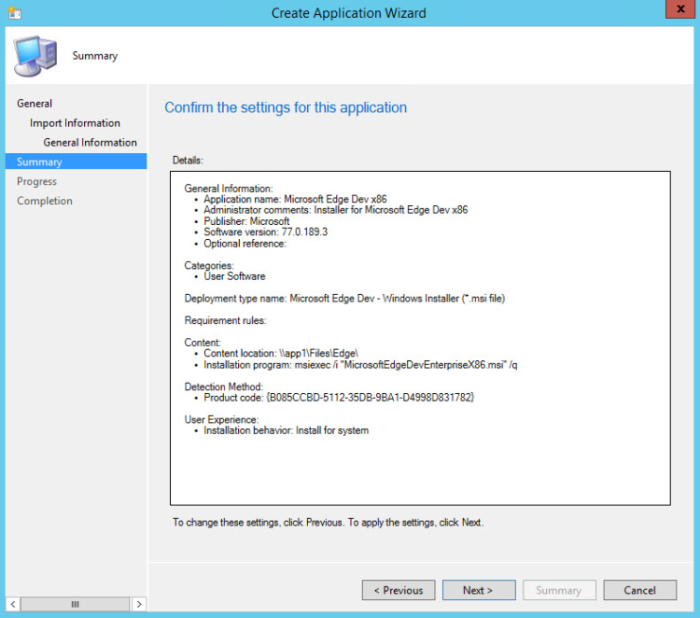
Nella pagina Completamento fai clic su Chiudi.
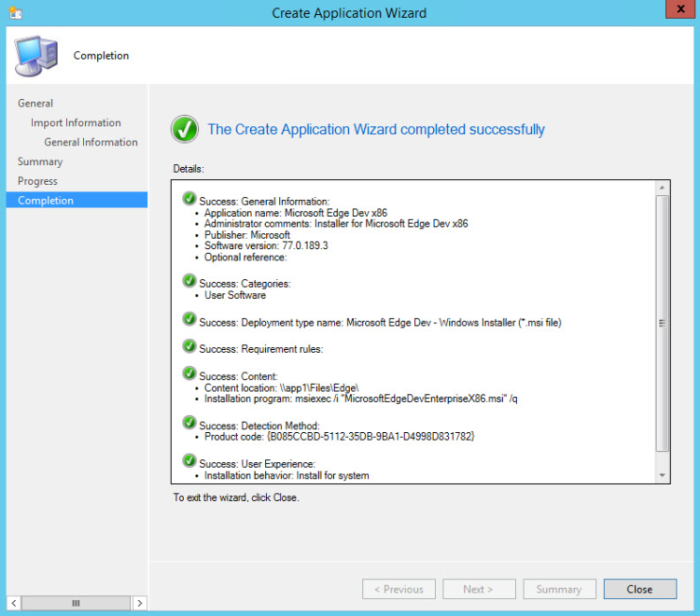
Hai completato la creazione dell'applicazione. Per visualizzarla in Gestione configurazione, segui questi passaggi:
- seleziona l'area di lavoro Raccolta software
- espandi Gestione applicazioni
- fai clic su Applicazioni.
Nella schermata seguente viene illustrato l'esempio usato per questo articolo.
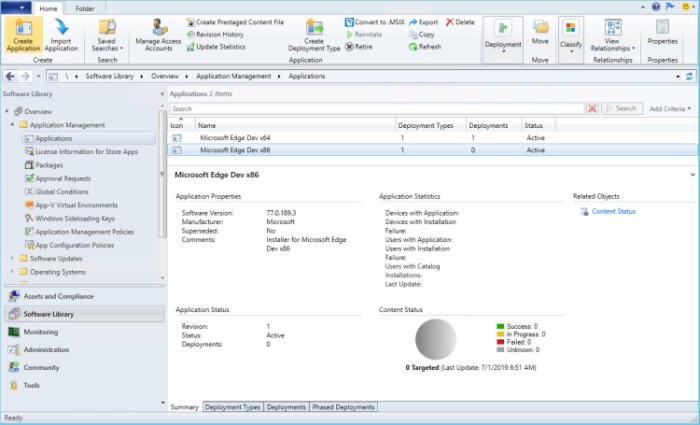
Modificare le proprietà dell'applicazione e le impostazioni di distribuzione
Dopo aver creato un'applicazione, puoi ottimizzare le impostazioni dell'applicazione, se necessario. Per visualizzare le proprietà dell'applicazione:
seleziona l'applicazione
in Home>Proprietà, fai clic su Proprietà.
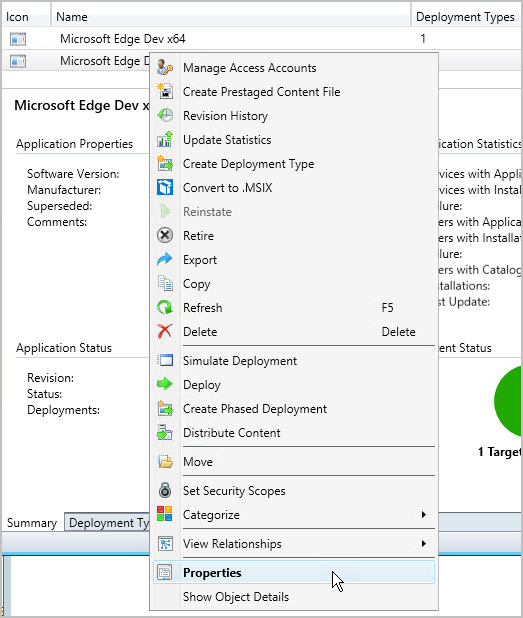
Nella finestra di dialogo Proprietà applicazione nome> applicazione verrà visualizzata una visualizzazione a schede degli elementi che è possibile configurare per modificare il comportamento dell'applicazione.< Per altre informazioni sulle impostazioni che puoi configurare, vedi Creare applicazioni.
Per questo esempio, modificherai alcune proprietà del tipo di distribuzione dell'applicazione. Per modificare le proprietà di distribuzione:
Fai clic sulla scheda Tipi di distribuzione.
In Tipi di distribuzione seleziona il Nome dell'applicazione.
Fai clic su Modifica.
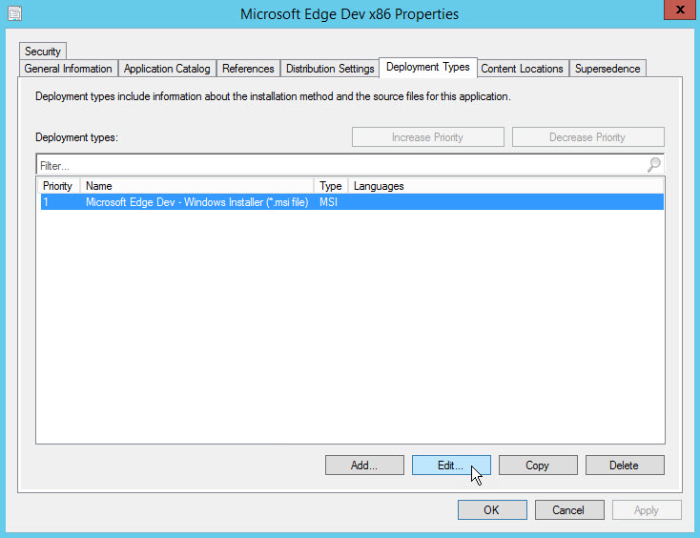
Aggiungere un requisito al tipo di distribuzione
I requisiti specificano le condizioni che devono essere soddisfatte prima che un'applicazione possa essere installata in un dispositivo. Puoi scegliere tra requisiti predefiniti oppure puoi creare requisiti personalizzati. Puoi ad esempio aggiungere un requisito in base al quale l'applicazione verrà installata solo in PC che eseguono Windows 10 x86 o x64, a seconda dell'architettura del processore di destinazione del file di installazione. In questo esempio, devi specificare Windows 10 x86.
Nella pagina delle proprietà del tipo di distribuzione aperta, fai clic sulla scheda Requisiti.
Fai clic su Aggiungi per aprire la finestra di dialogo Crea requisito.
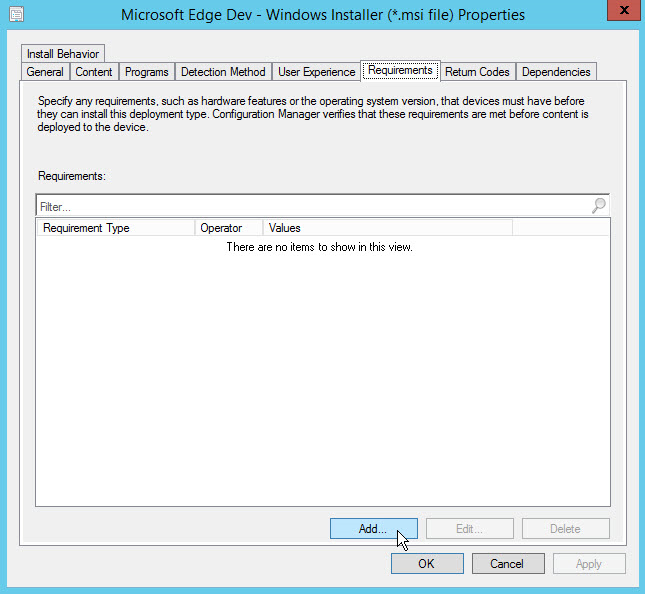
Nella finestra di dialogo Crea requisito specifica le seguenti informazioni:
Categoria: Dispositivo
Condizione: Sistema operativo
Tipo di regola: Valore
Operatore: Uno di
Nell'elenco di sistemi operativi seleziona Windows 10>Tutte le piattaforme Windows 10 (32-bit).
Al termine, la finestra di dialogo sarà simile alla schermata di esempio seguente:
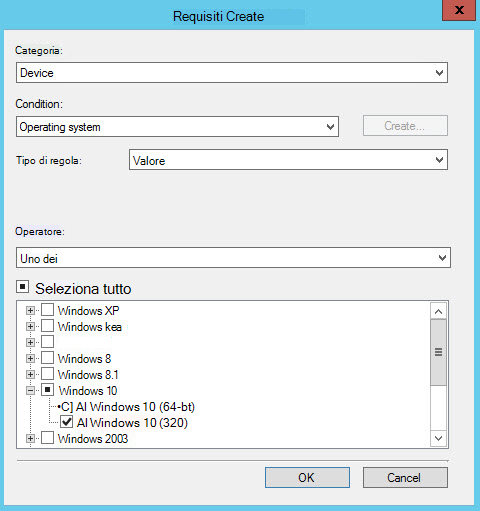
Fai clic su OK per chiudere la pagina delle proprietà aperta e tornare all'elenco Applicazioni nella console di Gestione configurazione.
Aggiungere il contenuto dell'applicazione a un punto di distribuzione
Per distribuire l'applicazione aggiornata ai PC, assicurati che il contenuto dell'applicazione venga copiato in un punto di distribuzione. I PC accedono al punto di distribuzione per installare l'applicazione.
Suggerimento
Per altre informazioni sui punti di distribuzione e la gestione dei contenuti in Gestione configurazione, vedi Distribuire e gestire il contenuto per System Center Configuration Manager.
Nella console di Gestione configurazione fai clic su Raccolta software.
Nell'area di lavoro Raccolta software espandi Applicazioni. Seleziona l'applicazione creata nell'elenco delle applicazioni.
Nella scheda Home, nel gruppo Distribuzione fai clic su Distribuisci contenuto.
Nella pagina Generale della Distribuzione guidata contenuto verifica che il nome dell'applicazione sia corretto e quindi fai clic su Avanti.
Nella pagina Contenuto esamina le informazioni che verranno copiate nel punto di distribuzione e quindi fai clic su Avanti.
Nella pagina Destinazione contenuto fai clic su Aggiungi per selezionare una o più raccolte oppure uno o più punti di distribuzione o gruppi di punti di distribuzione in cui installare il contenuto dell'applicazione.
Completa la procedura guidata.
Puoi verificare che il contenuto dell'applicazione si stato copiato in modo corretto al punto di distribuzione nell'area di lavoro Monitoraggio, in Stato distribuzione>Stato contenuto.
Distribuire l'applicazione
Distribuisci quindi l'applicazione in una raccolta dispositivi nella gerarchia. In questo esempio, l'applicazione viene distribuita nella raccolta di dispositivi Tutti i sistemi.
Suggerimento
Tieni presente che solo i computer Windows 10 con l'architettura del processore specificata installeranno l'applicazione a causa dei requisiti selezionati in precedenza.
Nella console di Gestione configurazione fai clic su Raccolta software>Gestione applicazioni>Applicazioni.
Nell'elenco di applicazioni, seleziona l'applicazione creata in precedenza. Nella scheda Home, nel gruppo Distribuzione fai clic su Distribuisci o fai clic con il pulsante destro del mouse sull'applicazione e seleziona Distribuisci.
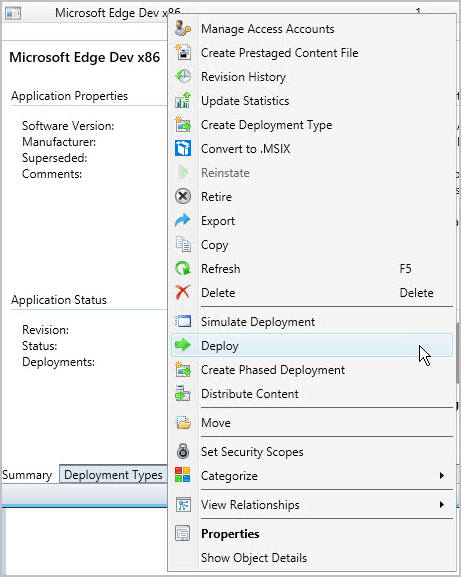
Nella pagina Generale della Distribuzione guidata software fai clic su su Sfoglia per selezionare la raccolta di dispositivi in cui desideri distribuire l'applicazione.
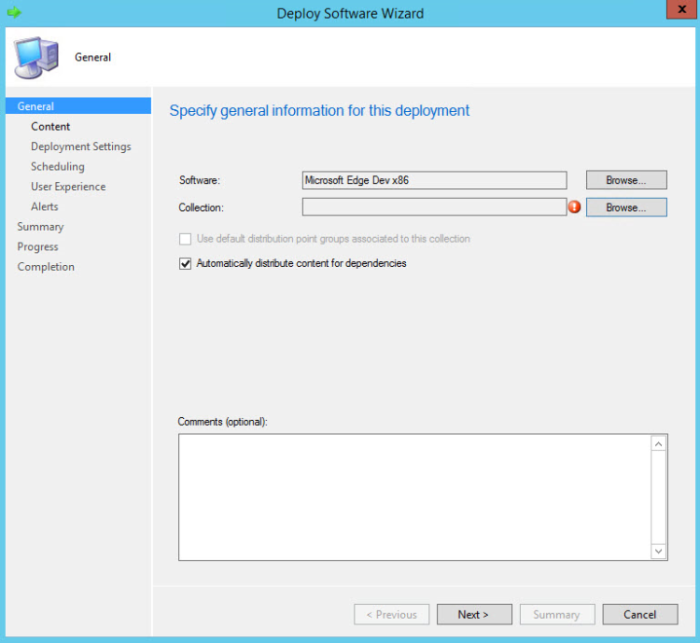
Nella pagina Contenuto verifica che il punto di distribuzione da cui desideri installare sia selezionato.
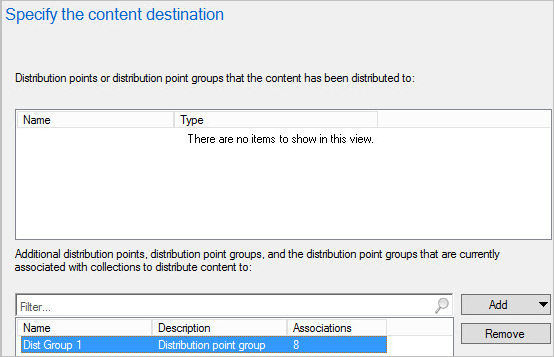
Nella pagina Impostazioni di distribuzione verifica che l'azione di distribuzione sia impostata su Installa e che lo scopo della distribuzione sia impostato su Obbligatorio.
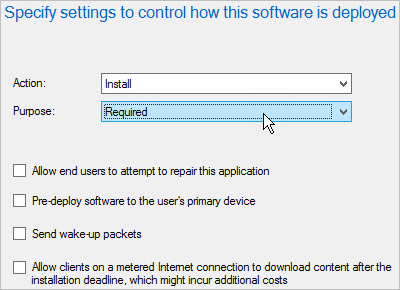
Suggerimento
Impostando lo scopo della distribuzione su Obbligatorio, assicuri che l'applicazione sia installata nei PC che soddisfano i requisiti impostati. Se imposti questo valore su Disponibile, gli utenti possono installare l'applicazione su richiesta da Software Center.
Nella pagina Pianificazione puoi configurare il momento in cui installare l'applicazione. Per questo esempio, seleziona Appena possibile dopo il tempo disponibile.
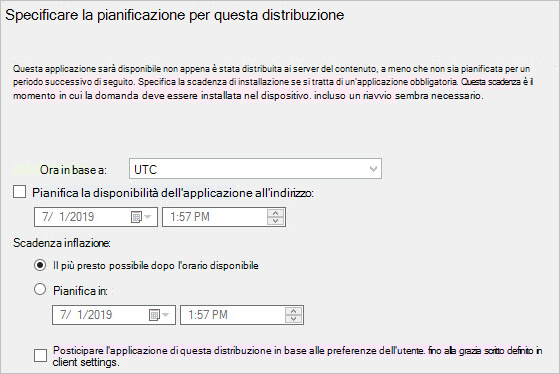
Nella pagina Esperienza utente seleziona in valori desiderati e quindi fai clic su Avanti.
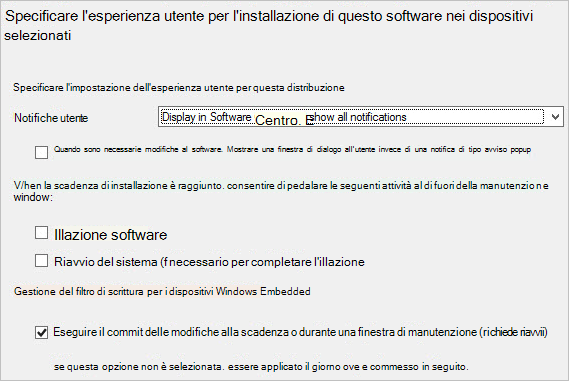
Specifica le opzioni di avviso desiderate e fai clic su Avanti.
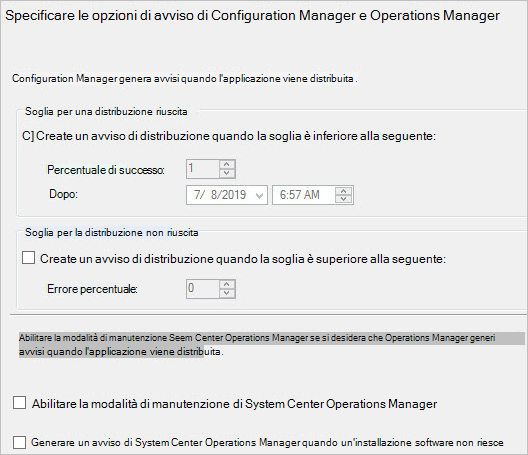
Completa la procedura guidata.
Usa le informazioni riportate nella sezione Monitorare l'applicazione seguente per visualizzare lo stato della distribuzione dell'applicazione.
Monitorare l'applicazione
In questa sezione puoi esaminare rapidamente lo stato dell'applicazione distribuita.
Per esaminare lo stato di distribuzione
Nella console di Gestione configurazione fai clic su Monitoraggio>Distribuzioni.
Nell'elenco delle distribuzioni seleziona l'applicazione.
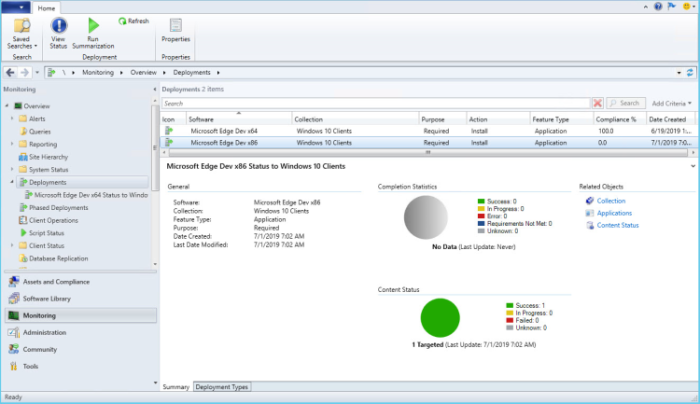
Nella scheda Home fai clic su Visualizza stato nel gruppo Distribuzione.
Seleziona una delle seguenti schede per visualizzare ulteriori aggiornamenti sullo stato della distribuzione delle applicazioni:
Operazione riuscita: l'applicazione è stata installata nei PC indicati.
In corso: l'installazione dell'applicazione non è ancora stata completata.
Errore: si è verificato un errore durante l'installazione dell'applicazione nei PC indicati. Vengono inoltre visualizzate altre informazioni sull'errore.
Requisiti non soddisfatti: non è stato effettuato alcun tentativo di installazione sui dispositivi indicati perché non soddisfano i requisiti configurati (in questo esempio perché non vengono eseguiti in Windows 10).
Sconosciuto: Gestione configurazione non è riuscito a segnalare lo stato della distribuzione. Ricontrolla in seguito.
Suggerimento
Esistono diversi modi per monitorare le distribuzioni delle applicazioni. Per altre informazioni, vedi Monitorare le applicazioni dalla console di System Center Configuration Manager.
Esperienza dell'utente finale
Gli utenti che dispongono di PC gestiti da Gestione configurazione e che eseguono Windows 10 con l'architettura del processore specificata, ricevono un messaggio che indica la necessità di installare l'applicazione Microsoft Edge Dev. Quando accettano questa opzione di installazione, l'applicazione viene installata.