Esercitazione: Creare un'app Windows Form con .NET
In questa breve esercitazione si apprenderà come creare una nuova app Windows Form con Visual Studio. Dopo aver generato l'app iniziale, si apprenderà come aggiungere controlli e come gestire gli eventi. Al termine di questa esercitazione, si avrà una semplice app che aggiunge nomi a una casella di riepilogo.
In questa esercitazione apprenderai a:
- Creare una nuova app Windows Form
- Aggiungere controlli a un modulo
- Gestire gli eventi di controllo per fornire funzionalità dell'app
- Eseguire l'app
Prerequisiti
Suggerimento
Usare Visual Studio 2022 versione 17.4 o successiva e installare sia i singoli componenti .NET 7 che .NET 6. Il supporto per .NET 7 è stato aggiunto in Visual Studio 2022 versione 17.4.
Creare un'app Windows Forms
Il primo passaggio per creare una nuova app consiste nell'aprire Visual Studio e generare l'app da un modello.
Aprire Visual Studio.
Selezionare Crea un nuovo progetto.
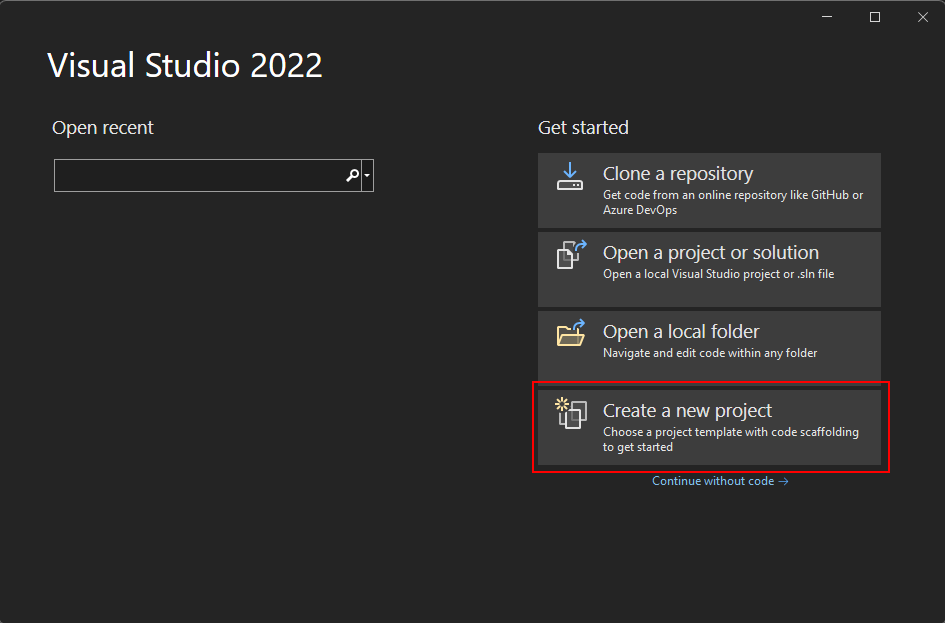
Nella casella Cerca modelli digitare winforms e attendere che vengano visualizzati i risultati della ricerca.
Nell'elenco a discesa del linguaggio di codice scegliere C# o Visual Basic.
Nell'elenco dei modelli selezionare Windows Form'app e quindi fare clic su Avanti.
Importante
Non selezionare il modello app Windows Form (.NET Framework).
L'immagine seguente mostra i modelli di progetto C# e Visual Basic .NET. Se è stato applicato il filtro del linguaggio di codice, verrà visualizzato il modello corrispondente.
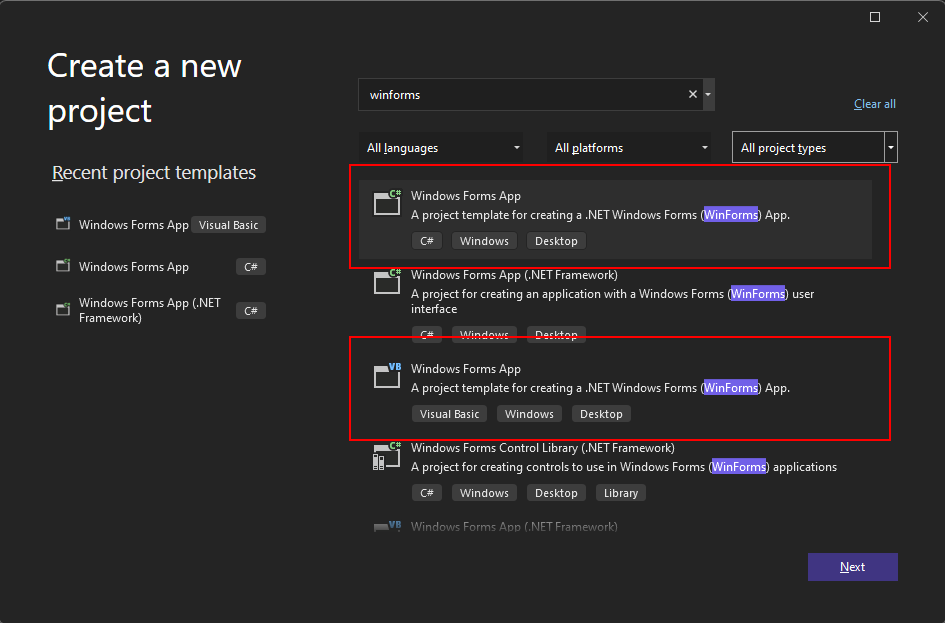
Nella finestra Configura il nuovo progetto impostare Nome progetto su Nomi e fare clic su Avanti.
È anche possibile salvare il progetto in una cartella diversa modificando il percorso percorso .
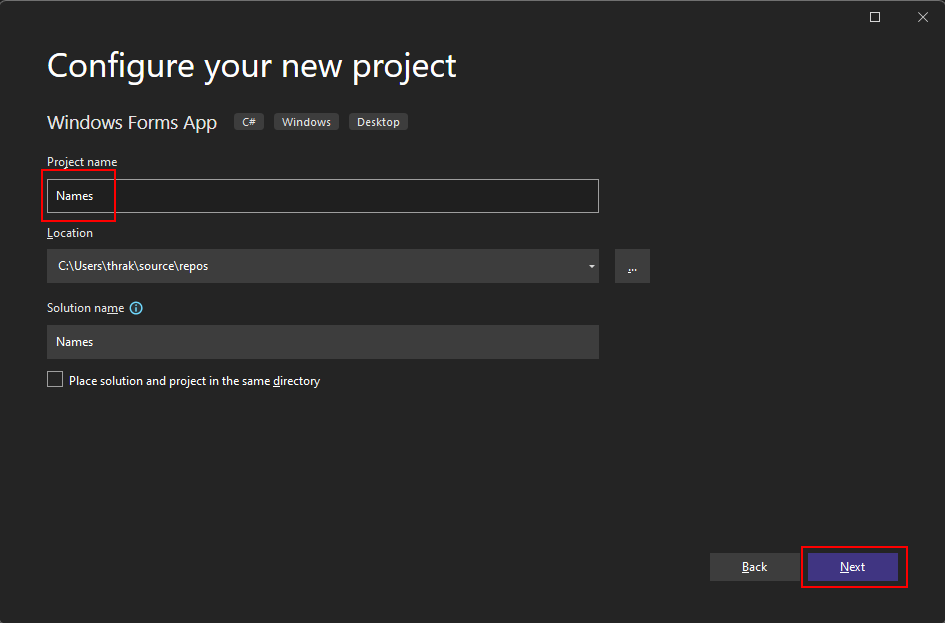
Infine, nella finestra Informazioni aggiuntive selezionare .NET 6.0 (supporto a lungo termine) per l'impostazione Framework e quindi fare clic su Crea.
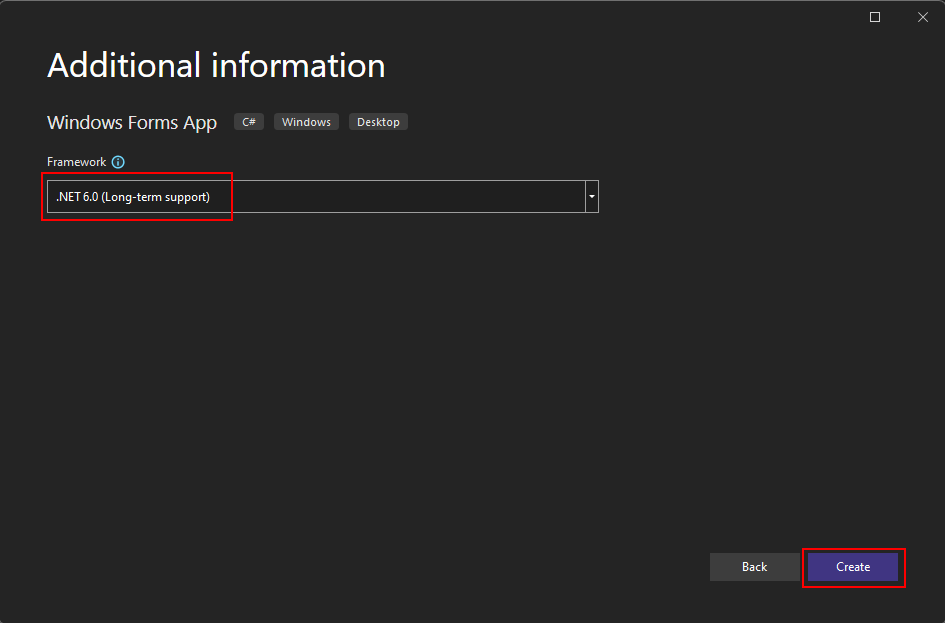
Aprire Visual Studio.
Selezionare Crea un nuovo progetto.
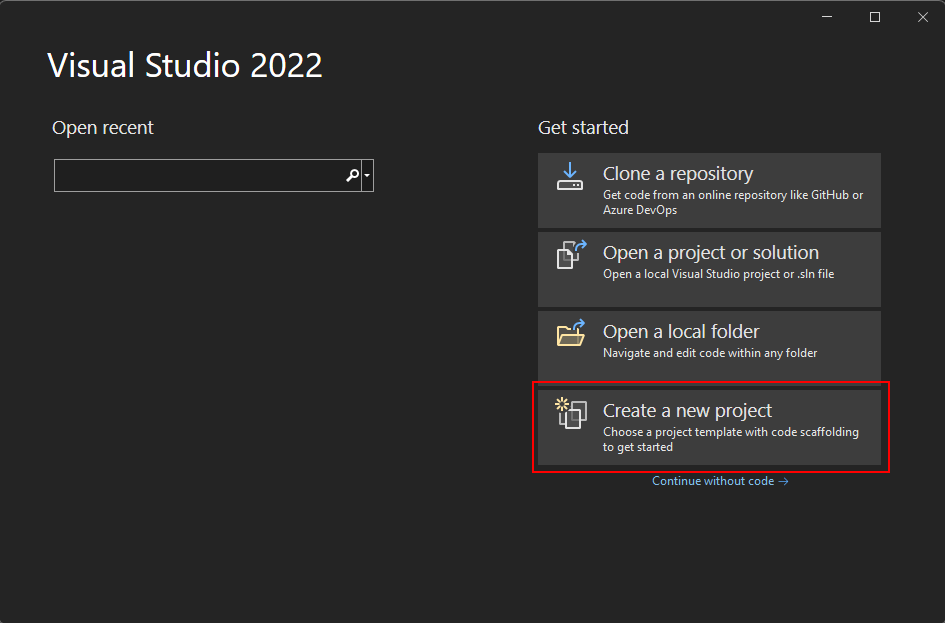
Nella casella Cerca modelli digitare winforms e attendere che vengano visualizzati i risultati della ricerca.
Nell'elenco a discesa del linguaggio di codice scegliere C# o Visual Basic.
Nell'elenco dei modelli selezionare Windows Form'app e quindi fare clic su Avanti.
Importante
Non selezionare il modello app Windows Form (.NET Framework).
L'immagine seguente mostra i modelli di progetto C# e Visual Basic .NET. Se è stato applicato il filtro del linguaggio di codice, verrà visualizzato il modello corrispondente.
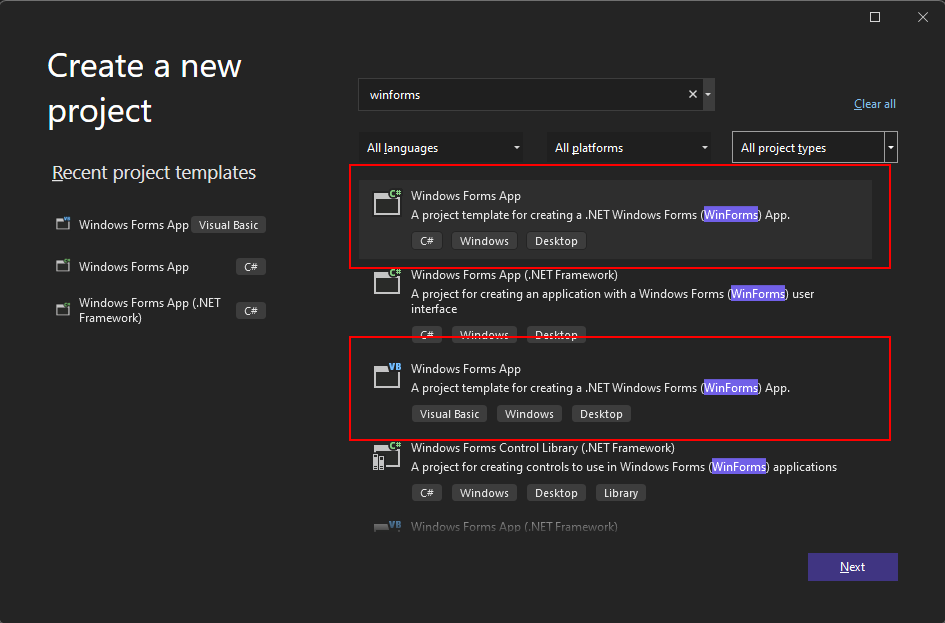
Nella finestra Configura il nuovo progetto impostare Nome progetto su Nomi e fare clic su Avanti.
È anche possibile salvare il progetto in una cartella diversa modificando il percorso percorso .
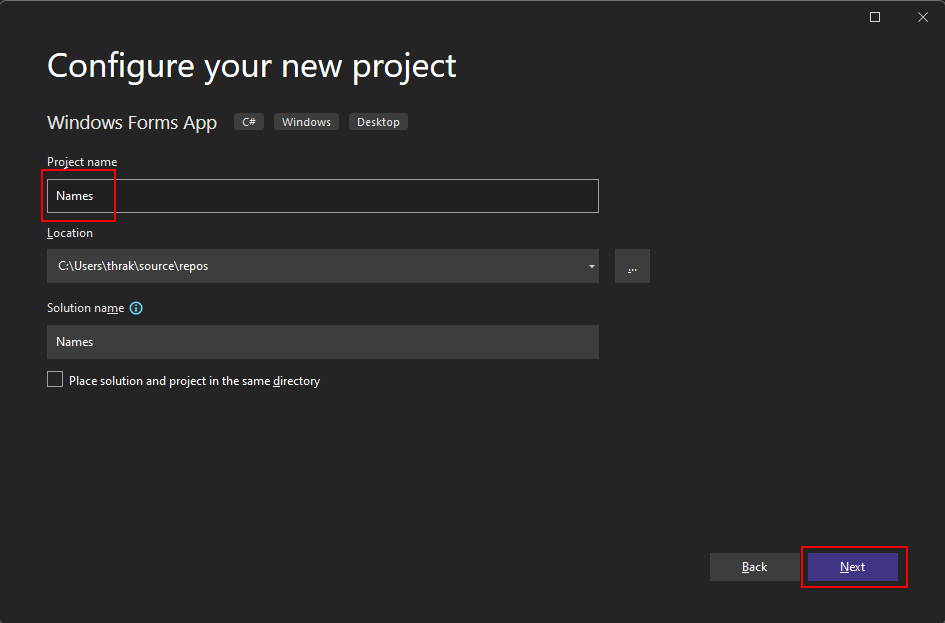
Infine, nella finestra Informazioni aggiuntive selezionare .NET 7.0 (Supporto termini standard) per l'impostazione Framework e quindi fare clic su Crea.
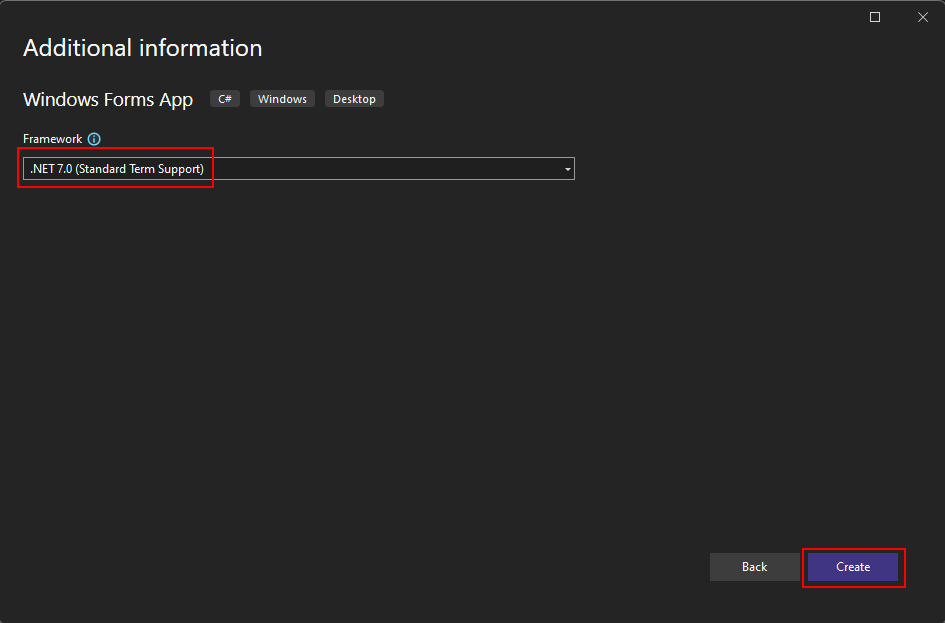
Dopo aver generato l'app, Visual Studio dovrebbe aprire il riquadro della finestra di progettazione per il modulo predefinito Form1. Se la finestra di progettazione dei moduli non è visibile, fare doppio clic sul modulo nel riquadro Esplora soluzioni per aprire la finestra di progettazione.
Parti importanti di Visual Studio
Il supporto per Windows Form in Visual Studio include quattro componenti importanti con cui si interagirà durante la creazione di un'app:
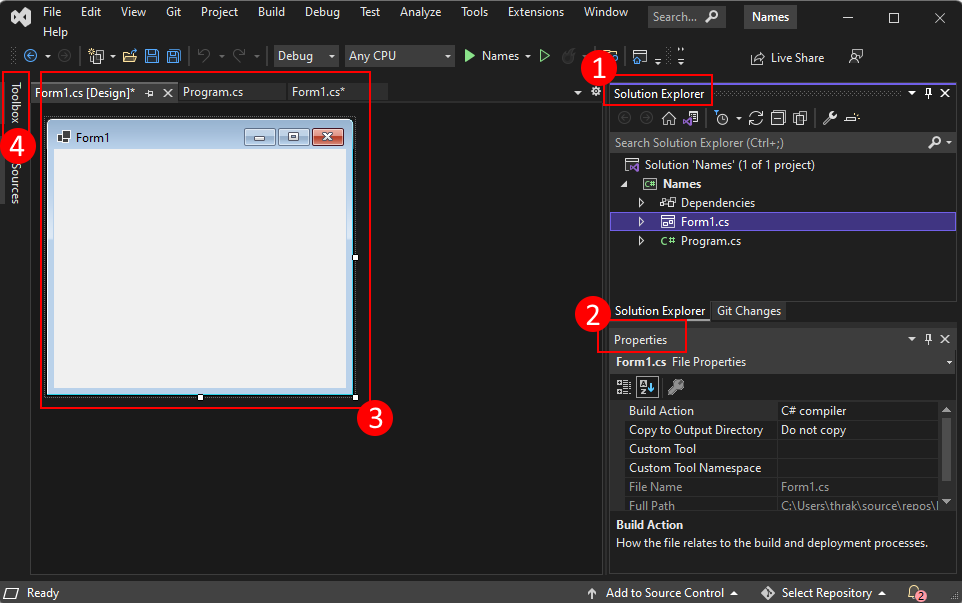
Esplora soluzioni
Tutti i file di progetto, il codice, i moduli, le risorse, verranno visualizzati in questo riquadro.
Proprietà
Questo riquadro mostra le impostazioni delle proprietà che è possibile configurare in base all'elemento selezionato. Ad esempio, se si seleziona un elemento da Esplora soluzioni, verranno visualizzate le impostazioni delle proprietà correlate al file. Se si seleziona un oggetto in Progettazione, verranno visualizzate le impostazioni per il controllo o il modulo.
Progettazione moduli
Si tratta della finestra di progettazione per il modulo. È interattivo ed è possibile trascinare oggetti dalla casella degli strumenti. Selezionando e spostando gli elementi nella finestra di progettazione, è possibile comporre visivamente l'interfaccia utente per l'app.
Casella degli strumenti
La casella degli strumenti contiene tutti i controlli che è possibile aggiungere a un modulo. Per aggiungere un controllo al form corrente, fare doppio clic su un controllo o trascinare il controllo.
Suggerimento
Se la casella degli strumenti non è visibile, è possibile visualizzarla tramite la voce di menu Visualizza>casella degli strumenti.
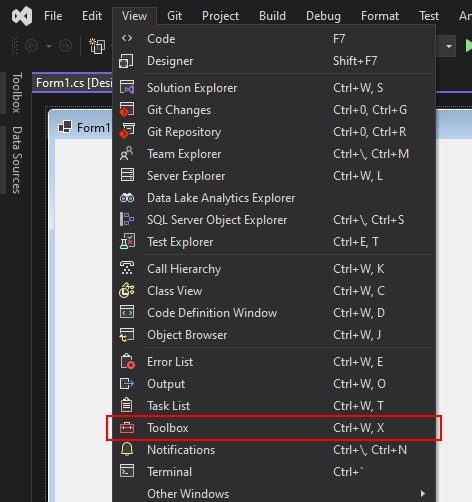
Aggiungere controlli al modulo
Con la finestra di progettazione moduli Form1 aperta, utilizzare il riquadro Casella degli strumenti per aggiungere i controlli seguenti al modulo:
- Etichetta
- Pulsante
- Casella di riepilogo
- Casella di testo
È possibile posizionare e ridimensionare i controlli in base alle impostazioni seguenti. Spostarli visivamente in modo che corrispondano allo screenshot seguente oppure fare clic su ogni controllo e configurare le impostazioni nel riquadro Proprietà . È anche possibile fare clic sull'area del titolo del modulo per selezionare il modulo:
| Object | Impostazione | Valore |
|---|---|---|
| Modulo | Testo | Names |
| Dimensione | 268, 180 |
|
| Etichetta | Ubicazione | 12, 9 |
| Testo | Names |
|
| Casella di riepilogo | Nome | lstNames |
| Ufficio | 12, 27 |
|
| Dimensione | 120, 94 |
|
| Casella di testo | Nome | txtName |
| Ufficio | 138, 26 |
|
| Dimensione | 100, 23 |
|
| Button | Nome | btnAdd |
| Ufficio | 138, 55 |
|
| Dimensione | 100, 23 |
|
| Testo | Add Name |
Nella finestra di progettazione dovrebbe essere presente un modulo simile al seguente:
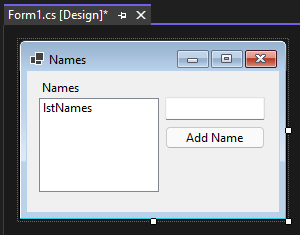
Gestire eventi
Ora che il form ha tutti i controlli disposti, è necessario gestire gli eventi dei controlli per rispondere all'input dell'utente. Con la finestra di progettazione moduli ancora aperta, seguire questa procedura:
Selezionare il controllo pulsante nel modulo.
Nel riquadro Proprietà fare clic sull'icona
 degli eventi per elencare gli eventi del pulsante.
degli eventi per elencare gli eventi del pulsante.Trovare l'evento Click e fare doppio clic su di esso per generare un gestore eventi.
Questa azione aggiunge il codice seguente al modulo:
private void btnAdd_Click(object sender, EventArgs e) { }Private Sub btnAdd_Click(sender As Object, e As EventArgs) Handles btnAdd.Click End SubIl codice che verrà inserito in questo gestore aggiungerà il nome specificato dal
txtNamecontrollo casella di testo allstNamescontrollo listbox. Tuttavia, si vuole che siano presenti due condizioni per aggiungere il nome: il nome specificato non deve essere vuoto e il nome non deve esistere già.Il codice seguente illustra l'aggiunta di un nome al
lstNamescontrollo :private void btnAdd_Click(object sender, EventArgs e) { if (!string.IsNullOrWhiteSpace(txtName.Text) && !lstNames.Items.Contains(txtName.Text)) lstNames.Items.Add(txtName.Text); }Private Sub btnAdd_Click(sender As Object, e As EventArgs) Handles btnAdd.Click If Not String.IsNullOrWhiteSpace(txtName.Text) And Not lstNames.Items.Contains(txtName.Text) Then lstNames.Items.Add(txtName.Text) End If End Sub
Eseguire l'app
Ora che l'evento è stato codificato, è possibile eseguire l'app premendo F5 o selezionando Debug>Avvia debug dal menu. Il modulo viene visualizzato e è possibile immettere un nome nella casella di testo e aggiungerlo facendo clic sul pulsante.
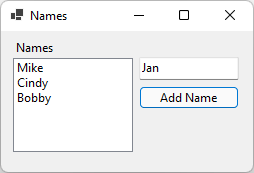
Passaggi successivi
.NET Desktop feedback
