Creazione dei report Power BI per la visualizzazione dei dati di elenco in Business Central
Dynamics 365 Business Central include un elemento di controllo Dettaglio informazioni Power BI su diverse pagine elenco chiave. Lo scopo di questo Dettaglio informazioni è di visualizzare i report Power BI che sono correlati ai record negli elenchi, fornendo ulteriori informazioni sui dati. L'idea è che spostandosi tra le righe dell'elenco, il report si aggiorna per la voce selezionata.
Dynamics 365 Business Central viene fornito con alcuni di questi report. Puoi anche creare i tuoi report personalizzati che vengono visualizzati in questo Dettaglio informazioni. La creazione di questi report è simile ad altri report. Ma ci sono alcune regole di progettazione che dovrai seguire per assicurarti che i report vengano visualizzati come previsto. Queste regole sono spiegate in questo articolo.
Nota
Per informazioni generali sulla creazione e la pubblicazione di report Power BI per Business Central, vedi Creazione di report Power BI per visualizzare i dati Dynamics 365 Business Central.
Prerequisiti
- Un account Power BI.
- Power BI Desktop.
Crea un report per una pagina di elenco
Avviare Power BI Desktop.
Seleziona Ottieni dati e inizia a scegliere l'origine dati per il report.
Specificare le pagine di elenco di Business Central che contengono i dati desiderati nel report. Ad esempio, per creare un report per l'elenco Fatture vendita, includere le pagine relative alle vendite.
Per ulteriori informazioni, segui le istruzioni in Aggiungere Business Central come origine dati in Power BI Desktop.
Imposta il filtro per i report.
Per aggiornare i dati al record selezionato nell'elenco, aggiungere un filtro al report. Il filtro deve includere un campo dell'origine dati utilizzato per identificare in modo univoco ogni record nell'elenco. Per gli sviluppatori, questo campo è la chiave primaria. Nella maggior parte dei casi, la chiave primaria per un elenco è il campo Nr.
Per impostare il filtro, procedi nel seguente modo:
- In Filtri, seleziona il campo della chiave primaria dall'elenco dei campi disponibili.
- Trascina il campo sul riquadro Filtri e rilascialo nella casella Filtri su tutte le pagine.
- Imposta il Tipo di filtro su Filtro di base. Non può essere un filtro di pagina, visivo o avanzato.
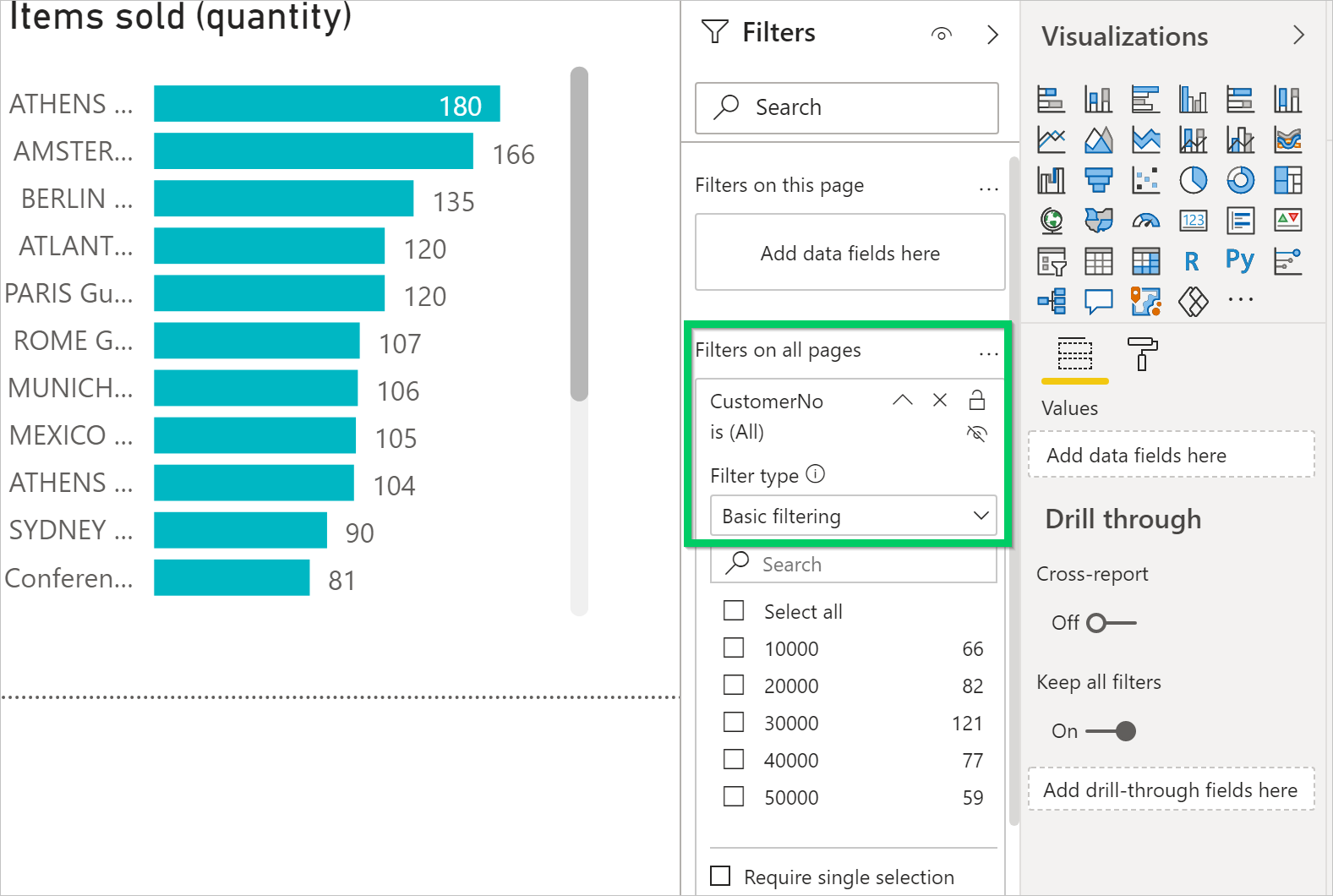
Progetta l'area di disposizione del report.
Crea l'area di disposizione trascinando i campi e aggiungendo visualizzazioni. Per ulteriori informazioni, vedi Lavora con la visualizzazione Report in Power BI Desktop nella documentazione di Power BI.
Vedi le sezioni successive sul dimensionamento del report e sull'utilizzo di più pagine.
Salva e assegna un nome al rapporto.
Assegnare al report un nome che contenga il nome della pagina di elenco associata al report, come nel client. Il nome però non fa distinzione tra maiuscole e minuscole. Supponiamo che il report sia per la pagina di elenco Fatture vendita. In questo caso, includi le parole fatture vendita nel nome, come le mie fatture vendita.pbix o mie_Fatture vendita_list.pbix.
Questa convenzione di denominazione non è un requisito. Tuttavia, rende più rapida la selezione dei report in Business Central. Quando la pagina di selezione del report si apre da una pagina di elenco, viene automaticamente applicato un filtro in base al nome della pagina. Il filtro ha la sintassi:
@*<caption>*, come@*Sales Invoices*. Questo filtro viene eseguito per limitare i report visualizzati. Gli utenti possono rimuovere il filtro per ottenere un elenco completo dei report disponibili in Power BI.Quando hai finito, pubblica il report come al solito.
Per ulteriori informazioni, vedi Pubblicazione di un report.
Prova il report.
Una volta che il rapporto è stato pubblicato nel tuo spazio di lavoro, dovrebbe essere disponibile dal Dettaglio informazioni di Power BI nella pagina dell'elenco in Business Central.
Per provarlo, segui i passaggi seguenti.
- Apri Business Central e vai alla pagina dell'elenco.
- Se non vedi Dettaglio informazioni di Power BI, vai alla barra delle azioni, quindi seleziona Azioni>Visualizza>Mostra/Nascondi report di Power BI.
- In Dettagli informazioni di Power BI, scegli Seleziona report, quindi la casella Abilita per il report, quindi seleziona OK.
Se progettato correttamente, viene visualizzato il report.
Imposta le dimensioni e il colore del report
La dimensione del report deve essere impostata su 325 x 310 pixel. Questa dimensione fornisce il corretto ridimensionamento del report nello spazio disponibile dal controllo del riquadro dettaglio informazioni Power BI in Business Central. Per definire la dimensione del report, posizionare il focus all'esterno dell'area del layout di report e quindi scegliere l'icona del rullo di verniciatura.
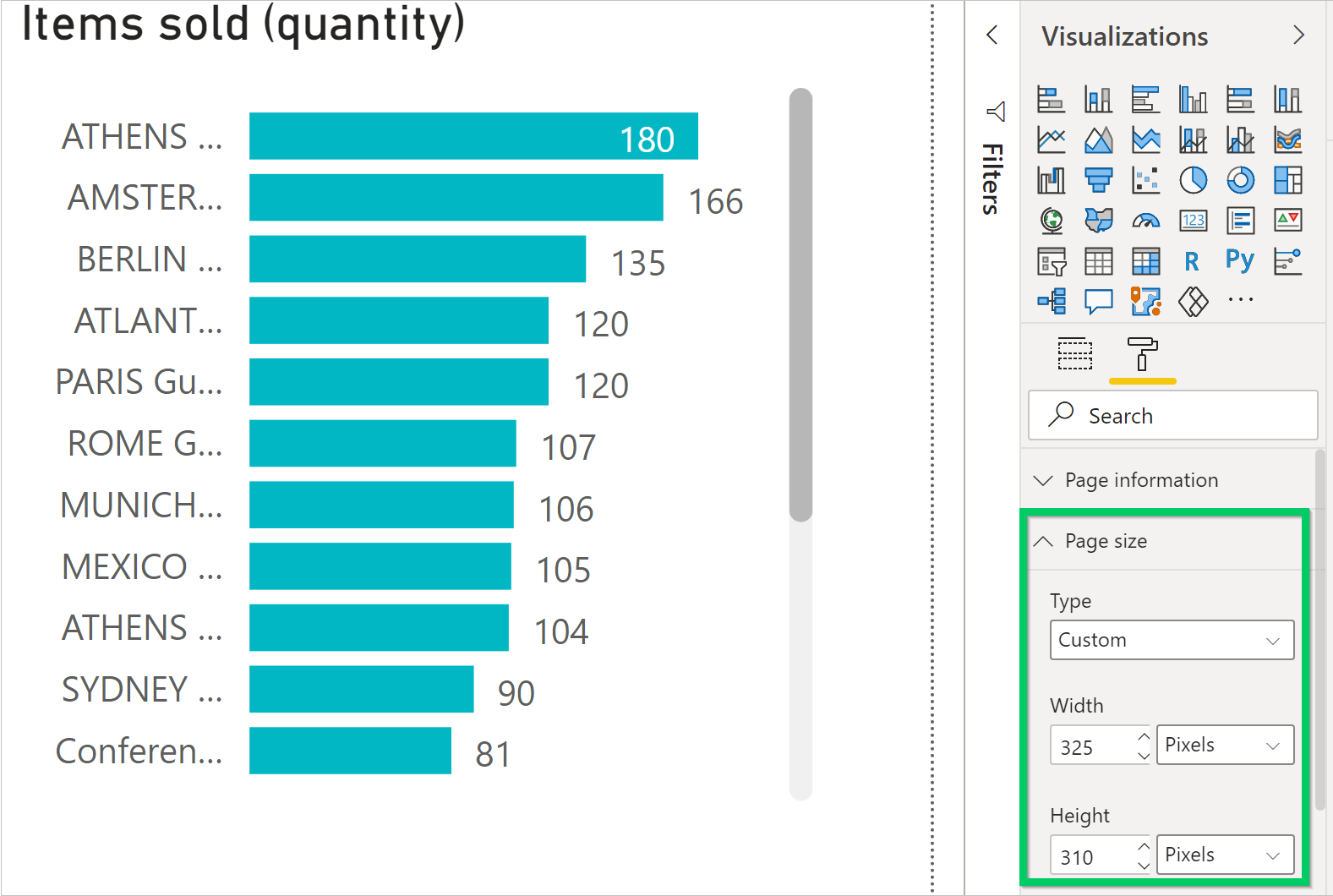
È possibile modificare la larghezza e l'altezza del report scegliendo Personalizzato nel campo Tipo.
Se desideri che lo sfondo del report sfumi con il colore di sfondo del controllo del riquadro Dettaglio informazioni di Power BI, imposta un colore di sfondo personalizzato del report #FFFFFF (bianco).
Gratifica
Usa il file del tema di Business Central per creare report con lo stesso stile di colore delle app Business Central. Per ulteriori informazioni, vedi Utilizzare il tema del report Business Central.
Report con più pagine
Power BI consente di creare un unico report con più pagine. Tuttavia, per i report che verranno visualizzati con le pagine di elenco, non è consigliabile che abbiano più di una pagina. Il riquadro Dettaglio informazioni Power BI mostrerà solo la prima pagina del report.
Risolvere i problemi
Questa sezione descrive come risolvere i problemi che potresti incontrare durante il tentativo di visualizzare un report di Power BI per una pagina di elenco in Business Central.
Non puoi vedere il Dettaglio informazioni di Power BI in una pagina di elenco
Per impostazione predefinita, il Dettaglio informazioni di Power BI è nascosto alla vista. Per visualizzare il Dettaglio informazioni su una pagina, dalla barra delle azioni, seleziona Azioni>Schermo>Mostra/Nascondi report Power BI.
Non è possibile visualizzare il report nel pannello Seleziona report
Il nome del report non contiene il nome della pagina di elenco visualizzata. Rimuovere il filtro per ottenere un elenco completo dei report disponibili in Power BI.
Il report è caricato ma è vuoto, non filtrato o filtrato in modo errato
Verifica che il filtro del report contenga la chiave primaria corretta. Nella maggior parte dei casi, questo è il campo N. ma nella tabella Movimenti C/G, ad esempio, è necessario utilizzare il campo Nr. movimento.
Il report è caricato, ma mostra una pagina non prevista
Verificare che la pagina da visualizzare sia la prima pagina del report.
Il report viene visualizzato con un bordo grigio indesiderato o è troppo piccolo o troppo grande
Verificare che la dimensione del report sia impostata su 325 x 310 pixel. Salvare il report quindi aggiornare la pagina elenco.
Vedere anche
Abilitare i dati aziendali per Power BI
Usare Business Central come origine dati di Power BI
Preparazione al business
Impostazione di Business Central
Dati finanziari
I moduli di e-learning gratuiti per Business Central sono disponibili qui