Utilizzare le app Business Central in Power BI
SI APPLICA A: Dynamics 365 Business Central online
Dynamics 365 Business Central pubblica le seguenti app Power BI che forniscono dashboard dettagliate per la visualizzazione dei dati:
- Dynamics 365 Business Central - CRM
- Dynamics 365 Business Central - Finance
- Dynamics 365 Business Central - Sales
Sintesi
Ogni app include diversi report di cui è possibile approfondire i dati, incluse le seguenti funzionalità:
- Selezionare una qualsiasi visualizzazione nel dashboard per portare in primo piano uno dei report sottostanti.
- Filtrare il report o aggiungere i campi che si desidera monitorare.
- Aggiungere una visualizzazione personalizzata al dashboard per continuare la tracciabilità.
È possibile aggiornare manualmente i dati e configurare la pianificazione degli aggiornamenti. Per ulteriori informazioni, vedere Configurazione di aggiornamenti pianificati
Le app sono progettate per l'utilizzo dei dati di qualsiasi società in Business Central. Quando si installa l'app Power BI, si specificano uno o più parametri per la connessione a Business Central.
Nota
È inoltre possibile creare i propri report e dashboard in Power BI in base ai dati di Business Central. Per ulteriori informazioni, vedere Collegare i dati aziendali a Power BI.
Prerequisiti
Le app Power BI richiedono autorizzazioni per le tabelle in cui vengono recuperati i dati e i servizi Web utilizzati per recuperare i dati. La tabella seguente elenca i servizi Web richiesti per ciascuna app Power BI:
| App | Servizi Web |
|---|---|
| Business Central – CRM |
|
| Business Central – Finance |
|
| Business Central – Sales |
|
Suggerimento
Un modo agevole di individuare i servizi Web consiste nel cercarli in Business Central. Nella pagina Servizi web, assicurarsi che il campo Pubblica sia selezionato per i servizi web elencati sopra. Per ulteriori informazioni, vedere Pubblicare un servizio Web.
Preparazione
Iscriversi al servizio Power BI. Se non si è già registrati andare a https://powerbi.microsoft.com. Quando ci si registra, utilizzare l'indirizzo e-mail e la password di lavoro.
Installare un'app Business Central in Power BI
Apri il browser, passa a https://powerbi.microsoft.com e accedi al tuo account.
Seleziona App nel riquadro di spostamento.
Viene visualizzata la pagina App.
Nella pagina App, seleziona Scarica app nell'angolo in alto a destra della pagina.
Si apre la pagina App Power BI in cui puoi cercare le app disponibili per Business Central.

Suggerimento
Puoi anche accedere a Report Power BI da Business Central. Passa alla sezione Report Power BI e Seleziona report e nella home page. Scegliere Servizi o Organizzazione personale in Ottieni report. Si apre raccolta dell'organizzazione in Power BI o Microsoft AppSource, che visualizza solo le app relative a Business Central.
Nella casella Cerca immettere Dynamics 365 Business Central.
Selezionare l'app che si desidera utilizzare, selezionare Scarica ora e poi Installa.
Al termine, l'app sarà disponibile da App nel menu di spostamento in Power BI.
Connettere l'app Business Central ai dati
In App, selezionare l'app Business Central, quindi Connetti.
Quando richiesto, compilare i campi Nome società e Ambiente con le informazioni sull'istanza di Business Central a cui ci si desidera connettere.
- Per Nome società, assicurarsi di utilizzare il nome completo, non il nome visualizzato. È possibile trovare Il nome della società nella pagina Società in Business Central.
- Per Ambiente se non sono stati creati più ambienti, immettere Produzione.
Selezionare Avanti.
Selezionare Accedi.
Quando richiesto, immettere il nome utente e la password per l'accesso a Business Central.
Dopo la connessione, un dashboard e i report vengono aggiunti all'area di lavoro Power BI. Al termine, i riquadri visualizzano i dati della società Business Central.
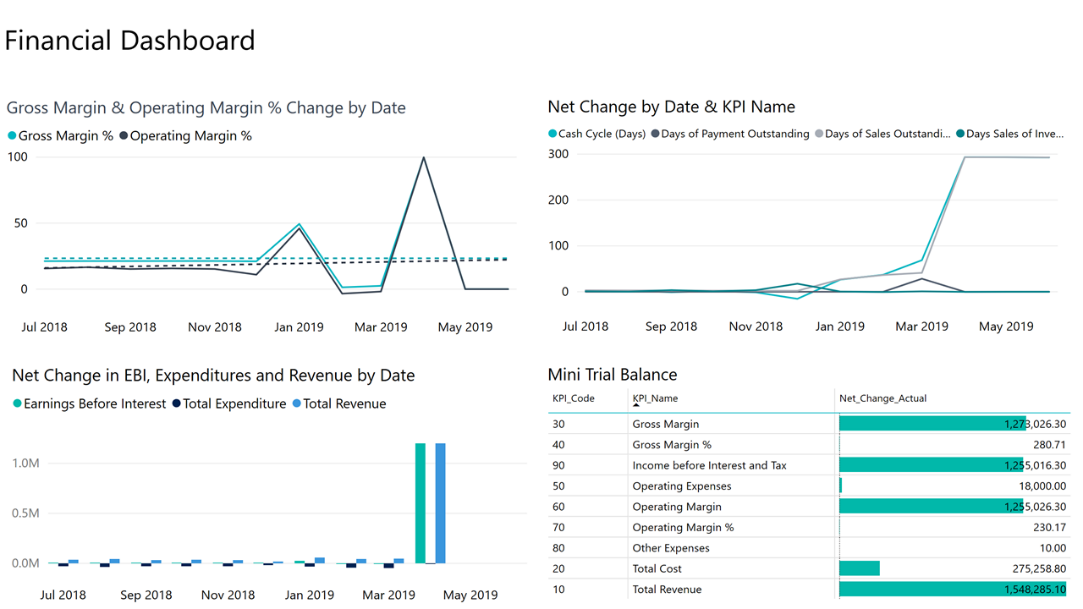
Risolvere i problemi
Il dashboard Power BI si basa sui servizi Web pubblicati che sono elencati sopra. Mostra i dati della società di dimostrazione o della società se si importano i dati dall'attuale soluzione finanziaria. Tuttavia, se si verifica un errore, in questa sezione viene fornita una soluzione alternativa per i problemi più comuni.
Non si dispone di un account Power BI
Un account Power BI non è stato impostato. È necessario avere una licenza per ottenere un account Power BI valido. Inoltre, è necessario aver effettuato l'accesso in precedenza a Power BI per creare l'area di lavoro Power BI.
Messaggio: Non sono presenti report abilitati. Selezionare il report per visualizzare un elenco di report che è possibile visualizzare.
Questo messaggio viene visualizzato se la distribuzione del report predefinito non è riuscita nell'area di lavoro Power BI. Oppure il report è stato distribuito ma non è stato aggiornato correttamente. Se si verifica questo problema, accedere al report nella propria area di lavoro Power BI, selezionare Set di dati, Impostazioni e quindi aggiornare manualmente le credenziali. Dopo aver aggiornato correttamente il set di dati, tornare a Business Central e selezionare manualmente il report dalla pagina Selezionare i report.
È necessaria una licenza Power BI Pro per installare l'app Business Central in Power BI
È necessaria una licenza Power BI Pro per condividere i contenuti per se e per le persone con cui si condivide. Il contenuto deve trovarsi in un'area di lavoro con una capacità premium. Per ulteriori informazioni, vedere In che modo condividere il tuo lavoro in Power BI.
"La convalida dei parametri non è riuscita. Assicurarsi che tutti i parametri siano validi"
Questo errore indica che uno o più parametri non sono validi.
- Il parametro di ambiente specificato non corrisponde ad alcun ambiente di produzione o sandbox di Business Central.
- Il parametro dell'azienda specificato non corrisponde ad alcuna società Business Central esistente. Verificare il nome della società nella pagina Società in Business Central.
- Se ci si collega a Business Central in locale, è stato immesso un URL non valido. È possibile verificare l'URL nella pagina Servizi web in Business Central.
- Una porta non viene aperta per consentire il passaggio della richiesta attraverso il firewall.
Impossibile accedere
Se viene visualizzato un errore "Accesso non riuscito" dopo l'utilizzo delle credenziali utente di Business Central per eseguire l'accesso, è probabile che si sia verificato uno dei seguenti problemi:
- L'account che si sta utilizzando non dispone delle autorizzazioni per recuperare i dati di Business Central da tale account. Verificare di disporre delle autorizzazioni per i dati richiesti in Business Central e riprovare.
- Si è selezionato un tipo di autenticazione diverso da Base per la connessione a Business Central in locale.
- Non è stato inserito un nome utente o una password validi.
Messaggio: non è possibile aggiornare l'origine dati perché le credenziali non sono valide. Aggiornare le credenziali e riprovare
Per Business Central in locale, il problema potrebbe essere che l'URL OData è esposto solo alla rete locale.
Nome della società non corretto
Un errore comune consiste nell'immettere il nome visualizzato della società al posto del nome della società. Per individuare il nome della società, cercare Società. Quindi utilizzare il campo Nome quando si immette il nome della società.
Nessuna riga corrispondente alla chiave nella tabella
Se si immette un nome di società non valido durante il processo di connessione, è possibile che sia visualizzato il messaggio di errore "Nessuna riga corrispondente alla chiave nella tabella". Immettere il nome di società corretto e riprovare.
Dati storici mancanti
Una volta che l'app Power BI è installata e i dati sono visualizzati in Power BI, è possibile notare che non tutti siano visualizzati. I set di dati vengono filtrati per restituire solo i 365 giorni precedenti dei dati. Questa impostazione predefinita rende più rapida la creazione di report.
Visualizzazione unicamente dei dati di una singola società
L'app Power BI visualizzerà solo i dati della società Business Central definita all'installazione dell'app Power BI. I dati di altre società possono essere aggiunti ai report aggiungendo nuove query che utilizzano società differenti come origine dati.
Operazioni successive
- Provare a porre una domanda nella casella delle domande e risposte nella parte superiore del dashboard.
- Modificare i riquadri nel dashboard.
- Selezionare un riquadro per aprire il report sottostante.
- Per impostazione predefinita, il set di dati non è pianificato per l'aggiornamento. È possibile modificare la pianificazione dell'aggiornamento o eseguire l'aggiornamento su richiesta utilizzando Aggiorna ora. Per ulteriori informazioni, vedere Configurazione di aggiornamenti pianificati
Vedere anche
Business Central e Power BI
Componente di integrazione Power BI e panoramica dell'architettura per Business Central
Connettere Power BI da Business Central locale
Creazione di report di Power BI per visualizzare i dati di Dynamics 365 Business Central
Business Intelligence
Preparazione al business
Importazione dei dati aziendali da altri sistemi contabili
Configurare Business Central
Usare Business Central come origine dati di Power BI
Utilizzare Business Central come origine dati di Power Apps
Usare Business Central in Power Automate
Documentazione di Power BI
Che cos'è Power BI?
Avvio rapido: connettersi ai dati in Power BI Desktop
Introduzione ai datamart
Introduzione ai flussi di dati e alla preparazione dei dati self-service
I moduli di e-learning gratuiti per Business Central sono disponibili qui