Usare i modelli di Word per le comunicazioni in blocco
I modelli di Microsoft Word possono rendere più facile la comunicazione di massa in stampa o via e-mail con entità come contatti, clienti e venditori. Ad esempio puoi creare:
- Brochure per avvisare i clienti di una campagna di vendita
- Lettere per informare i venditori su un nuovo criterio di acquisto
- Inviti per attirare i contatti a un evento imminente
Nota
Quando configuri i modelli di Word, è necessario utilizzare un dispositivo con Microsoft Word 2019 o versione successiva e avere il sistema operativo Windows installato.
Configurare l'origine dei dati
Usa entità in Business Central come origine dei dati per il modello e aggiungi campi unione per personalizzare i documenti per ciascuna entità. I campi di unione provengono dall'entità in Business Central. Quando si applica un modello di Word a un'entità, i dati dei campi di unione vengono inseriti nel documento.
Nella pagina Modelli di Word , quando crei un nuovo modello, una guida al setup assistito ti aiuta nei seguenti passaggi:
- Scegli una o più entità da utilizzare come origine dei dati. Ad esempio, se desideri creare una brochure per una campagna di vendita, probabilmente sceglieresti l'entità Cliente come origine.
- Scegli altre entità come origini dei dati aggiuntive. Scopri di più in Aggiungere voci correlate o non correlate all'entità di origine.
- Scaricare un modello vuoto. Puoi impostare subito il modello in Word oppure puoi caricare il modello vuoto e completare la guida. Quando il tuo modello è pronto, usa l'azione Carica nella pagina Modelli di Word per sostituire il modello vuoto con il modello finito. Per ulteriori informazioni, vedi Impostare il modello di Word.
- Carica il modello che hai preparato.
- Inserisci un codice e un nome che identifichi il modello.
Quando scarichi un modello, ottieni un file .zip che include due file.
| File | Descrizione |
|---|---|
| DataSource.xlsx | Il file di origine dati fornisce i campi che si possono usare nel modello. Non modificare il file di origine dati. Puoi utilizzare solo il modello di Word e i file di origine dati che scarichi ed è necessario archiviare i file nella stessa posizione. |
| Modello di Word | Un file .docx da utilizzare come modello. |
Per informazioni sull'impostazione di un modello in Word, vai a Impostare il modello in Word.
Aggiungere voci correlate o non correlate all'entità di origine
Puoi anche unire i dati di altre entità. Per aggiungere altre entità come origini dati, utilizza una delle seguenti azioni nella pagina Modelli di Word o quando utilizzi la guida al setup assistito:
| Azione | Descrizione |
|---|---|
| Aggiungi entità correlata | Utilizza i dati di entità correlate all'entità di origine. Ad esempio, per l'entità Cliente puoi anche unire i dati dell'entità Contatto. Le entità sono correlate quando un campo su un'entità fa riferimento a un'altra. Un campo nell'entità Cliente fa riferimento a un campo nell'entità Contatto, quindi sono correlate. Il campo condiviso è spesso un identificatore come un nome, un codice o un ID. |
| Aggiungi entità non correlata | Utilizza i dati di entità non correlate all'entità di origine. Ad esempio, stai creando un modello per l'entità Cliente. Puoi aggiungere l'entità Informazioni sulla società in modo da poter includere i tuoi dettagli di contatto. Un vantaggio fondamentale è che se modifichi le informazioni di contatto, queste vengono automaticamente aggiornate nel tuo modello. Dopo aver aggiunto un'entità non correlata, puoi aggiungere altre entità ad essa correlate. |
Per le entità non correlate, scegli un record specifico. Poiché puoi aggiungere un'entità solo una volta, per utilizzare un record diverso devi eliminare l'entità e aggiungerla di nuovo con il nuovo record.
È possibile creare una gerarchia di entità, correlate e non correlate. La relazione è mostrata come una struttura ad albero. Il campo Relazione entità mostra anche informazioni sulla relazione. Per le entità non correlate, il campo mostra il record che crea la relazione.
Quando aggiungi le entità, utilizza il campo Prefisso campo per specificare un prefisso per i nomi dei campi. Successivamente, quando aggiunti i campi al modello, il prefisso può rendere più facile distinguere tra campi dell'entità di origine e di altre entità.
Selezionare i campi da includere
Per ogni entità, puoi specificare i campi che desideri siano disponibili per il modello. Scegli il numero nella colonna Numero di campi selezionati per accedere a un elenco di campi disponibili. Nella pagina Selezione campo utilizza la casella di controllo Includi per specificare i campi. Per alcune entità, i campi utilizzati in genere dalle aziende sono inclusi per impostazione predefinita. È possibile modificare l'elenco, ad esempio, per rimuovere i campi predefiniti. Le tue modifiche si applicano solo al modello su cui stai lavorando.
Nota
Il numero totale di campi che puoi aggiungere da tutte le entità è 250.
Nota
Tu o il tuo partner Microsoft potete aggiungere campi personalizzati alle entità. Quando lo fai, anteponiamo al nome dei campi il prefisso CALC e assegniamo il tipo di campo Calcolato. Il tipo di campo è chiamato calcolato per indicare che il campo può mostrare diversi tipi di valori, come testo, numeri, date e così via.
Per creare un modello Word in Business Central
- Scegli l'icona
 , immetti Modelli di Word e quindi seleziona il collegamento correlato.
, immetti Modelli di Word e quindi seleziona il collegamento correlato. - Scegli Nuovo, poi Crea un modello, quindi segui i passi della guida all'impostazione assistita. Passare sul campo con il mouse per visualizzare una breve descrizione.
Gratifica
Si può anche creare un modello direttamente dalla pagina per un'entità scegliendo l'azione Applica modello Word per aprire la guida di configurazione assistita, e poi Nuovo modello. Quando lo fai, l'origine dei dati viene scelta per te in base al tipo di entità.
Impostare il modello in Word
Quando stai impostando un modello in Word, nella scheda Posta puoi aggiungere campi di unione scegliendo Inserisci campo unione. I campi unione provengono dal file di origine dati che hai scaricato per l'entità. Agiscono come segnaposto che dicono a Word dove mettere le informazioni sull'entità nel documento.
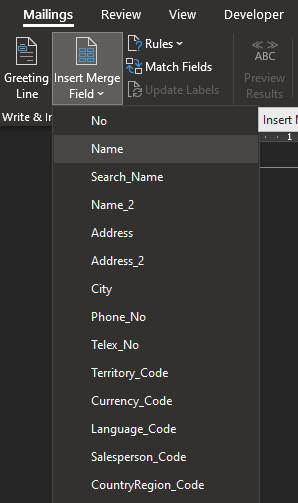
Collegare un modello
Quando il tuo modello di Word è pronto, nella pagina Modelli di Word puoi scegliere Applica per generare i documenti. Quando si applica un modello di Word a un'entità, i dati dei campi di unione vengono inseriti nel documento. Puoi creare un unico documento che contiene sezioni per ogni entità, oppure scegliere Dividi per creare un nuovo documento per ogni entità.
Puoi usare l'azione Applica modelli di Word per applicare i modelli a uno o più dello stesso tipo di entità, come un cliente, direttamente nel contesto della pagina per l'entità. Ad esempio, le pagine Cliente o Fornitore.
Usare i modelli di Word con la posta elettronica
È possibile utilizzare i modelli di Word per aggiungere contenuti ai messaggi di posta elettronica. Quando componi un'email, puoi scegliere l'azione Usa modello Word per applicare il contenuto di un modello al messaggio. È necessario aver già creato i modelli per l'entità. Puoi usare un modello alla volta, e quando passi da un modello all'altro il messaggio cambia per riflettere il contenuto del modello scelto.
Inoltre, puoi usare l'azione Aggiungi file da modello Word per allegare il contenuto del modello all'email come file. Il file usa il formato che hai specificato per l'output del modello.
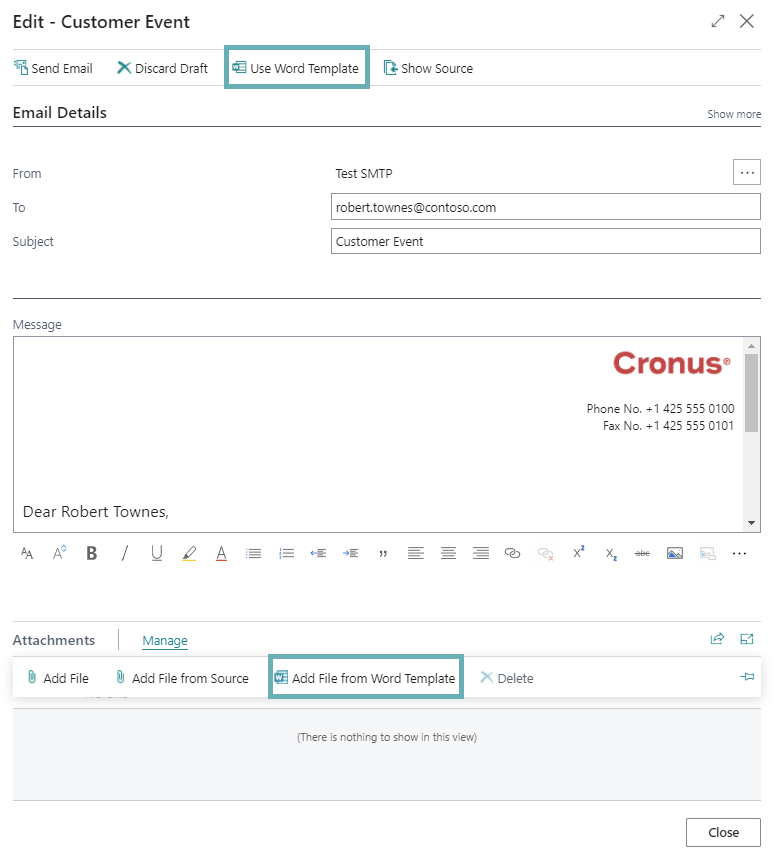
Modificare un modello di Word
Puoi apportare le seguenti modifiche ai tuoi modelli di Word:
- Per modificare il corpo del testo o unire i campi inclusi nel modello, utilizza l'azione Scarica, apporta le modifiche, quindi utilizza l'azione Carica
- Per modificare le origini dei dati, utilizza l'azione Modifica entità correlate
- Per sostituire il modello Word con un nuovo modello, utilizza l'azione Carica
- Eliminare il modello
Vedi anche
Gestione dei layout di report e documenti
Impostare la posta elettronica