Codice di esempio per l'integrazione di un softphone utilizzando Framework di integrazione del canale Dynamics 365 2.0
Scarica l'esempio di integrazione di un softphone per Framework di integrazione del canale Microsoft Dynamics 365 2.0.
Nota
Il codice di esempio non è supportato su Internet Explorer e sui browser che non dispongono del supporto webRTC. Altre informazioni: WebRTC
Prerequisiti
Multicanale per Dynamics 365 Customer Service
Una sottoscrizione Azure valida deve pubblicare un'app di esempio in Azure.
Nota
Se non hai una sottoscrizione Azure, crea un account gratuito.
Pubblicare un'app di esempio in Azure
Apri la soluzione SampleInteg.sln utilizzando Visual Studio 2017.
In Esplora soluzioni, fai clic con il pulsante destro del mouse sulla soluzione e compila la soluzione completa.
In Esplora soluzioni, fai clic con il pulsante destro del mouse sul progetto SampleInteg e seleziona Pubblica.
Seleziona Avvia per avviare la Pubblicazione guidata.
Scegli Servizio app come destinazione della pubblicazione.
Seleziona Crea nuovo e quindi seleziona Pubblica.
Immetti un nome per l'app. Ad esempio, SampleInteg.
Fornisci i dettagli relativi a una sottoscrizione valida, al gruppo di risorse e al piano di hosting.
Seleziona Crea per creare il servizio app di Azure e salva l'URL del servizio app per un uso futuro.
Ad esempio:
https://sampleinteg.azurewebsites.net.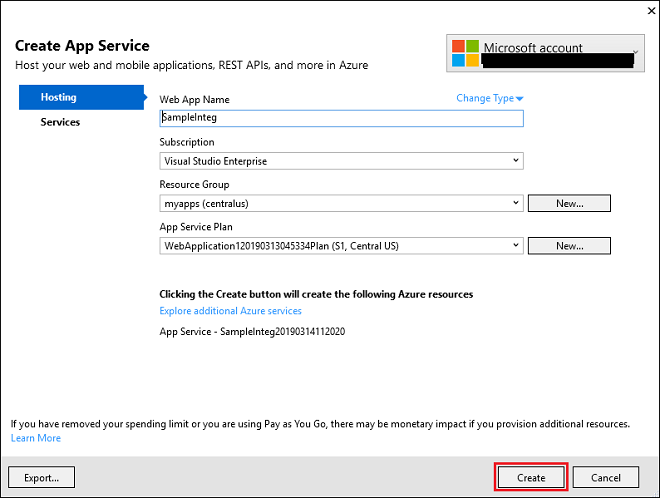
Creare una funzione da utilizzare con il servizio app
Crea un codice di esempio per la funzione client-voice.
Fai riferimento alla funzione dal file Leggimi incluso nell'esempio di integrazione di un softphone nel portale di Dynamics 365 Insider.Utilizza il codice di esempio per la funzione capability-token.
Fai riferimento alla funzione dal file Leggimi incluso nell'esempio di integrazione di un softphone nel portale di Dynamics 365 Insider.
Nota
Salva l'URL per la funzione capability-token che ottieni dal codice di esempio visto sopra. Ad esempio, l'URL è https://sampleinteg.sample/capability-token.
Configurare un'app di esempio in Dynamics 365
Prendi nota dell'URL di base dell'organizzazione Dynamics 365 in cui sono archiviate tutte le risorse Web. Per un'organizzazione online, deve essere nel formato
https://<orgname>.crmXX.dynamics.com. Ad esempio:https://sampleorg.crm10.dynamics.comOttieni la soluzione Framework di integrazione del canale Dynamics 365. Per ulteriori informazioni, vedi Ottenere Framework di integrazione del canale Dynamics 365.
Configura il provider di canale fornendo i dettagli come mostrato nella matrice. Per ulteriori informazioni, vedi Configurare il provider di canale.
Campo Descrzione Name Nome del provider di canale.
Esempio: ContosoUnique Name Un identificatore univoco nel formato <prefix>_<name>.
IMPORTANTE: per il nome univoco vengono richiesti i seguenti elementi:- Il prefisso può essere solo alfanumerico e la sua lunghezza deve essere compresa tra 3 e 8 caratteri.
- Tra il prefisso e il nome deve essere presente un carattere di sottolineatura
Label L'etichetta viene visualizzata come titolo sul widget.
Esempio: ContosoURL canale L'URL del canale è nel formato: <azure_app_service_url>?base=<crm_base_url>
Nota: per questo esempio, l'URL èhttps://sampleinteg.azurewebsites.net?base=https://sampleorg.crm10.dynamics.com.Abilita comunicazioni in uscita Sì Ordine canale 0 Versione API 2.0 Domini attendibili Il dominio (URL) che può accedere alle API di Framework di integrazione del canale. Selezionare le app Unified Interface per il canale L'elenco delle app Unified Interface in cui il canale viene visualizzato per gli agenti. Selezionare i ruoli per il canale I ruoli di sicurezza presenti in Dynamics 365.
Nota: se non assegni alcun ruolo, il provider di canale sarà visibile a tutti gli utenti assegnati per l'app Dynamics 365 Unified Interface.Avvia l'app Unified Interface per vedere il widget di comunicazione sul lato sinistro.
Importante
- Tutti gli URL devono essere HTTPS.
- Se utilizzi un certificato autofirmato per l'app Azure o l'organizzazione Dynamics 365, alcuni browser potrebbero rifiutare la connessione e non riuscire a caricare il telefono di esempio. Per risolvere il problema, apri l'app Azure in una scheda separata e accetta il certificato una volta.
- Assicurati che l'accesso al microfono e all'altoparlante non sia bloccato dai criteri del browser.
Importare dati di configurazione
Scarica lo strumento di configurazione della migrazione. Lo strumento di configurazione della migrazione è disponibile sotto forma di pacchetto NuGet.
Avvia lo strumento di configurazione della migrazione. Fai doppio clic su DataMigrationUtility.exe nella cartella:
[your folder]\Tools\ConfigurationMigration\.Nella schermata principale, seleziona Importa dati e quindi Continua.
Nella schermata di accesso, fornisci i dettagli di autenticazione per eseguire la connessione all'istanza di Dynamics 365 da cui desideri importare i dati. Se disponi di più organizzazioni nel Dynamics 365 Server e desideri selezionare l'organizzazione in cui importare i dati di configurazione, seleziona la casella di controllo Visualizza sempre l'elenco delle organizzazioni disponibili. Selezionare Accedi.
Se si dispone di più organizzazioni ed è stata selezionata la casella di controllo Visualizza sempre l'elenco delle organizzazioni disponibili, nella schermata successiva sarà possibile scegliere l'organizzazione a cui connettersi. Seleziona l'organizzazione delle app Dynamics 365 a cui eseguire la connessione.
Fornisci il file di dati (data.zip) da importare. Individuare il file di dati e selezionalo. Seleziona Importa dati.
Questo passaggio è applicabile solo se i dati da importare contengono le informazioni sugli utenti del sistema di origine. Immettere informazioni sugli utenti per il mapping nel sistema di destinazione. È possibile mapparli tutti all'utente che esegue il processo di importazione o a singoli utenti utilizzando un file di mapping utente (XML). Se si sceglie la seconda opzione, è necessario specificare un file di mapping utente esistente o lo strumento per generarlo. Se si genera un nuovo file, compilare il nome utente di mapping nel parametro Nuovo per ogni utente nel server di origine. Al termine, seleziona il file di mapping utente nello strumento e seleziona OK.
Nella schermata successiva viene visualizzato lo stato dell'importazione dei record. L'importazione dei dati viene eseguita in più passaggi per importare prima i dati di base e mettendo in coda i dati dipendenti, quindi reimportando i dati dipendenti nei passaggi successivi per gestire eventuali dipendenze o correlazioni dei dati. In questo modo viene garantita un'importazione pulita e coerente.
Seleziona Fine per chiudere lo strumento.