Aggiungere il supporto per una rete per la distribuzione di contenuti (CDN)
In questo articolo viene descritto come aggiungere una rete per la distribuzione di contenuti (CDN) all'ambiente di Microsoft Dynamics 365 Commerce.
Quando si configura un ambiente di e-commerce in Dynamics 365 Commerce, è possibile configurarlo per l'utilizzo con il servizio CDN.
Il dominio personalizzato può essere abilitato durante il processo di provisioning per l'ambiente di e-commerce. In alternativa, è possibile utilizzare una richiesta di assistenza per configurarlo al termine del processo di provisioning. Il processo di provisioning per l'ambiente di e-commerce genera un nome host associato all'ambiente. Questo nome host ha il formato seguente, dove <e-commerce-tenant-name> è il nome dell'ambiente:
<e-commerce-tenant-name>.commerce.dynamics.com
Il nome host o l'endpoint generato durante il processo di provisioning supporta un certificato SSL (Secure Sockets Layer) solo per *.commerce.dynamics.com. Non supporta SSL per domini personalizzati. Di conseguenza, è necessario terminare SSL per i domini personalizzati in CDN e inoltrare il traffico da CDN al nome host o all'endpoint generato da Commerce.
Inoltre, gli elementi statici (file JavaScript o [CSS]) di Commerce vengono serviti dall'endpoint generato da Commerce (*.commerce.dynamics.com). Gli elementi statici possono essere memorizzati nella cache solo se il nome host o l'endpoint generato da Commerce sono posizionati dopo CDN.
Impostare SSL
Dopo il provisioning dell'ambiente di Commerce con il dominio personalizzato fornito o dopo aver fornito il dominio personalizzato per l'ambiente utilizzando una richiesta di assistenza, è necessario collaborare con il team di onboarding di Commerce per pianificare le modifiche al DNS.
Come indicato in precedenza, il nome host o l'endpoint generato supporta un certificato SSL solo per *.commerce.dynamics.com. Non supporta SSL per domini personalizzati.
Servizi CDN
Qulasiasi servizio CDN può essere utilizzato con un ambiente di Commerce. Di seguito sono riportati due esempi:
- Microsoft Azure Front Door Service - La soluzione CDN di Azure. Per ulteriori informazioni su Azure Front Door Service, vedere la Documentazione di Azure Front Door Service.
- Akamai Dynamic Site Accelerator - Per ulteriori informazioni, vedere Dynamic Site Accelerator.
Configurazione di CDN
Il processo di configurazione di CDN comporta i seguenti passaggi generali:
- Aggiungere un host front-end.
- Configurare un pool back-end.
- Impostazione regole di gestione.
Aggiungere un host front-end
È possibile utilizzare qualsiasi servizio CDN, ma per l'esempio in questo articolo, viene utilizzato Azure Front Door Service.
Per informazioni su come configurare Azure Front Door Service, vedere Avvio rapido: creare un frontdoor per un'applicazione Web globale altamente disponibile.
Configurare un pool back-end in Azure Front Door Service
Per configurare un pool back-end in Azure Front Door Service, procedere come segue.
- Aggiungi <ecom-tenant-name>.commerce.dynamics.com a un pool back-end come host personalizzato che ha un'intestazione host back-end uguale a <ecom-tenant-name>.commerce.dynamics.com.
- Sotto Bilanciamento del carico, lasciare i valori predefiniti.
- Disabilita i controlli di integrità per il pool back-end.
Nella seguente figura è illustrata la finestra di dialogo Aggiungi un back-end in Azure Front Door Service con il nome host del back-end immesso.
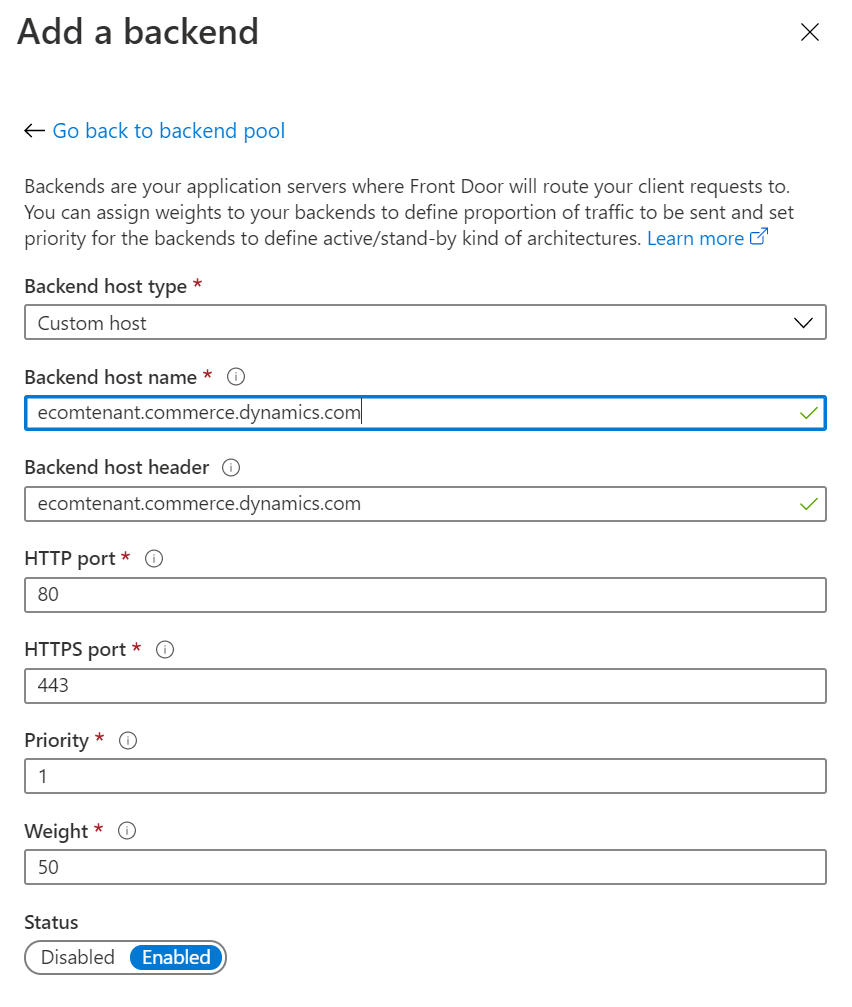
Nella seguente figura è illustrata la finestra di dialogo Aggiungi un back-end in Azure Front Door Service con il nome host del back-end immesso.
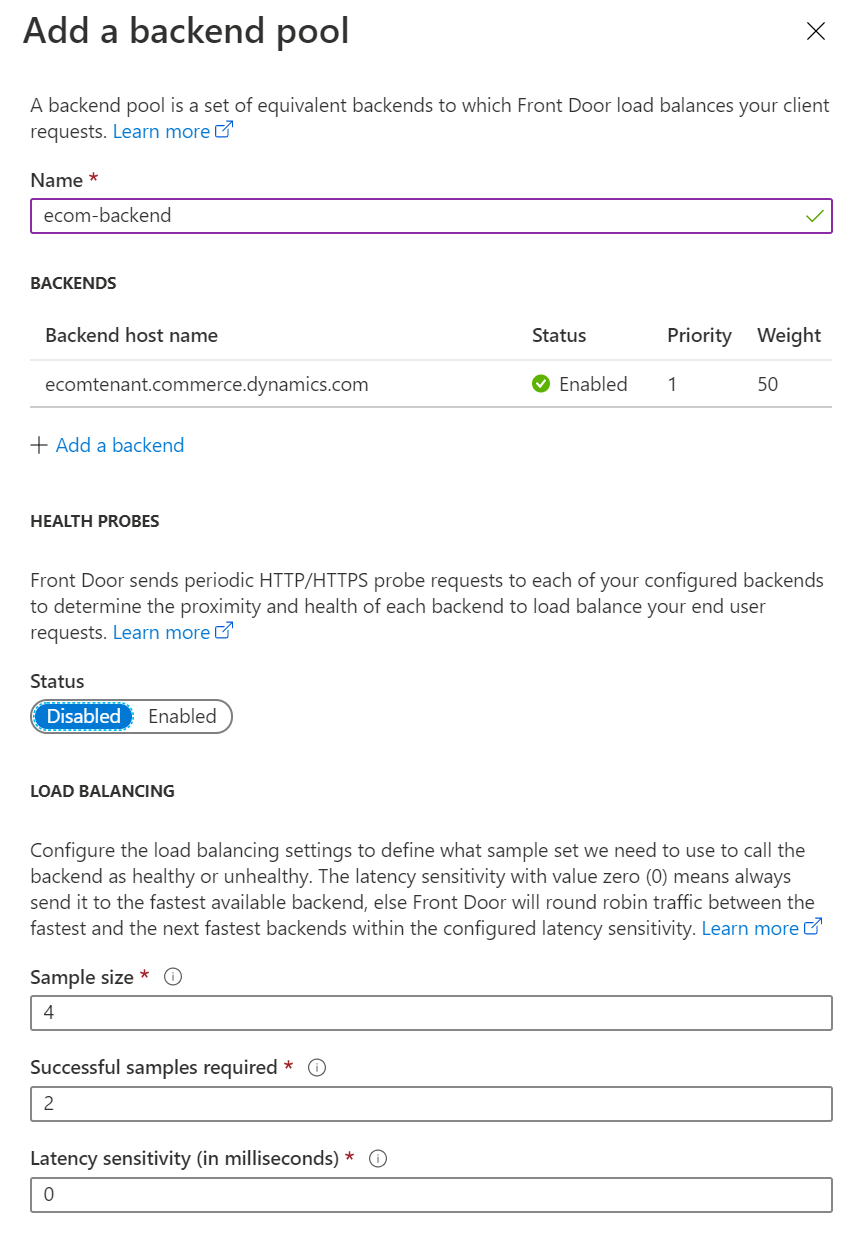
Nota
Assicurati di disabilitare Probe integrità quando configuri il tuo servizio Azure Front Door per Commerce.
Impostare regole in Azure Front Door Service
Per impostare una regola di routing in Azure Front Door Service, effettuare le seguenti operazioni.
- Aggiungere una regola di routing.
- Nel campo Nome immettere default.
- Nel campo Protocollo accettato, selezionare HTTP e HTTPS.
- Nel campo Host front-end, immettere dynamics-ecom-tenant-name.azurefd.net.
- In Criteri di corrispondenza, nel campo più in alto, immettere /*.
- In Dettagli route, impostare l'opzione Tipo di route su Inoltra.
- Nel campo Pool back-end, selezionare ecom-backend.
- Nel gruppo di campi Protocollo di inoltro, selezionare l'opzione Corrispondenza richiesta.
- Impostare Riscrittura URL su Disabilitata.
- Impostare l'opzione Memorizzazione nella cache su Disabilitata.
Avviso
Se il dominio che utilizzerai è già attivo e live, crea un ticket di supporto dal riquadro Supporto in Microsoft Dynamics Lifecycle Services per ottenere assistenza per i tuoi prossimi passaggi. Per altre informazioni, vedere Ottenere supporto per le app per la finanza e le operazioni o Lifecycle Services (LCS).
Se il dominio è nuovo e non è un dominio live preesistente, è possibile aggiungere il dominio personalizzato alla configurazione per il servizio Frontdoor di Azure. In questo modo il traffico Web verrà indirizzato verso il tuo sito tramite l'istanza Frontdoor di Azure. Per aggiungere il dominio personalizzato (ad esempio www.fabrikam.com), è necessario configurare un nome canonico (CNAME) per il dominio.
Nella seguente figura è illustrata la finestra di dialogo Configurazione CNAME in Azure Front Door Service.
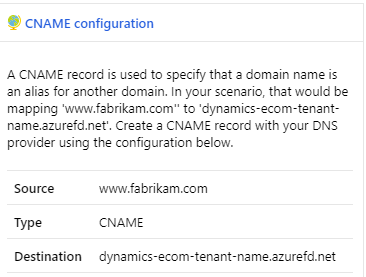
È possibile utilizzare Azure Front Door Service per gestire il certificato oppure utilizzare il proprio certificato per il dominio personalizzato.
Nella seguente figura è illustrata la finestra di dialogo HTTPS dominio personalizzato in Azure Front Door Service.
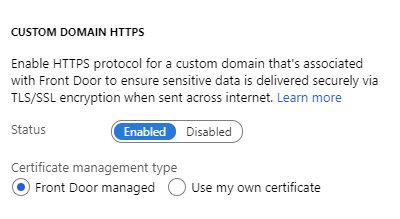
Per istruzioni dettagliate sull'aggiunta di un dominio personalizzato a Frontdoor di Azure, vedere Aggiungere un dominio personalizzato alla frontdoor.
A questo punto, la rete CDN deve essere configurata correttamente di modo che possa essere utilizzata con il sito di Commerce.
Risorse aggiuntive
Opzioni di implementazione della rete per la distribuzione di contenuti