Gestire attributi e gruppi di attributi
In questo articolo viene descritto come gestire attributi e gruppi di attributi per descrivere i prodotti e le relative caratteristiche in Microsoft Dynamics 365 Commerce.
Gli attributi forniscono un modo di descrivere i prodotti e le relative caratteristiche tramite campi definiti dall'utente. Gli esempi includono la dimensione della memoria, la capacità del disco rigido e la conformità Energy Star.
Gli attributi possono essere associati a varie entità di Commerce, come ad esempio le categorie di prodotti e canali. Inoltre è possibile impostarne dei valori predefiniti. Quando gli attributi vengono associati a categorie di prodotti o canali, i prodotti ereditano quegli attributi e i relativi valori predefiniti. I valori di attributi predefiniti possono essere sostituiti a livello di singolo prodotto, a livello di canale o in un catalogo.
Ad esempio, un prodotto tipico nell'ambito dei televisori può avere i seguenti attributi.
| Categoria | Attributo | Valori permessi | Valore predefinito |
|---|---|---|---|
| TV e video | Marchio | Qualsiasi valore di marchio valido | Nessuna |
| TV | Dimensioni schermo | 20-85 pollici | 55 pollici |
| Risoluzione verticale | 4K (2160p), Full HD (1080p) o HD (720p) | 4K (2160p) | |
| Frequenza di aggiornamento schermo | 60 hz, 120 hz o 240 hz | 60 hz | |
| Ingressi HDMI | 0–10 | 3 |
Attributi e tipi di attributo
Gli attributi si basano sui tipi di attributo. Un tipo di attributo identifica il tipo di dati che possono essere immessi per un attributo specifico. I seguenti tipi di attributo sono supportati in Commerce:
- Valuta - Questo tipo supporta un valore di valuta. Può essere associato (ovvero può supportare un intervallo di valori) oppure può essere lasciato aperto.
- Data/ora - Questo tipo supporta un valore di data e ora. Può essere limitato o lasciato aperto.
- Decimale - Questo tipo supporta un valore numerico che include posizioni decimali. Supporta anche un'unità di misura. Può essere limitato o lasciato aperto.
- Intero - Questo tipo supporta un valore numerico. Supporta anche un'unità di misura. Può essere limitato o lasciato aperto.
- Testo - Questo tipo supporta un valore di testo. Supporta anche un insieme predefinito di valori possibili quando l'impostazione Elenco fisso è abilitata.
- Booleano - Questo tipo supporta un valore binario (true o false).
- Riferimento - Questo tipo fa riferimento ad altri attributi.
Nota
A causa delle limitazioni dell'indice di ricerca di Azure, il tipo di attributo Decimale non è supportato per le esperienze di ricerca basate sul cloud. Ricerca cognitiva di Azure non supporta la conversione dei tipi di attributo Decimale in tipi di campo di indice di destinazione Edm.Double, poiché questa conversione ridurrebbe la precisione.
Impostare i tipi di attributo
Per impostare i tipi di attributo, segui i passaggi in questa procedura di esempio.
- Accedi a Commerce headquarters come responsabile del merchandising.
- Vai a Gestione informazioni sul prodotto > Impostazioni > Categorie e attributi > Tipi di attributo.
- Nel Riquadro azioni selezionare Nuovo.
- Nel campo Nome tipo di attributo, immetti Tipo di borsa.
- Nel campo Tipo selezionare Testo.
- Imposta l'opzione Elenco fisso su Sì.
- Nella Scheda dettaglio Valori seleziona Aggiungi.
- Nella nuova riga, nel campo Valore, immetti Satchel.
- Aggiungi altre cinque righe. Nel campo Valore di ognuno, immetti un valore diverso: Borsetta, Borsellino, Zaino, Borsa a tracolla o Portafoglio.
- Nel riquadro azioni selezionare Salva.
- Nel Riquadro azioni selezionare Nuovo.
- Nel campo Nome tipo di attributo, immetti Marca di occhiali da sole.
- Nel campo Tipo selezionare Testo.
- Imposta l'opzione Elenco fisso su Sì.
- Nella Scheda dettaglio Valori seleziona Aggiungi.
- Nella nuova riga, nel campo Valore, immetti Ray ban.
- Aggiungi altre due righe. Nel campo Valore di ognuno, immetti un valore diverso: Aviator o Oakley.
- Nel riquadro azioni selezionare Salva.
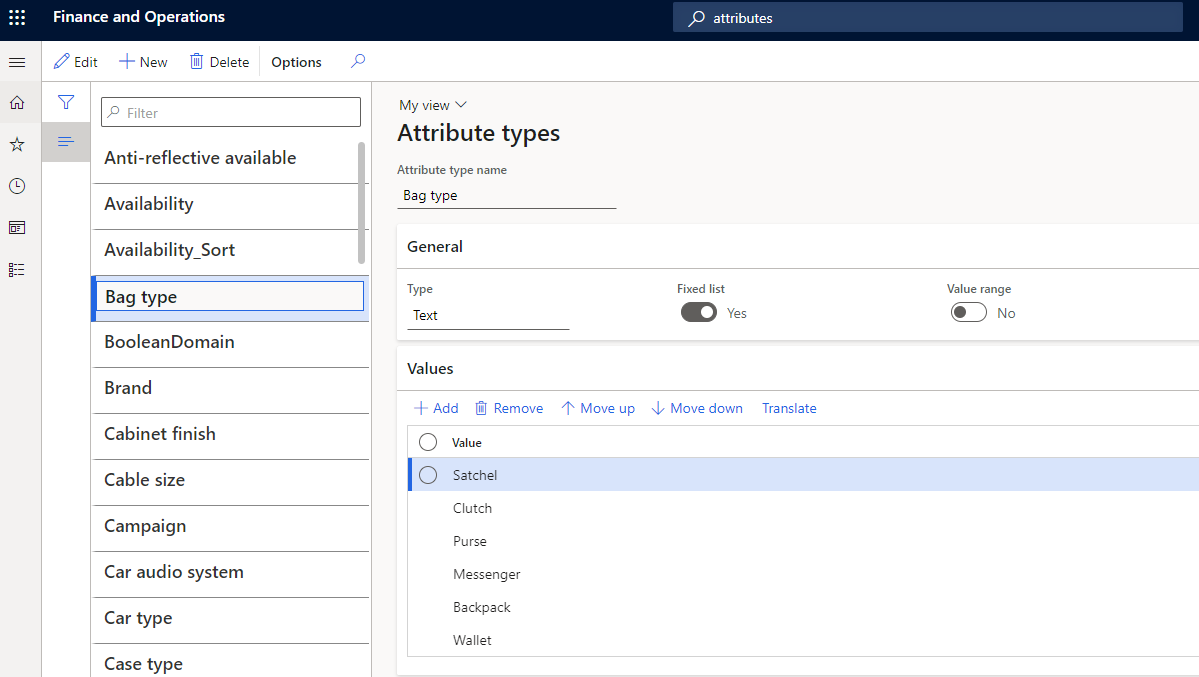
Impostare un attributo
Per impostare un attributo, segui i passaggi in questa procedura di esempio.
- Accedi a Commerce headquarters come responsabile del merchandising.
- Vai a Gestione informazioni sul prodotto > Impostazioni > Categorie e attributi > Attributi.
- Nel Riquadro azioni selezionare Nuovo.
- Nel campo Nome immetti Tipo di borsa.
- Nel campo Tipo di attributo, seleziona Tipo di borsa.
- Nel riquadro azioni selezionare Salva.
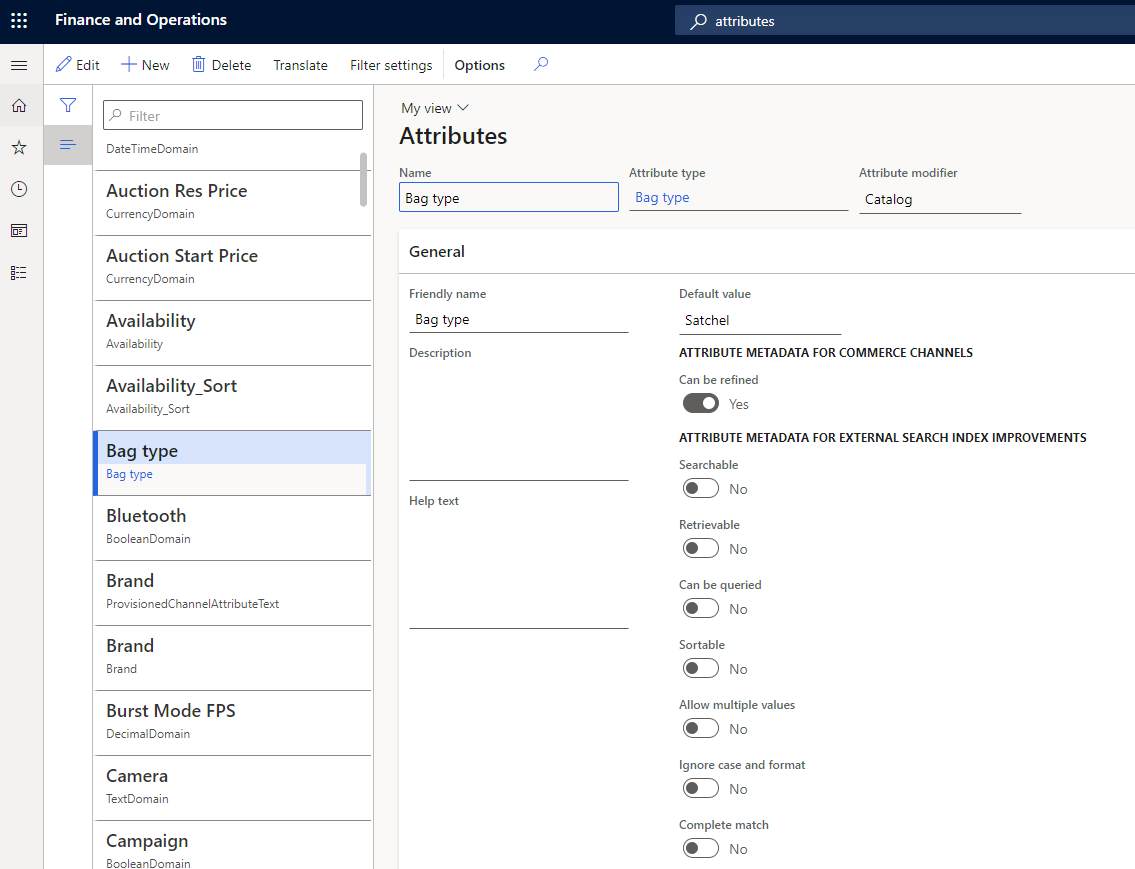
Metadati di attributi
Metadati di attributi consente di selezionare le opzioni per specificare come gli attributi per ogni prodotto devono comportarsi. Ad esempio, è possibile specificare se gli attributi sono obbligatori, se possono essere utilizzati per le ricerche e come filtro.
Per i prodotti, le impostazioni dei metadati di attributi possono essere sostituite a livello di canale.
La pagina Attributi di un attributo include varie opzioni correlate ai metadati di attributi. Ad esempio, se imposti l'opzione Ridefinizione possibile su Sì sotto Metadati di attributi per i canali di Commerce, l'attributo viene mostrato per affinare o filtrare i prodotti nei risultati di ricerca e nelle pagine di navigazione delle categorie. Per configurare un attributo come affinabile, devi prima selezionare Impostazioni filtro nel riquadro azioni e confermare le impostazioni di filtro per l'attributo.
Impostazioni di filtro per attributi
Le impostazioni di filtro per gli attributi ti consentono di definire il modo in cui i filtri per gli attributi sono visualizzati nel POS. Per accedere alle impostazioni di filtro per un attributo, nella pagina Attributi dell'attributo, nel riquadro azioni, seleziona Impostazioni filtro.
La pagina Impostazioni filtro include i seguenti campi:
Nome - Per impostazione predefinita, questo campo è impostato sul nome dell'attributo. È tuttavia possibile modificare tale valore.
Opzione di visualizzazione - Sono disponibili le opzioni seguenti:
- Valore singolo - Questa opzione è disponibile per i seguenti tipi di attributo: Booleano, Valuta, Decimale, Intero e Testo. Consente di selezionare un singolo valore per i criteri di affinamento nelle pagine di elenco dei prodotti, come le pagine di navigazione delle categorie e dei risultati di ricerca dei prodotti.
- Multi-valore - Questa opzione è disponibile per i seguenti tipi di attributo: Valuta, Decimale, Intero e Testo. Consente la selezione di più valori per l'attributo nel client, per l'affinamento.
Controllo di visualizzazione - Sono disponibili le opzioni seguenti:
- Elenco - Questa opzione è disponibile per tutti i tipi di attributo.
- Intervallo - Questa opzione è disponibile per i seguenti tipi di attributo: Valuta, Decimale e Intero.
- Dispositivo di scorrimento - Questa opzione è disponibile per i seguenti tipi di attributo: Valuta, Decimale e Intero.
- Dispositivo di scorrimento con barre - Questa opzione è disponibile per i seguenti tipi di attributo: Valuta, Decimale e Intero.
Valore di soglia - Questa impostazione è necessaria se è stato selezionato Intervallo come tipo di controllo di visualizzazione. È possibile definire i valori utilizzando un punto e virgola (;) come separatore.
Ad esempio, per un attributo Volume borsa che ha un tipo di attributo Numero intero, il valore di soglia potrebbe essere 10; 20; 50; 100; 200; 500; 1000; 5000. In questo caso, il POS mostra i seguenti intervalli. Gli intervalli privi di prodotti nel set di risultati appaiono disattivati.
- Minore di 10
- 10 – 20
- 20 – 50
- 50 – 100
- 100 – 200
- 200 – 500
- 500 o più
Le impostazioni di filtro per attributi sono applicabili solo ad attributi di prodotto e possono essere utilizzate per affinare i risultati della ricerca di prodotti e di navigazione delle categorie. Non si applicano alla ricerca di clienti o di ordini, sebbene gli stessi attributi possano essere utilizzati per arricchire le informazioni su clienti o ordini.
Nei moduli di Commerce predefiniti, non è disponibile alcun supporto predefinito per le impostazioni di filtro Controllo di visualizzazione come Intervallo, Dispositivo di scorrimento e Dispositivo di scorrimento con barre. Le impostazioni Intervallo e Dispositivo di scorrimento continuano a essere supportate per le soluzioni POS, mentre l'impostazione Dispositivo di scorrimento con barre è applicabile alle vetrine online legacy di SharePoint per scenari personalizzati e di integrazione di terze parti.
È consigliabile che gli attributi affinabili abbiano un attributo di tipo Testo dove l'opzione Elenco fisso è abilitata e mantenere l'elenco gestibile (fino a 100–200 valori univoci). Se un criterio di affinamento ha 1.000 o più valori univoci, è più appropriato utilizzare un attributo di tipo Testo dove l'opzione Elenco fisso è disabilitata.
Le traduzioni sono fondamentali per i nomi di attributi e i relativi valori. Per gli attributi di tipo Testo dove l'opzione Elenco fisso è abilitata, puoi definire traduzioni per valori di attributi sotto Tipo di attributo. Per ogni altro tipo di attributo, puoi definire le traduzioni nella pagina in cui definisci i valori di attributi. Ad esempio, per un attributo di tipo Testo, puoi definire le traduzioni per il valore predefinito nella pagina Attributi dell'attributo. Tuttavia, se sostituisci il valore predefinito a livello di prodotto, puoi definire le traduzioni per l'attributo nella pagina Attributi del prodotto del prodotto.
Dopo che un attributo è stato contrassegnato come affinabile per un canale, non devi aggiornare il tipo di attributo. In caso contrario, influisci sulla pubblicazione dei dati del prodotto nell'indice di ricerca. Ti consigliamo invece di creare un nuovo attributo per un nuovo tipo di criterio di affinamento e di ritirare l'attributo precedente rimuovendolo da altri gruppi di attributi.
La ricerca per attributi è supportata ma recupera i risultati solo per le corrispondenze esatte delle parole di ricerca. Ad esempio, un attributo Tessuto ha il valore Cotone cashmere. Se un cliente cerca "Cash", nessun prodotto che ha Cotone cashmere come tessuto viene recuperato. Tuttavia, se un cliente cerca "Cashmere", "Cotone" o "Cotone cashmere", vengono recuperati i prodotti che hanno Cotone cashmere come tessuto.
Opzioni aggiuntive per metadati di attributi
Nota
Queste opzioni per metadati di attributi sono applicabili solo alle integrazioni esterne e alla vetrina online legacy di SharePoint. Per ulteriori informazioni sulle opzioni per metadati di attributi, vedi Panoramica dello schema di ricerca in SharePoint Server 2013.
Le seguenti opzioni aggiuntive per metadati di attributi sono disponibili anche nella pagina Attributi:
- Ricercabile
- Recuperabile
- Esecuzione query possibile
- Classificabile
- Ignora distinzione tra maiuscole e minuscole e formato
- Corrispondenza completa
- Obbligatorio
- Nascosto
Queste opzioni sono state inizialmente progettate per migliorare le funzionalità di ricerca per le vetrina online legacy basate su SharePoint. Non si applicano necessariamente ai terminali POS o ai siti Web di e-commerce di Commerce. Poiché l'integrazione headless continua a essere supportata, queste opzioni sono disponibili per l'esportazione dei metadati di attributi tramite l'SDK (Software Development Kit) di Commerce. Puoi utilizzare l'SDK di Commerce per inserire i prodotti in un indice di ricerca esterno personalizzato e ottimizzato. In questo modo, puoi garantire che vengano indicizzati solo gli attributi che devono essere indicizzati.
Gruppi di attributi
Un gruppo di attributi viene utilizzato per raggruppare i singoli attributi di un componente o un sottocomponente in un modello di configurazione prodotto. È possibile includere un attributo in più gruppi di attributi. I gruppi di attributi possono consentire agli utenti di configurare i prodotti, poiché le varie selezioni vengono disposte in un contesto specifico. È possibile assegnare i gruppi di attributi ai canali o alle categorie. Puoi inoltre impostare valori predefiniti per gli attributi in un gruppo di attributi.
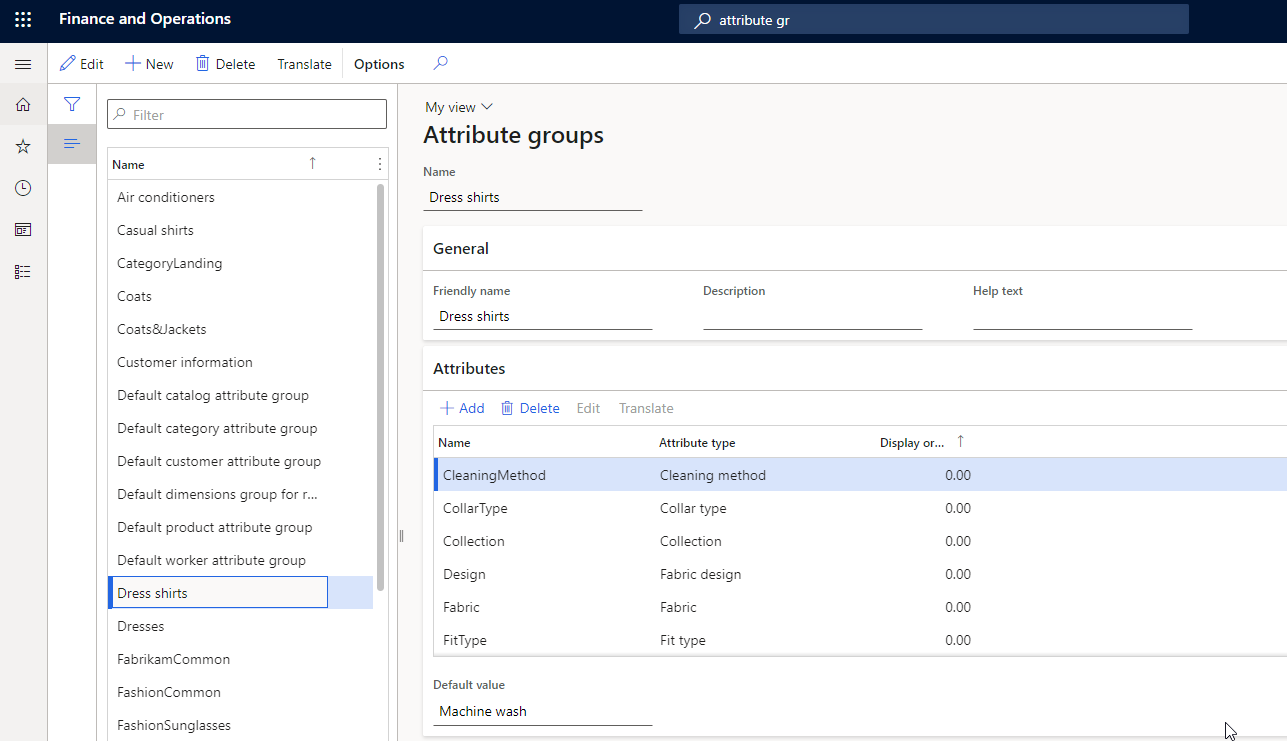
Crea un gruppo attributi
Per creare un gruppo di attributi, segui i passaggi in questa procedura di esempio.
- Accedi a Commerce headquarters come responsabile del merchandising.
- Vai a Gestione informazioni sul prodotto > Impostazioni > Categorie e attributi > Gruppi di attributi.
- Crea un gruppo di attributi denominato Camicia elegante.
- Aggiungi i seguenti attributi: CleaningMethod, CollarType, Collection e Design.
Nota
I valori dell'ordine di visualizzazione degli attributi nel gruppo di attributi non influiscono né si applicano all'ordine dei criteri di affinamento nei risultati di ricerca e di navigazione delle categorie. Sono applicabili solo allo scenario "attributi dell'ordine".
Assegnare gruppi di attributi a categorie
Uno o più gruppi di attributi possono essere associati a nodi di categoria nei seguenti tipi di gerarchie di categorie:
- Gerarchia di prodotti di commercio
- Gerarchia di categorie di navigazione nei canali
- Gerarchia di categorie di prodotti supplementari
Quando i prodotti sono categorizzati in categorie associate a gruppi di attributi, ereditano gli attributi inclusi in quei gruppi di attributi.
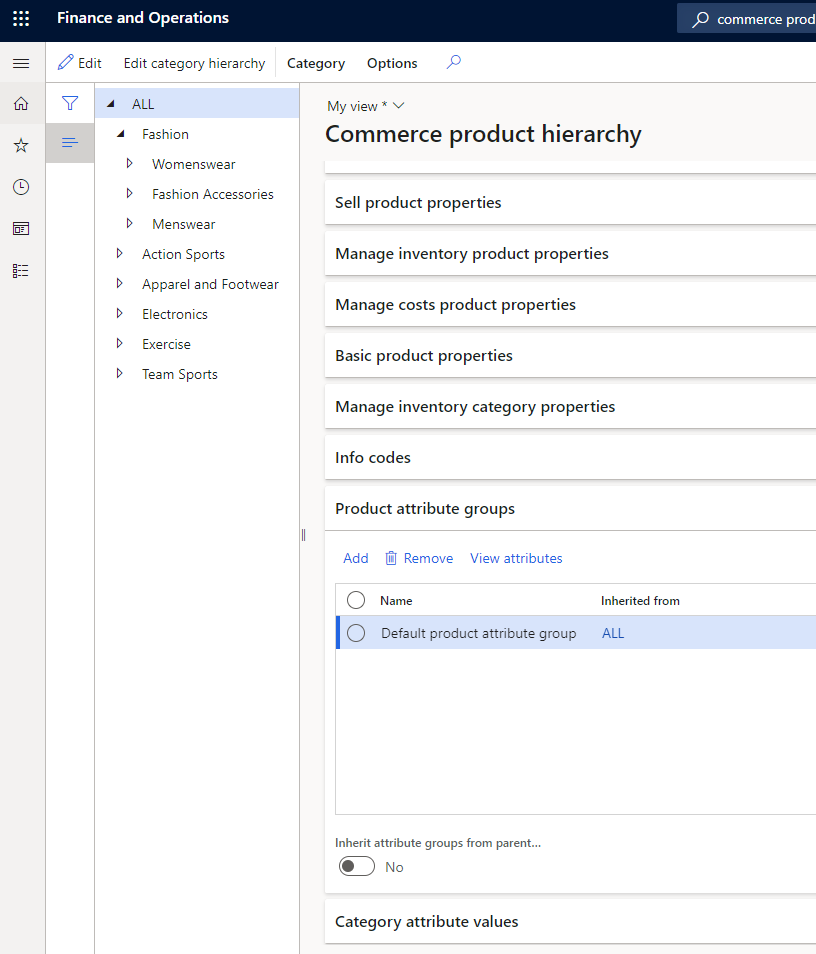
Segui i passaggi nella procedura di esempio seguente per assegnare gruppi di attributi alle categorie nella gerarchia di prodotti di Commerce.
- Accedi a Commerce headquarters come responsabile del merchandising.
- Selezionare Retail e Commerce > Prodotti e categorie > Gerarchia di prodotti di Commerce.
- Seleziona la gerarchia di navigazione Abbigliamento.
- In Uomo, seleziona la categoria Pantaloni, quindi, nella scheda dettaglio Gruppi di attributi del prodotto, aggiungi un gruppo di attributi denominato Cintura uomo.
- Selezionare la categoria Occhiali da sole di moda, quindi verificare i nuovi attributi nel gruppo di attributi Occhiali da sole di moda selezionando Visualizza attributi. Nel gruppo di attributi vengono visualizzati i nuovi attributi Forma di lente e Marca di occhiali dal sole.
- Seleziona la categoria Pantaloni e verifica gli attributi per il gruppo di attributi Cintura uomo selezionando Visualizza attributi. Nel gruppo di attributi vengono visualizzati gli attributi Marca di cintura uomo, Tessuto cintura e Taglia cintura.
La stessa procedura di base può essere utilizzata anche per assegnare gruppi di attributi alle categorie nella gerarchia di categorie di navigazione nei canali e nella gerarchia di categorie di prodotti supplementari. Tuttavia, nel passaggio 2, utilizza uno dei seguenti percorsi, a seconda della gerarchia a cui vuoi assegnare i gruppi di attributi:
- Gerarchia di categorie di navigazione nei canali: vai a Retail e Commerce > Gestione categorie e prodotti > Categorie di navigazione nei canali.
- Gerarchia di categorie di prodotti supplementari: vai a Retail e Commerce > Gestione categorie e prodotti > Categorie di prodotti supplementari.
Nota
Assicurati di associare i gruppi di attributi in una gerarchia di categorie solo nella Scheda dettaglio Gruppi di attributi del prodotto e non nella Scheda dettaglio Valori attributi categoria. Se gli attributi sono visualizzati nella Scheda dettaglio Valori attributi categoria, seleziona Modifica gerarchia di categorie nel riquadro azioni. Quindi, nella Scheda dettaglio Gruppi di attributi categoria, seleziona i nodi della categoria e seleziona Rimuovi. Non è disponibile alcun supporto per il recupero di attributi per categoria tramite Commerce Scale Unit.
Identificare attributi visualizzabili e affinabili per canali Commerce per la raccolta prodotti predefinita
Dopo aver associato vari gruppi di attributi alle categorie in varie gerarchie (gerarchia dei prodotti di Commerce o categorie di navigazione nei canali) e definito valori di attributi per ciascun prodotto, in base all'associazione di categoria, devi abilitare il flag Mostra attributo sul canale per rendere tali attributi visibili in un canale specifico.
- Passare a Retail e Commerce > Impostazione canale > Categorie canale e attributi del prodotto.
- Seleziona Imposta metadati di attributi e quindi un attributo nel riquadro di spostamento a sinistra.
- Nella Scheda dettaglio Attributi del prodotto del canale (non nella Scheda dettaglio Attributi categoria), imposta l'opzione Mostra attributo sul canale su Si per rendere visibile l'attributo.
- Se vuoi che anche l'attributo sia affinabile, imposta l'opzione Ridefinizione possibile su Sì.
Controllare la visibilità di criteri di affinamento basati su dimensioni come dimensioni, stile e colore
Le dimensioni del prodotto come dimensioni, stile e colore sono i criteri di affinamento più comunemente utilizzati. Per rendere disponibili queste dimensioni di prodotto come criteri di affinamento, devi associare un gruppo di attributi a livello di canale che contenga un riferimento a un tipo di attributo che eredita automaticamente i valori dai valori delle dimensioni di prodotto.
Puoi specificare le dimensioni di prodotto come visualizzabili e affinabili aggiornando i flag nella pagina Categorie canale e attributi del prodotto. Seleziona il nodo principale nel riquadro di spostamento e quindi nella Scheda dettaglio Attributi del prodotto del canale, imposta l'opzione Mostra attributo sul canale su Sì per gli attributi Dimensione, Stile e Colore. Se vuoi che anche questi attributi siano affinabili, imposta l'opzione Ridefinizione possibile su Sì per ognuno.
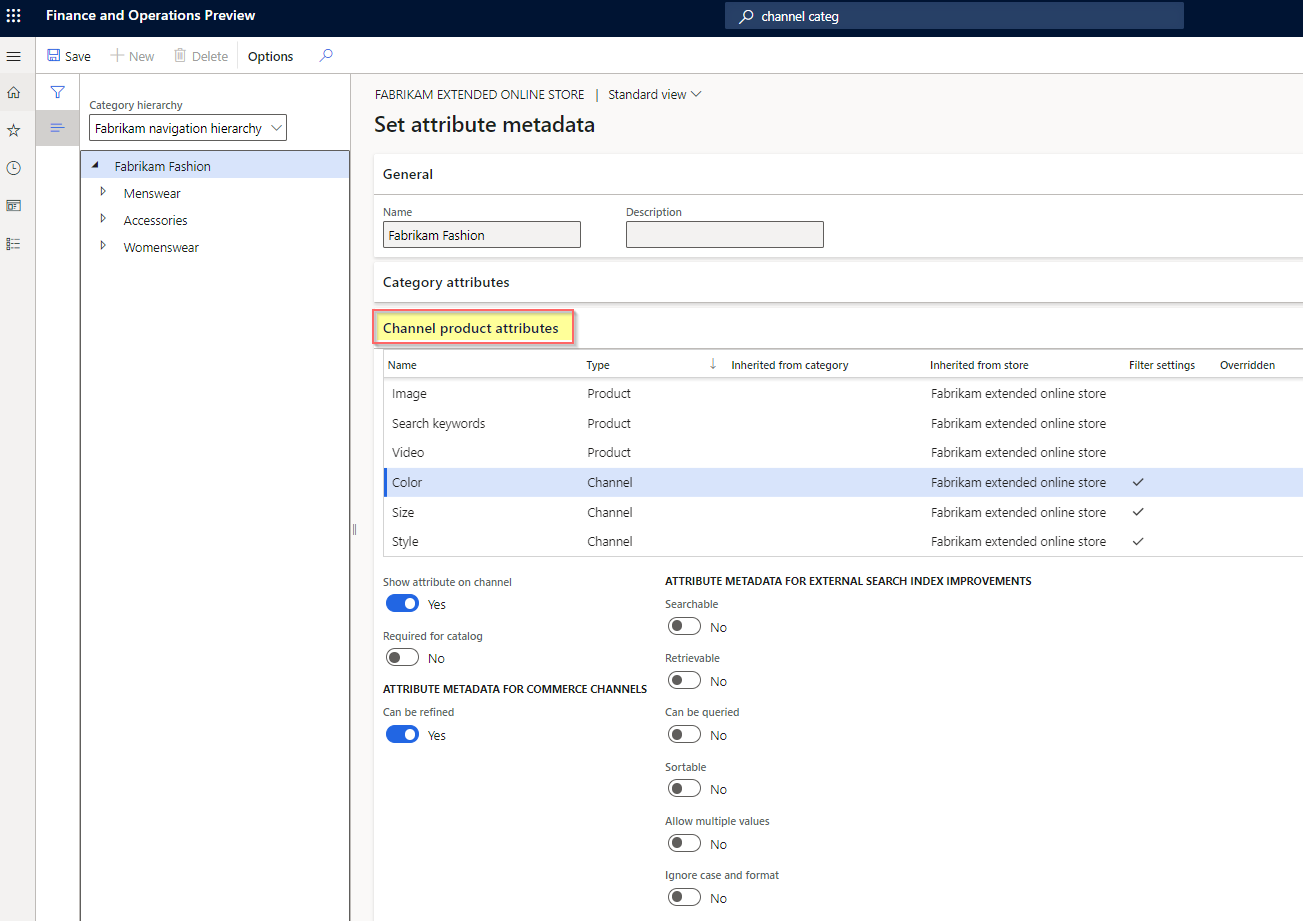
Per abilitare gli attributi di modo che siano disponibili nel canale Houston basato sui dati demo, segui i passaggi in questa procedura di esempio.
- Passare a Retail e Commerce > Impostazione canale > Categorie canale e attributi del prodotto.
- Selezionare il canale Houston.
- Nel riquadro azioni, selezionare Imposta metadati di attributi.
- Selezionare il nodo della categoria Moda, quindi, nella scheda dettaglio Attributi del prodotto del canale, selezionare Includi attributo per ciascun attributo.
- Selezionare il nodo della categoria Accessori di moda,selezionare la categoria Occhiali da sole di moda, quindi, nella scheda dettaglio Attributi del prodotto del canale, selezionare Includi attributo per ciascun attributo.
- Selezionare il nodo della categoria Abbigliamento maschile, selezionare la categoria Pantaloni, quindi, nella scheda dettaglio Attributi del prodotto del canale, selezionare Includi attributo per ciascun attributo.
- Dopo aver aggiornato i metadati di attributi per gli attributi e i criteri di affinamento desiderati, assicurati di salvare le modifiche ed eseguire il processo Pubblica aggiornamenti canale. Quindi, dopo la pubblicazione degli aggiornamenti, devi eseguire i seguenti processi: 1070 (Configurazione canale), 1040 (Prodotti) e 1150 (Catalogo).
Nota
- Se la tua attività richiede di aggiungere o rimuovere frequentemente prodotti nella gerarchia di navigazione o di apportare modifiche come l'aggiornamento dei valori dell'ordine di visualizzazione, l'aggiunta di nuove categorie e l'aggiunta di nuovi gruppi di attributi alle categorie, ti consigliamo di configurare il processo Pubblica aggiornamenti canale da eseguire come processo batch frequente. In alternativa, attiva manualmente il processo Pubblica aggiornamenti canale e quindi i seguenti processi di Commerce Data Exchange (CDX): 1070 (Configurazione canale), 1040 (Prodotti) e 1150 (Catalogo).
- Un'opzione Eredita ti consente di specificare che un canale deve ereditare i gruppi di attributi dal relativo canale padre nella gerarchia. Se si imposta l'opzione Eredita su Sì, il nodo del canale figlio eredita tutti i gruppi di attributi e tutti gli attributi in tali gruppi di attributi.
- Se il pulsante Imposta metadati di attributi nel riquadro azioni non è disponibile, assicurati che Gerarchia di navigazione sia associato al tuo canale nella Scheda dettaglio Generale.
- Non devi associare alcun gruppo di attributi ad eccezione dei gruppi di attributi basati sulle dimensioni a livello di canale (ad esempio, sotto Gruppi di attributi nella pagina Categorie canale e attributi del prodotto).
- Dopo l'introduzione del supporto per cataloghi business-to-business (B2B) specifici del cliente in Commerce versione 10.0.27, dovresti identificare il criterio di affinamento e attribuire le configurazioni degli attributi per ogni catalogo B2B nello stesso modo descritto in questo articolo.
Sostituire valori di attributi
È possibile sostituire i valori predefiniti degli attributi per singoli prodotti a livello di prodotto. È inoltre possibile sostituire i valori predefiniti per singoli prodotti in specifici cataloghi destinati a canali specifici.
Sostituire i valori di attributi di un singolo prodotto
Per sostituire i valori di attributi di un singolo prodotto, segui i passaggi in questa procedura di esempio.
- Accedi a Commerce headquarters come responsabile del merchandising.
- Vai a Retail e Commerce > Gestione categorie e prodotti > Prodotti rilasciati per categoria.
- Seleziona Moda > Accessori di moda > Occhiali da sole di moda.
- Selezionare il prodotto richiesto nella griglia. Quindi, nel riquadro azioni, nella scheda Prodotto, nel gruppo Imposta, selezionare Attributi del prodotto.
- Selezionare un attributo nel riquadro sinistro, quindi aggiornare il relativo valore nel riquadro destro.
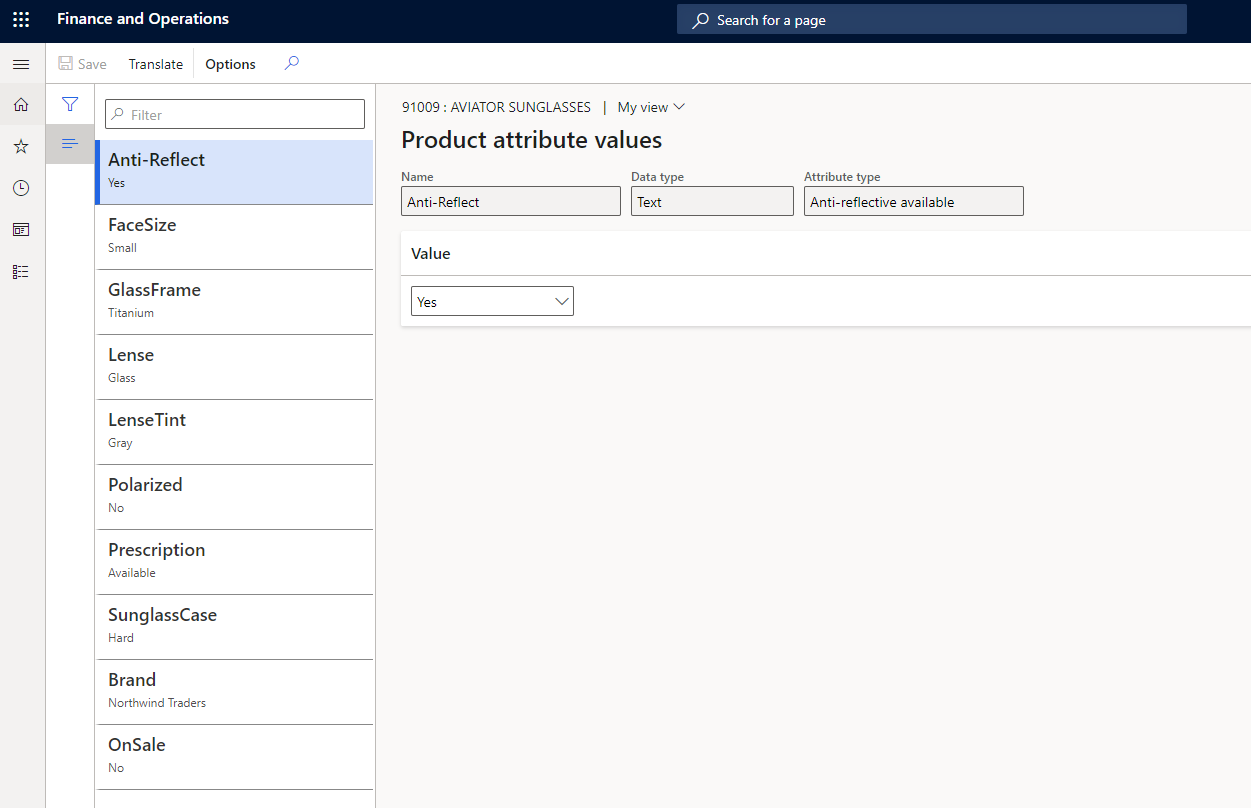
Sostituire i valori di attributi di tutti prodotti in un catalogo
Per sostituire i valori di attributi di tutti i prodotti in un catalogo, segui i passaggi in questa procedura di esempio.
Accedi a Commerce headquarters come responsabile del merchandising.
Vai a Retail e Commerce > Gestione cataloghi > Tutti i cataloghi.
Selezionare il catalogo Fabrikam Base Catalog.
Seleziona Moda > Accessori di moda > Occhiali da sole di moda.
Nella scheda dettaglio Prodotti, selezionare il prodotto richiesto, quindi selezionare Attributi sopra la griglia del prodotto.
Nelle seguenti schede dettaglio, aggiornare i valori degli attributi richiesti:
- Supporti prodotto condivisi
- Attributi del prodotto condivisi
- Supporti canale
- Attributi del prodotto del canale
Sostituire i valori di attributi di tutti i prodotti in un canale
Per sostituire i valori di attributi di tutti i prodotti in un canale, segui i passaggi in questa procedura di esempio.
Accedi a Commerce headquarters come responsabile del merchandising.
Passare a Retail e Commerce > Impostazione canale > Categorie canale e attributi del prodotto.
Selezionare il canale Houston.
Nella scheda dettaglio Prodotti, selezionare il prodotto richiesto, quindi selezionare Attributi sopra la griglia del prodotto.
Se non sono disponibili prodotti, seleziona Aggiungi nella scheda dettaglio Prodotti, quindi seleziona i prodotti necessari nella finestra di dialogo Aggiungi prodotti.
Nelle seguenti schede dettaglio, aggiornare i valori degli attributi richiesti:
- Supporti prodotto condivisi
- Attributi del prodotto condivisi
- Supporti canale
- Attributi del prodotto del canale
Definire valori di attributi specifici della variante e definire più valori per attributi di prodotto
Per definire valori di attributi specifici della variante e per definire più valori per attributi di prodotto, segui i passaggi in questa procedura di esempio.
Accedi a Commerce headquarters come responsabile del merchandising.
Passare a Retail e Commerce > Impostazione canale > Categorie canale e attributi del prodotto.
Selezionare il canale Houston.
Nella scheda dettaglio Prodotti, seleziona la variante prodotto necessaria, quindi seleziona Attributi sopra la griglia del prodotto.
Se non sono disponibili prodotti, seleziona Aggiungi nella scheda dettaglio Prodotti, quindi seleziona le varianti prodotto necessarie nella finestra di dialogo Aggiungi prodotti.
Nelle seguenti schede dettaglio, aggiornare i valori degli attributi richiesti:
- Supporti prodotto condivisi
- Attributi del prodotto condivisi
- Supporti canale
- Attributi del prodotto del canale
Esempio di configurazione di attributi specifici della variante
In questo esempio, il prodotto P001-Master è una scarpa multi-attività che ha tre varianti: Corsa, Marcia e Trekking. Per ogni variante, vuoi definire in modo univoco il valore dell'attributo Attività. Nella Scheda dettagli Prodotti della pagina Categorie canale e attributi del prodotto per il tuo canale, definisci il valore dell'attributo Attività per le varianti come mostrato nella tabella seguente.
| Variante | Valore dell'attributo Attività |
|---|---|
| P001-Master | Sport |
| P001-1 | Corsa |
| P001-2 | Marcia |
| P001-3 | Trekking |
Se un utente cerca "scarpa", il prodotto P001-Maestro appare nei risultati di ricerca. Se hai configurato l'attributo Attività come affinabile, il criterio di affinamento Attività elenca solo Sport come valore affinabile perché quel valore è stato definito per l'attributo Attività a livello del prodotto P001-Master.
Per impostazione predefinita, gli attributi a livello di variante vengono utilizzati solo nelle pagine dei dettagli del prodotto (PDP). Quando selezioni una variante prodotto specifica in una PDP, le specifiche del prodotto nella PDP vengono aggiornate per quella variante specifica.
Affinché i criteri di affinamento raccolgano valori di attributi definiti a livello di variante di prodotto, devi definire un attributo a livello di rappresentazione generale prodotto, selezionare la casella di controllo Consenti più valori e impostare il tipo di attributo su Testo.
Successivamente, devi determinare tutti i valori possibili per le varianti di prodotto. Per l'attributo Attività utilizzato in questo esempio, i possibili valori potrebbero includere Corsa, Marcia, Escursionismo, Trekking, Campeggio, Sport acquatici, e Sport invernali.
Dopo aver determinato quali devono essere i valori dell'attributo della variante, puoi definirli a livello di rappresentazione generale prodotto utilizzando valori separati da barra verticale. Per l'attributo Attività potresti definire il valore di attributo nella rappresentazione generale prodotto come Corsa|Marcia|Escursionismo|Trekking|Campeggio|Sport acquatici|Sport invernali.
Quindi, per ogni variante, puoi definire i valori degli attributi immettendo valori separati da barra verticale o singoli valori. Per l'attributo Attività potresti configurare una singola variante prodotto come Corsa|Marcia|Escursionismo, Corsa, Corsa|Escursionismo|Sport acquatici e così via.
Dopo aver definito i valori dell'attributo della variante, nella pagina Categorie canale e attributi del prodotto, nel riquadro azioni seleziona Pubblica aggiornamenti canale e quindi esegui i processi 1150, 1040 e 1070.
Dopo il completamento dei processi e l'aggiornamento dell'indice di ricerca, tutti i valori previsti devono essere visualizzati nei risultati di ricerca e nei risultati di navigazione delle categorie.