Creare cataloghi Commerce per siti B2B
Questo articolo descrive come creare cataloghi di prodotti di Commerce per i siti business-to-business (B2B) Microsoft Dynamics 365 Commerce. Per le risposte alle domande frequenti sui cataloghi di Commerce per i siti B2B, vedi Domande frequenti sui cataloghi di Commerce per B2B.
Nota
Questo articolo si applica a Dynamics 365 Commerce versione 10.0.27 e successive.
È possibile utilizzare i cataloghi di Commerce per identificare i prodotti che si desidera offrire nei negozi online B2B. Quando si crea un catalogo, è necessario identificare i negozi online in cui vengono offerti i prodotti, aggiungere i prodotti che si desidera includere e migliorare le offerte di prodotti aggiungendo i dettagli di vendita. È possibile creare più cataloghi per ogni negozio online B2B, come mostrato nella figura seguente.
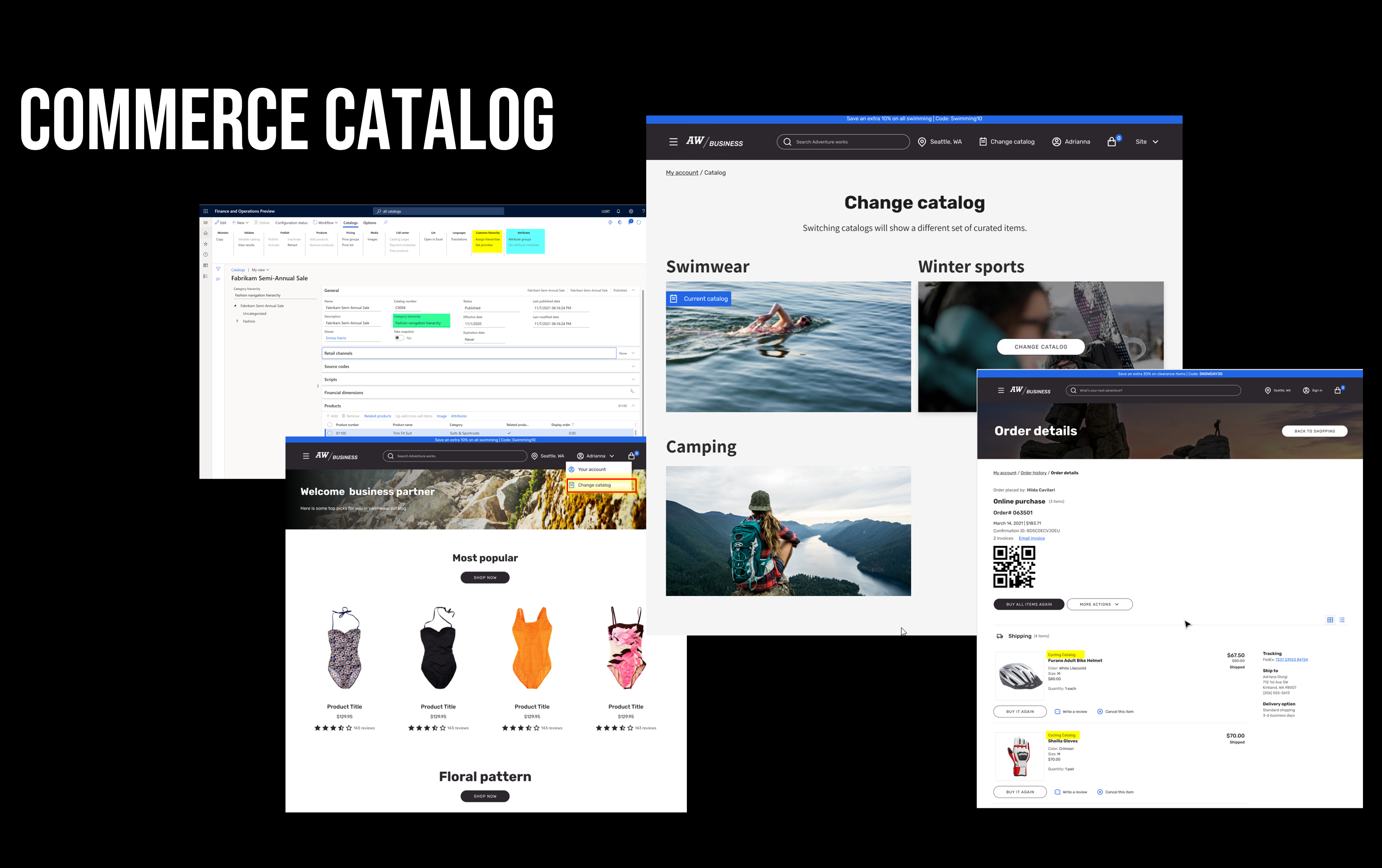
I cataloghi di prodotti di Commerce consentono di definire le seguenti informazioni:
Tipo di catalogo – Configurare il valore come B2B. Puoi definire le proprietà specifiche del catalogo B2B, quali la gerarchia di navigazione, una gerarchia personalizzata e metadati degli attributi per il catalogo.
Gerarchia di navigazione specifica del catalogo – Le organizzazioni possono creare una struttura di categoria distinta per il proprio catalogo specifico.
Metadati degli attributi specifici del catalogo – Gli attributi contengono dettagli su un prodotto. Assegnando gli attributi a una categoria della gerarchia di navigazione, è possibile definire valori per quegli attributi a livello di prodotti assegnati a quella categoria. Le organizzazioni possono quindi effettuare le seguenti attività:
- Definire i valori degli attributi specifici del catalogo.
- Controllare la visibilità degli attributi a livello di catalogo.
- Selezionare i criteri di affinamento specifici per un singolo catalogo.
Canali – Le organizzazioni possono associare più di un canale online B2B a un catalogo. Il supporto end-to-end per i cataloghi è attualmente disponibile solo per i negozi online B2B.
Gerarchie dei clienti – Per un dato canale B2B, le organizzazioni possono rendere disponibile un catalogo specifico a partner B2B selezionati associando gerarchie dei clienti a tale catalogo.
Gruppi di prezzi – È possibile configurare prezzi e promozioni specifici per un determinato catalogo. Questa capacità è fondamentale per definire un catalogo per un canale B2B. I gruppi di prezzi per i cataloghi consentono alle organizzazioni di rendere disponibili i prodotti alle organizzazioni B2B previste e di applicare i prezzi e gli sconti preferiti. I clienti B2B che ordinano da un catalogo configurato possono beneficiare di prezzi speciali e promozioni dopo aver effettuato l'accesso a un sito Commerce B2B. Per configurare prezzi specifici per il catalogo, seleziona Gruppi di prezzi nella scheda Cataloghi per collegare uno o più gruppi di prezzi al catalogo. Tutti gli accordi commerciali, i giornali di registrazione rettifiche prezzo e gli sconti avanzati che sono stati collegati allo stesso gruppo di prezzi verranno applicati quando i clienti ordinano dal catalogo. Gli sconti avanzati includono sconti su soglia, quantità, unità e corrispondenza. Per ulteriori informazioni sui gruppi di prezzi, vedi Gruppi di prezzi.
Nota
- La funzionalità Abilita l'utilizzo di più cataloghi nei canali di vendita al dettaglio è disponibile a partire dalla versione 10.0.27 di Commerce. Per configurare le configurazioni specifiche del catalogo, come la gerarchia di navigazione e la gerarchia dei clienti, in Commerce headquarters, vai all'area di lavoro Gestione funzionalità (Amministrazione di sistema > Aree di lavoro > Gestione funzionalità), abilita la funzionalità Abilita l'utilizzo di più cataloghi nei canali di vendita al dettaglio, quindi esegui il processo 1110 CDX.
- Quando abiliti questa funzionalità, tutti i cataloghi esistenti usati per i negozi POS o per un call center verranno contrassegnati come Tipo di catalogo = B2C nella pagina Cataloghi. Solo i cataloghi nuovi ed esistenti contrassegnati come Tipo di catalogo = B2C sono applicabili ai negozi POS e a un call center.
- Una volta abilitata questa funzionalità, è necessario avere almeno un catalogo associato a ogni organizzazione partner B2B (gerarchia dei clienti), altrimenti anche i visitatori del sito partner B2B registrati e di cui è stato eseguito l'onboarding non saranno in grado di trovare alcuna categoria o prodotto e verrà visualizzato il messaggio "Nessun catalogo trovato, contattare l'amministratore di sistema".
Flusso di processo del catalogo B2B
Il processo di creazione ed elaborazione di un catalogo prevede quattro fasi generali. Ogni passaggio è spiegato in dettaglio nella sezione successiva.
Nota
Prima di procedere, verifica che il catalogo sia contrassegnato come Tipo di catalogo = B2B.
-
- Associa la gerarchia di navigazione.
- Specifica le date di validità e di scadenza, se applicabili.
- Aggiungi e classifica i prodotti.
- Associa gruppi di prezzi.
- Associa una gerarchia di clienti specifica per le tue organizzazioni B2B.
- Associa il gruppo di attributi di dimensione predefinito per criteri di affinamento quali dimensione, stile e colore.
- Imposta i metadati di attributi.
Convalida – In questo passaggio, esegui regole di convalida che impongono un comportamento specifico. Di seguito sono riportati alcuni esempi.
- Assicurati che non ci siano prodotti non categorizzati.
- Assicurati che tutti gli articoli assortiti per ciascun canale siano associati a un catalogo.
Impostare il catalogo
Usa le informazioni in questa sezione per impostare il tuo catalogo.
Configurare il catalogo
In Commerce headquarters, vai a Vendita al dettaglio e commercio > Cataloghi e assortimenti > Tutti i cataloghi per configurare il tuo catalogo.
Quando si crea un nuovo catalogo, è necessario prima associarlo a uno o più canali. Per creare il catalogo possono essere utilizzati solo gli articoli collegati al canale selezionato assortimenti. Per associare il catalogo a uno o più canali, seleziona Aggiungi sulla scheda dettaglio Canali di Commerce della pagina Impostazione catalogo. Verifica che il catalogo sia contrassegnato come Tipo di catalogo = B2B.
Associare la gerarchia di navigazione
Per aggiungere prodotti a un catalogo, è necessario selezionare una gerarchia di navigazione. La gerarchia di navigazione supporta la struttura di categorie del catalogo. È necessario selezionare una delle gerarchie di navigazione associate ai canali di vendita al dettaglio selezionati nella Scheda dettaglio Canali di commercio della pagina Impostazione catalogo. Per associare una gerarchia di navigazione predefinita a ciascuno dei tuoi canali, vai a Vendita al dettaglio e commercio > Impostazione canale > Categorie di canali e attributi di prodotto.
Specificare una data di validità e una data di scadenza
Per specificare le date di validità e di scadenza per un catalogo, seleziona il nodo superiore della gerarchia del catalogo per tornare alla visualizzazione dell'intestazione del catalogo principale. Quindi nella scheda dettaglio Generale configura le date di validità e di scadenza come richiesto.
Aggiungere e classificare i prodotti
Per configurare i prodotti da aggiungere al catalogo in Commerce headquarters, vai a Vendita al dettaglio e commercio > Cataloghi e assortimenti > Tutti i cataloghi. Quindi, nella scheda Cataloghi, seleziona Aggiungi prodotti.
In alternativa, seleziona un nodo nella gerarchia di navigazione. Potrai quindi aggiungere i prodotti direttamente a una categoria nel catalogo.
Associare gruppi di prezzi
Per configurare i prodotti da aggiungere al catalogo in Commerce headquarters, vai a Vendita al dettaglio e commercio > Cataloghi e assortimenti > Tutti i cataloghi. Quindi, nella scheda Cataloghi, seleziona Aggiungi prodotti.
I prodotti aggiunti a un catalogo dal nodo radice della gerarchia di navigazione mediante la selezione di Aggiungi prodotti nel riquadro Azioni erediteranno le relative categorie se anche la gerarchia di navigazione di origine è associata al catalogo. Le modifiche alle categorie apportate nella gerarchia di navigazione di origine verranno immediatamente applicate ai cataloghi. Per aggiornare i canali dovrai pubblicare nuovamente i cataloghi.
In alternativa, puoi selezionare un nodo nella gerarchia di navigazione e aggiungere i prodotti direttamente a un categoria selezionata nel catalogo.
Quando aggiungi dei prodotti, verrà resa disponibile l'opzione Includi automaticamente tutte le varianti quando è selezionata solo la rappresentazione generale prodotto. Per evitare che vengano incluse tutte le varianti, selezionare almeno una variante dalla rappresentazione generale prodotto.
Nota
Se scegli di includere automaticamente tutte le varianti in un'ampia selezione di rappresentazioni generali prodotti, i tempi di elaborazione potrebbero risultare estremamente lunghi. Per le selezioni più ampie, consigliamo di selezionare Includi tutte le varianti nel riquadro Azioni della pagina del catalogo per eseguire l'operazione in modalità batch. Se hai incluso soltanto la rappresentazione generale prodotto nel catalogo senza includere alcune varianti, la selezione delle varianti potrebbe non essere disponibile quando accedi a una pagina di dettagli del prodotto.
Per configurare i prezzi specifici del catalogo, è necessario collegare uno o più gruppi di prezzi al catalogo. Per associare gruppi di prezzi a un catalogo in Commerce headquarters, vai a Vendita al dettaglio e commercio > Cataloghi e assortimenti > Tutti i cataloghi. Poi, sulla scheda Cataloghi sotto Prezzi, seleziona Gruppi di prezzi. Tutti gli accordi commerciali, i giornali di registrazione rettifiche prezzo e gli sconti avanzati (soglia, quantità, unità e corrispondenza) che sono stati collegati allo stesso gruppo di prezzi verranno applicati quando i clienti ordinano dal catalogo.
Per ulteriori informazioni sui gruppi di prezzi, vedi Gruppi di prezzi.
Nota
Non è possibile creare un nuovo gruppo di prezzi dalla pagina Tutti i cataloghi. Devi crearlo dalla pagina Tutti i gruppi di prezzi. Devi quindi associarlo al catalogo nella pagina Tutti i cataloghi.
Associare una gerarchia clienti
Per associare le gerarchie clienti in Commerce headquarters, vai a Vendita al dettaglio e commercio > Cataloghi e assortimenti > Tutti i cataloghi. Poi, sulla scheda Cataloghi sotto Gerarchia dei clienti, seleziona Assegna gerarchie per collegare una o più gerarchie di clienti al catalogo.
Nota
Non è possibile creare una nuova gerarchia di clienti dalla pagina Tutti i cataloghi. Devi crearlo dalla pagina Gerarchie di clienti. Devi quindi associarlo al catalogo nella pagina Tutti i cataloghi.
Associare il gruppo di attributi di dimensione predefinito per criteri di affinamento quali dimensione, stile e colore
Per associare un gruppo di attributi di dimensione predefinito per criteri di affinamento quali dimensione, stile e colore, in Commerce headquarters, vai a Vendita al dettaglio e commercio > Cataloghi e assortimenti > Tutti i cataloghi. Poi, sulla scheda Cataloghi sotto Attributi, seleziona Gruppi di attributi.
Imposta metadati di attributi
Per configurare i metadati di attributi, in Commerce headquarters, vai a Vendita al dettaglio e commercio > Cataloghi e assortimenti > Tutti i cataloghi. Poi, sulla scheda Cataloghi sotto Attributi, seleziona Imposta metadati di attributi. Per selezionare gli attributi che devono essere visualizzabili e affinabili, seleziona una categoria nella gerarchia di navigazione specifica del catalogo associata, quindi, in Attributi prodotto catalogo, seleziona un attributo. Quindi seleziona Mostra attributo sul canale. Per impostazione predefinita, tutti gli attributi visualizzabili sono anche ricercabili. Per rendere facoltativamente affinabili gli attributi, seleziona Ridefinizione possibile.
Convalidare il catalogo
Prima che un nuovo catalogo sia disponibile all'utilizzo, deve essere convalidato e pubblicato.
Per convalidare un catalogo, attieniti alla procedura riportata di seguito.
- Sulla scheda Cataloghi della pagina Tutti i cataloghi sotto Convalida seleziona Convalida catalogo per eseguire una convalida. Questo passaggio è obbligatorio. Convalida la precisione dell'impostazione necessaria.
- Seleziona Visualizza risultati per vedere i dettagli della convalida. Se vengono rilevati errori, è necessario correggere i dati ed eseguire nuovamente la convalida finché non sia stata superata.
Nota
Se Tipo catalogo = B2B, la convalida avrà esito negativo se hai aggiunto negozi POS o un call center al catalogo. Ai cataloghi B2B possono essere associati soltanto canali B2B online. La convalida avrà esito negativo anche nel caso in cui non sia associata alcuna gerarchia dei clienti a un catalogo B2B.
Approva il catalogo
Dopo che un catalogo è stato convalidato, deve essere approvato.
Per avviare il flusso di lavoro di approvazione del catalogo, attieniti alla seguente procedura.
- Nel riquadro azioni della pagina Tutti i cataloghi seleziona Flusso di lavoro > Invia.
- Vai in Vendita al dettaglio e commercio > Impostazione sedi centrali > Flussi di lavoro di commercio per configurare i passaggi e gli utenti autorizzati per il flusso di lavoro. Il flusso di lavoro definisce i passaggi necessari per impostare il catalogo sullo stato Approvato.
Pubblicare il catalogo
Dopo che un catalogo è nello stato Approvato puoi pubblicarlo selezionando Pubblica nel menu Cataloghi. Dopo che il catalogo si trova nello stato Pubblicato, può essere utilizzato nell'ordine registrazione del servizio clienti ed è possibile inviare i processi del catalogo. È possibile pubblicare un catalogo manualmente o tramite un processo batch. La data di validità definita per il catalogo determina se i prodotti sono disponibili nel negozio online. La data di scadenza definita determina quando i prodotti vengono rimossi dal negozio online.
Nota
Puoi pubblicare un catalogo contenente i prodotti con avvisi. Tuttavia tali prodotti non vengono visualizzati nel negozio online.
Risorse aggiuntive
Impatto dell'estendibilità dei cataloghi Commerce per le personalizzazioni B2B