Scopri la scheda di pianificazione in Pianificazione risorse universale
Questo articolo illustra le caratteristiche e i concetti principali della scheda di pianificazione per i dispatcher e altri utenti.
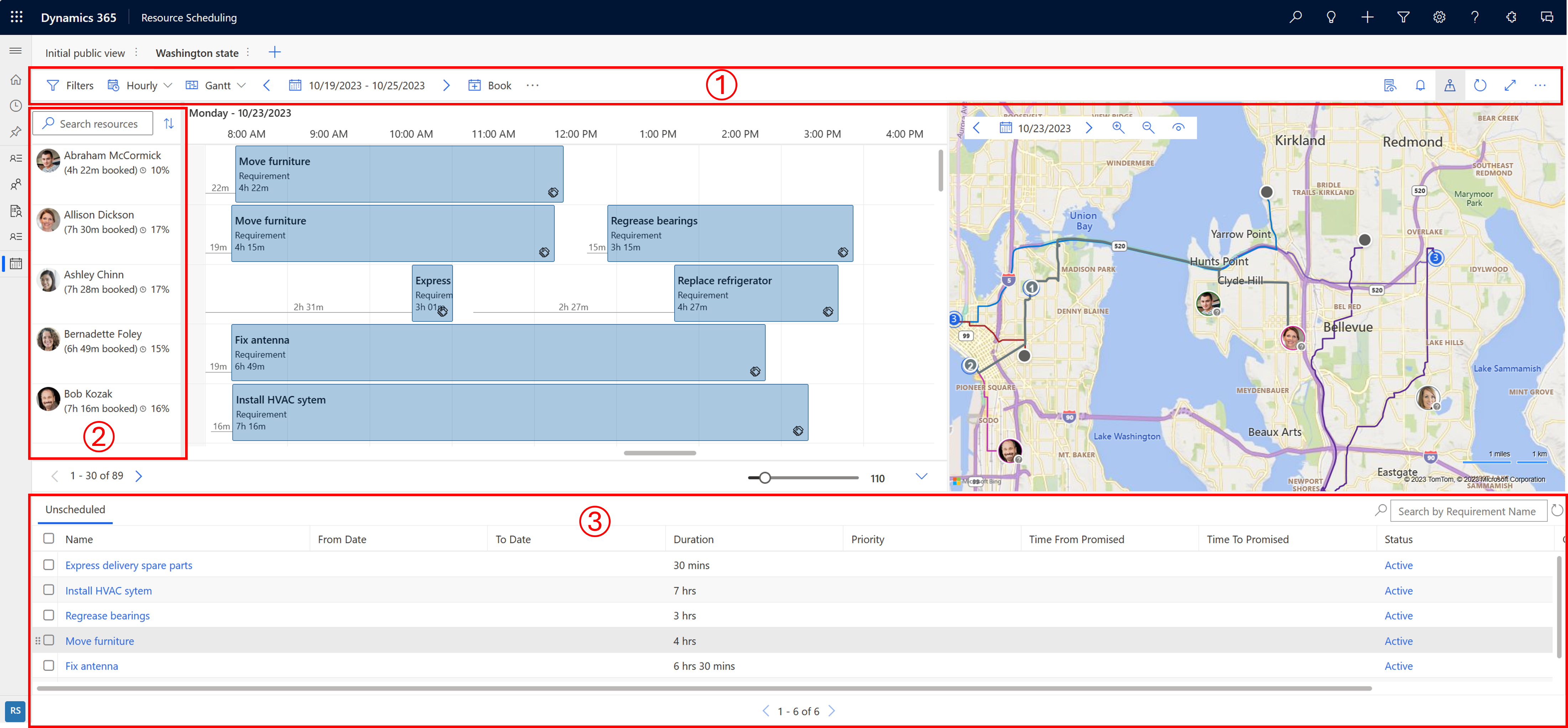
| Numero | Area |
|---|---|
| 1 | Area Azioni |
| 2 | Elenco risorse |
| 3 | Riquadro requisiti |
Area Azioni
Filtra
Applica filtri per definire quali risorse visualizzare nella scheda di pianificazione. Puoi configurare le impostazioni della scheda in modo che i filtri si applichino anche ai requisiti.
I valori del filtro vengono estratti dall'entità Risorsa prenotabile.
Seleziona i puntini di sospensione (…) >Seleziona Risorse per scegliere un sottoinsieme di tutte le risorse per la scheda di pianificazione. L'applicazione dei filtri filtra quindi solo le risorse selezionate.
Per rendere predefinita la configurazione del filtro applicato per tutte le schede di pianificazione, seleziona ...>Salva come predefinito.
Seleziona Ripristina impostazione predefinita per rimuovere tutti i filtri applicati. L'elenco delle risorse selezionate viene reimpostato quando si rimuovono le risorse dalla selezione.
Devi sempre selezionare Applica per vedere le modifiche nella scheda di pianificazione.
Scala cronologica
Passa dalla visualizzazione oraria, giornaliera, settimanale e mensile sulla scheda. Scegli la visualizzazione settimanale o mensile per vedere i lavori pianificati a un livello superiore.
Tipo di visualizzazione
- Gantt: un diagramma di Gantt è un tipo di grafico a barre che illustra una pianificazione. È comunemente usato per mostrare gli impegni in riferimento al tempo. La posizione e la durata di un'attività riflettono la data di inizio, la durata e la data di fine.
- Elenco: mostra le risorse in un elenco. L'espansione di una risorsa mostra la granularità temporale selezionata nell'intervallo di tempo selezionato. Puoi modificare le colonne nell'elenco.
Intervallo di date
Imposta l'intervallo di tempo visualizzato sulla scheda. Usa le frecce per spostarti tra gli intervalli di tempo.
Prenota
Prenota un requisito manualmente. Seleziona un requisito e una risorsa, data/ora di inizio, data/ora di fine, stato della prenotazione e metodo di prenotazione.
Sposta prenotazioni
Seleziona Mostra altre azioni della scheda di pianificazione (…) >Sposta prenotazioni per spostare le prenotazioni con uno stato specifico a un giorno diverso. Lo spostamento delle prenotazioni preserva tempi e altri parametri.
Stampa scheda di pianificazione
Seleziona Mostra altre azioni della scheda di pianificazione (…) >Stampa scheda di pianificazione per aprire le impostazioni di stampa in cui è possibile impostare pianificazione intervallo, impaginazione, formato carta e orientamento. Seleziona Stampa per aprire le opzioni di stampa del sistema.
Dettagli contestuali
Per visualizzare ulteriori dettagli sulla prenotazione, risorsa o requisito selezionato, apri il riquadro dei dettagli.
Avvisi di prenotazione
Per vedere gli avvisi di prenotazione attivi o creare un nuovo avviso, seleziona l'icona della campana. Per maggiori informazioni, vedi Creare e visualizzare avvisi di prenotazioni
Visualizzazione mappa
Per visualizzare risorse e requisiti su una mappa, seleziona l'icona Visualizzazione mappa.
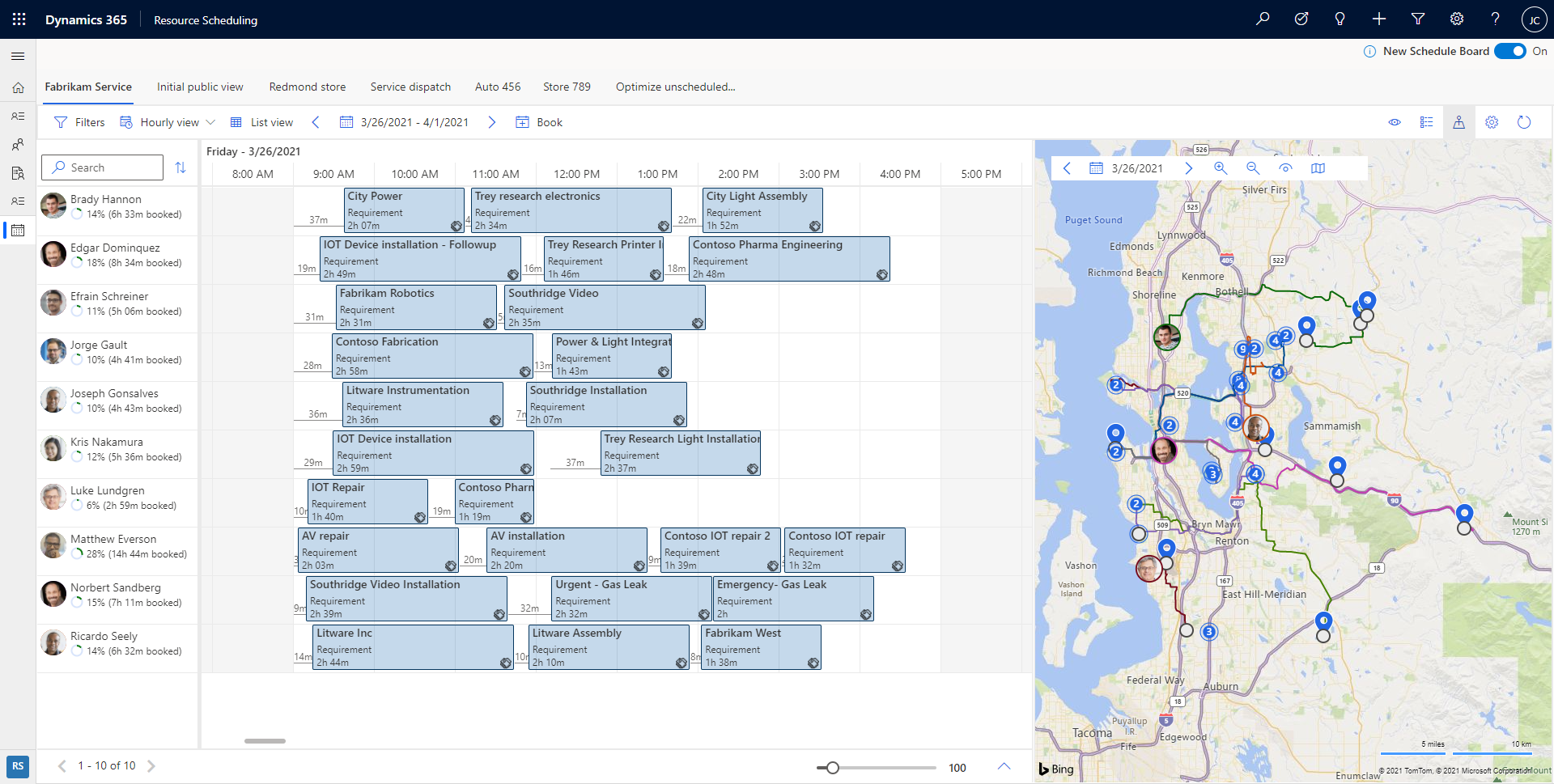
Nella visualizzazione della mappa, seleziona una risorsa per vedere il percorso pianificato. I numeri indicano in quale ordine sono pianificati i requisiti per una risorsa.
Cambia la data per vedere la mappa per un giorno diverso. Fai zoom indietro della mappa per visualizzare requisiti e risorse raggruppati. Identifica rapidamente le aree con lavori non pianificati e avvia la pianificazione per questi lavori alle risorse più vicine. Seleziona Impostazioni visualizzazione per impostare quali elementi mostrare sulla mappa.
Puoi trascinare un segnaposto di requisito non pianificato dalla mappa alla sequenza temporale della risorsa e programmarlo su quella risorsa. Puoi anche trascinare il percorso della risorsa su un requisito non pianificato nelle vicinanze per pianificarlo e aggiungerlo al percorso della risorsa.
Su ogni pin di risorsa associato a un utente, è presente un'icona indicatore nell'angolo in basso a destra che rappresenta da quanto tempo è stata rilevata la posizione della risorsa. Il verde indica che l'utente ha effettuato l'accesso ed è stato rilevato dall'inizio della giornata corrente, mentre un punto interrogativo grigio indica che la posizione è stata rilevata l'ultima volta ieri o prima.
Aggiorna la scheda
La scheda di pianificazione si aggiorna automaticamente se vengono apportate modifiche alla data di inizio, alla data di fine, all'assegnazione delle risorse o allo stato di una prenotazione. L'aggiornamento automatico considera solo le modifiche alle prenotazioni nella settimana corrente.
Seleziona Aggiorna per aggiornare manualmente la scheda di pianificazione.
Suggerimento
Le disponibilità nell'assistente di pianificazione non si aggiornano quando viene aggiornata la scheda di pianificazione. Cerca nuovamente le disponibilità o aggiorna il browser per visualizzare gli ultimi aggiornamenti nella scheda di pianificazione nelle disponibilità.
Modalità messa a fuoco
Concentrati sui dettagli della scheda di pianificazione e nascondi tutti gli altri elementi di navigazione.
Seleziona l'icona Modalità messa a fuoco per passare alla modalità a schermo intero.
Legenda
Visualizza tutti i codici colore e le icone per stato, priorità, sequenza temporale e tempo di viaggio. Seleziona i tre puntini (…) >Legenda.
Impostazioni visualizzazione scheda
Seleziona i puntini di sospensione (...) >Impostazioni dell'utilità di pianificazione per aprire le impostazioni di visualizzazione della scheda. Per ulteriori informazioni sulle impostazioni di visualizzazione della scheda, vedi Configurare le impostazioni della scheda dell'assistente alla pianificazione.
Elenco risorse
Fare clic con il pulsante destro del mouse sul nome di una risorsa e per visualizzare più opzioni sulla risorsa.
- Scegli Visualizza scheda risorse per visualizzare dettagli come le competenze e i ruoli della risorsa. Da qui, puoi anche iniziare un messaggio, un'e-mail o una telefonata.
- Scegli Ottieni indicazioni stradali per ottenere le indicazioni stradali per una giornata lavorativa.
Riquadro requisiti
Il riquadro dei requisiti è dove trovi i requisiti non pianificati. Ogni colonna può essere ordinata e filtrata accedendo a un menu a discesa accanto a ciascuna intestazione di colonna.
Nota
Il filtro non è supportato nella colonna Proprietario nella scheda Ordini di lavoro non pianificati
Seleziona un singolo requisito dal riquadro dei requisiti e seleziona Trova disponibilità per avviare l'assistente di pianificazione.
L'assistente alla pianificazione elenca le risorse disponibili e corrispondenti che è possibile prenotare per il requisito.
Prenotazioni nella sequenza temporale
Puoi spostare una prenotazione in una risorsa nella scheda della scheda di pianificazione corrente o modificare la data/ora di inizio o entrambe le cose
Fai clic con il pulsante destro del mouse sulla scheda di pianificazione, quindi seleziona Sposta in. Riassegna la prenotazione a una risorsa nella scheda della scheda di pianificazione corrente o modifica la data di inizio e l'ora di inizio della prenotazione. Per assegnare la prenotazione a una risorsa che non viene visualizzata in questa scheda di pianificazione, seleziona l'icona del filtro nel campo della risorsa e modifica il filtro da Risorse in questa scheda a Tutte le risorse. Seleziona Aggiorna per applicare le modifiche.
Crea una nuova scheda di pianificazione
Per creare una nuova scheda di pianificazione, seleziona la scheda Nuova scheda pianificazione (+) nell'elenco delle schede.
Immetti i dettagli rilevanti sulla nuova scheda di pianificazione e seleziona Aggiungi.
Copiare il collegamento a una scheda di pianificazione
La scheda di pianificazione è accessibile tramite un URL che carica la risorsa Web. Il modo più semplice di accedere a questo URL è configurare la scheda di pianificazione come preferisci, selezionare Altre opzioni (…) e scegliere Copia collegamento. Il collegamento generato include i parametri attualmente configurati nella tua scheda.
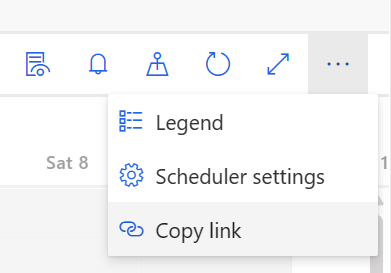
Per ulteriori informazioni su come costruire l'URL, vedi: Aprire la scheda di pianificazione da un URL.
Impostazioni memorizzate nella cache durante il caricamento della scheda di pianificazione
Per facilitare i flussi di lavoro, alcuni parametri vengono memorizzati nella cache in modo che tu possa riprendere rapidamente il lavoro:
- Ultima scheda utilizzata
- Pannello Mappa: aperto o chiuso
- Tipo di visualizzazione: visualizzazione Gantt o elenco
- Modalità di visualizzazione: oraria/giornaliera/settimanale
- Data di inizio della bacheca: Memorizzato nella cache per 15 minuti
- Larghezza colonna: livello di zoom
- Filtri del pannello dei requisiti