Creare misure di account aziendali con il generatore di misure
Crea misure a livello di singoli account (misura cliente) o a livello di tutti gli account (misura aziendale).
Misura del cliente: genera l'output come tabella a sé stante. Le misure del cliente non vengono visualizzate nella scheda del profilo del cliente.
Misura aziendale: genera l'output come tabella a sé stante ed è visibile nella home page dell'ambiente Dynamics 365 Customer Insights - Data.
Suggerimento
Se il tuo ambiente B2B utilizza gli account con gerarchie, puoi scegliere di aggregare la misura tra account secondari correlati.
Vai alla scheda Informazioni dettagliate>Misure.
Seleziona Nuovo.
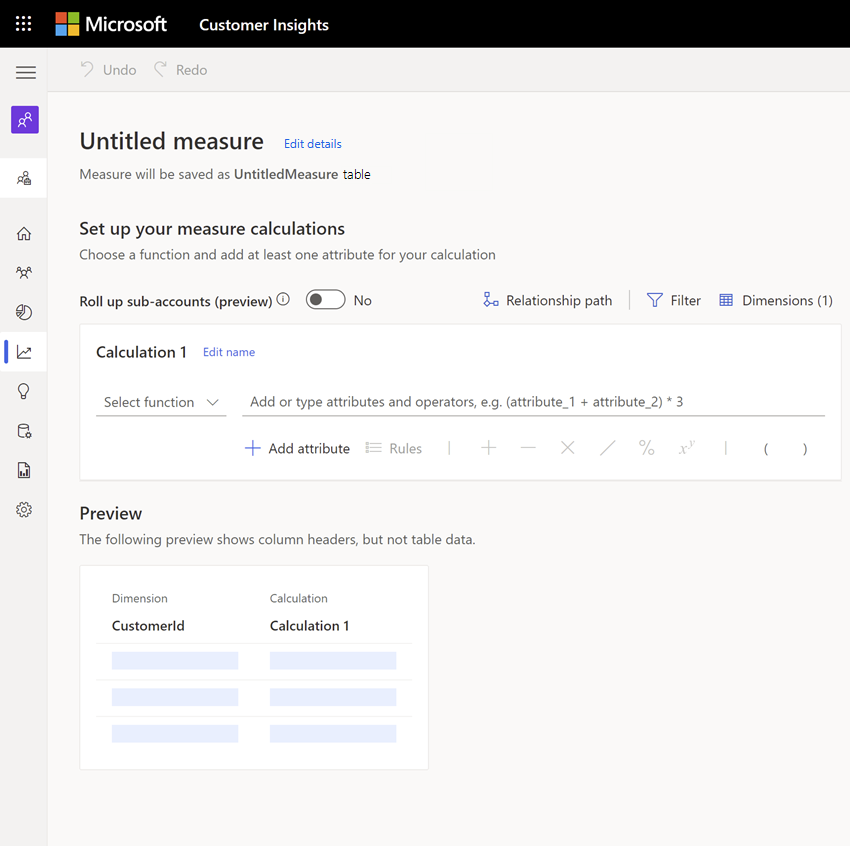
Seleziona Modifica dettagli accanto a Misura senza nome. Specifica un nome per la misura. Facoltativamente, aggiungi tag alla misura.
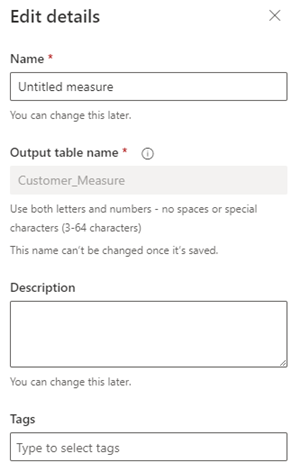
Seleziona Fatto.
Nell'area di configurazione scegli la funzione di aggregazione dal menu a discesa Seleziona funzione. Le funzioni di aggregazione includono:
- Sum
- Media
- Conteggio
- Numero univoco
- Max
- Min
- First: usa il primo valore del record di dati
- Ultimo: prende l'ultimo valore aggiunto al record di dati
Seleziona Aggiungi attributo per selezionare i dati necessari per creare questa misura.
- Seleziona la scheda Attributi.
- Tabella dati: scegli la tabella che include l'attributo che desideri misurare.
- Attributo dati: scegli l'attributo che desideri utilizzare nella funzione di aggregazione per calcolare la misura. Puoi selezionare un solo attributo alla volta.
- Eventualmente scegli un attributo di dati di una misura esistente selezionando la scheda Misure oppure cerca il nome di una misura o una tabella.
- Seleziona Aggiungi per aggiungere l'attributo selezionato alla misura.
Per generare misure più complesse, aggiungi più attributi o utilizza operatori matematici nella funzione di misura.
Per aggiungere filtri, seleziona Filtro nell'area di configurazione. L'applicazione dei filtri utilizzerà solo i record che corrispondono ai filtri per calcolare la misura.
- Nella sezione Aggiungi attributo del riquadro Filtri seleziona l'attributo che desideri utilizzare per creare filtri.
- Imposta gli operatori di filtro per definire il filtro per ogni attributo selezionato.
- Seleziona Applica per aggiungere i filtri alla misura.
Seleziona Dimensione per scegliere più campi da aggiungere come colonne alla tabella di output della misura.
- Seleziona Modifica dimensioni per aggiungere gli attributi di dati in base ai quali raggruppare i valori di misura. Ad esempio, città o sesso.
Mancia
L'attributo CustomerId è già stato aggiunto a indicare che il tipo di misura è Livello cliente. Se rimuovi l'attributo, il tipo di misura diventa Livello aziendale.
- Seleziona Fatto per aggiungere le dimensioni alla misura.
- Seleziona Modifica dimensioni per aggiungere gli attributi di dati in base ai quali raggruppare i valori di misura. Ad esempio, città o sesso.
Se ci sono valori nei tuoi dati che devono essere sostituiti con un intero, seleziona Regole. Configura la regola e assicurati di scegliere solo numeri interi come sostituti. Per esempio, sostituite null con 0.
Se usi account con gerarchie esamina Esegui rollup account secondari.
- Per calcolare la misura per ciascun account, seleziona No. Ogni account ottiene il proprio risultato.
- Per calcolare un risultato, seleziona Sì. Seleziona Modifica, per scegliere le gerarchie dell'account in base alle gerarchie acquisite e seleziona Applica. La misura darà un solo risultato perché è aggregata con gli account secondari.
Se sono presenti più percorsi tra la tabella di dati che hai mappato e la tabella Cliente, scegli uno dei percorsi di relazione tra tabelle identificati. I risultati delle misure possono variare a seconda del percorso selezionato.
- Seleziona Percorso di relazione e scegli il percorso della tabella che dovrebbe essere usato per identificare la tua misura. Se esiste un solo percorso per la tabella Cliente, questo controllo non verrà visualizzato.
- Seleziona Fatto per applicare la selezione.
Seleziona i puntini di sospensione verticali (⋮) sul calcolo per Duplicare o Rimuovere un calcolo da una misura.
Nell'area Anteprima vedrai lo schema dei dati della tabella di output della misura, inclusi filtri e dimensioni. L'anteprima reagisce dinamicamente alle modifiche nella configurazione.
Seleziona Esegui per calcolare i risultati per la misura configurata. Seleziona Salva e chiudi se si desidera mantenere la configurazione corrente ed eseguire la misura in un secondo momento. Viene visualizzata la pagina Misure.