Usa modelli personalizzati da Azure Machine Learning
I flussi di lavoro in Dynamics 365 Customer Insights - Data ti consentono di scegliere i dati mediante i quali generare informazioni dettagliate e di mappare i risultati ai dati cliente unificati. I tuoi flussi di lavoro possono includere modelli personalizzati migliorati con l'intelligenza artificiale (IA) che crei in Azure Machine Learning.
Prerequisiti
Nota
Il supporto per Machine Learning Studio (classic) terminerà il 31 agosto 2024. Ti consigliamo di passare ad Azure Machine Learning entro quella data. Non è più possibile creare nuove risorse Machine Learning Studio (versione classica), ma è possibile continuare a usare le risorse esistenti fino al 31 agosto 2024.
Area di lavoro: un'area di lavoro di Azure Machine Learning con pipeline
Privilegi di accesso:
Area di lavoro Azure Machine Learning con pipeline: privilegi di Accesso proprietario o utente amministratore
Ambiente Customer Insights - Data: privilegi di amministratore o collaboratore
Account di archiviazione: un account Azure Data Lake Storage Gen2 associato all'istanza di Azure Studio
I modelli personalizzati in Customer Insights - Data non supportano origini dati aggiornate con aggiornamento incrementale.
I dati vengono trasferiti tra il tuo ambiente Customer Insights - Data e i servizi Web o le pipeline di Azure selezionati nel flusso di lavoro. Quando trasferisci i dati a un servizio di Azure, assicurati che il servizio sia configurato per elaborare i dati nel modo e nel percorso necessari per soddisfare tutti i requisiti legali o normativi.
Configurare una connessione ad Azure Machine Learning
In Customer Insights - Data, vai a Impostazioni>Connessioni.
Scorrere fino a Connessioni varie.
Seleziona Configura nel riquadro Azure Machine Learning.
Immetti informazioni sulla connessione:
- Nome visualizzato: immetti un nome univoco e riconoscibile che descrive la connessione. Deve iniziare con una lettera e contenere solo numeri, lettere e caratteri di sottolineatura.
- Tenant: immetti il tenant collegato all'area di lavoro Azure Machine Learning. Effettua l'accesso, se richiesto.
- Area di lavoro: immetti l'area di lavoro di Azure Machine Learning.
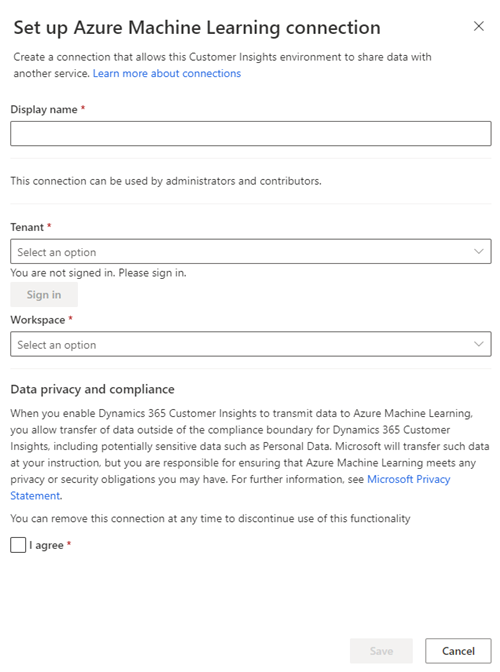
Rivedi le informazioni relative a privacy e conformità dei dati e seleziona Accetto.
Seleziona Salva.
Aggiungere un nuovo flusso di lavoro
Vai a Informazioni dettagliate>Previsioni.
Nella scheda Crea, seleziona Usa questo modello nel riquadro Modello personalizzato (Azure Machine Learning v2).
Seleziona le informazioni sulla connessione:
- Connessione: seleziona una connessione all'area di lavoro Azure Machine Learning o seleziona Aggiungi connessione per configurarne una nuova.
- Pipeline: seleziona una pipeline collegata all'area di lavoro di Azure Machine Learning.
- Percorso di output: seleziona il percorso di output collegato alla pipeline.
- Archivio dati output: seleziona l'archivio dati output collegato alla pipeline.
Seleziona Inizia.
Nel passaggio Nome modello, immetti o seleziona le seguenti informazioni:
- Nome: un nome riconoscibile per il modello.
- Nome tabella di output: un nome per la tabella di output per i risultati di output della pipeline.
- Chiave primaria: l'attributo che vuoi come chiave primaria per la tua tabella di output.
- ID cliente: l'attributo corrispondente che corrisponde all'ID cliente unificato.
Seleziona Avanti.
Nel passaggio Dati obbligatori seleziona Aggiungi dati.
Aggiungi i dati da utilizzare per il tuo modello personalizzato. Esegui la mappatura di tutti gli attributi nei dati e seleziona Salva.
Puoi salvare e tornare a questo passaggio, ma non puoi eseguire il modello a meno che non esegui il mapping di tutti gli attributi. Non puoi aggiungere attributi facoltativi. Per modificare gli attributi, cambiali nella tua area di lavoro Azure Machine Learning.
Seleziona Avanti.
Nel passaggio Rivedi ed esegui, rivedi i dettagli del modello e apporta le modifiche se necessario.
Seleziona Salva ed Esegui.
Gestisci un flusso di lavoro
Vai a Informazioni dettagliate>Predizioni e seleziona la scheda Le mie previsioni.
Seleziona i puntini di sospensione verticali (⋮) accanto a un modello per visualizzare le azioni che puoi intraprendere.
- Modifica un flusso di lavoro per modificare la configurazione del modello o la connessione.
- Aggiorna un flusso di lavoro su richiesta. Il flusso di lavoro viene inoltre eseguito automaticamente con ogni aggiornamento pianificato.
- Elimina un flusso di lavoro. La tabella utilizzata per creare il flusso di lavoro non viene eliminata.
Visualizzare i risultati
I risultati di un flusso di lavoro vengono archiviati nel Nome tabella di output definito. Visualizzala dalla pagine delle Dati>Tabelle o con l'Accesso API.
Accesso API
Per ottenere dati da una tabella modello personalizzata, utilizza la query OData seguente:
https://api.ci.ai.dynamics.com/v1/instances/<your instance id>/data/<custom model output table name>%3Ffilter%3DCustomerId%20eq%20'<guid value>'
Sostituisci
<your instance id>con l'ID del tuo ambiente Customer Insights, come mostrato nella barra degli indirizzi del browser.Sostituisci
<custom model output table>con il nome della tabella che hai fornito durante il passaggio Nome modello.Sostituisci
<guid value>con l'ID cliente del cliente che desideri visualizzare, come mostrato nel campoCustomerIDnella pagina profili cliente.