Arricchire i profili dei clienti con i dati di posizione di Mappe di Azure (anteprima)
[Questo articolo fa parte della documentazione non definitiva, pertanto è soggetto a modifiche.]
Mappe di Azure fornisce dati e servizi incentrati sulla posizione per offrire esperienze basate su dati geospaziali con informazioni sulla posizione integrate. I servizi di arricchimento dei dati di Mappe di Azure migliorano la precisione delle informazioni sulla posizione dei clienti. Offre funzionalità come la normalizzazione degli indirizzi e l'estrazione di latitudine e longitudine in Dynamics 365 Customer Insights - Data.
Prerequisiti
Una sottoscrizione di Mappe di Azure attiva. Per ottenere una sottoscrizione, iscriviti o ottieni una versione di prova gratuita.
Una connessione di Mappe di Azure è configurata da un amministratore.
Configurare la connessione per Mappe di Azure
Devi essere un amministratore in Customer Insights - Data e avere una chiave API di Mappe di Azure attiva.
Seleziona Aggiungi connessione quando configuri un arricchimento o vai a Impostazioni>Connessioni e seleziona Imposta nel riquadro Mappe di Azure.
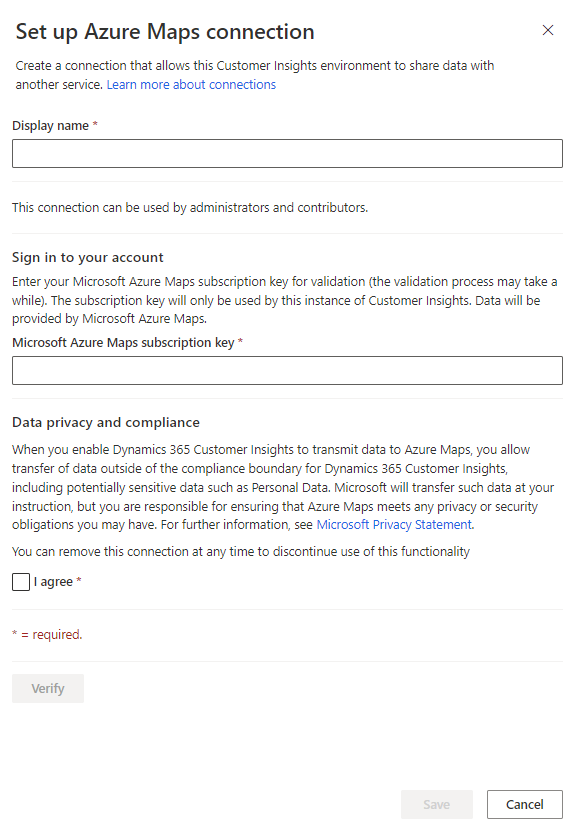
Immetti un nome per la connessione e una chiave API di Mappe di Azure valida.
Leggi Privacy e conformità dei dati e seleziona Accetto.
Seleziona Verifica per convalidare la configurazione e quindi seleziona Salva.
Configurare l'arricchimento
Vai a Dati>Arricchimento e selezionala scheda Individua.
Seleziona Arricchisci i miei dati in Posizione nel riquadro Mappe di Microsoft Azure.
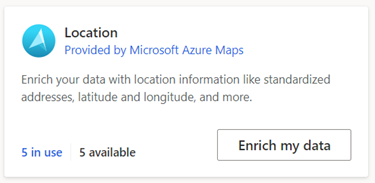
Esamina la panoramica e quindi seleziona Avanti.
Seleziona la connessione. Contatta un amministratore se non è disponibile alcuna connessione.
Selezionare Avanti.
Seleziona Set di dati cliente e scegli il profilo o il segmento che vuoi arricchire con i dati di Microsoft. La tabella Cliente arricchisce tutti i tuoi profili cliente se un segmento arricchisce solo i profili cliente contenuti in quel segmento.
Definisci quale tipo di campi dei tuoi profili unificati usare per la corrispondenza: l'indirizzo primario e/o secondario. Puoi specificare un mapping del campo per entrambi gli indirizzi e arricchire i profili per entrambi gli indirizzi separatamente. Ad esempio, per un indirizzo di casa e un indirizzo di lavoro. Selezionare Avanti.
Mappa i tuoi campi su dati località da Mappe di Azure. I campi Via 1 eCodice postale sono obbligatori per l'indirizzo principale e/o secondario selezionato. Per una maggiore accuratezza di corrispondenza, aggiungi più campi.
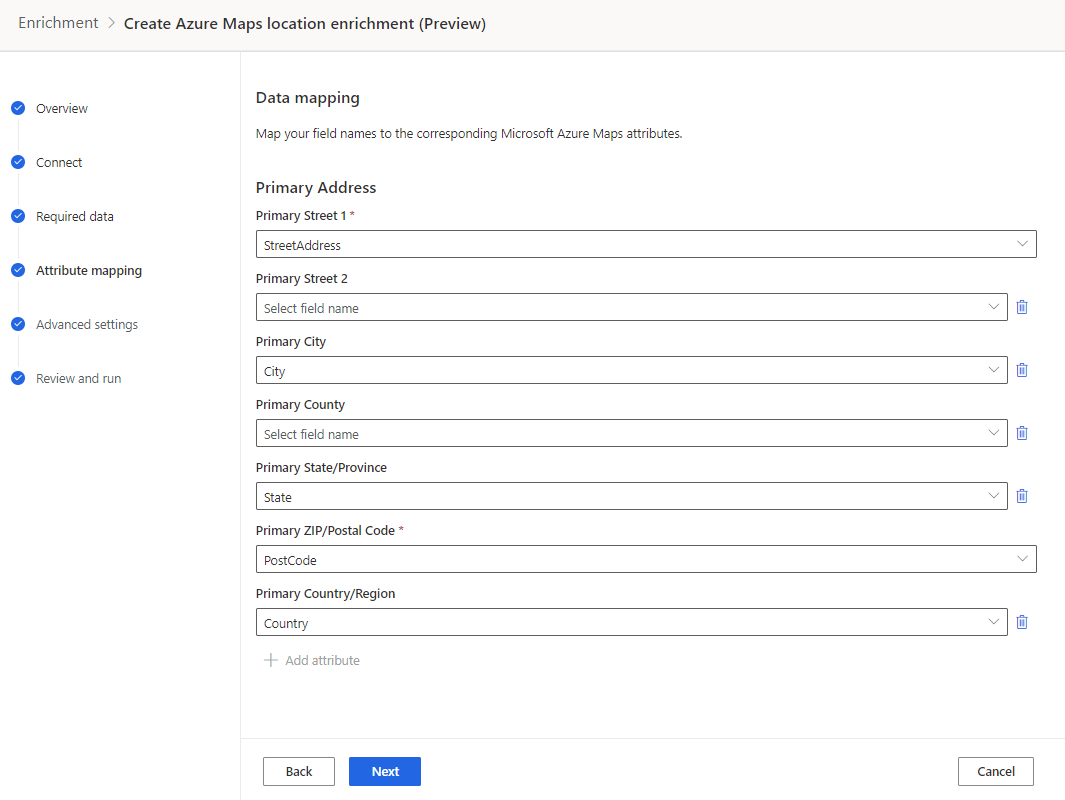
Seleziona Avanti per completare il mapping del campo.
Rivedi Impostazioni avanzate che offrono la massima flessibilità per gestire casi d'uso avanzati. Tuttavia, i seguenti valori predefiniti in genere non devono essere modificati.
- Tipo di indirizzi: la migliore corrispondenza per gli indirizzi viene restituita anche se è incompleta. Per ottenere solo indirizzi completi, ad esempio indirizzi che includono il numero civico, deseleziona tutte le caselle di controllo tranne Indirizzi punti.
- Lingua gli indirizzi vengono restituiti nella lingua in base all'area geografica dell'indirizzo. Per applicare una lingua di indirizzo standard, seleziona la lingua dal menu a discesa. Ad esempio, selezionando Inglese viene restituito Copenhagen, Danimarca anziché København, Danmark.
- Numero massimo di risultati: numero di risultati per indirizzo.
Seleziona Avanti.
Specifica un Nome per l'arricchimento e il Nome tabella di output.
Seleziona Salva arricchimento dopo aver esaminato le tue scelte.
Seleziona Esegui per avviare il processo di arricchimento o chiudere per tornare alla pagina Arricchimenti.
Visualizzare i risultati dell'arricchimento
Dopo un ciclo di arricchimento completato, seleziona l'arricchimento di cui esaminare i risultati.
I risultati mostrano il numero di profili arricchiti e il numero di profili arricchiti nel tempo. La scheda Anteprima clienti arricchita mostra un esempio della tabella di arricchimento generata. Per una vista dettagliata, seleziona Visualizza altro e seleziona la scheda Dati.
Il campo Numero di clienti arricchiti per campo fornisce un'analisi dettagliata della copertura di ciascun campo arricchito.
Passaggi successivi
Crea sulla base dei tuoi dati cliente arricchiti. Crea segmenti e misure selezionando le icone sulla barra dei comandi. Potete anche esportare i dati per offrire esperienze personalizzate ai vostri clienti.