Guida di esempio per la previsione di raccomandazioni sui prodotti (anteprima)
[Questo articolo fa parte della documentazione non definitiva, pertanto è soggetto a modifiche.]
Questa guida illustra un esempio completo di previsione di raccomandazioni sui prodotti che usa dati di esempio. Ti consigliamo di testare questa previsione in un nuovo ambiente.
Importante
- Questa è una funzionalità di anteprima.
- Le funzionalità di anteprima non sono destinate a essere utilizzate per la produzione e sono soggette a restrizioni. Queste funzionalità sono disponibili prima di una versione ufficiale di modo che i clienti possano ottenere un accesso prioritario e fornire dei commenti.
Scenario
Contoso è un'azienda che produce caffè e macchine per caffè di alta qualità. Vende i prodotti tramite il sito Web di Contoso Coffee. Il suo obiettivo è capire quali prodotti dovrebbe consigliare ai clienti ricorrenti. Sapere cosa i clienti hanno maggiore probabilità di acquistare può contribuire a risparmiare sforzi di marketing concentrandosi su articoli specifici.
Prerequisiti
- Almeno autorizzazioni di collaboratore in Dynamics 365 Customer Insights - Data.
Attività 1: inserire dati
Rivedi gli articoli sull'inserimento dati e sulla connessione a un'origine dati Power Query. Le seguenti informazioni presuppongono che tu abbia familiarità con l'inserimento dati in generale.
Inserire dati cliente dalla piattaforma di eCommerce
Crea un origine dati Power Query denominata eCommerce e seleziona il connettore Testo/CSV.
Immetti l'URL per i contatti di eCommerce: https://aka.ms/ciadclasscontacts.
Durante la modifica dei dati, seleziona Trasforma e quindi Usa la prima riga come intestazione.
Aggiorna il tipo di dati per le colonne elencate di seguito:
- DateOfBirth: data
- CreatedOn: data/ora/fuso orario
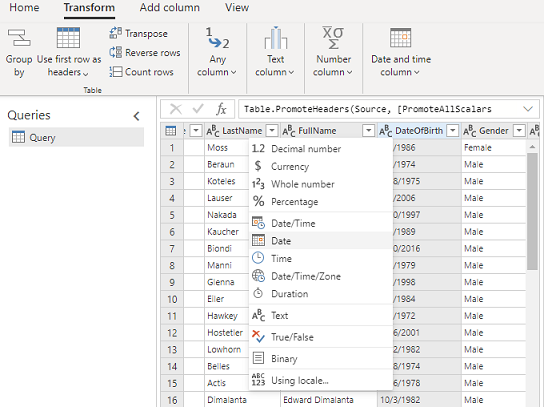
Nel campo Nome nel riquadro a destra, rinomina l'origine dati in eCommerceContacts.
Salva l'origine dati.
Inserire dati sugli acquisti online
Aggiungi un altro set di dati alla stessa origine dati eCommerce. Scegli di nuovo il connettore Testo/CSV.
Immetti l'URL per i dati di Acquisti online https://aka.ms/ciadclassonline.
Durante la modifica dei dati, seleziona Trasforma e quindi Usa la prima riga come intestazione.
Aggiorna il tipo di dati per le colonne elencate di seguito:
- PurchasedOn: data/ora
- TotalPrice: valuta
Nel campo Nome nel riquadro laterale, rinomina l'origine dati in eCommercePurchases.
Salva l'origine dati.
Inserire dati cliente dallo schema di fidelizzazione
Crea un origine dati denominata LoyaltyScheme e seleziona il connettore Testo/CSV.
Immetti l'URL per i clienti fedeli https://aka.ms/ciadclasscustomerloyalty.
Durante la modifica dei dati, seleziona Trasforma e quindi Usa la prima riga come intestazione.
Aggiorna il tipo di dati per le colonne elencate di seguito:
- DateOfBirth: data
- RewardsPoints: numero intero
- CreatedOn: date/ora
Nel campo Nome nel riquadro a destra, rinomina l'origine dati in loyCustomers.
Salva l'origine dati.
Attività 2: unificare i dati
Esamina l'articolo sull'unificazione dei dati. Le seguenti informazioni presuppongono che tu abbia familiarità con l'unificazione dei dati in generale.
Dopo aver importato i dati, inizia il processo di unificazione dei dati per creare un profilo cliente unificato. Per ulteriori informazioni, vedi Unificazione dei dati.
Descrivi i dati del cliente da unire
Dopo l'inserimento dei dati, esegui il mapping dei dati di eCommerce e Fedeltà ai tipi di dati comuni. Vai a Dati>Unifica.
Seleziona le tabelle che rappresentano il profilo cliente, ovvero eCommerceContacts eloyCustomers.
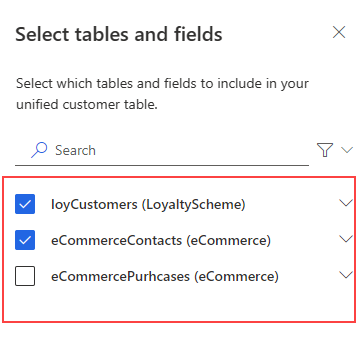
Seleziona ContactId come chiave primaria per eCommerceContacts e LoyaltyID come chiave primaria per loyCustomers.
Seleziona Avanti. Salta i record duplicati e seleziona Avanti.
Definisci regole di corrispondenza
Scegli eCommerceContacts : eCommerce come tabella primaria e includi tutti i record.
Scegli loyCustomers : LoyaltyScheme e includi tutti i record.
Aggiungi una regola:
- Seleziona FullName sia per eCommerceContacts che per loyCustomers.
- Seleziona Tipo (telefono, nome, indirizzo, ...) per Normalizza.
- Imposta Livello di precisione su Di base e Valore su Alto.
Aggiungi una seconda condizione per l'indirizzo e-mail:
- Seleziona Email sia per eCommerceContacts che per loyCustomers.
- Lascia vuoto il campo Normalizza.
- Imposta Livello di precisione su Di base e Valore su Alto.
- Immetti FullName, Email per il nome.
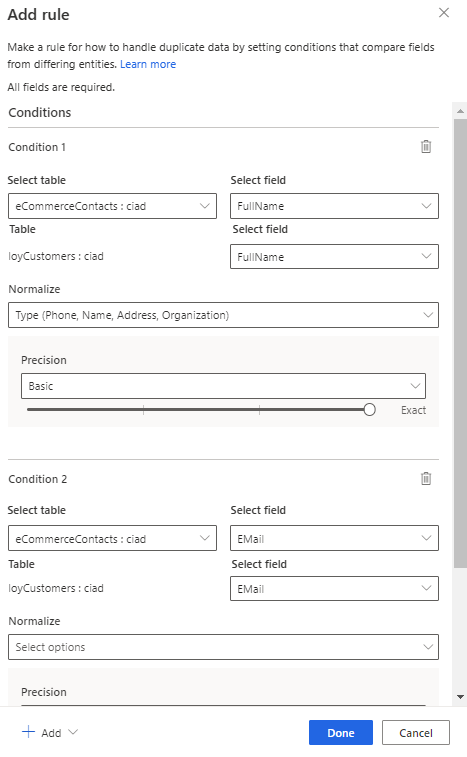
Seleziona Fatto.
Seleziona Avanti.
Visualizzare dati unificati
Rinomina ContactId per la tabella loyCustomers su ContactIdLOYALTY per differenziarlo dagli altri ID inseriti.
Seleziona Avanti per esaminare e quindi seleziona Crea profili cliente.
Attività 3: creare un'attività di cronologia delle transazioni
Rivedi l'articolo sulle attività dei clienti. Le seguenti informazioni presuppongono che tu abbia familiarità con la creazione di impegni in generale.
Crea un'attività con la tabella eCommercePurchases:eCommerce.
Seleziona SalesOrderLine per Tipo di attività e PurchaseId per Chiave primaria.
Immetti le informazioni seguenti per l'attività:
- Nome impegno: eCommercePurchases
- TimeStamp: PurchasedOn
- EventActivity: TotalPrice
- ID riga ordine: PurchaseId
- Data ordine: PurchasedOn
- Importo: TotalPrice
Crea una relazione tra eCommercePurchases:eCommerce ed eCommerceContacts:eCommerce con ContactID come chiave esterna per collegare le due tabelle.
Esamina le modifiche, quindi seleziona Crea impegni.
Attività 4: configurare la previsione di raccomandazioni sui prodotti
Con i profili cliente unificati configurati e l'attività creata, esegui la previsione di consigli del prodotto.
Vai a Informazioni dettagliate>Previsioni.
Nella scheda Crea seleziona Usa modello nel riquadro Consigli sui prodotti (anteprima).
Seleziona Richiedi una demo.
Nomina il modello Modello di previsione di raccomandazioni sui prodotti predefinito e la tabella di output OOBProductRecommendationModelPrediction.
Seleziona Avanti.
Definisci le preferenze del modello:
- Numero di prodotti: 5 per quanti prodotti desideri consigliare ai tuoi clienti.
- Ripetizione degli acquisti prevista: Sì per includere nella raccomandazione i prodotti acquistati in precedenza.
- Finestra per guardare indietro:365 giorni per definire fino a che punto guarderà indietro il modello prima di consigliare nuovamente un prodotto.
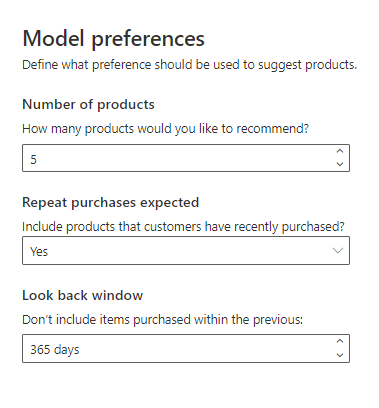
Selezionare Avanti.
Nel passaggio Aggiungi cronologia acquisti seleziona Aggiungi dati.
Seleziona SalesOrderLine e la tabella eCommercePurchases, quindi seleziona Avanti. I dati richiesti vengono compilati automaticamente dall'attività. Seleziona Salva e quindi Avanti.
Ignora i passaggi Aggiungi informazioni sul prodotto e Filtri prodotto perché non disponiamo di dati sulle informazioni sul prodotto.
Nel passaggio Aggiornamenti dei dati seleziona Mensile per la pianificazione del modello.
Selezionare Avanti.
Dopo aver esaminato tutti i dettagli, seleziona Salva ed esegui.
Attività 5: esaminare i risultati e le spiegazioni del modello
Lascia che il modello termini il training e la valutazione dei dati. Esamina le spiegazioni del modello di raccomandazione dei prodotti.
Attività 6: creare un segmento di prodotti ad acquisto elevato
L'esecuzione del modello crea una nuova tabella, che è elencata in Dati>Tabelle. Puoi creare un nuovo segmento basato sulla tabella creata dal modello.
Nella pagina dei risultati, seleziona Crea segmento.
Crea una regola usando la tabella OOBProductRecommendationModelPrediction e definisci il segmento:
- Campo: ProductID
- Valore: seleziona i primi tre ID prodotto
Seleziona Salva e quindi Esegui il segmento.
Ora hai un segmento aggiornato dinamicamente che identifica i clienti che possono essere interessati ad acquistare i cinque prodotti più consigliati. Per altre informazioni, vedi Creare e gestire i segmenti.
Mancia
Puoi anche creare un segmento per un modello previsione dalla pagina Informazioni dettagliate>Segmenti selezionando Nuovo e scegliendo Crea da>Informazioni dettagliate. Per maggiori informazioni, vedi Creare un nuovo segmento con segmenti rapidi.