Creare un percorso del cliente semplice con messaggi e-mail
Importante
Questo articolo si applica solo al marketing in uscita, che verrà rimosso dal prodotto il 30 giugno 2025. Per evitare interruzioni, passa ai percorsi in tempo reale prima di questa data. Per maggiori informazioni: Panoramica della transizione
Man mano che interagisci con i potenziali clienti, questi iniziano a scoprire il tuo prodotto, valutano se soddisfa le loro esigenze, cercano una buona offerta e infine completano l'acquisto. Questo processo viene denominato percorso del cliente. Utilizzare i percorsi del cliente per creare un modello che ti consente di guidare i membri di un segmento di mercato selezionato tramite il processo che utilizza il messaggio automatico, la generazione di impegno, punti di decisione interattivi e altro ancora.
Un percorso del cliente semplice può includere solo due passaggi: l'identificazione del segmento di destinazione e la creazione di un impegno rivolto ai membri di tale segmento. Nella procedura seguente viene spiegato come configurare un percorso del cliente semplice che invia un messaggio e-mail a tutti i membri del segmento di destinazione.
Prima di iniziare, avrai bisogno di:
- Un segmento che contiene i contatti a cui invierai il tuo messaggio e-mail. Il segmento deve includere solo uno o due contatti fittizi con indirizzi validi da cui ricevere messaggi e-mail, come quello creato in Creare un segmento dinamico.
- Un messaggio e-mail di marketing che sia valido e nello stato Live. Dovresti essere in grado di utilizzare il messaggio progettato e pubblicato in Creare un messaggio e-mail di marketing e passare allo stato Live.
Per creare un percorso del cliente che esegue un mailing occasionale:
Vai a Marketing in uscita>Esecuzione marketing>Percorsi del cliente. Viene visualizzato un elenco di percorsi del cliente esistenti. Seleziona Nuovo sulla barra dei comandi.
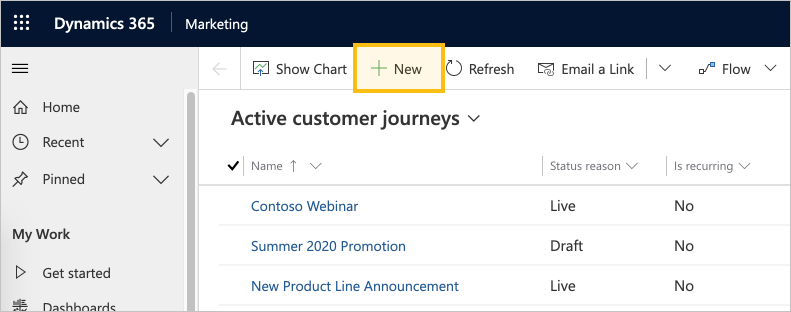
Si apre la pagina Nuovo percorso del cliente con la finestra di dialogo Seleziona un modello di percorso del cliente visualizzata. Ogni modello fornisce un punto di partenza per la progettazione di un tipo particolare di percorso del cliente. Nella finestra di dialogo del modello sono inclusi strumenti per la ricerca, l'esplorazione e la visualizzazione in anteprima della raccolta di modelli. Seleziona Ignora per iniziare a creare il percorso da zero.
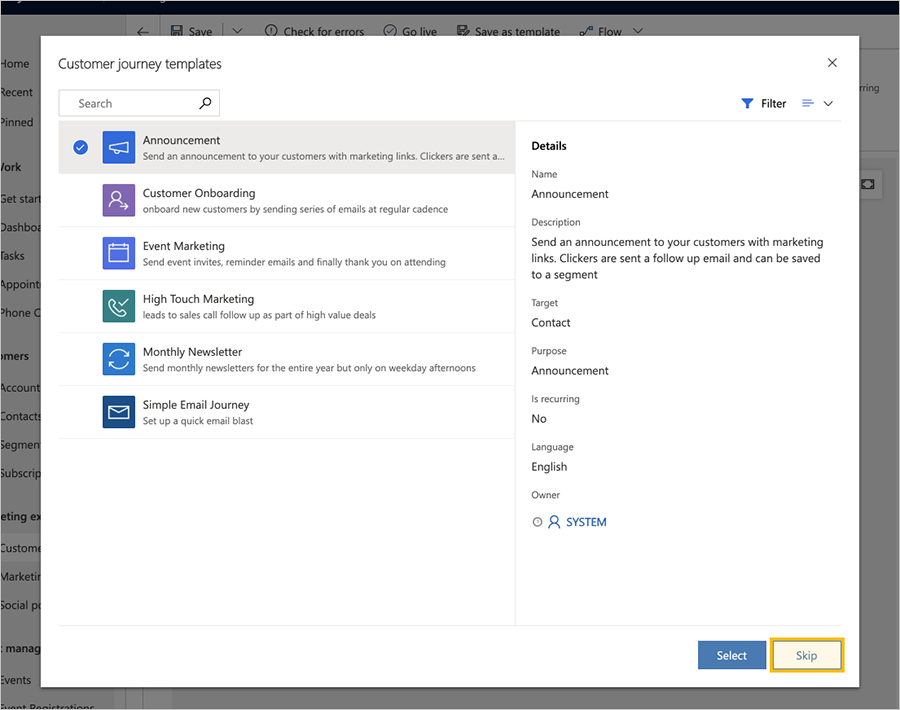
Ora stai guardando la finestra di progettazione del percorso del cliente. Qui assemblerai una pipeline che definisce ogni passaggio del percorso. Come per tutti i percorsi, anche questo inizia con i partecipanti, che in questo caso sono le persone specificate come appartenenti a un segmento di mercato.
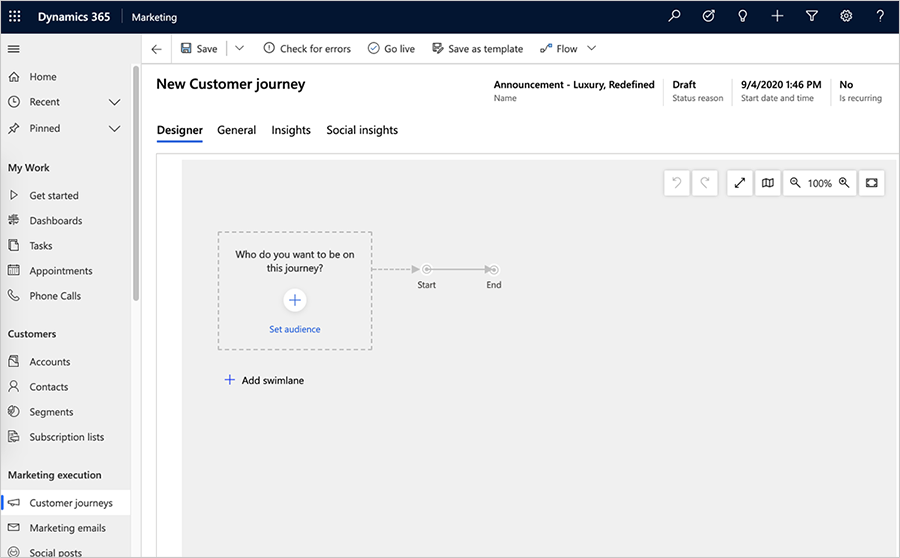
Seleziona Imposta gruppo di destinatari (o, in alternativa, seleziona+). Il riiquadro delle proprietà Gruppo di destinatari apparirà sul lato destro della pagina. Lascia le impostazioni predefinite (ad esempio, Segmento selezionato come tipo di origine destinatari). Seleziona il segmento destinatario della tua campagna nel campo di ricerca segmenti.
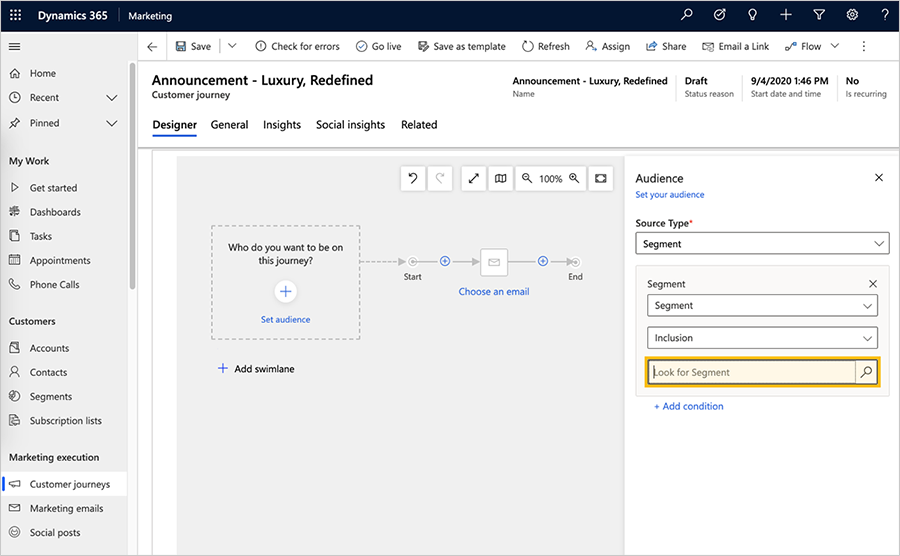
Dopo aver selezionato un segmento, il primo riquadro viene popolato con il nome del segmento e il riquadro Gruppo di destinatari mostra le proprietà del segmento.
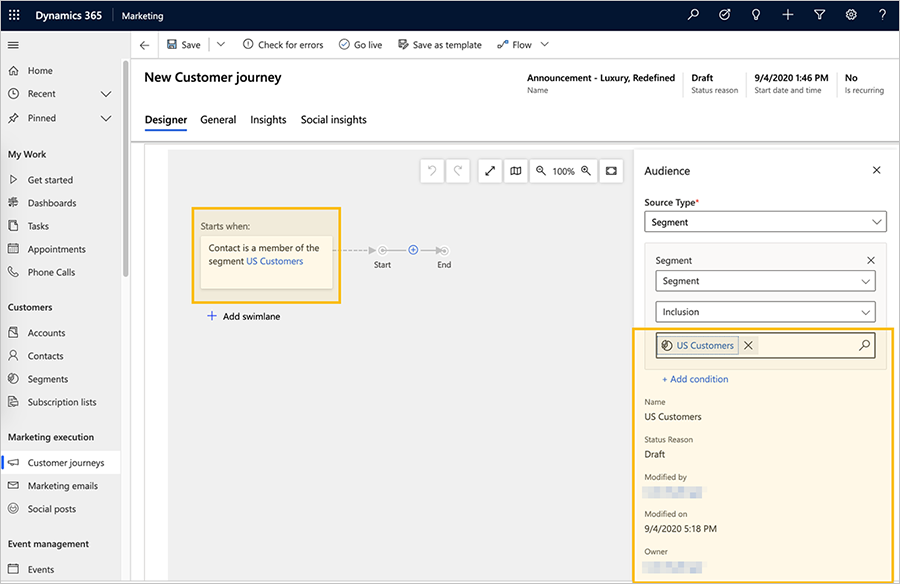
Suggerimento
Quando il tuo percorso del cliente è attivo, tutti i contatti iniziano dal riquadro Gruppo di destinatari (il passaggio iniziale). I contatti si spostano in avanti a seconda delle regole del riquadro, in modo simile a un gioco da tavolo. Alcuni riquadri trattengono i contatti per un certo periodo di tempo, mentre altri completano un azione immediatamente, quindi inviano il contatto al riquadro successivo nella pipeline. Altri riquadri possono suddividere il percorso in base alle informazioni di contatto o alle interazioni. Quando il percorso è live, potrai vedere quanti contatti sono in attesa in ciascun riquadro, insieme ad alcuni risultati chiave associati al riquadro.
In questo esempio, aggiungerai solo un altro riquadro, E-mail, che invia un messaggio e-mail a ciascun contatto che arriva nel riquadro.
Seleziona + nel canvas, quindi seleziona Invia un messaggio e-mail dal menu contestuale.
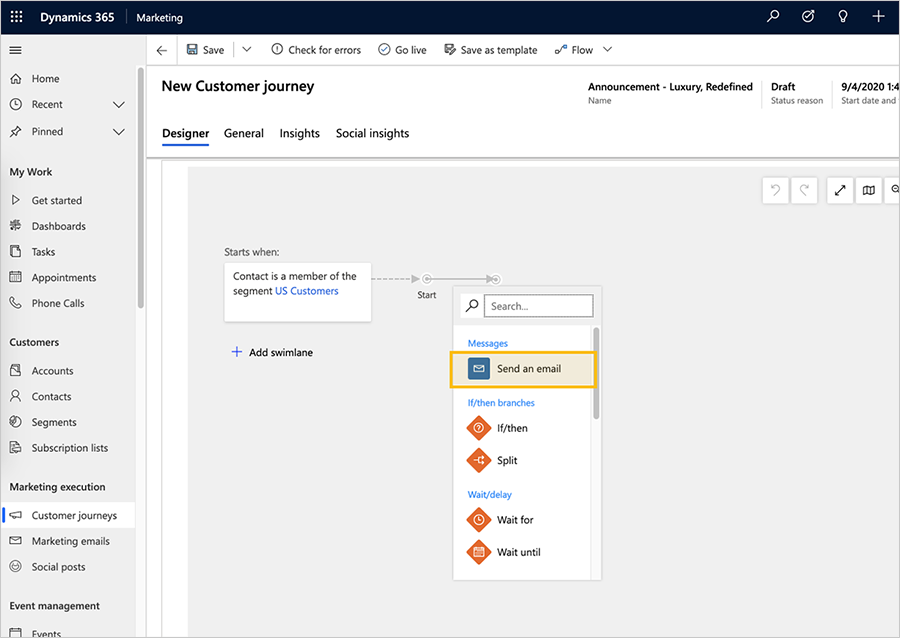
Seleziona il riquadro e-mail nel canvas e seleziona il messaggio e-mail che desideri inviare. Puoi utilizzare il messaggio e-mail di esempio che hai creato in precedenza in Creare un messaggio e-mail di marketing e passare allo stato live.
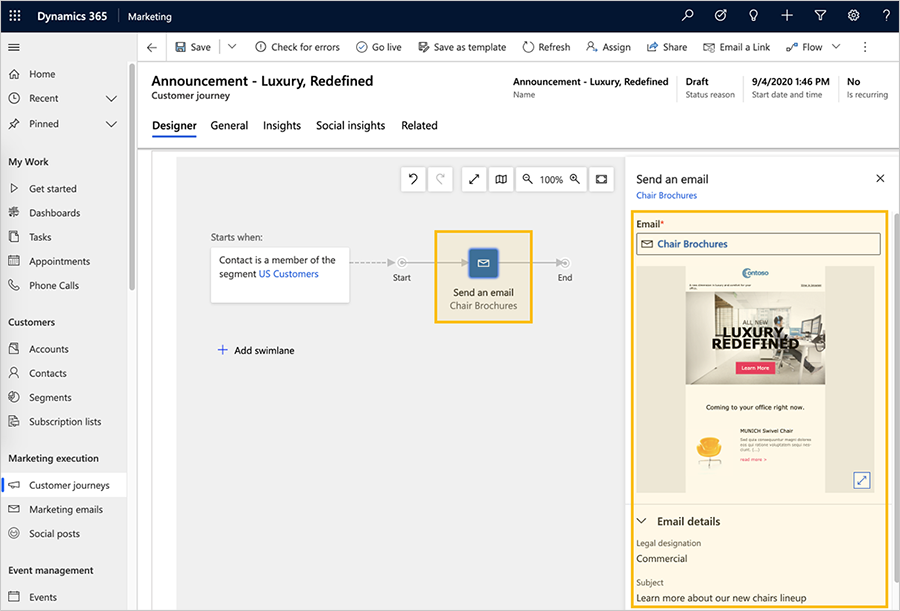
Una volta selezionato il messaggio email, il riquadro Invia un messaggio mail viene popolato con il nome del messaggio e-mail e il riquadro delle proprietà Invia un messaggio e-mail mostra l'anteprima del segmento e le proprietà.
Mancia
Tutti i segmenti e i messaggi e-mail per cui hai inserito un riferimento nel percorso del cliente devono passare allo stato Live prima del percorso del cliente stesso.
Finora, hai lavorato nella scheda Progettazione. Ora passa alla scheda Generale, dove puoi assegnare un nome al percorso e pianificarne l'esecuzione.
Effettua le impostazioni seguenti nella scheda Generale:
- Nome: immetti un nome per il percorso del cliente che sia facilmente riconoscibile in seguito. Questo nome è solo per uso interno.
- Data e ora di inizio: immetti l'ora in cui il percorso dovrebbe avviare l'elaborazione dei contatti. Quando selezioni il campo, viene suggerito un orario predefinito.
- Data e ora di fine: immetti l'ora in cui il percorso dovrebbe interrompere l'elaborazione dei contatti. Tutte le azioni vengono interrotte in corrispondenza di quest'ora, anche se alcuni contatti sono ancora a metà percorso. Se stai solo facendo una prova, imposta un periodo di circa due settimane.
- Fuso orario: seleziona il fuso orario locale (se necessario). Gli altri valori di data e ora nella pagina verranno visualizzati in base a questo fuso orario.
- Impostazioni di contenuto: dovrebbe essere già impostato sul set di record di impostazioni di contenuto predefinite dell'istanza. Queste impostazioni hanno impatto sul contenuto dinamico dei messaggi e-mail di marketing inviati da questo percorso (come illustrato in Creare un messaggio e-mail di marketing e passare allo stato Live).
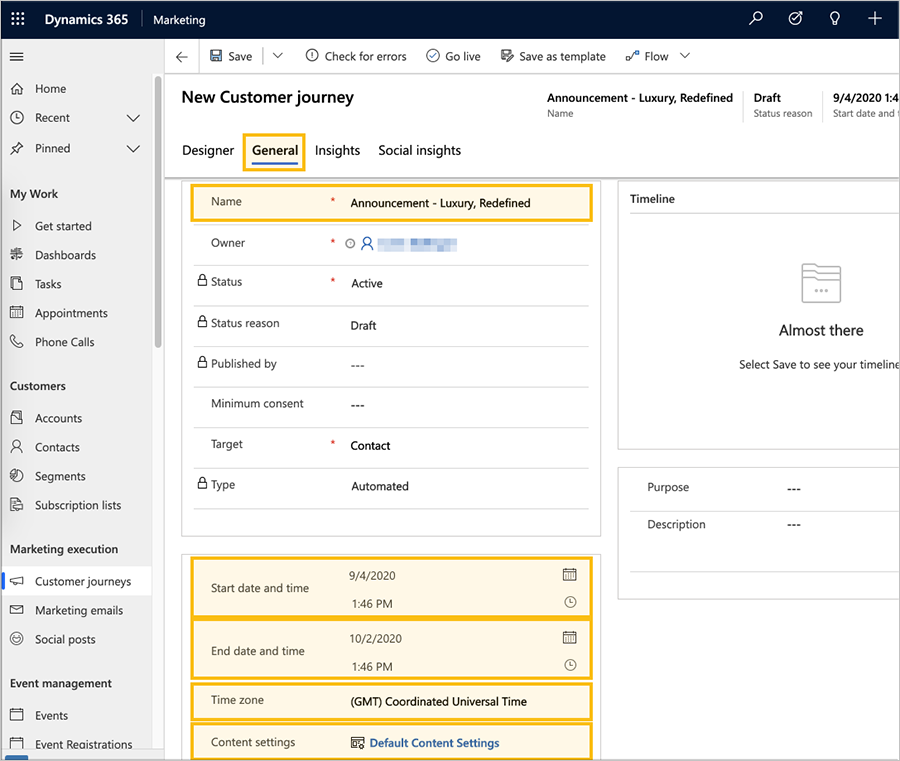
Suggerimento
Mentre il percorso è in esecuzione, continuerà con l'elaborazione dei nuovi contatti che si aggiungono al segmento, anche se vengono aggiunti dopo la data di inizio. In tal modo, i nuovi contatti possono aggiungersi in qualsiasi momento fino alla data di fine.
Sulla barra dei comandi, seleziona Salva per salvare il lavoro fatto finora.
Per verificare che il percorso includa tutto il contenuto obbligatorio e le relative impostazioni, seleziona Controlla gli errori sulla barra dei comandi. Dynamics 365 Customer Insights - Journeys esamina il percorso del cliente e quindi visualizza i risultati.
Se vengono rilevati errori, vedrai un messaggio nella parte superiore della finestra e vari indicatori che mostrano dove sono i problemi. Ad esempio, se uno dei tuoi riquadri non è configurato correttamente, vedrai un'icona di errore nel riquadro pertinente e puoi leggere i dettagli sull'errore selezionando il riquadro e aprendo la relativa scheda Proprietà. Se hai seguito questa procedura e il tuo messaggio e-mail è live, il tuo percorso dovrebbe superare il controllo degli errori. In caso contrario, leggi il messaggio di errore, risolvi il problema segnalato e riprova fino a che il controllo non viene superato.
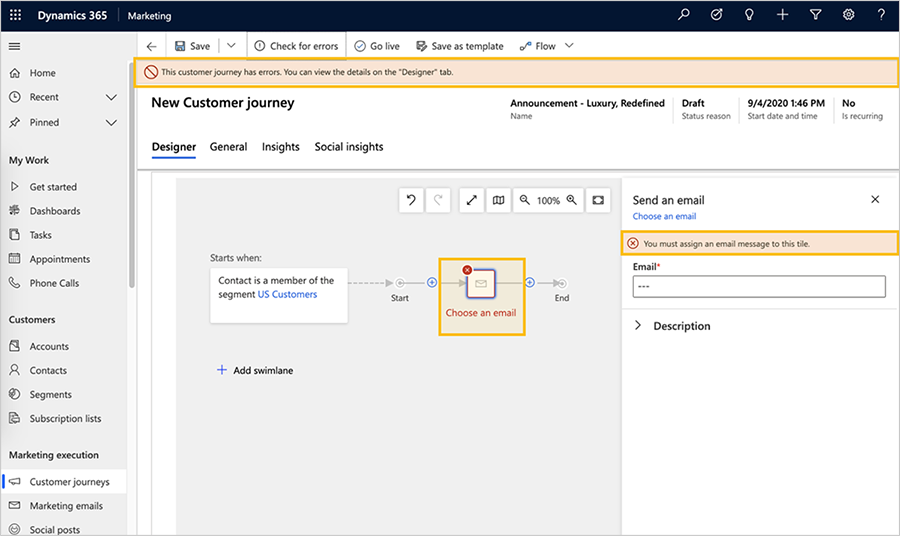
Il percorso è ora pronto per l'esecuzione. Per avviare il percorso, pubblicalo selezionando Passa allo stato live sulla barra dei comandi.
Dynamics 365 Customer Insights - Journeys copia il percorso sul suo servizio e-mail marketing, il quale procede all'esecuzione dello stesso mediante operazioni di elaborazione di contatti, esecuzione di azioni e raccolta dei risultati durante il periodo impostato per l'esecuzione. Il Motivo stato del percorso viene aggiornato su Live
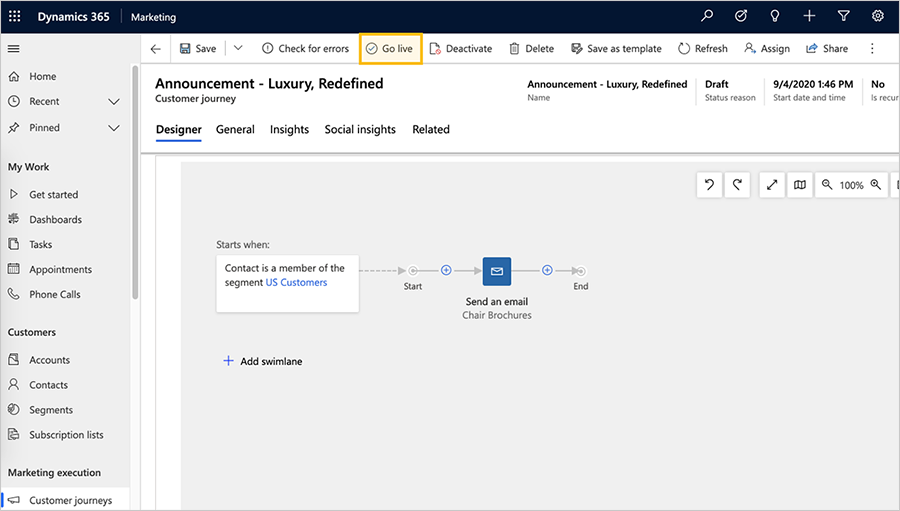
Se ti sei inviato messaggi di test, l'invio potrebbe richiedere diversi minuti, pertanto potrebbe essere necessario attendere qualche tempo prima che vengano visualizzati nella casella della posta in arrivo. Una volta arrivati, aprili e carica le immagini. Quindi puoi tornare a Dynamics 365 Customer Insights - Journeys e vedere come procede il tuo percorso. La scheda Progettazione mostra ora le informazioni e i risultati per ogni riquadro dalla pipeline. Apri la scheda Informazioni dettagliate per vedere un'analisi dettagliata dei dati.
Suggerimento
Molte entità in Dynamics 365 Customer Insights - Journeys forniscono una scheda Informazioni dettagliate per analizzare i risultati delle iniziative di marketing. Ad esempio, prova ad aprire il record per il messaggio e-mail inviato con questo percorso del cliente e controlla la relativa scheda Informazioni dettagliate per ottenere ulteriori informazioni.