Importare i dati e stabilire come i record duplicati vengono identificati
Integra rapidamente i dati relativi a clienti e vendite nella tua app mediante l'importazione. Puoi importare dati nella maggior parte dei tipi di record.
Dynamics 365 elabora le importazioni in background. Al termine dell'importazione puoi controllare quali record sono stati importati, quali sono stati importati parzialmente o non sono stati importati. Per correggere i record che non è stato a possibile importare, esportali in un file distinto, correggili, quindi prova a importarli di nuovo (se necessario, puoi cominciare da capo eliminando tutti i record associati all'importazione precedente).
Tipi di file supportati
Puoi importare dati dai tipi di file seguenti:
- File con valori delimitati da virgole (.csv)
- Modelli di Excel disponibili in Dynamics 365
Altre informazioni: Esportare dati in file Word o Excel
Preparare il file per l'importazione
Di seguito vengono indicate alcune linee guida per assicurarti che il file venga importato senza errori:
Inserisci i record per ogni tipo di record in un file separato.
Verifica che il file sia in uno dei formati seguenti:
- File .csv: un file di dati con estensione .csv. Un file .csv è costituito in genere da campi e record archiviati come testo e separati da virgole.
- Modello di Excel
Se il file di importazione è un file .csv, verifica che sia delimitato correttamente. Puoi utilizzare le virgolette doppie (") o le virgolette singole (') come delimitatori di dati.
Verifica che la prima riga del file corrisponda a una riga di intestazioni di colonna. Aggiungi le intestazioni di colonna (testo utilizzato nella prima riga di una cartella di lavoro o un file per etichettare i dati in ogni colonna), se non sono già presenti.
Nota
Verifica che il file in formato .csv non contenga:
- Più righe nella prima riga (riga di intestazione).
- Virgolette nella prima riga. In Dynamics 365 vengono utilizzate le virgolette come delimitatori dei dati.
- Dati separati da punti e virgola (;) o virgole (,). In Dynamics 365 i punti e virgola e le virgole vengono utilizzati come delimitatori dei campi.
Importante
I dati vengono importati più rapidamente se possono essere mappati automaticamente durante l'importazione. A tale scopo, è importante che le intestazioni di colonna corrispondano al nome visualizzato dei campi in Dynamics 365. Il nome visualizzato è l'etichetta utilizzata per impostazione predefinita per la visualizzazione di un attributo in un modulo, un elenco o un report. Il Nome visualizzato per ciascun attributo può essere modificato nell'area Personalizzazione da un utente che dispone di un ruolo di sicurezza appropriato.
Verifica che siano presenti dati per tutti i campi obbligatori.
I record verranno importati solo se tutti i campi obbligatori sono mappati e se esistono dati in tutte le colonne di origine mappate agli attributi obbligatori. Un campo obbligatorio è un attributo necessario per poter salvare un record. Puoi quindi stabilire anticipatamente i campi obbligatori oppure identificare i mapping obbligatori mancanti durante l'importazione. In entrambi i casi assicurati che ogni record includa i dati richiesti. Per identificare i campi obbligatori, apri il modulo per il tipo di record, come avviene per la creazione di un nuovo record, e individua i campi contrassegnati con un asterisco rosso (*).
Nell'elenco seguente sono indicati i campi obbligatori predefiniti per i tipi di record importati comunemente.
- Account: Nome account
- Contatto: Cognome
- Lead: Argomento, Cognome, Nome società
- Prodotto: Unità predefinita, Unità di vendita, Decimali supportati
Ad esempio, nelle righe seguenti viene illustrato il possibile aspetto dei dati per un file in formato .csv contenente lead. La prima riga contiene i nomi dei campi e le righe successive vengono importate come dati.
Company,Last Name,First Name,Topic,Email,Mobile Phone
"Designer Bikes""Groth""Brian""Mountain bikes""someone@example.com""555-555-0112"
"Major Sporting Goods""Bedecs""Anna""Components""555-555-0171"
Nota
Per impostazione predefinita, puoi importare file con una dimensione massima di 8 MB.
Importare record da un modello di Excel
Avvia l'importazione effettuando una delle seguenti operazioni:
- Passa alla visualizzazione elenco per l'entità in cui desideri importare i record (ad esempio l'elenco di lead), quindi seleziona Importa da Excel sulla barra dei comandi.
- Se sei un amministratore, vai a Impostazioni>Impostazioni avanzate>Gestione dei dati>Importazioni. Nella pagina Le mie importazioni, seleziona il pulsante IMPORTA DATI nella barra degli strumenti.
Seleziona Scegli file per caricare un file.
Seleziona Avanti. Tutti i campi nel file di origine vengono mappati automaticamente.
Seleziona Fine importazione.
Importare record da un file .csv
Prepara il file di importazione come descritto in Preparare il file per l'importazione.
Avvia l'importazione effettuando una delle seguenti operazioni:
- Passa alla visualizzazione elenco per l'entità in cui desideri importare i record (ad esempio l'elenco di lead), quindi seleziona Importa da CSV sulla barra dei comandi.
- Se sei un amministratore, vai a Impostazioni>Impostazioni avanzate>Gestione dei dati>Importazioni. Nella pagina Le mie importazioni, seleziona il pulsante IMPORTA DATI nella barra degli strumenti.
Scegli un file da caricare.
Seleziona Avanti.
Se disponi di una chiave alternativa già definita, selezionala nell'elenco a discesa Chiave alternativa.
La chiave alternativa viene utilizzata per identificare in modo univoco e aggiornare i record durante l'importazione anziché utilizzare la chiave primaria. Alcuni sistemi di dati esterni non archiviano le chiavi primarie. In tal caso, una chiave alternativa può essere utilizzata per identificare in modo univoco i record. Altre informazioni: Come funzionano la chiave alternativa e il rilevamento duplicati durante l'importazione
Nell'elenco a discesa Delimitatore dei dati, seleziona il delimitatore dei dati utilizzato nel file .csv.
Seleziona Rivedi mapping.
Nella pagina Rivedi mapping, esamina in che modo le tue intestazioni di colonna vengono mappate ai campi in Dynamics 365.
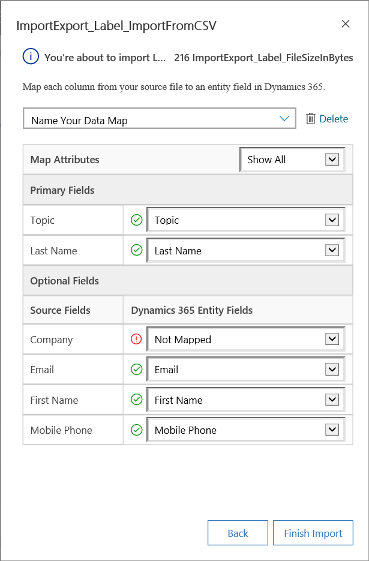
- Per impostazione predefinita, la sezione Campi primari della pagina Rivedi mapping mostra sul lato sinistro tutti i campi obbligatori per l'entità che devono essere mappati per completare l'importazione dei dati.
- Se hai selezionato una chiave alternativa, anche tutti i campi della chiave alternativa diventano campi obbligatori e devono essere mappati.
- Se le intestazioni di colonna del file di origine corrispondono ai nomi visualizzati dei campi, questi campi verranno mappati automaticamente. Tutti i campi mappati verranno visualizzati con un segno di spunta verde.
- Se le intestazioni di colonna non corrispondono, i campi non mappati verranno visualizzati con un punto esclamativo rosso. Seleziona un campo di Dynamics 365 da mappare all'intestazione della colonna non mappata del tuo file.
- Per filtrare rapidamente solo i campi non mappati, seleziona Non mappato nell'elenco a discesa Mappa attributi.
Nella sezione Campi facoltativi della pagina Rivedi mapping, vengono visualizzate sul lato sinistro le intestazioni di colonna del file di origine. Se le intestazioni di colonna corrispondono ai nomi visualizzati dei campi, i campi verranno selezionati automaticamente negli elenchi a discesa corrispondenti.
- Se le intestazioni di colonna non corrispondono, i campi non mappati verranno visualizzati con un punto esclamativo rosso.
- Seleziona un campo di Dynamics 365 da mappare all'intestazione della colonna non mappata del tuo file.
- È inoltre possibile scegliere Ignora nell'elenco a discesa per uno o più campi facoltativi. I dati nelle colonne ignorate non verranno importati in Dynamics 365 Customer Insights - Journeys.
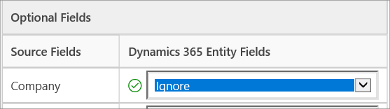
Se una colonna nel file di origine contiene un set di valori fissi, è necessario mappare la colonna a un campo di tipo Set di opzioni. Una colonna di questo tipo ha valori come "Sì" o "No" o "Alto", "Medio" o "Basso". Per fare ciò, fare clic sul pulsante
 accanto al campo di set di opzioni. Si apre la sezione Mapping del set di opzioni:
accanto al campo di set di opzioni. Si apre la sezione Mapping del set di opzioni: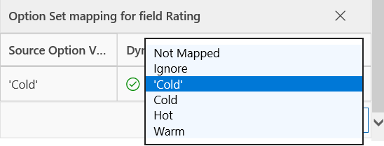
Per ogni elemento Valori opzioni origine, fai clic su un elemento nell'elenco Valori opzioni Dynamics 365 per mapparlo, quindi fai clic su OK.
L'elenco a discesa Valori opzioni Dynamics 365 combina i valori disponibili nel file in arrivo con quelli già presenti nel database di Dynamics 365. Ad esempio:
- Valori nel file di importazione: Ridotto, Elevato
- Valori già in Dynamics 365: Basso, Medio, Alto
- Valori di destinazione risultanti: Basso, Medio, Alto, Ridotto, Elevato
Dopo l'importazione, la procedura guidata per l'importazione aggiungerà tutti i valori mappati a Dynamics 365, ma non includerà i valori del file di importazione che non sono ancora presenti in Dynamics 365. Ad esempio, puoi mappare il valore di origine "Ridotto" al valore di destinazione "Basso", ma mappare il valore di origine "Elevato" al (nuovo) valore di destinazione "Elevato". In base a questi mapping, la procedura guidata per l'importazione crea "Elevato" come valore di destinazione di Dynamics 365. Non crea "Ridotto" come valore di destinazione di Dynamics 365 perché non hai mappato alcuna origine a questo valore di destinazione.
Nota
Puoi inoltre mappare una colonna del file di origine a un campo di tipo "Due opzioni" e "Set di opzioni a selezione multipla" (in cui un campo può avere più valori). Devi mappare ogni elemento Valori opzioni origine agli elementi nell'elenco Valori opzioni Dynamics 365. Durante il mapping a un campo di tipo "Set di opzioni a selezione multipla", se il file di origine include valori non disponibili in Customer Insights - Journeys, i nuovi valori non verranno creati in Customer Insights - Journeys.
Se alcuni dati nel file di origine fanno riferimento ad altri record esistenti in Customer Insights - Journeys, devi mappare la colonna nel file di origine a un campo di tipo lookup di Customer Insights - Journeys.
Supponiamo ad esempio di voler importare un file denominato Leads.csv, che contiene record del cliente. La colonna Cliente nel file Leads.csv contiene i dati di contatti o account associati. Per mappare tale elemento, seleziona il pulsante
 accanto al campo di ricerca. Si apre la sezione Cerca riferimento in cui sono elencate le entità correlate all'entità corrente.
accanto al campo di ricerca. Si apre la sezione Cerca riferimento in cui sono elencate le entità correlate all'entità corrente.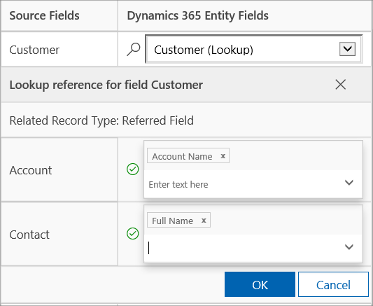
Per ciascuna entità, seleziona i campi da cercare durante l'importazione per mantenere le relazioni tra i record, quindi seleziona OK.
Per salvare le impostazioni di mapping per la volta successiva, immetti un nome nella casella Assegna un nome al mapping dei dati. In tal modo, la volta successiva che dovrai importare un set di dati simile, potrai utilizzare nuovamente questo mapping.

Per continuare, seleziona Fine importazione per importare i dati utilizzando i mapping.
Come funzionano la chiave alternativa e il rilevamento duplicati durante l'importazione
Tieni presente quanto segue in relazione al funzionamento della chiave alternativa e del rilevamento duplicati durante l'importazione di record in Customer Insights - Journeys:
-
Quando il rilevamento duplicati è disabilitato e una chiave alternativa non è definita in Customer Insights - Journeys
Il processo di importazione crea nuovi record. Se viene trovato un GUID corrispondente, il processo di importazione aggiorna il record. -
Quando il rilevamento duplicati è disabilitato e una chiave alternativa è selezionata
I record con gli stessi dati di chiave alternativa vengono aggiornati e altri record vengono creati in Customer Insights - Journeys. -
Quando il rilevamento duplicati è disabilitato e una chiave alternativa non è selezionata
In questo scenario, la chiave alternativa viene considerata la chiave primaria in quanto disponibile in Customer Insights - Journeys. I record che dispongono della stessa chiave alternativa non vengono importati e viene visualizzato un messaggio di errore. -
Quando il rilevamento duplicati è abilitato e una chiave alternativa non è definita
Viene seguita la regola di rilevamento duplicati. Il processo di importazione crea nuovi record. Se viene trovato un GUID corrispondente, il processo di importazione aggiorna i record. Se viene trovata una corrispondenza tra un qualsiasi record e la regola di rilevamento duplicati, viene visualizzato un messaggio di errore. - Quando il rilevamento duplicati è abilitato e una chiave alternativa non è selezionata In questo scenario, la chiave alternativa è considerata la chiave primaria perché è disponibile in Customer Insights - Journeys. I record con la stessa chiave alternativa non verranno importati e viene visualizzato un messaggio di errore. Vengono inoltre applicate le regole di rilevamento duplicati. Se viene trovata una corrispondenza tra un qualsiasi record e la regola di rilevamento duplicati, viene visualizzato un messaggio di errore. I record per cui non viene trovata una corrispondenza con la regola di rilevamento duplicati verranno creati in Customer Insights - Journeys.
-
Quando il rilevamento duplicati è abilitato e una chiave alternativa è selezionata
Il processo di importazione aggiorna i record in base alla chiave alternativa, quindi applica il rilevamento duplicati. I record vengono aggiornati se viene trovata la chiave alternativa corrispondente; in caso contrario, vengono creati nel sistema.
Visualizzare i risultati di un'importazione e correggere gli errori
Prima di poter correggere gli errori, devi attendere il completamento di un processo di importazione.
- Vai a Impostazioni>Impostazioni avanzate>Sistema>Gestione dati>Importazioni. I processi di importazione per tutte le importazioni recenti vengono elencati qui.
- Individua il processo nell'elenco e verificane lo stato. Nella colonna Motivo stato viene visualizzato lo stato dell'importazione utilizzando i valori seguenti:
- Inviato
- Analisi in corso
- Trasformazione in corso
- Importazione in corso
- Completato
- Al termine dell'importazione, nelle colonne Completata, Errore e Errore parziale viene visualizzato il numero di record la cui importazione è stata completata, non è riuscita o è stata solo parzialmente completata.
- Apri il file di importazione per visualizzare i record non importati o parzialmente importati. Fai doppio clic sul record del file di importazione.
- Utilizza le schede per vedere informazioni sulle importazioni di record completate, non riuscite o completate parzialmente.
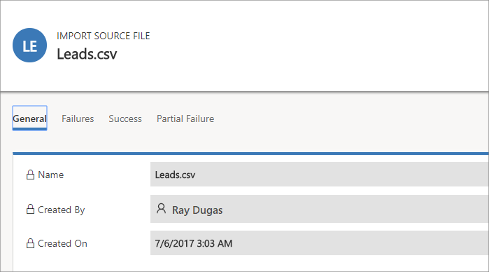
- Nella scheda Errori, seleziona Esporta righe di errore per esportare le righe che non sono state importate in un nuovo file .csv. Puoi correggere gli errori in questo file, quindi importarlo.
Eliminare record importati
- Vai a Impostazioni>Impostazioni avanzate>Sistema>Gestione dati>Importazioni. I processi di importazione per tutte le importazioni recenti vengono elencati qui.
- Seleziona il file di importazione che desideri eliminare, quindi scegli una delle azioni seguenti:
- Elimina File di origine dell'importazione: elimina il file di registro dell'importazione e i relativi dettagli.
- Tutti i record importati in questa entità durante questa importazione: elimina tutti i record importati dal file selezionato.
- Tutti i record importati dal file ZIP: elimina il file di importazione insieme ai record importati dal file di importazione.