Creare e distribuire modelli di Word
In Microsoft Word sono disponibili strumenti avanzati per presentare i dati di Dynamics 365 in un documento standardizzato e formattato correttamente. Con i modelli di Word puoi creare il tuo modello e condividerlo in modo semplice con altri, in modo tale che tutti i documenti inviati ai clienti abbiano un aspetto uniforme che si addice al marchio della tua azienda.
Quando i modelli sono pronti, gli utenti possono generare con un unico clic documenti standardizzati compilati automaticamente con i dati di Dynamics 365.
Passaggio 1: creare un modello di Word
Accedi a Dynamics 365 come utente con ruolo di amministratore di sistema.
Apri il menu Impostazioni
 nella parte superiore della pagina e seleziona Impostazioni avanzate.
nella parte superiore della pagina e seleziona Impostazioni avanzate.L'area delle impostazioni avanzate si apre in una nuova scheda del browser. Si noti che questa area utilizza un navigatore orizzontale disponibile nella parte superiore della pagina anziché un navigatore laterale. Passa a Impostazioni>Azienda>Modelli.
Nella schermata successiva, seleziona Modelli di documenti, quindi scegli + Nuovo nella barra multifunzione superiore.
Seleziona Modello di Word e quindi seleziona un'entità a cui si applica il modello. Il modello userà i dati di questa entità.
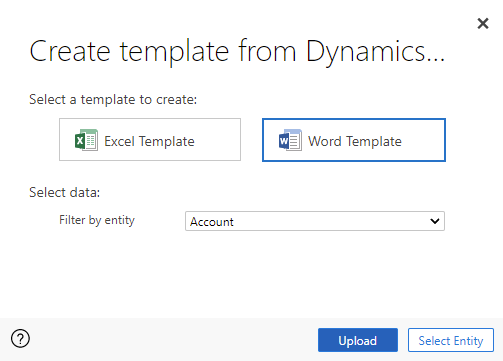
Per selezionare i campi che desideri includere nel modello di Word, scegli Seleziona entità.
Si apre la finestra di dialogo Seleziona entità. Le relazioni selezionate in questa schermata determinano le entità e i campi disponibili successivamente quando definisci il modello di Word. Seleziona solo le relazioni necessarie per aggiungere i dati di Dynamics 365 al modello di Word. Di seguito sono riportate alcune relazioni di esempio per l'entità di account.
- Relazione 1:N. Un account può avere più contatti.
- Relazione N:1. Un lead, un account o un contatto possono avere più account.
- Relazione N:N. Un account può avere più elenchi marketing. Un elenco marketing può avere più account.
Una volta scelte le relazioni, seleziona Scarica modello. Viene creato un file Word nel tuo computer locale con l'entità esportata inclusa come dati XML.
Nota
Per garantire che i documenti vengano scaricati in modo tempestivo, è stato impostato un limite massimo di 100 per il numero di record correlati restituiti per ciascuna relazione. Ad esempio, se stai esportando un modello per un account e desideri includere un elenco dei relativi contatti, il documento restituirà al massimo 100 contatti dell'account.
Per caricare il modello dopo aver personalizzato i dati, vai all'elenco dei modelli, quindi seleziona Carica modello. Altre informazioni: Passaggio 4: caricare il modello di Word nuovamente in Dynamics 365
Passaggio 2: abilitare la scheda Sviluppo
Apri il file del modello di Word. A questo punto, il documento sembra essere vuoto.
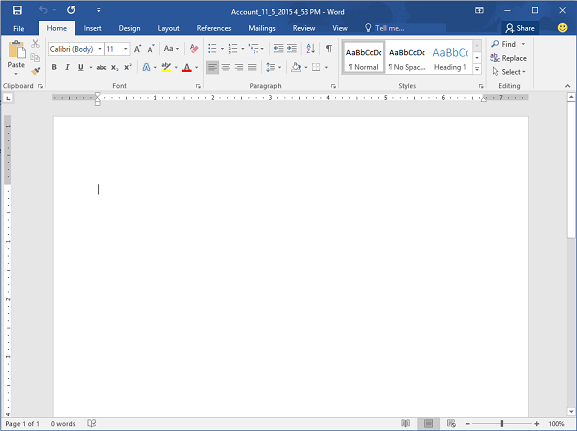
Per vedere e aggiungere i dati XML di Dynamics 365, devi abilitare la scheda Sviluppo Word.
Vai a File>Opzioni>Personalizzazione barra multifunzione, quindi seleziona la casella di controllo Sviluppo.
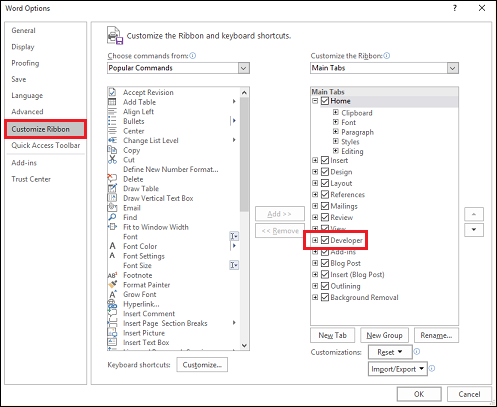
Seleziona OK.
La scheda Sviluppo viene ora visualizzata nella barra multifunzione di Word.

Passaggio 3: definire il modello di Word
Utilizza il Riquadro mapping XML per definire il modello di Word utilizzando i campi di entità di Dynamics 365.
Nel modello di Word, seleziona Sviluppo>Riquadro mapping XML.
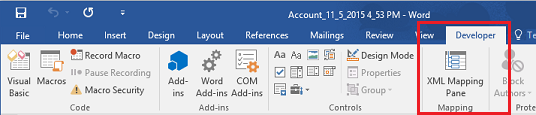
Il riquadro Mapping XML si apre con lo schema XML predefinito selezionato.
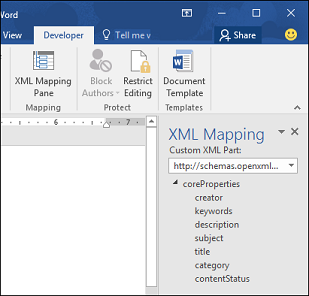
Seleziona lo schema XML di Dynamics 365. Tale schema inizierà con "urn:microsoft-crm/document-template/".
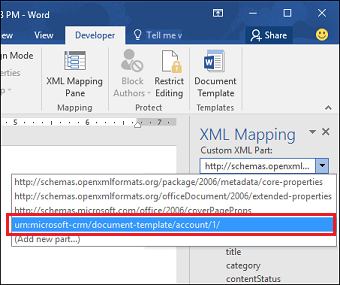
Importante
Se si verificano modifiche involontarie frequenti che causano il blocco o l'interruzione del corretto funzionamento di Word, disattiva le opzioni di correzione automatica.
Espandi l'entità per visualizzare tutti i campi disponibili, fai clic con il pulsante destro del mouse sul campo che desideri aggiungere, quindi seleziona Inserisci controllo contenuto>Testo normale.
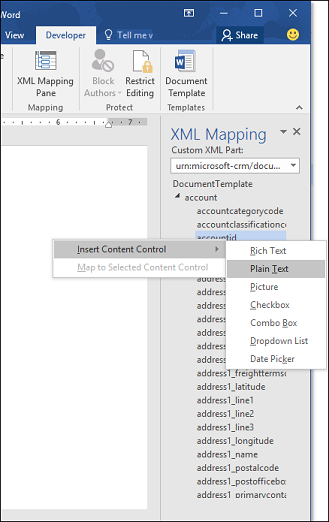
Il campo proveniente da Dynamics 365 viene aggiunto al modello di Word.
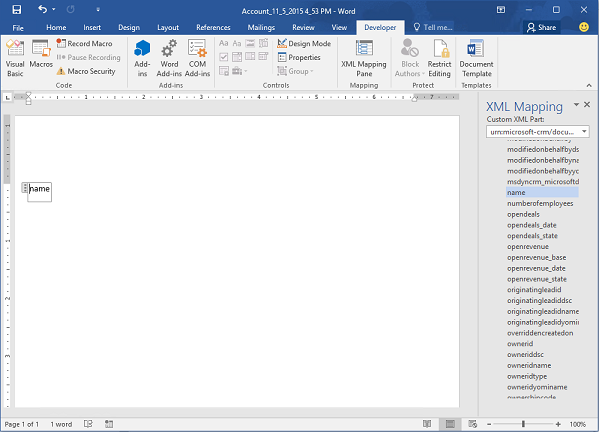
Aggiungi i campi di entità supplementari, aggiungi le etichette descrittive e il testo e formatta il documento. Un modello completato potrebbe apparire come segue:
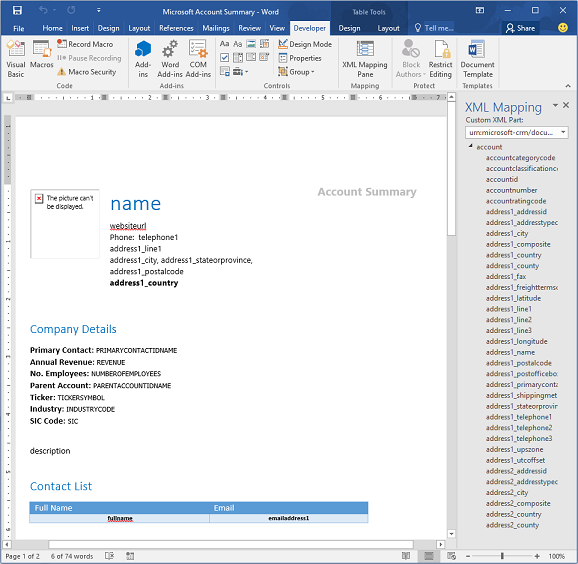
È probabile che alcuni campi di controllo del contenuto inseriti presentino più righe di dati. Ad esempio, gli account possono avere più di un contatto. Per includere tutti i dati nel modello di Word, imposta la ripetizione del campo di controllo del contenuto come segue:
Inserisci i campi con i dati che si ripetono in una riga di tabella.
Seleziona l'intera riga della tabella nel modello.

Nel riquadro Mapping XML, fai clic con il pulsante destro del mouse sulla relazione che contiene i campi di controllo del contenuto, quindi seleziona Ripetuto.
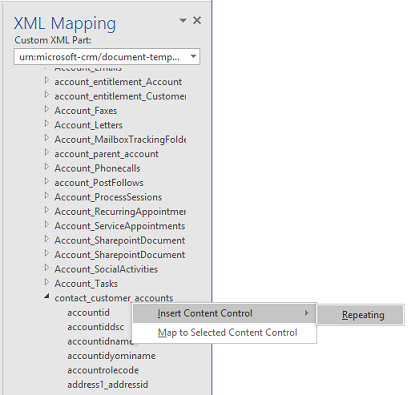
Quando utilizzi il modello di Word in Dynamics 365 per creare un documento, la tabella verrà compilata con più righe di dati.
Una volta applicati i campi e la formattazione desiderati al modello, salvalo e caricalo in Dynamics 365.
Passaggio 4: caricare il modello di Word nuovamente in Dynamics 365
Una volta creato il modello di Word in base alle tue esigenze, salvalo in modo da poterlo caricare in Dynamics 365.
Un amministratore può utilizzare la pagina Impostazioni per caricare il modello di Word in Dynamics 365.
Nota
Gli utenti dell'organizzazione possono visualizzare i modelli a loro disposizione selezionando Modelli di Word sulla barra dei comandi nell'elenco di record.
Apri il menu Impostazioni
 nella parte superiore della pagina e seleziona Impostazioni avanzate.
nella parte superiore della pagina e seleziona Impostazioni avanzate.Passa a Impostazioni>Azienda>Modelli.
Nella schermata successiva, seleziona Modelli di documenti, quindi scegli Carica modello nella barra multifunzione superiore.
Trova e carica il file.
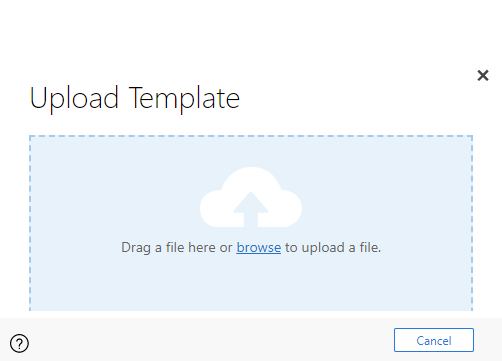
Seleziona Carica. Vedrai il riepilogo del file che stai caricando.
Seleziona l'icona X in alto a destra della barra multifunzione superiore per chiudere la schermata delle informazioni.