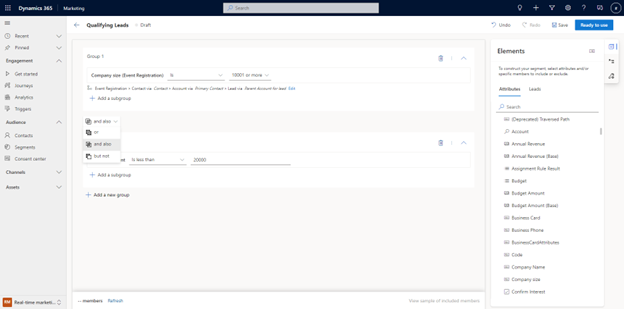Creare segmenti in Customer Insights - Journeys
Per migliorare il ritorno sull'investimento del marketing, è importante puntare al giusto gruppo di destinatari. Ora puoi creare segmenti direttamente in Dynamics 365 Customer Insights - Journeys utilizzando il generatore di logica potente e facile da usare che non richiede conoscenze specialistiche di strutture dati complesse e operatori logici. Puoi persino visualizzare in anteprima la dimensione stimata del segmento e l'appartenenza prima di contrassegnare il segmento come "Pronto per l'uso" nei percorsi del cliente.
Quando crei segmenti, puoi scegliere di scegliere come scegliere come destinatari contatti, lead o profili unificati da Customer Insights - Data.
Nota
Per scegliere come destinatari i profili unificati, Customer Insights - Journeys e Customer Insights - Data devono essere installati nello stesso ambiente.
Creare un segmento demografico mirato ai lead
Ora puoi creare segmenti dinamici mirati ai lead direttamente senza doverlo collegare a un contatto principale.
Per puntare direttamente i lead, vai a Customer Insights - Journeys>Gruppo di destinatari>Segmenti e seleziona + Nuovo segmento nella barra degli strumenti in alto. Puoi quindi assegnare un nome al nuovo segmento e selezionare Lead sotto il menu a discesa Seleziona un gruppo di destinatari. Dopo aver selezionato il pulsante Crea passerai direttamente allo strumento di creazione di segmenti, dove potrai creare e salvare il tuo segmento.
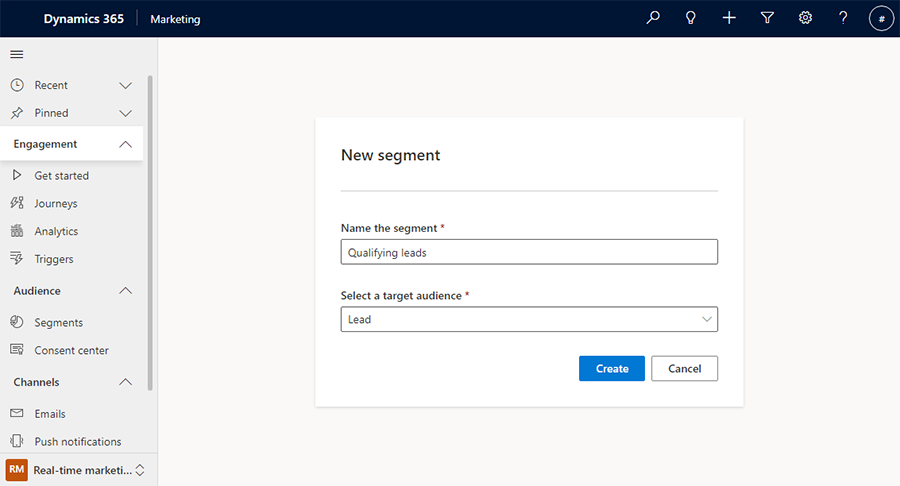
Nel riquadro destro del generatore di segmenti, puoi cercare gli attributi da aggiungere all'area del generatore.
Esempio: lead qualificati che sono pianificati per un follow-up nei prossimi sette giorni:
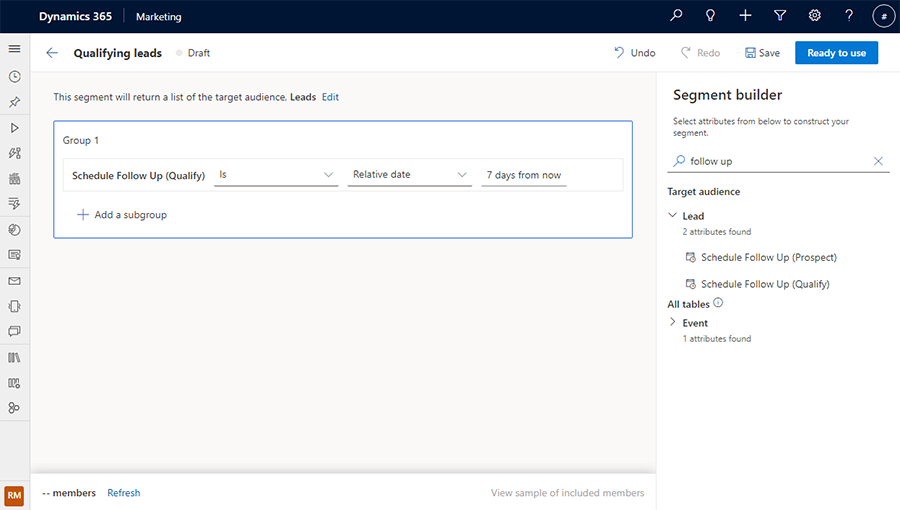
Creare un segmento demografico utilizzando le tabelle correlate
Oltre a fare in modo che un segmento restituisca la sua entità di destinazione (come contatti o lead), puoi anche creare query più complesse che fanno riferimento ad altre tabelle (come Registrazione eventi o Account) per arricchire ulteriormente la definizione del segmento. Puoi anche fare riferimento alle misurazioni dei clienti da Customer Insights - Data quando scegli come destinatari profili unificati.
Nota
Per fare riferimento alle misure dei clienti, Customer Insights - Journeys e Customer Insights - Data devono essere installati nello stesso ambiente.
Quando si aggiunge un attributo correlato a una tabella diversa, si può cercare l'attributo e stabilire il modo in cui le due tabelle sono correlate in base alla definizione del segmento. Per aggiungere un attributo da una tabella correlata, devi abilitare Traccia modifiche nella tabella correlata. Per le tabelle nuove o esistenti, Traccia modifiche può essere controllato dalle proprietà della tabella.
Esempio: lead i cui account principali sono nel settore dei servizi ai consumatori.
Cerca "settore nel riquadro di destra e seleziona il pulsante + a destra dell'elemento nella tabella desiderata. Vedrai tutte le possibili combinazioni di come sono correlate le tabelle Lead e Account.
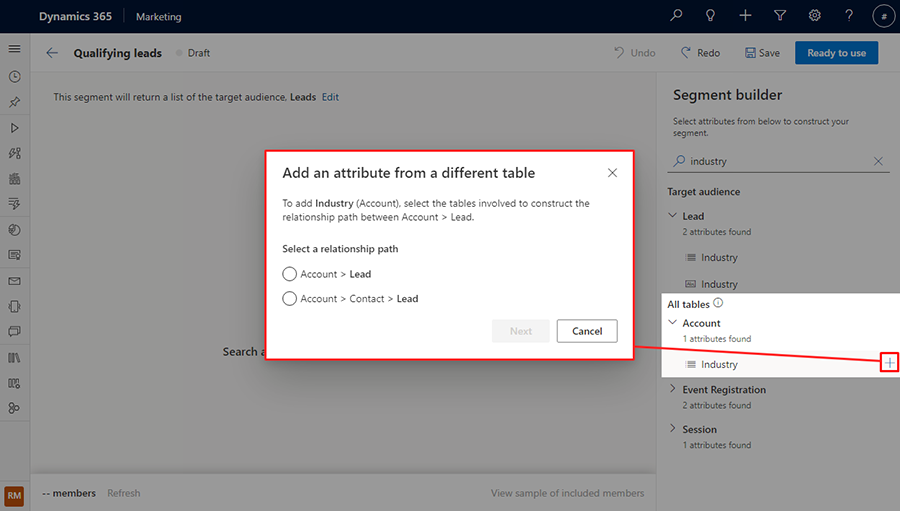
Seleziona "Account >Lead per il percorso di relazione, quindi seleziona il pulsante Avanti. Quindi, imposta il percorso tra le tabelle Lead e Account su "Account padre for lead" in base alla definizione del segmento, quindi seleziona il pulsante Imposta percorso.
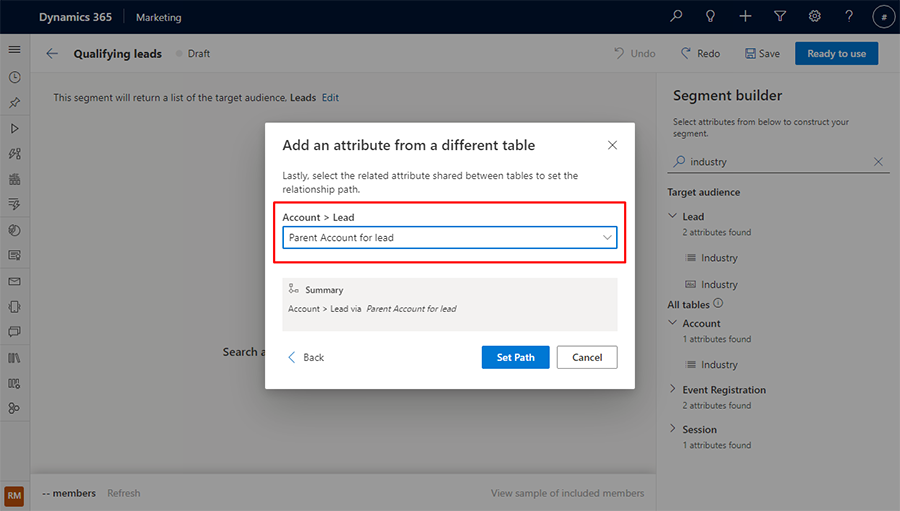
Visualizzazione in anteprima dei membri del segmento e stima delle dimensioni
Quando sei soddisfatto della definizione del segmento, seleziona Aggiorna nella barra degli strumenti in basso per verificare rapidamente se sei sulla strada giusta per creare il tuo segmento. Viene visualizzata una stima del numero di membri presenti nel segmento.
Per visualizzare un elenco del primo insieme di membri del segmento che l'app ha recuperato in base alla tua definizione, seleziona Visualizza esempio di membri inclusi nella barra degli strumenti in basso. Viene visualizzata una stima dei membri presenti nel segmento.
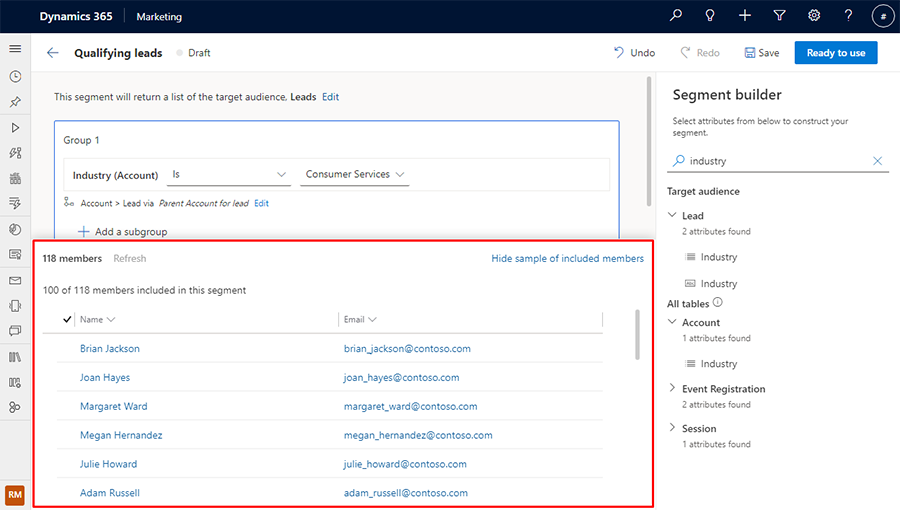
Aggiungere un gruppo secondario al segmento
Esempio: lead con dimensioni aziendali di oltre 10.000 dipendenti, i cui account padre sono nel settore dei servizi ai consumatori o dei servizi finanziari.
Puoi scegliere il tuo attributo da aggiungere a un nuovo gruppo secondario. Per fare ciò, cerca l'attributo, quindi seleziona il nome dell'elemento attributo dai risultati. Viene visualizzato un menu contestuale che permette di aggiungere l'elemento a un sottogruppo nuovo o esistente.
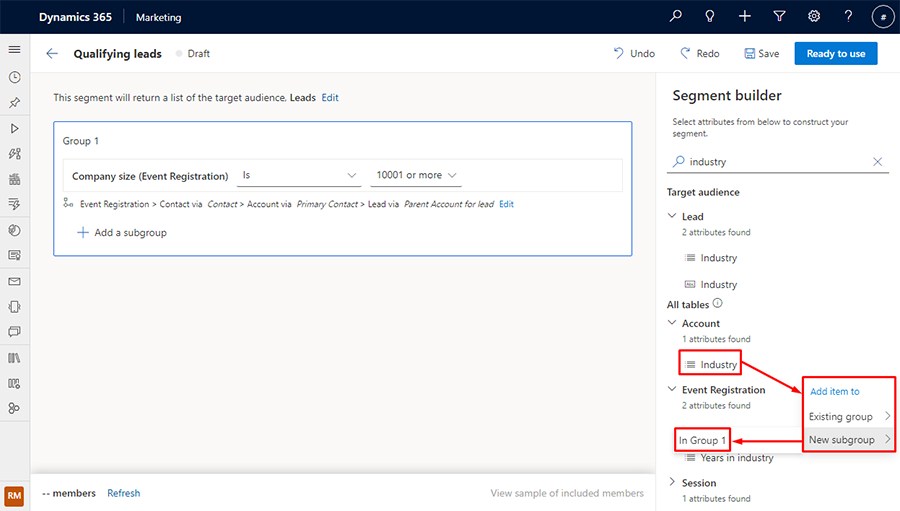
Per includere i membri di uno dei sottogruppi, seleziona l'operatore di sottogruppo o.
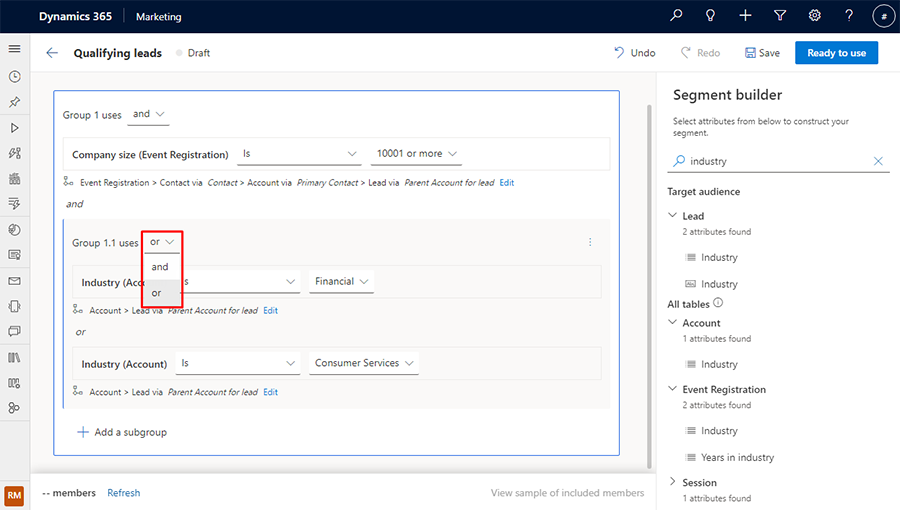
Anteprima: aggiungere un nuovo gruppo a un segmento
Importante
Le funzionalità di anteprima non sono complete, ma sono rese disponibili prima che siano ufficialmente rilasciate, in modo che i clienti possano ottenere un accesso anticipato e possano fornire commenti. Le funzionalità di anteprima sono per uso di produzione e possono essere funzionalità limitate.
Microsoft non offre supporto per questa funzionalità di anteprima. Il supporto tecnico Microsoft Dynamics 365 non sarà in grado di aiutare in caso di problemi o domande. Le funzionalità di anteprima non sono pensate per l'uso in produzione, in particolare per elaborare dati personali o altri dati soggetti a requisiti di conformità legale o normativa.
Esempio: supponiamo che tu voglia creare una query per i lead con dimensioni aziendali di oltre 10.000 dipendenti i cui account padre sono nei settori dei servizi ai consumatori o dei servizi finanziari, ma non per i lead con un budget inferiore a $ 20.000.
Per creare il segmento dall'esempio sopra, crea un nuovo segmento in Customer Insights - Journeys per i lead le cui dimensioni aziendali sono 10.001 o più. Apri il riquadro Elementi selezionando l'icona in alto nel menu sul lato destro della finestra. Quindi, vai alla scheda Attributi e cerca l'attributo Importo budget. Seleziona l'icona a sinistra del nome dell'attributo dall'elenco dei risultati. Viene visualizzato un menu contestuale che consente di aggiungere l'attributo a un gruppo esistente o nuovo.
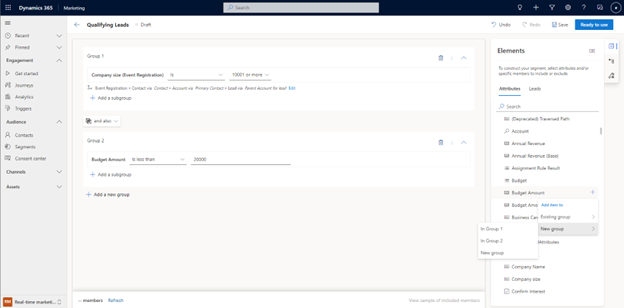
Nell'esempio precedente, l'attributo è stato aggiunto a un nuovo gruppo (Gruppo 2). Per creare il segmento desiderato, seleziona il pulsante operatore tra i gruppi.