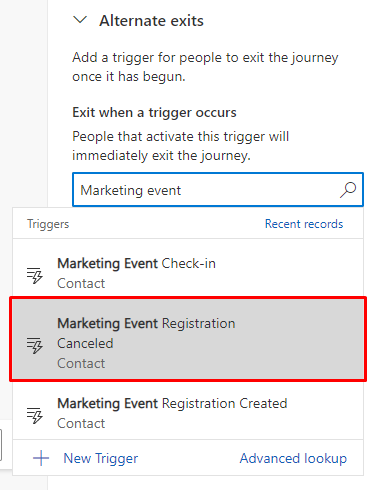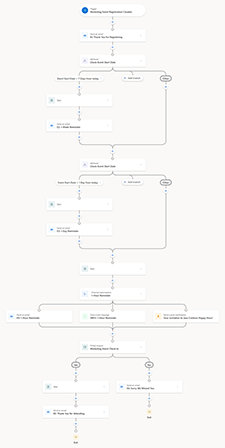Aumentare il coinvolgimento dell'evento con percorsi
Quando ospiti eventi di persona oppure online, il successo dipende dal coinvolgimento del tuo destinatari durante tutto il ciclo di vita dell'evento. Il ciclo di vita può durare da due a tre mesi e include la configurazione, la promozione, i promemoria, l'ispirazione, il ringraziamento e il coinvolgimento post-evento. Ecco alcune delle attività coinvolte in ogni fase del ciclo di vita dell'evento:
- Configurazione: da due a tre mesi prima dell'evento. Iscriviti ai moduli per partecipanti, relatori e sponsor. Messaggi di testo con brevi collegamenti ai canali dei social network. Messaggi e-mail di conferma della registrazione.
- Promuovi: da quattro a cinque settimane prima dell'evento. Inviti tramite e-mail, SMS, canali di social network e posta diretta. Contenuti e persone in primo piano.
- Promemoria: da uno a sette giorni prima dell'evento. Promemoria scadenza. Iscriviti, conta e acquisisci i moduli di interesse. Invia aggiornamenti su date, luoghi e sessioni. Invia consigli sull'evento.
- Ispira: durante l'evento. Archivia partecipanti. Invia aggiornamenti sulla pianificazione. Invia aggiornamenti ai partecipanti. Condividi le statistiche dell'evento.
- Grazie: da uno a tre giorni dopo l'evento. Invia messaggi e-mail di ringraziamento. Invia sondaggi. Aggiorna i canali dei social network con il riepilogo dell'evento.
- Coinvolgi: una o due settimane dopo l'evento. Invia un'e-mail di riepilogo. Annuncia eventi futuri. Consolida i lead dall'evento. Impostazione dei lead come qualificati.
Questo articolo spiega come utilizzare i percorsi in tempo reale di Dynamics 365 Customer Insights - Journeys per facilitare i passaggi Promemoria, Ispira e Grazie del ciclo di vita dell'evento. Imparerai come creare un percorso in tempo reale che:
- Invia un'e-mail di benvenuto quando un utente si registra per un evento.
- Invia promemoria via e-mail sette giorni e un giorno prima dell'evento.
- Invia un SMS o un promemoria via e-mail un'ora prima dell'evento.
- E, se il partecipante al percorso ha partecipato all'evento, invia un'e-mail di ringraziamento. Se il partecipante al percorso non ha partecipato all'evento, invia un'e-mail "Ci sei mancato".
Il percorso completo avrà questo aspetto (seleziona l'immagine per espanderla):
Per creare questo percorso, devi prima assicurarti di avere alcuni prerequisiti pronti. Eseguiamo l'accesso.
Prerequisiti per un percorso di promemoria, ispirazione e ringraziamento
Per iniziare il processo di registrazione dell'evento, dovrai accedere alle seguenti risorse:
- Evento: puoi utilizzare l'app Customer Insights - Journeys per creare un evento dal vivo oppure online. La creazione di un evento va oltre lo scopo di questo articolo, ma puoi saperne di più qui: Configurare un evento.
- Trigger: i trigger ti consentono di rispondere alle attività dei clienti in tempo reale. Utilizzerai tre trigger già inclusi nell'app Customer Insights - Journeys: registrazione evento creata, check-in evento e registrazione evento annullata. Altre informazioni: Trigger di Customer Insights - Journeys
- E-mail: prima di creare il tuo percorso, dovrai creare e-mail per dare il benvenuto ai partecipanti, ricordare ai partecipanti l'evento, ringraziare i partecipanti e dire alle persone che non hanno partecipato che ti sono mancate. Altre informazioni: Creare un nuovo messaggio e-mail e progettarne il contenuto.
- SMS: è necessario un SMS per il promemoria dell'ultima ora prima dell'evento. Altre informazioni: Creare SMS in uscita.
Passaggio 1: invia un'e-mail di benvenuto quando un utente si registra per l'evento
La prima cosa che devi creare per il tuo evento è un percorso che invii un'e-mail di benvenuto ogni volta che qualcuno si registra all'evento. Per creare il percorso:
Vai a Customer Insights - Journeys>Percorsi e seleziona + Nuovo percorso nella barra degli strumenti in alto.
Assegna un nome al percorso, seleziona Basato su trigger come tipo di percorso e cerca il trigger Registrazione evento creata. Questo trigger avvierà un'azione ogni volta che un nuovo partecipante si iscrive a un evento. Quindi, seleziona il pulsante Crea.
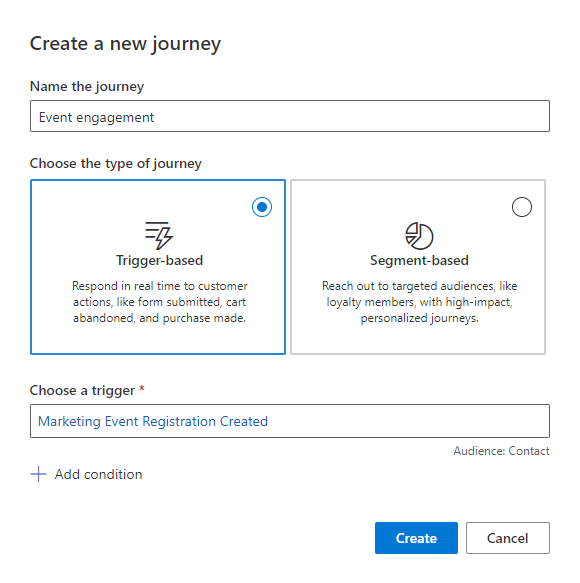
Nell'app canvas della finestra di progettazione del percorso, aggiungi un'azione al percorso selezionando il segno + sotto il trigger di registrazione dell'evento. Selezionare l'azione Invia un messaggio di posta elettronica.
Nel riquadro delle proprietà dell'azione Invia un'e-mail, cerca l'e-mail di benvenuto che desideri inviare. È più semplice perfezionare l'e-mail e contrassegnarla come pronta per l'invio prima di creare il percorso, ma puoi anche selezionare + Nuova e-mail per aprire la finestra di progettazione e-mail come finestra modale all'interno della finestra di progettazione del percorso.
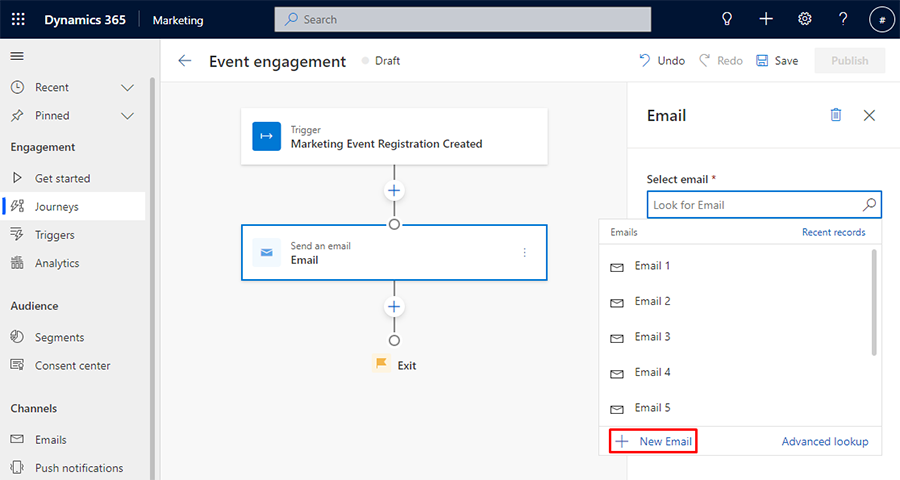
Il percorso ora inizierà ogni volta che qualcuno si iscrive a un evento. Per modellare il percorso all'evento specifico, seleziona il trigger, seleziona Modifica nel riquadro a destra, quindi + Aggiungi condizione. Nel menu a discesa Scegli un attributo, vai a Riferimento a registrazione evento e seleziona Evento. Quindi, puoi utilizzare il campo di ricerca Cerca evento per trovare il tuo evento.
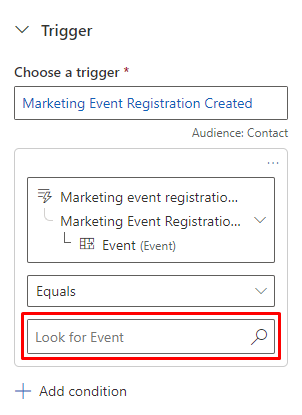
Ora, ogni volta che qualcuno si registra al tuo evento, riceverà un'e-mail di benvenuto. Successivamente, creerai e-mail di promemoria che vengono inviate automaticamente ai partecipanti sette giorni e un giorno prima dell'evento.
Passaggio 2: invia promemoria via e-mail sette giorni e un giorno prima dell'evento
Quando si inviano promemoria di tempo, il primo istinto di molti utenti di Customer Insights - Journeys è quello di aggiungere un elemento Attendi al percorso. In questo scenario, tuttavia, un elemento Attendi non funzionerà. Sebbene l'elemento Attendi possa attivare un'azione in una data e un'ora specifiche, vogliamo attivare un'azione relativa alla data dell'evento. Per attivare un'azione basata sulla data relativa, creeremo un ramo nel nostro percorso che si attiva in base a una condizione specifica.
Per aggiungere un ramo in base a una condizione, seleziona il segno + sotto l'azione Invia un'e-mail, quindi seleziona Ramo basato su un valore specifico. Assegna un nome all'attributo Controlla inizio evento.
Seleziona Ramo 1 nella finestra di progettazione del percorso. Qui aggiungerai un trigger per controllare la data di inizio dell'evento. Nel riquadro di destra, assegna un nome al ramo Data di inizio dell'evento > 7 giorni a partire da ora. Quindi, seleziona il pulsante Condizione e l'elenco a discesa Scegli un attributo. Vuoi creare una condizione basata sul trigger principale per il percorso. Per creare la condizione, vai a Trigger>Registrazione dell'evento creata>Riferimento evento, quindi cerca e seleziona l'attributo Data di inizio evento.
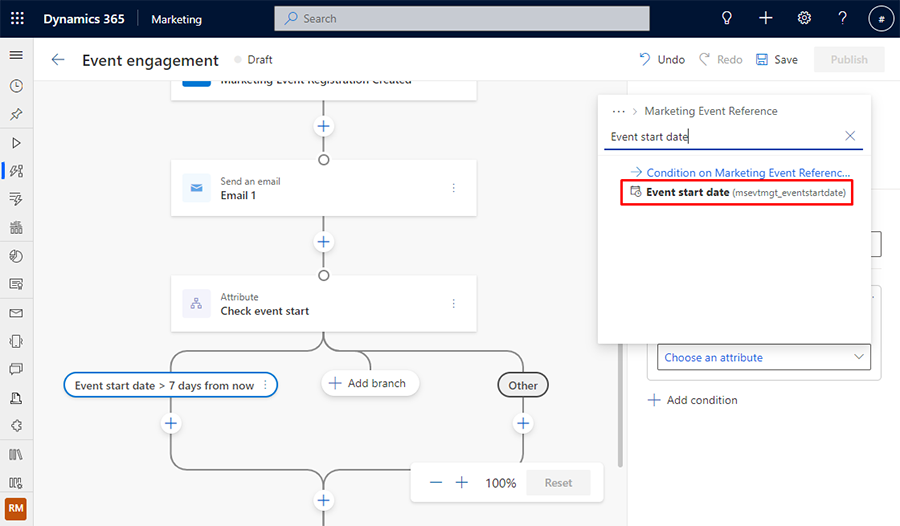
Successivamente, assegna al percorso una data relativa da monitorare. Per impostare una data relativa, seleziona l'elenco a discesa Is e modificalo in Is before. Quindi, seleziona l'elenco a discesa Data effettiva e modificalo in Data relativa. Infine, modifica l'elenco a discesa in 7 giorni da oggi. Ora, il ramo può indicare se la data di inizio dell'evento è più di sette giorni dalla data corrente.
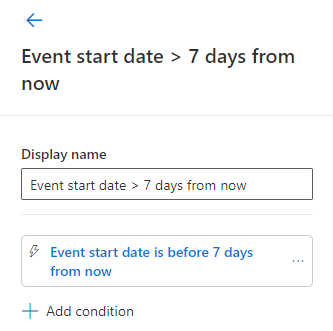
Ora puoi aggiungere un elemento Attendi al ramo della data relativa. L'elemento Attendi ora può essere collegato all'evento per attendere fin quando la data è sette giorni prima dell'evento per attivare un'azione. Per aggiungere l'elemento Attendi, seleziona la + sotto la condizione Data di inizio dell'evento > 7 giorni a partire da ora. Aggiungi un elemento Mette in attesa un'azione per un'ora specifica. Nel riquadro di destra, sotto Le persone attenderanno, seleziona Fino a un'ora specificata da un trigger. Quindi, in Scegli un attributo di trigger specifico, vai a Registrazione dell'evento creata>Riferimento evento, quindi cerca e seleziona l'attributo Data di inizio evento. Imposta Tempistica su 7 giorni prima dell'ora specificata.
Ora sei pronto per attivare un'azione sette giorni prima della data di inizio dell'evento. Per inviare un'e-mail di promemoria, seleziona + sotto l'elemento Attendi e seleziona un'azione Invia un'e-mail. Nel riquadro di destra, seleziona l'e-mail di promemoria che desideri inviare.
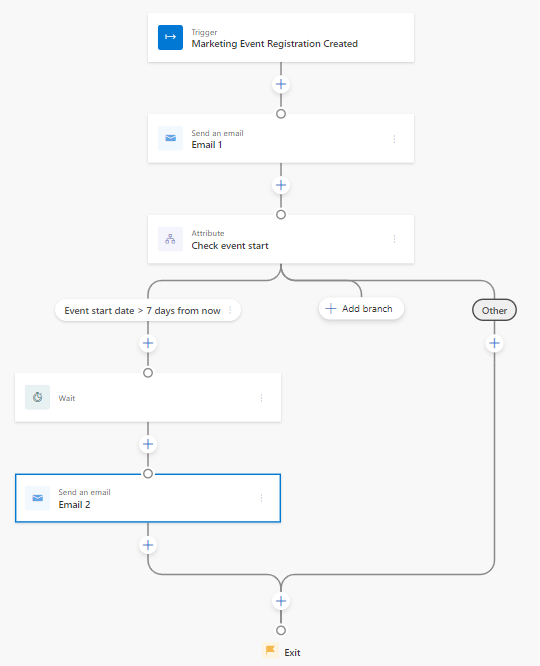
Per inviare un secondo promemoria un giorno prima dell'evento, puoi semplicemente aggiungere un nuovo ramo di attributo che segue gli stessi passaggi, solo con una condizione di data relativa e un elemento Attendi impostato un giorno prima dell'evento. Per aggiungere il promemoria, seleziona + sopra la chiusura del percorso e seleziona un elemento Ramo basato su un valore specifico. Assegna un nome all'attributo Controlla inizio evento.
Successivamente, seleziona Ramo 1, assegnagli il nome Data di inizio dell'evento>1 giorno da ora, imposta Data di inizio dell'evento come attributo e imposta la tempestica su Is before, Data relativa e Domani.
Aggiungi un elemento Attendi dopo la condizione del ramo, imposta il valore Le persone attenderanno su Fino a quando specificato da un trigger, scegli l'attributo Data di inizio dell'evento e imposta Tempistica su 1 giorno prima dell'ora specificata.
Quindi, per inviare il secondo promemoria dopo la scadenza dell'elemento Attendi, seleziona + dopo l'elemento Attendi, aggiungi un elemento Invia un'e-mail e seleziona la tua seconda e-mail di sollecito.
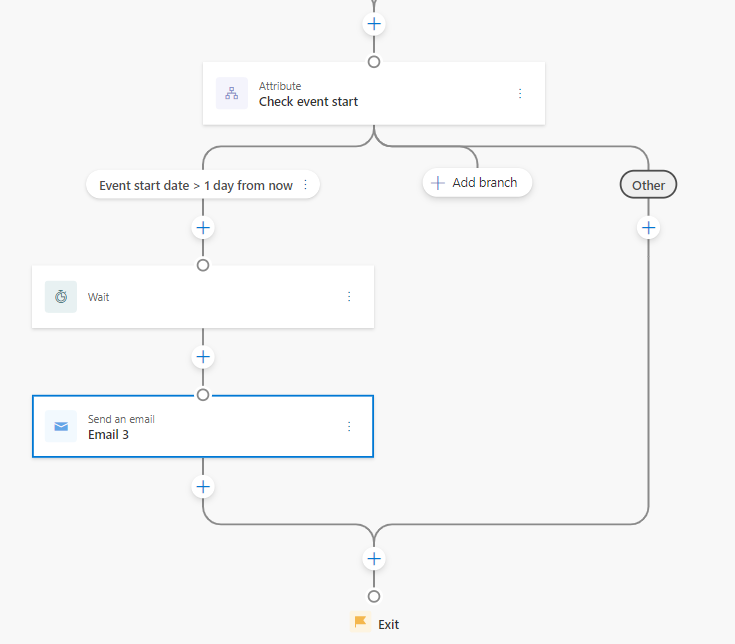
Passaggio 3: invia un SMS o un promemoria via e-mail un'ora prima dell'evento
Ora devi configurare un promemoria via SMS da inviare un'ora prima dell'evento. Per questo, Customer Insights - Journeys ha una funzionalità che ti consente di selezionare canalizzazioni temporali non solo per settimane, giorni e ore, ma anche per minuti. Qui puoi utilizzare un elemento Attendi perché, a questo punto del viaggio, hai già filtrato le date relative per sette giorni e un giorno prima dell'evento. A questo punto, è probabile che il tuo elemento Attendi della data non relativa sia valido.
Seleziona + sopra la chiusura del percorso e aggiungi un elemento Mette in attesa un'azione per un'ora specifica. Imposta il valore Le persone attenderanno su Fino a quando specificato da un trigger, scegli l'attributo Data di inizio dell'evento e imposta Tempistica su 1 ora prima dell'ora specificata.
Successivamente, lascerai che Customer Insights - Journeys utilizzi la potenza dell'intelligenza artificiale per decidere su quale canale è il migliore per inviare il tuo promemoria di un'ora. Per lasciare decidere a Customer Insights - Journeys, seleziona + sopra la chiusura del percorso e seleziona un elemento Invia messaggi tramite il canale giusto. Scegli E-mail e SMS come canali e seleziona il pulsante Ottimizza.
Nel riquadro Ottimizzazione del canale a destra, imposta Nome visualizzato su Ottimizzazione dei promemoria di un'ora.
Seleziona l'azione E-mail sotto l'elemento Ottimizzazione del canale , quindi seleziona l'e-mail di promemoria di un'ora nel riquadro a destra. Allo stesso modo, seleziona l'azione SMS, quindi seleziona l'SMS del promemoria di un'ora nel riquadro a destra.
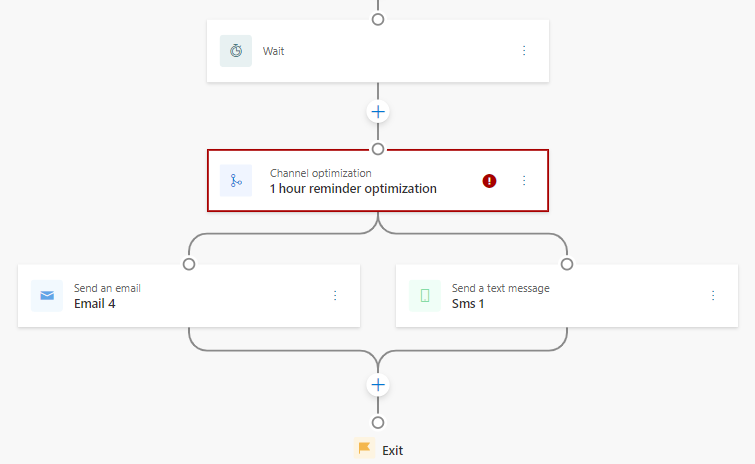
Noterai che l'elemento Ottimizzazione del canale ha un segnale di avvertimento rosso. Questo perché non è stato ancora impostato un Obiettivo per l'ottimizzazione. In questo percorso, il nostro obiettivo è convincere i partecipanti a fare il check-in al nostro evento. Quindi, per ottimizzare l'obiettivo, seleziona l'elemento Ottimizzazione del canale e per l'Obiettivo del percorso, seleziona Obiettivo personalizzato per L'obiettivo di questo percorso è. Nell'elenco a discesa Titolo, inserisci Aumenta la partecipazione al check-in dell'evento come nome del tuo obiettivo personalizzato e seleziona il segno +. Per Questo obiettivo viene raggiunto quando, cerca e seleziona il trigger Check-in evento. Quindi, inserisci 50% for La quantità di contatti necessari è. La percentuale indica all'app Customer Insights - Journeys che il tuo obiettivo è stato raggiunto quando il 50% delle persone che si sono registrate per l'evento ha effettuato il check-in.
Infine, definisci il gruppo di controllo per l'ottimizzazione del canale. Seleziona l'elemento Ottimizzazione del canale, quindi in Canale predefinito seleziona SMS. Questo passaggio invia al 10 percento del destinatari un promemoria a un'ora attraverso il canale degli SMS, fornendo all'elemento Ottimizzazione del canale un gruppo di controllo non guidato dall'intelligenza artificiale con cui misurare i risultati.
Passaggio 4: invia un'e-mail "Grazie" o "Ci sei mancato"
Il passaggio finale del percorso consiste nell'inviare una risposta in base al fatto che il destinatario abbia effettuato il check-in o meno all'evento. Se hanno effettuato il check-in, il percorso dovrebbe inviare un'e-mail di ringraziamento per la partecipazione. Se non hanno effettuato il check-in, il percorso dovrebbe inviare un'e-mail "Ci sei mancato". Per personalizzare le tue risposte, aggiungerai un elemento Rispondi a un'azione al tuo percorso.
Seleziona + sopra la chiusura del percorso e aggiungi un elemento Rispondi a un'azione. Specificherai una condizione che, se soddisfatta, manderà i partecipanti al percorso lungo il ramo Sì. Se la condizione non è soddisfatta, i partecipanti verranno inviati al ramo No.
Seleziona l'elemento Ramo if/then. Imposta Scegli un tipo di condizione ramo su Trigger attivato. Nella ricerca del trigger, cerca Check-in evento. Quindi, fornisci un intervallo di tempo secondo il quale, se la condizione è soddisfatta, i partecipanti verranno inviati al ramo Sì. Per questo evento, l'intervallo di tempo copre il tempo dopo l'inizio dell'evento. Imposta il limite di tempo su due ore.
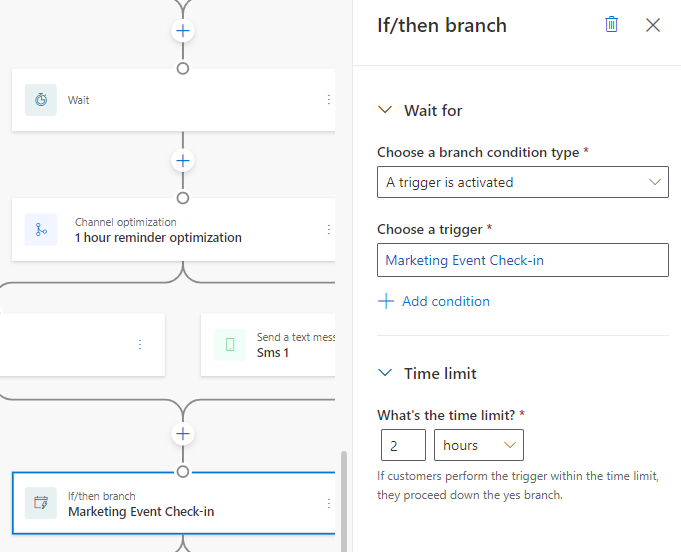
Nel ramo Sì dell'elemento del check-in if/then, ti consigliamo di inviare un'e-mail ringraziando il destinatario per la partecipazione. Ma non desideri inviare subito l'e-mail e desideri inviarla un'ora dopo la fine dell'evento. Per impostare il tempo di ritardo dell'e-mail, seleziona + nel ramo Sì e aggiungi un elemento Mette in attesa un'azione per un'ora specifica. Imposta Le persone attenderanno su Fino a un'ora specificata da un trigger. Per l'attributo del trigger, vai a Registrazione dell'evento creata>Riferimento evento, quindi cerca Data di fine evento. Imposta Tempistica su 1 ora.
Sotto l'elemento Attendi, seleziona + e aggiungi un'azione Inviare un messaggio e-mail. Seleziona l'e-mail "Grazie per aver partecipato".
Successivamente, è necessario impostare un'e-mail da inviare ai partecipanti al percorso che non hanno effettuato il check-in all'evento. Nel ramo No dell'elemento del check-in if/then, seleziona + e aggiungi un'azione Inviare un messaggio e-mail. Seleziona la tua e-mail "Ci sei mancato".
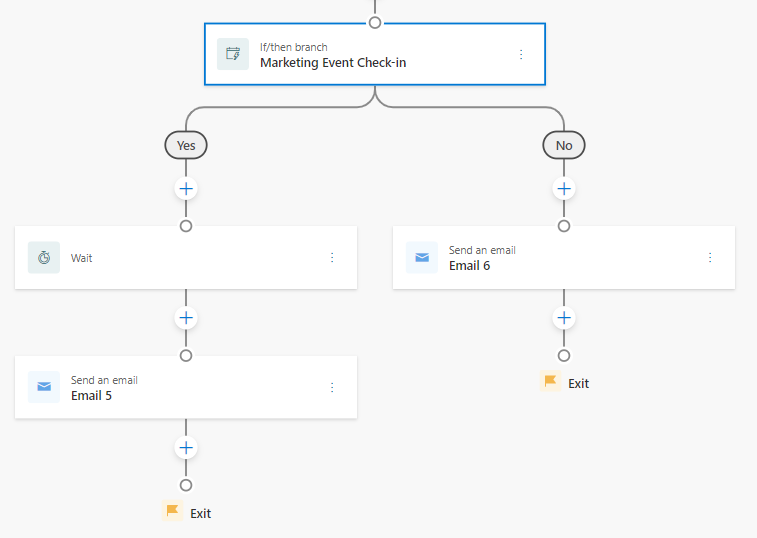
Riepilogo del percorso di coinvolgimento dell'evento
Hai ora creato un percorso che ringrazia i partecipanti all'evento per la registrazione, invia promemoria tempestivi dell'evento e invia risposte e-mail personalizzate a seconda che un partecipante al percorso abbia effettuato il check-in o meno all'evento. La cosa migliore di questo percorso, e in generale dei percorsi di Customer Insights - Journeys, è che puoi utilizzare il percorso per qualsiasi evento! Se hai provato a ottenere un risultato simile utilizzando un percorso basato su segmenti, dovresti creare scrupolosamente segmenti specializzati e percorsi separati per ogni evento. I percorsi in tempo reale sono davvero il futuro del coinvolgimento dei clienti.
Suggerimento bonus
I trigger di Customer Insights - Journeys forniscono una soluzione semplice se un partecipante al percorso annulla la registrazione all'evento mentre si trova nel bel mezzo del percorso. Per eliminare il partecipante annullato dal percorso, seleziona il trigger Registrazione evento creata nella parte superiore del percorso. Nel riquadro a destra, seleziona il collegamento Modifica a destra di Fine. Quindi, in Esci quando si verifica un trigger, cerca Registrazione evento annullata. Ora, quando un partecipante annulla la propria registrazione, verrà rimosso dal percorso e non riceverà ulteriori notifiche.