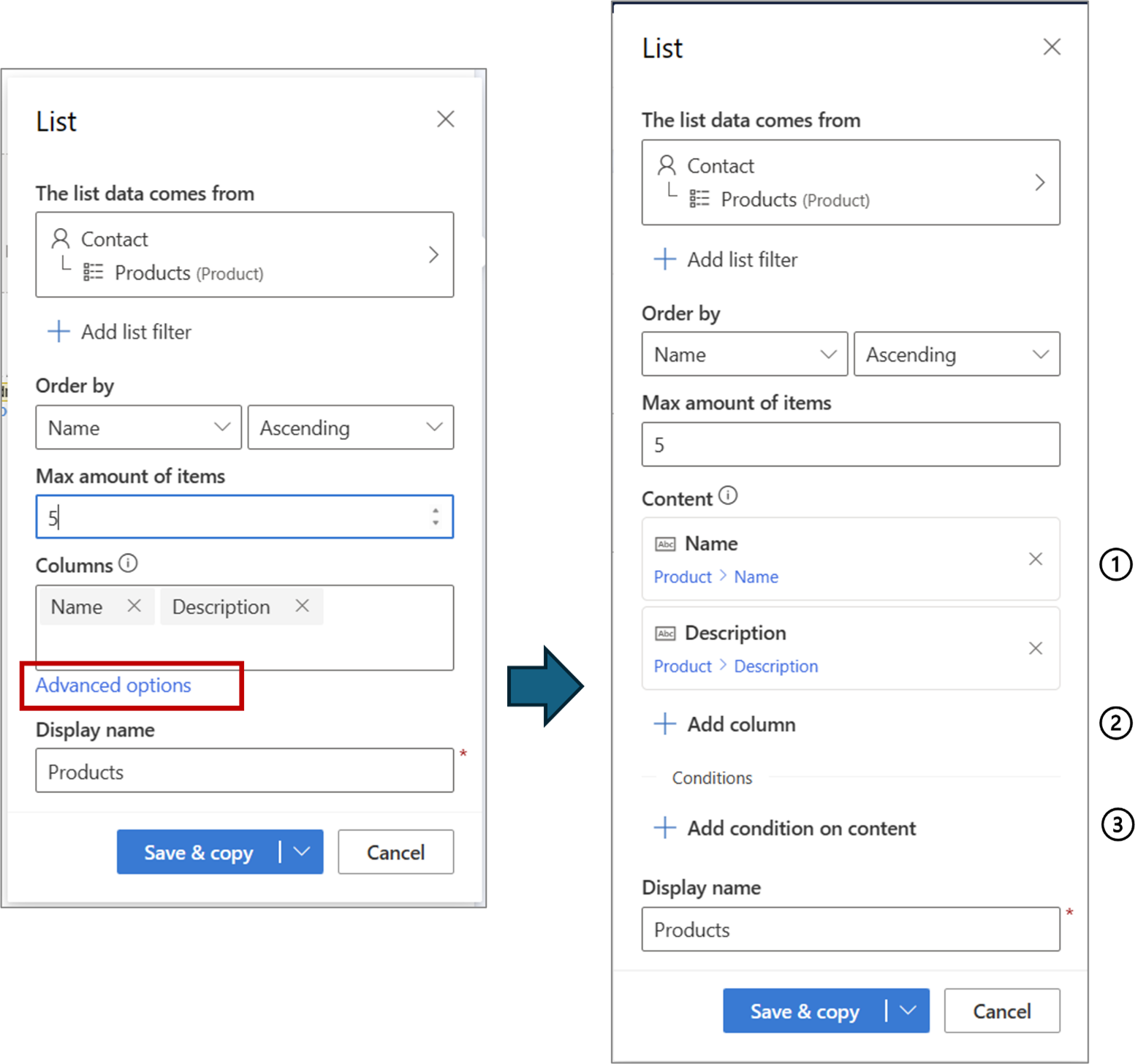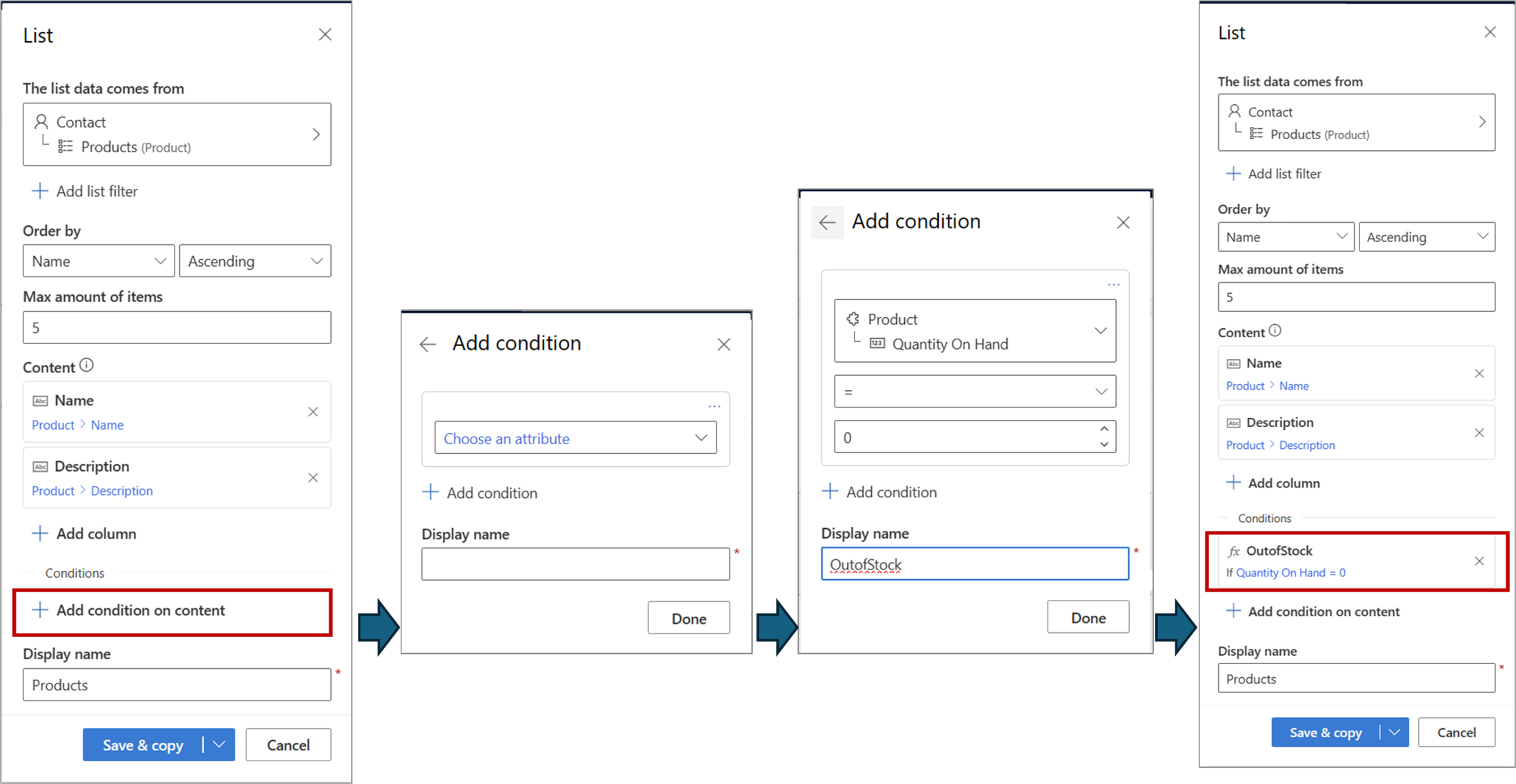Personalizzare elenchi di contenuti nei messaggi e-mail
Gli elenchi sono un modo comune di organizzare le informazioni per migliorare la leggibilità. Gli esempi includono un elenco di sessioni in un evento, un elenco di prodotti o un elenco di ticket di servizio. Customer Insights – Journey semplifica la creazione di elenchi e la personalizzazione degli stessi per includere solo le informazioni rilevanti per il destinatario in un modo che siano facili da analizzare e utilizzare.
Configurare un elenco
Supponi di voler creare un messaggio e-mail con un elenco di prodotti di proprietà del cliente. Segui i passaggi riportati di seguito:
Crea un segnaposto per l'elenco e seleziona la tabella da utilizzare per l'elenco.
Quindi, aggiungi gli attributi (colonne) che desideri visualizzare come contenuto ripetuto nell'elenco (1). Puoi anche specificare il numero di elementi da visualizzare (2) e in base a quale attributo ordinare l'elenco (3). Una volta configurato l'elenco come desiderato, seleziona il pulsante Salva e copia per salvare l'elenco e accedere al generatore di codice che fornisce il codice da copiare.
Seleziona Copia codice e quindi inseriscilo nella finestra di progettazione di messaggi e-mail dove desideri includere l'elenco:
Le istruzioni Liste (ciascuna) consentono di formattare e visualizzare contenuti ripetuti per una determinata tabella. Puoi aggiungere il codice obbligatorio per creare queste istruzioni nella finestra di progettazione o nella visualizzazione HTML. È quindi possibile utilizzare la finestra di dialogo segnaposto per specificare l'elenco da valutare, compreso il numero di righe da visualizzare e l'ordine in cui visualizzarle.
{{#each Products}} {{Products.Name}} {{Products.Description}} {{/each}}Se stai aggiungendo codice all'HTML, assicurati di inserire commenti attorno alle righe {{#each}} e {{/each}}.
<!-- {{#each Products}} --> {{Products.Name}} {{Products.Description}} <!-- {{/each}} -->
Personalizzazione dell'elenco - Selezionare gli elementi da includere con un filtro elenco
A volte, quando crei un elenco in un messaggio e-mail, desideri includere solo elementi che soddisfano determinate condizioni. Ad esempio, un messaggio e-mail di conferma relativo alla spedizione di un ordine deve includere solo gli articoli presenti in quella spedizione ed escludere quelli presenti nello stesso ordine ma non nella spedizione. Allo stesso modo, in una newsletter mensile, potresti voler includere solo gli eventi programmati per i prossimi 30 giorni. A questo proposito, devi definire un filtro elenco, che è essenzialmente una condizione definita a livello di elenco applicata a ciascun elemento dell'elenco per decidere se l'elemento deve essere incluso.
Per filtrare un elenco, seleziona un elenco che hai già creato in un messaggio e-mail e seleziona +Aggiungi filtro elenco.
In questo esempio, il messaggio e-mail contiene un elenco di prodotti. Stiamo applicando un filtro per includere solo i prodotti attualmente "Attivi". Se non aggiungi un filtro a questo elenco, l'intero elenco viene incluso nel messaggio e-mail (soggetto al numero massimo di elementi specificato). In questo caso, l'elenco avrebbe incluso tutti i prodotti, indipendentemente dal loro stato.
L'istruzione condizionale può includere una condizione per il filtro semplice o molte condizioni per il filtro complesso.
Nota
Il codice generato per l'elenco non cambia poiché la condizione del filtro è memorizzata all'interno della definizione dell'elenco e non è necessaria come codice inline.
Personalizzazione dell'elenco- Formattazione di data e ora, tabelle correlate e condizioni nell'elenco
È possibile eseguire molte operazioni di personalizzazione con semplici elenchi con filtri. Tuttavia, non sei limitato solo a questi tipi di personalizzazione. Questa sezione descrive le funzionalità aggiuntive disponibili per creare elenchi avanzati e più personalizzati. Per accedere a queste funzionalità, seleziona il collegamento Opzione avanzata.
Dopo aver selezionato "Opzione avanzata", appare una versione più avanzata dell'interfaccia dell'app che include molte funzionalità avanzate.
Quando le funzionalità avanzate sono abilitate:
- Le colonne già selezionate vengono presentate come segnaposto di testo dinamico. Ciò consente di definire i valori predefiniti e specificare i formati di data/ora.
- L'aggiunta di colonne viene effettuata tramite Aggiungi colonna che consente di selezionare un'origine dati per un testo dinamico (ad esempio, l'attraversamento di una tabella correlata).
- Puoi aggiungere condizioni a livello di elemento.
Colonne di elenco come testo dinamico
In modalità standard, le colonne di elenco possono essere selezionate solo dall'elenco degli attributi dell'origine dati (nell'esempio sopra, solo gli attributi della tabella "Prodotto" sono disponibili per la selezione come colonne dell'elenco). In modalità avanzata, le colonne sono presentate come testo dinamico in modo che tutta la flessibilità e le funzionalità del testo dinamico siano disponibili come mostrato di seguito.
Oltre agli attributi, è possibile selezionare tabelle correlate per inserire informazioni aggiuntive. In questo esempio, stiamo aggiungendo una colonna di elenco che aggiunge la data di inizio del listino prezzi predefinita per ciascun prodotto.
Nota
Quando si seleziona una tabella correlata, è possibile usare solo le tabelle correlate tramite relazioni 1-a-1 o molti-a-uno. Le tabelle correlate tramite relazioni molti-a-molti o uno-a-molti non sono supportate nella colonna di elenco (sono supportate per il testo dinamico).
Puoi specificare un valore predefinito quando in un elemento dell'elenco mancano dati.
Se l'elemento dati è di tipo data/ora, puoi specificarne il formato di visualizzazione.
Condizione in un elenco
I filtri elenco descritti in precedenza determinano se un elemento di elenco deve essere incluso. Le condizioni in un elenco si applicano agli elementi dell'elenco e sono utili per includere annotazioni o contenuti aggiuntivi quando l'elemento di elenco incluso soddisfa determinati criteri. Ad esempio, l'elenco di prodotti potrebbe contenere alcuni prodotti che sono speciali per un determinato motivo: potrebbero essere nuovi, presto fuori produzione, disponibili solo dopo una certa data, ecc. Le condizioni nell'elenco possono essere utilizzate per aggiungere tali callout e annotazioni. Modificando l'HTML, puoi anche aggiungere collegamenti cliccabili o inviti all'azione (ad esempio pulsanti), se necessario.
Di seguito è riportato un esempio in cui definiamo una condizione per verificare se il prodotto incluso nell'elenco è esaurito:
Una volta definite tali condizioni, il codice dell'elenco viene aggiornato per fornire un modello di lavoro di base da personalizzare come necessario:
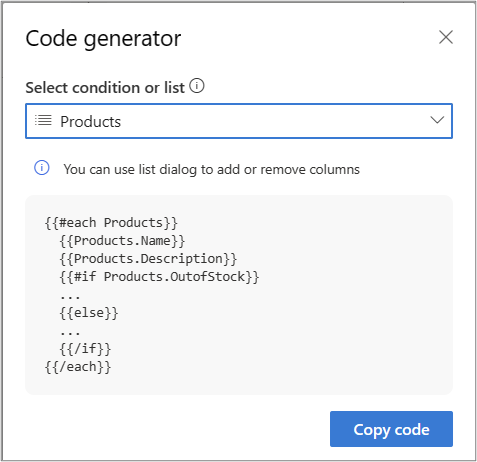
Ad esempio, possiamo aggiungere l'annotazione "Esaurito" per l'elemento dell'elenco. Questa annotazione verrà inclusa solo se la condizione è vera per l'elemento dell'elenco.
{{#each Products}}
{{Products.Name}}
{{Products.Description}}
{{#if Products.OutofStock}}
**Out of stock**
{{/if}}
{{/each}}
Per impostazione predefinita, il generatore di codice include una parte "else" che puoi mantenere o rimuovere come necessario. Se definisci più condizioni, il generatore di codice le include come condizioni separate (un'istruzione "if" per condizione). Puoi modificare il codice per creare condizioni "if" nidificate come necessario.
Ecco un esempio in cui è stata definita una condizione aggiuntiva "LowStock" quando le quantità sono inferiori a 10. Per annotare correttamente le scorte in esaurimento rispetto a quelle esaurite, l'istruzione "if" deve essere nidificata come mostrato di seguito:
{{#each Products}}
{{Products.Name}}
{{Products.Description}}
{{#if Products.LowStock}}
{{#if Products.OutofStock}}
**Out of stock**
{{else}}
**Low stock – order soon**
{{/if}}
{{/each}}