Progettare segmenti demografici o firmografici
Importante
Questo articolo si applica solo a marketing in uscita, che verrà rimosso dal prodotto il 30 giugno 2025. Per evitare interruzioni, passare ai viaggi in tempo reale prima di questa data. Ulteriori informazioni: Panoramica della transizione
I segmenti demografici e firmografici sono segmenti dinamici che eseguono query sui record del profilo archiviati nel database di Marketing Insights. I record del profilo includono le entità che in genere utilizzi nell'interfaccia utente di Dynamics 365 Customer Insights - Journeys, ad esempio contatti, account, lead e ogni altra entità. Sono sincronizzati tra il database dell'organizzazione di Customer Insights - Journeys (dove puoi utilizzarli con l'interfaccia utente e in altre app di Dynamics 365) e il database di Marketing Insights (in cui puoi eseguire query da un segmento).
Questo tipo di segmento è denominato dinamico perché la relativa appartenenza viene definita come una query che offre una descrizione logica dei contatti che il segmento deve contenere, ma non elenca nessun contatto per nome. L'appartenenza nei segmenti dinamici può essere modificata in qualsiasi momento in risposta a nuovi contatti aggiunti o aggiornati nel database.
Sia i segmenti demografici che firmografici sono esempi di segmenti del profilo dinamici. L'unica differenza consiste nel fatto che i nuovi segmenti firmografici vengono creati con una relazione con l'entità account per impostazione predefinita (che puoi scegliere di rimuovere). Per altre informazioni su altri tipi di segmenti e collegamenti ad articoli su come utilizzarli, vedi Utilizzare i segmenti
Creare o modificare un segmento demografico o firmografico
Per gestire i segmenti, vai a Marketing in uscita>Clienti>Segmenti ed effettua una delle operazioni seguenti
- Seleziona un qualsiasi segmento in elenco e aprilo per modificarlo.
- Per creare un nuovo segmento demografico o firmografico, seleziona Nuovo sulla barra dei comandi. Si apre la finestra di dialogo Modelli di segmento; seleziona Annulla per chiuderla, quindi seleziona l'opzione Demografico o Firmografico, come descritto in Utilizzare i segmenti.
Ora progetta la logica per il segmento demografico o firmografico come descritto nella parte restante di questo articolo. Per altre informazioni su altri tipi di segmenti e collegamenti ad articoli su come utilizzarli, vedi Utilizzare i segmenti
Elementi in un blocco di query
Un blocco di query è una raccolta di clausole e gruppi di clausole logiche. Un blocco di query può essere semplice (ad esempio, con una sola clausola) o complesso (caratterizzato da relazioni e gruppi annidati). I segmenti possono inoltre includere più blocchi di query combinati con operatori di unione, esclusione e/o intersezione di segmenti, ma più spesso viene incluso solo un blocco di query.
Ogni blocco di query nel segmento deve fornire un elenco di contatti, selezionati in base alla logica definita nel blocco. Ogni blocco deve pertanto stabilire un percorso tra le diverse entità, ognuna collegata tramite relazioni, e che termina con l'entità contatto. Un blocco di query semplice potrebbe inviare query alla sola entità contatto, ma un gruppo più complesso potrebbe fare riferimento o passare attraverso diverse entità.
Nella immagine seguente viene illustrato un esempio di blocco di query tipico in una query del segmento del profilo dinamico. Evidenzia le caratteristiche chiave della progettazione che utilizzerai per creare la query.
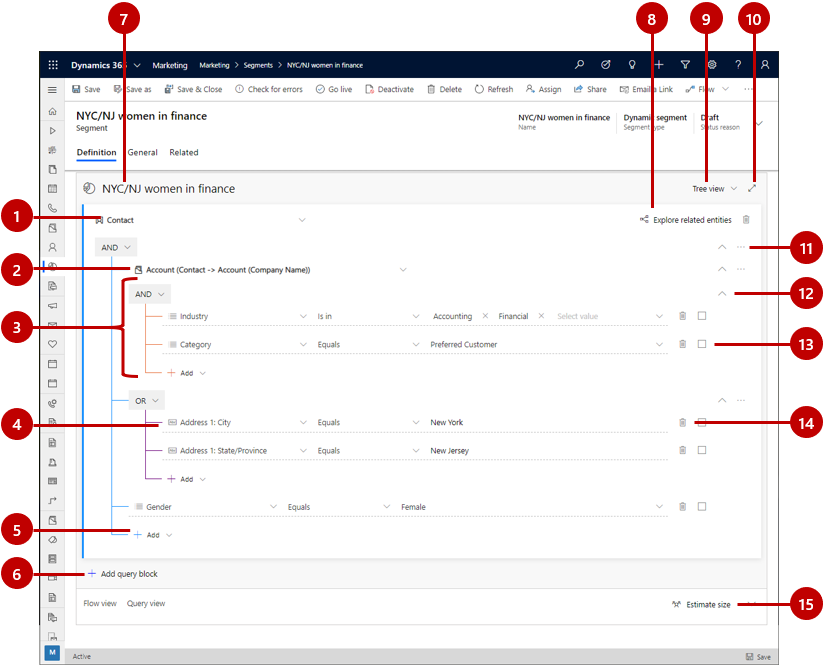
Legenda:
Entità: puoi inviare query a qualsiasi entità sincronizzata con il servizio Marketing Insights. Tuttavia, ogni blocco di query deve terminare con l'entità Contatto. In genere, sceglierai di iniziare con l'entità Contatto e di continuare semplicemente con questa (aggiungendo nel caso clausole che inviano query alle entità correlate), ma puoi anche scegliere di iniziare con un'altra entità e quindi collegare una o più relazioni per terminare con l'entità Contatto per ultima nel blocco di query.
Entità correlata: le entità correlate collegano l'entità corrente a un'entità correlata tramite un campo specifico di una delle due entità. In questo esempio, viene visualizzata una relazione dall'entità contatto all'entità account annotata come Account (Contatto -> Account (Nome società)). Questo significa che stiamo effettuando un collegamento all'entità Account correlata nuovamente all'entità Contatto, in questo caso tramite un campo di ricerca dell'entità Contatto denominata Nome società. Questa relazione apre un gruppo di clausole che troverà alcuni account in base ai criteri annidati sotto questa relazione e quindi esegue nuovamente la correlazione all'entità di base (contatto) trovando tutti i contatti che lavorano per le società trovate (contatti che si collegano a tali società tramite il campo Nome società). Se necessario, puoi annidare entità correlate una dentro l'altra man mano che ti allontani dall'entità di base.
Gruppo di clausole: i gruppi di clausole sono raccolte di clausole logiche (righe) che vengono combinate utilizzando gli operatori AND oppure OR. L'operatore AND è più esclusivo in quanto trova solo i record che soddisfano tutti i criteri di ogni clausola nel gruppo. L'operatore OR è più espansivo: trova tutti i record che soddisfano uno qualsiasi dei criteri del gruppo. Utilizza l'elenco a discesa disponibile nella parte superiore del gruppo di clausole per selezionare un operatore. Puoi anche annidare gruppi di clausole una dentro l'altra. Il sistema risolve i gruppi annidati più in profondità prima, quindi procede con i livelli superiori. L'esempio illustrato di seguito troverà gli account (l'entità padre) nel settore finanziario o contabile, ma solo quelli che dispongono di una categoria cliente preferito.
Clausola singola (riga): le clausole rappresentano i blocchi predefiniti di base della query. Ognuno crea una domanda specifica rispetto a un valore specifico del campo e trova i record che rispondono a tale domanda. Ogni riga inizia con l'assegnazione del nome a un campi dall'entità padre, seguito da un operatore (ad esempio, uguale a, contiene, inizia con o termina con), seguito da un valore. Utilizza gli elenchi a discesa e i campi disponibili per la definizione del campo, dell'operatore e del valore per ogni nuova clausola aggiunta, in base alle esigenze. L'esempio illustrato di seguito trova i contatti in cui la parte città dell'indirizzo è uguale aNew York.
Nota
I campi calcolati e di rollup non possono essere utilizzati nelle espressioni.
Aggiungi elemento: utilizza i pulsanti Aggiungi per aggiungere una nuova riga, gruppo di clausole o entità correlata in tale posizione nella struttura di query. Seleziona il pulsante per aprire un elenco a discesa e quindi seleziona il tipo di elemento che vuoi aggiungere in questa posizione (Aggiungi riga, Aggiungi gruppo o Aggiungi entità correlata). Infine, configura la nuova riga, gruppo di clausole o relazione in base alle esigenze utilizzando gli elenchi a discesa e i campi forniti per il nuovo elemento.
Aggiungi blocco di query: utilizza questo pulsante per aggiungere un nuovo blocco alla query. Ogni blocco di query viene risolto su una raccolta di contatti che puoi combinare utilizzando gli operatori di unione, esclusione e/o intersezione. Un diagramma di Sankey è disponibile nella parte inferiore della pagina per aiutarti a visualizzare in che modo i blocchi di query si combinano e legano tra di loro. L'effetto è simile alla creazione di un segmento composto, ma in questo caso si combinano i blocchi di query in singolo segmento anziché in singoli segmenti esistenti.
Nome segmento: visualizza e modifica il nome del segmento in questo punto.
Esplora entità correlate: seleziona questo pulsante per aprire un diagramma che illustra come le diverse entità si correlano l'una all'altra nel database (in particolare, come si correlano nuovamente all'entità contatto). Questo ti consente di decidere come utilizzare le entità correlate nella query.
Selettore visualizzazione: utilizza questo elenco a discesa per selezionare la visualizzazione preferita per la progettazione di query. Scegli Visualizzazione ad alberoo per visualizzare i gruppi di clausole come vengono visualizzati in questo diagramma, con l'operatore (O/E) applicabile al gruppo visualizzato nella parte superiore. Scegli Naturale per visualizzare l'operatore (O/E) all'inizio di ogni riga.
Editor a schermo intero: seleziona questo pulsante per aprire la finestra di progettazione dei segmenti in modalità a schermo intero, che offre una maggiore area di sullo schermo per la visualizzazione e la modifica della query.
Menu dei comandi: utilizza il menu dei comandi ( ... ) per utilizzarlo sul gruppo in cui viene visualizzato o sugli elementi selezionati nel gruppo. I comandi seguenti possono essere visualizzati qui (base al contesto):
- Elimina: elimina l'intero gruppo.
- Elimina selezionata: elimina solo le righe selezionate dal gruppo.
- Separa tutto: sposta tutte le righe nel gruppo di un livello verso l'alto, per unirle al gruppo superiore.
- Separa selezionato: sposta solo le righe selezionate nel gruppo sopra a questo.
- Gruppo selezionato: crea un nuovo gruppo contenente le righe selezionate, annidate sotto il gruppo corrente.
Espandi/comprimi gruppo o blocco: seleziona un pulsante con la freccia per espandere o comprimere tutte le righe nel gruppo o blocco di query sotto tale pulsante. In questo modo puoi passare da una panoramica generale alla visualizzazione dei dettagli delle singole query che può essere pratica per le query complesse.
Seleziona casella: utilizza queste caselle di controllo per contrassegnare le righe che puoi utilizzare o tramite il menu dei comandi.
Pulsante Elimina: per rimuovere una clausola (riga) dalla query, seleziona il pulsante di eliminazione accanto alla riga che vuoi rimuovere.
Creare clausole
Ogni query del segmento si compone di singole clausole logiche raggruppate e combinate con gli operatori logici (E/O). Ogni clausola cerca i record con un valore (o intervallo di valori) specifico in un campo specifico per un'entità specifica.
La progettazione della segmentazione supporta i campi di tutti i tipi di dati supportati da Dynamics 365, tra cui: set di opzioni, set di due opzioni, set di più opzioni, singola riga di testo, più righe di testo, numero intero, numero a virgola mobile, numero decimale, valuta, ricerca, data e ora e cliente.
Creare una clausola che individua i valori del campo standard
I campi standard sono campi in cui gli utenti possono immettere liberamente qualsiasi valore (del tipo di dati appropriato). Un esempio è il campo Nome dell'entità Contatto. Gli utenti sono liberi di immettere qualsiasi testo nel campo e il campo fa parte direttamente dell'entità Contatto. Nella figura seguente viene illustrato come creare una clausola in base a un campo standard.
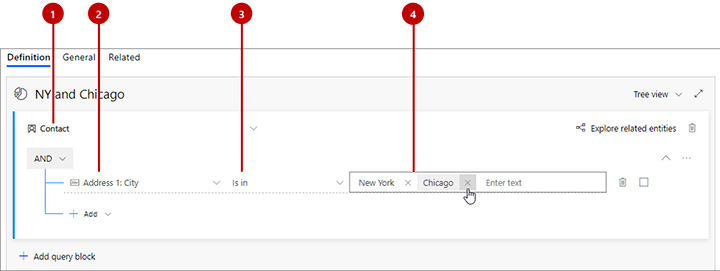
Legenda:
- Nome entità: questa è l'entità per cui il campo è disponibile. Viene visualizzata nella parte superiore di una raccolta di gruppi e/o righe. Tutte clausole sotto una determinata entità restituiranno record dello stesso tipo.
- Nome campo: questo è il campo che la clausola verificherà. Ogni campo mostra un'icona che ne indica il tipo (testo, numero, data, ricerca, set di opzioni e così via). Se conosci il nome del campo che vuoi specificare qui, inizia a digitarlo nel campo per filtrare l'elenco a discesa.
- Operatore: rappresenta la modalità con cui la clausola testerà i valori del campo specificato. Le opzioni dipendono dal tipo di dati del campo. Ad esempio, i campi di tipo stringa consentono operatori come è, non è, contiene, inizia con, termina con e altro ancora. I campi numerici offrono confronti quali uguale a, minore di e maggiore di.
- Valore: rappresenta il valore con cui la clausola effettuerà il test utilizzando l'operatore specificato. Con i campi standard, questo è testo libero, quindi puoi digitare qualsiasi cosa vuoi. Premi INVIO per aggiungere il valore che hai digitato. Dopo aver aggiunto un valore puoi aggiungere più valori digitandoli e premendo nuovamente INVIO. Se immette più di un valore qui, la clausola troverà i record che soddisfano uno di questi valori (come se fossero clausole separate combinate con l'operatore OR). Per rimuovere un valore da qui, selezionare la relativa icona di chiusura, che dovrebbe corrispondere a una X.
Nota
Puoi selezionare solo le entità disponibili per il servizio Marketing Insights. Se hai bisogno di un'entità che non appare in elenco, chiedi all'amministratore di abilitarla. Per le istruzioni, vedi la sezione Scegliere le entità da sincronizzare con il servizio Marketing Insights.
Creare una clausola che individua i valori di set di opzioni
I campi di set di opzioni sono campi che accettano un set limitato di valori specifici di input. Sono disponibili in genere agli utenti come elenchi a discesa nei moduli di input. Ad esempio, l'entità Contatto può includere un campo Ruolo che offre opzioni specifiche quali Decisore, Dipendente e Influenzatore. I valori disponibili sono parte dell'entità stessa, in modo che non facciano riferimento a nessun altra entità correlata.
I campi di set di opzioni funzionano quasi nello stesso modo dei campi standard illustrati nella sezione precedente. L'unica differenza consiste nel fatto che quando immetti i valori, potrai solo sceglierli tra i valori definiti nell'entità per il set di opzioni. Come per i campi standard, puoi specificare più valori che vengono combinati con un operatore OR.
Creare una clausola che individua più valori di set di opzioni
I campi con più set di opzioni sono praticamente analoghi ai campi di set di opzioni, ma consentono a ogni record di accettare più valori mentre i campi di tipo set di opzioni accettano solo un unico valore. Ad esempio, l'entità Contatto può includere un campo Animali domestici preferiti che fornisce valori Cani, Gatti e Uccelli, mentre contatto può includere nessuno, uno, due o tutti e tre i valori ad esso applicati.
Nella finestra di progettazione del segmento, i campi con più set di opzioni forniscono operatori adatti per elaborare più valori. Ad esempio, puoi elencare più valori e impostare un operatore su contiene tutti i (per trovare solo i contatti in cui tutti i valori elencati sono presenti) o contiene uno qualsiasi di (per trovare tutti i contatti con almeno uno dei valori elencati).
Creare una clausola che individua un valore di ricerca
I valori di ricerca sono valori che provengono da un'entità correlata. Ad esempio, l'entità Contatto include un campo di tipo lookup denominato Nome società che fa riferimento all'entità Account. Nel record del contatto, in questo campo è archiviato l'ID univoco di un record dell'account correlato, ma il sistema visualizza il nome della società, che viene individuato mediante la ricerca dell'ID account e trovando il valore del campo Nome del record dell'account corrispondente.
Quando stai selezionando il nome del campo per una clausola, i campi di tipo lookup mostrano un'icona a forma di lente d'ingrandimento.
Se l'entità correlata è disponibile per il servizio Marketing Insights, sarai in grado di selezionare tra i valori disponibili quando assegni un valore per la tua clausola. Nell'esempio precedente, è possibile scegliere tra un elenco dei nomi di società disponibili. Se l'entità correlata non è disponibile nel servizio Marketing Insights, dovrai cercare e immettere l'ID record. L'amministratore può aggiungere tutte le entità di cui hai bisogno al servizio Marketing Insights in base alle esigenze; vedi Scegliere le entità da sincronizzare con il servizio Marketing Insights
Spostarsi tra entità con relazioni
Quando crei un nuovo segmento, viene automaticamente avviato con un gruppo predefinito in base all'entità Contatto, come visto nell'esempio precedente. Se desideri solo effettuare query per i valori direttamente sull'entità Contatto, la cosa più semplice p aggiungere le varie clausole e combinarle con gli operatori E/O finché non viene definito il set di contatti che stai cercando. Tuttavia, puoi anche creare query molto più complesse che fanno riferimento a un'altra entità (ad esempio account), interrogano tale entità in base d alcuni criteri (ad esempio il numero di dipendenti) e quindi si correlano nuovamente all'entità Contatto per trovare i contatti associati a tali account.
Tutti i segmenti devono finire con l'entità Contatto, in modo che ogni volta che inizi con un'entità che non coincide con un contato devi in seguito passare nuovamente all'entità Contatto. Tuttavia, puoi iniziare normalmente con l'entità Contatto e continuare con la stessa facendo riferimento a entità correlate come gruppi annidati. In ogni caso, salti da un'entità all'altre utilizzando una relazione. Come per le righe e i gruppi, puoi aggiungere un'entità correlata tramite il pulsante Aggiungi.
Quando stai selezionando un'entità correlata, le opzioni vengono visualizzate utilizzando la seguente convenzione di denominazione:
DestinationEntity(PrimaryEntity->SecondaryEntity(FieldName))
Dove:
- DestinationEntity è l'entità a cui vuoi passare. Tutte le righe elencate sotto la relazione invieranno query ai campi dell'entità.
- PrimaryEntity è un'entità sul lato iniziale di una relazione. È sempre visualizzata nella parte sinistra della freccia. Ad esempio, un contato (entità primaria) può essere correlato a un account (entità secondaria) tramite il campo contatto primario dell'account (nome del campo).
- FieldName è il nome del campo di tipo lookup attraverso il quale viene stabilita la relazione. È sempre visualizzato fra parentesi. Il campo denominato appartiene all'entità primaria e visualizza un valore dell'entità secondaria (ma in realtà il record contiene gli ID del record correlato da cui è ricavato il valore). In alcuni casi, potresti notare due o più relazioni tra le due stesse entità, ognuna delle quali attraversa un campo diverso.
- SecondaryEntity è la destinazione della relazione. È sempre visualizzata nella parte destra della freccia.
- La freccia indica se è una relazione 1:N (->) o una relazione relazione N:N (<->). Le relazioni N:1 vengono disposte per essere visualizzate come relazioni 1: N.
Ad esempio:
- Account (Account - > Contatto (Contatto primario)): apre un nuovo gruppo in cui puoi inviare query agli account (l'entità di destinazione) per restituire un elenco di contatti che vengono visualizzati come contatto primario per ogni account trovato (perché "Contatto primario" è un campo di tipo lookup dell'entità "Account").
- Account (Contatto -> Account (Partner responsabile)): apre un nuovo gruppo in cui puoi inviare query agli account (l'entità di destinazione) per restituire un elenco di contatti che mostrano tale account come partner responsabile (perché "Partner responsabile" è un campo di tipo lookup dell'entità "Contatto").
- Registrazione evento (Registrazione evento - > Contatto (Contatto)): apre un nuovo gruppo in cui puoi inviare query all'entità di registrazioni evento (l'entità di destinazione) per restituire un elenco di contatti che si sono registrati per gli eventi trovati (perché "Contatto" è un campo di tipo lookup dell'entità "Registrazione evento").
- Lead (Lead - > Contatto (Contatto padre per il lead)): apre un nuovo gruppo in cui puoi inviare query ai lead (l'entità di destinazione) per restituire un elenco di contatti associati (come padre di) a ognuno dei lead trovati (perché "Contatto padre per il lead" è un campo di tipo lookup dell'entità "Lead").
Importante
Il segmento deve sempre terminare sull'entità Contatto. Se inizi con un'altra entità, devi sempre terminare una relazione di nuovo all'entità Contatto.
Mancia
Durante la progettazione della query, seleziona il pulsante Esplora entità correlate per visualizzare una mappa grafica del modo in cui l'entità corrente è correlata ad altre entità. Questo strumento può aiutarti a comprendere come attraversare le diverse entità per creare un percorso che termina all'entità Contatto. I percorsi e le entità disponibili vengono visualizzati in blu, mentre le entità e i percorsi che non sono direttamente disponibili per l'entità corrente sono visualizzati in grigio chiaro. I percorsi e le entità già utilizzati vengono visualizzati in grigio scuro.
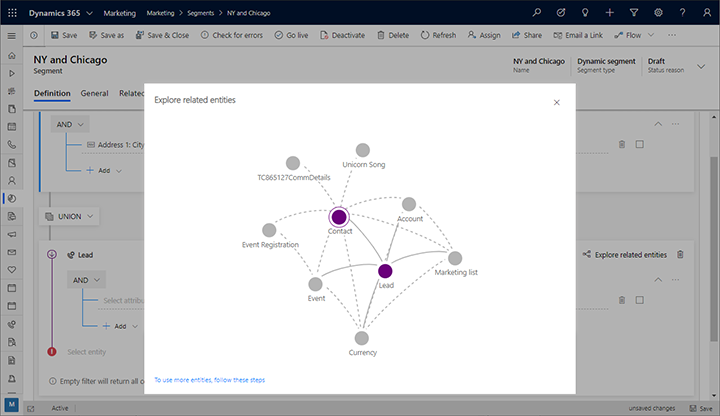
Esempio: definire un segmento semplice in base ai contatti
Un semplice query utilizza un unico gruppo che fa riferimento esclusivamente all'entità Contatto. Quando crei questo tipo di definizione del segmento, configura una query con clausole che testano i diversi valori di campo dei record del contatto e combina le varie clausole con gli operatori logici AND e OR. Per un esempio, vedi l'esercitazione Creare un segmento dinamico.
Esempio: definire un segmento più complesso in base alle opportunità
Di seguito è riportato un esempio che illustra come definire un segmento che individua i contatti associati alle opportunità con ricavi previsti di almeno $100.000.
Se l'istanza Customer Insights - Journeys non è ancora configurata per sincronizzare l'entità Opportunità (opportunità) con il servizio Marketing Insights, contatta l'amministratore per eseguire la configurazione. Se sei l'amministratore, vedi la sezione Scegliere le entità da sincronizzare con il servizio Marketing Insights per istruzioni.
Vai a Marketing in uscita>Clienti>Segmenti e seleziona Nuovo sulla barra dei comandi. Si apre la finestra di dialogo Modelli di segmento; seleziona Annulla per chiuderla, quindi seleziona Dati demografici nella schermata Passiamo alla creazione del segmento.
Si apre un nuovo segmento demografico. Controllare le impostazioni di visualizzazione vicino all'angolo superiore della scheda Definizione e verificare che sia impostata su Visualizzazione ad albero. Puoi utilizzare qualsiasi visualizzazione, ma in questa procedura viene illustrata e descritta la visualizzazione ad albero, pertanto è consigliabile utilizzare questa per il momento.
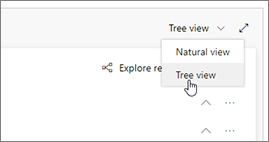
Apri l'elenco a discesa Aggiungi nell'entità Contatto e seleziona Aggiungi entità correlata.
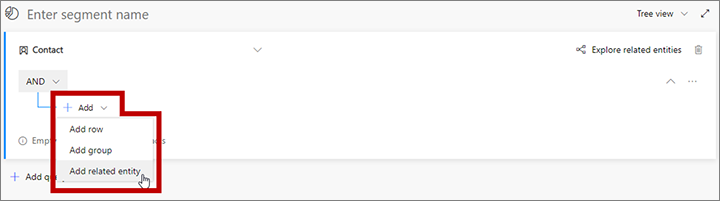
Una nuova entità correlata viene aggiunta alla query. Seleziona il campo con Seleziona entità correlata nel testo fantasma per aprire un ampio elenco a discesa di relazioni disponibili. Digita "opportunità" nel campo per filtrare l'elenco e quindi seleziona Opportunità (Opportunità - > Contatto (Contatto)) nell' elenco a discesa. Questa relazione collega l'entità Contatto padre all'entità Opportunità tramite il campo Contatto dell'entità Opportunità. Il campo Contatto identifica il contatto associato a ogni opportunità trovata. Altre informazioni: Spostarsi tra entità con relazioni
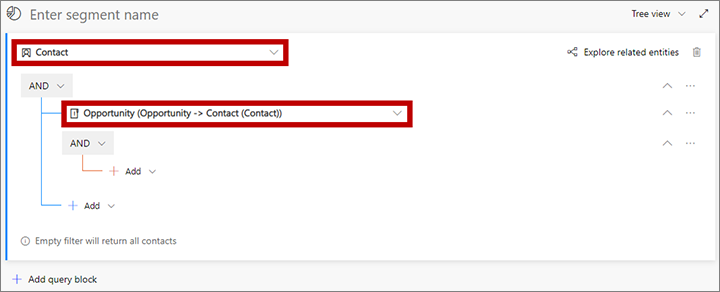
Apri l'elenco a discesa Aggiungi sotto la nuova entità correlata e seleziona Aggiungi riga per iniziare a definire la raccolta delle opportunità che stai cercando.
Una nuova riga viene aggiunta alla query. Utilizzala per creare l'espressione logica seguente:
Est. Ricavi | Maggiori o uguali a | 100000
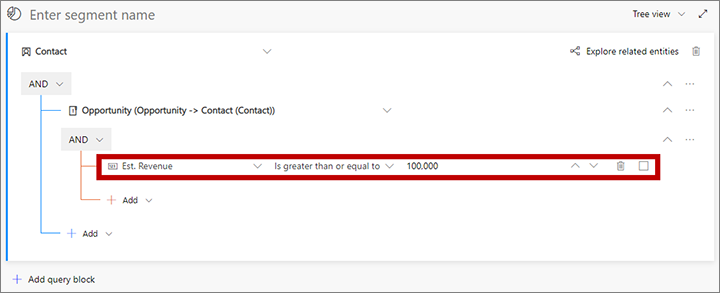
Il segmento trova attualmente tutti i contatti associati alle opportunità con ricavi previsti di almeno $100.000. Se necessario, puoi aggiungere altri criteri basati sulle opportunità elencati sotto la relazione Opportunità (Opportunità - > Contatto (Contatto)) per espandere o limitare il set di opportunità trovate. Allo stesso modo puoi aggiungere altri criteri basati sulle opportunità direttamente nell'entità Contatto (alla dell'albero, fuori dalla relazione Opportunità (Opportunità - > Contatto (Contatto))) per espandere o limitare il set di contatti trovati.
Seleziona il campo che mostra Immetti nome segmento come testo fantasma. Quindi, digita un nome per il segmento.
Sulla barra dei comandi, seleziona Salva per salvare il segmento, quindi seleziona Passa allo stato Live.
Combinare più blocchi di query
Puoi progettare il segmento in modo da includere più blocchi di query e quindi impostare regole per la combinazione dei gruppi. Spesso, potresti ottenere gli stessi risultati con un unico blocco di query complesso, ma può talvolta essere più semplice progettare e visualizzare il segmento utilizzando invece più blocchi di query.
L'immagine seguente mostra la finestra di progettazione del segmento del profilo dinamico quando sono presenti diversi blocchi di query.
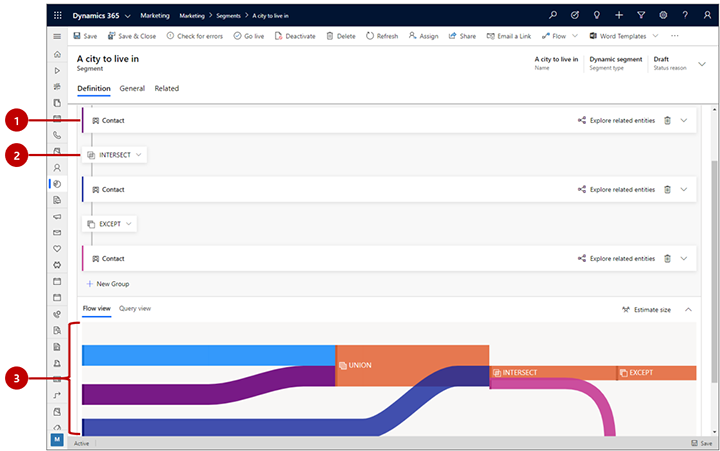
Legenda:
- Blocco di query compresso: tutti i blocchi di query in questo esempio vengono visualizzati come compressi, pertanto non puoi visualizzare la logica dettagliata di ogni gruppo. Tuttavia, questa visualizzazione semplifica la visualizzazione di tutti i gruppi e regola la logica utilizzata per combinarli. Utilizza il pulsante con la freccia di espansione sul lato destro di ogni blocco di query per espanderlo o comprimerlo.
-
Operatore blocco di query: tra un blocco di query e un altro è presente un operatore, che stabilisce la logica per la combinazione del gruppo precedente con il seguente. Utilizza questo elenco a discesa per scegliere una delle operazioni seguenti:
- Unione: combina tutti i membri dei due gruppi.
- Intersezione: trova solo i contatti che sono membri di entrambi i gruppi. I contatti presenti solo in uno dei gruppi verranno rimossi.
- Eccezione: rimuove tutti i contatti dal gruppo in arrivo dal risultato corrente.
- Diagramma di Sankey: questo diagramma semplifica la visualizzazione del modo in cui i vari gruppi vengono combinati dalla logica selezionata. Indica in che modo due gruppi in arrivo si combineranno, l'ordine della combinazione e gli effetti approssimativi che la logica di combinazione avrà sul gruppo combinato che si ottiene. Seleziona la scheda Visualizzazione flusso nella parte inferiore della pagina se non visualizzi un diagramma.
Visualizzare e modificare la query non elaborata
La finestra di progettazione dei segmenti offre un'interfaccia grafica per la creazione della logica per un segmento dinamico. Durante l'utilizzo delle impostazioni, stai in effetti creando una query basata su testo in background. Si tratta della query che il sistema eseguirà effettivamente a fronte del database. In genere, non devi utilizzare la query per nessuna operazione, ma talvolta può essere utile per la risoluzione dei problemi. Puoi inoltre copiare/incollare query nella finestra di progettazione utilizzabili per creare una copia di un segmento esistente o per condividere una progettazione di query tramite e-mail.
Per trovare, visualizzare e modificare la query, scorri fino alla parte inferiore della pagina e apri la scheda Visualizzazione query qui.