Configurare la generazione e il punteggio lead automatici
Importante
Questo articolo si applica solo al marketing in uscita, che verrà rimosso dal prodotto il 30 giugno 2025. Per evitare interruzioni, passa ai percorsi in tempo reale prima di questa data. Per maggiori informazioni: Panoramica della transizione
Una buona parte delle attività di marketing prevede la ricerca e la qualifica di nuovi lead, nonché l'invio di lead pronti per le vendite ai venditori. Per aiutarti a identificare i lead più in evidenza, Dynamics 365 Customer Insights - Journeys assegna a ognuno un punteggio in base a criteri che includono i record di interazione e i dettagli demografici di ciascun lead. Un lead che corrisponda al tuo profilo demografico di destinazione e abbia interagito con il tuo materiale di marketing (ad esempio aprendo i messaggi e-mail, registrandosi per i download, navigando nel tuo sito Web o partecipando a un evento) otterrà probabilmente un punteggio elevato, purché tu abbia configurato correttamente il modello di punteggio.
Mancia
Puoi creare un numero qualsiasi di modelli di punteggio lead, in cui a ogni lead viene assegnato un punteggio in base a ciascun modello. Ciò significa che se hai a disposizione più modelli, anche ogni lead avrà diversi punteggi assegnati. Un lead diventa pronto per le vendite non appena almeno un modello produce un punteggio adeguato per tale lead.
Per creare un modello di punteggio lead:
Vai a Marketing in uscita>Gestione lead>Modelli di punteggio. Viene visualizzato un elenco di modelli esistenti. Nella barra dei comandi, seleziona Nuovo.
Si apre la pagina Nuovo modello di punteggio lead con la scheda Progetta selezionata. Questa finestra di progettazione è simile alle altre incluse in Customer Insights - Journeys. Puoi utilizzarla per creare modelli di punteggio mediante una raccolta di coppie di riquadri di condizione/azione, in cui il riquadro Condizione stabilisce una condizione (ad esempio messaggio e-mail aperto) e il riquadro Azione stabilisce in che modo cambia il punteggio quando la condizione viene soddisfatta (ad esempio aggiungi 50 punti).
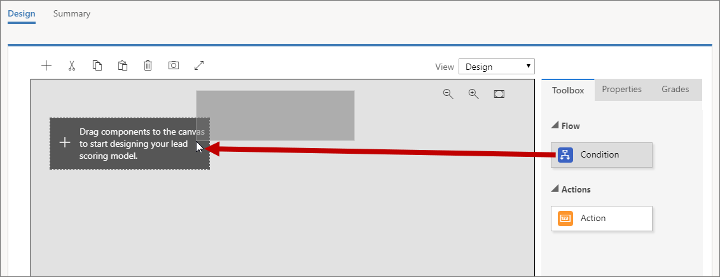
Trascina un riquadro Condizione dalla scheda Casella degli strumenti nella prima posizione sul canvas.
Quando trascini il riquadro, rimane selezionato e la scheda Proprietà si apre per visualizzarne le impostazioni. In questo caso, l'unica impostazione è quella relativa al nome per il riquadro. Dovrai creare un condizione che cerca la città in cui vive un lead, quindi imposta Nome visualizzato su Città.
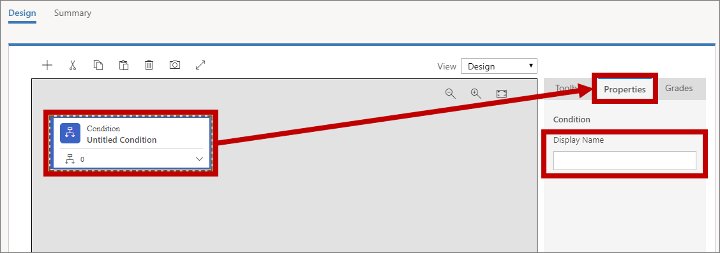
Espandi il nuovo riquadro Condizione selezionando il pulsante di espansione nell'angolo inferiore destro. Qui puoi vedere che il nuovo riquadro Condizione ha già un riquadro Condizione figlio. Il riquadro Condizione padre stabilisce semplicemente un nome per lo stack, mentre il riquadro figlio stabilisce una condizione logica. Se la condizione figlio viene risolta su True, il punteggio dei lead verrà aggiornato come specificato nel riquadro Azione seguente (lo aggiungerai fra pochi minuti).
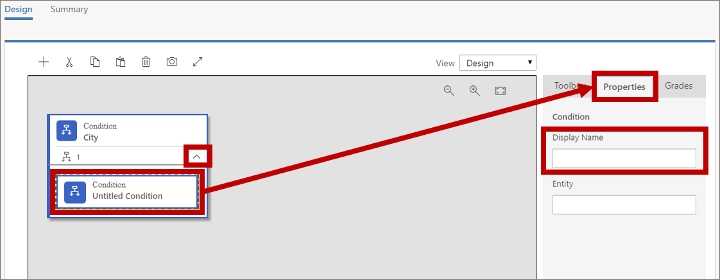
Seleziona il riquadro Condizione figlio, apri la scheda Proprietà e quindi immetti un Nome visualizzato per il riquadro. Ai fini di questo esercizio vogliamo aumentare il punteggio dei lead provenienti da Londra quindi dovrai assegnare un nome del tipo Città di Londra.
Mancia
Puoi aggiungere altre condizioni figlio trascinando più riquadri Condizione nello stesso padre. In questo caso, tutte le condizioni figlio vengono combinate mediante un operatore AND, pertanto tutte devono essere valutate True perché venga applicata l'Azione successiva.
Seleziona il campo Entità in modo da posizionare il punto di inserimento. Customer Insights - Journeys recupera un elenco di entità selezionabili per l'assegnazione del punteggio (operazione che richiede alcuni secondi) e le visualizza in un elenco a discesa. L'elenco include tutte le entità pertinenti che possono essere correlate a un record di lead, nonché l'entità lead stessa.
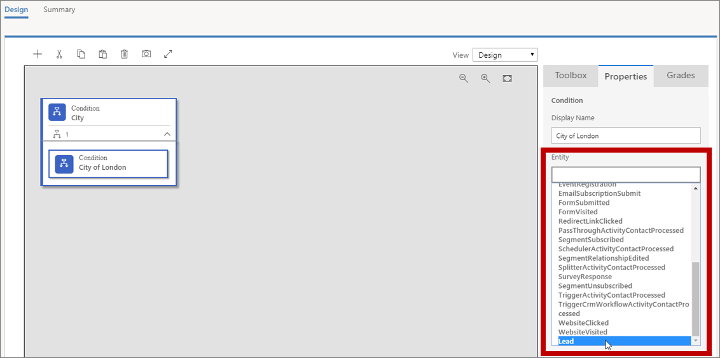
In questo esercizio stai cercando il nome della città in cui opera il lead, che viene registrato nel lead stesso, quindi scegli l'entità Lead qui.
Dopo aver scelto una Entità, viene aggiunta una casella Espressione che fornisce le opzioni appropriate per tale entità. Usa i campi Campo, Operatore e Valore in questo punto per definire un'espressione che venga valutata True quando Città = Londra.
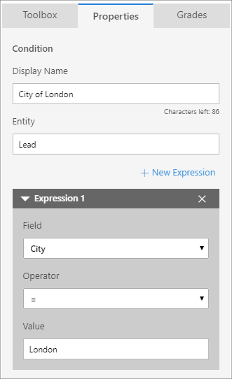
Suggerimento
Puoi aggiungere altre espressioni in questo punto scegliendo + Nuova espressione. Quando sono presenti più espressioni, sono sempre combinate con un operatore AND, pertanto devono tutte essere valutate su True perché la condizione sia True.
Trascina un riquadro Azione dalla scheda Casella degli strumenti all'area immediatamente a destra del riquadro Condizione appena configurato.
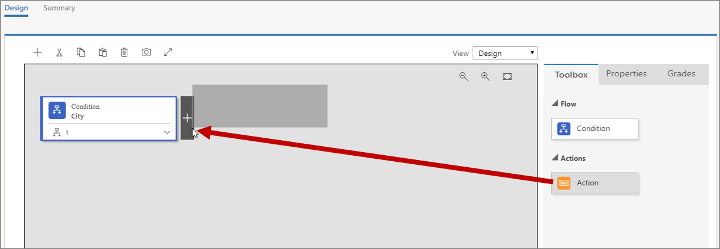
Quando trascini il riquadro, rimane selezionato e la scheda Proprietà si apre per visualizzarne le impostazioni. In questo punto devi impostare in che modo cambia il punteggio di un lead quando la Condizione viene risolta su True.
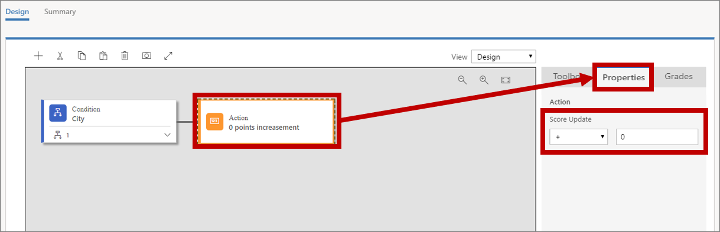
Imposta Aggiornamento punteggio su +70. La regola assegnerà ora 70 punti a tutti i lead che operano a Londra.
Mediante un processo come quello appena utilizzato per creare la prima regola, aggiungi una nuova regola sotto la prima e impostala in modo da assegnare +40 punti ai lead che vivono in Inghilterra (controlla l'entità Lead in cui Paese/Area geografica = Inghilterra).
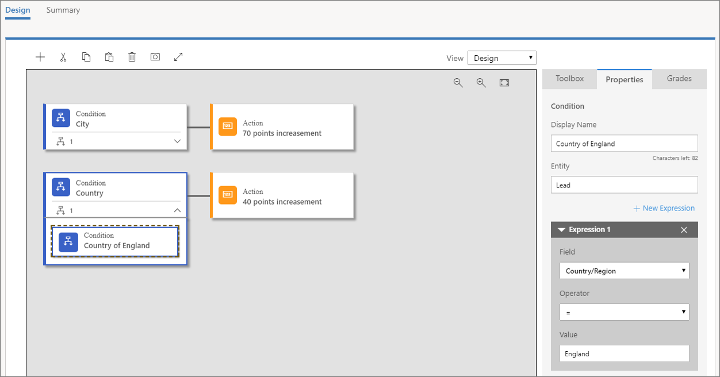
Suggerimento
Quando il modello include diverse regole, come in questo caso, ogni regola può avere impatto sul punteggio del lead in modo indipendente. Ad esempio, il modello creato finora aumenterà il punteggio del lead di 110 punti per i lead che vivono a Londra, Inghilterra. Allo stesso modo, i lead da Manchester, Inghilterra otterranno +40 punti e i lead da Londra, Ohio otterranno +70 punti.
Apri la scheda Gradi nella colonna sull'estrema destra.
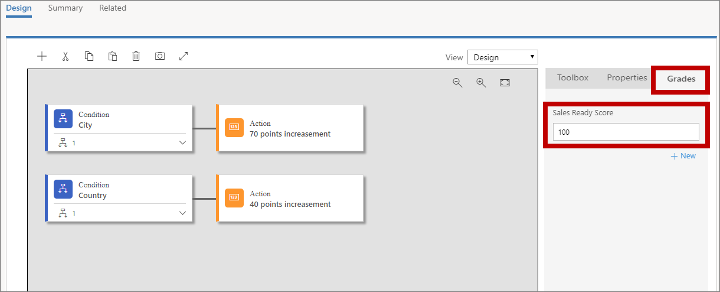
Puoi utilizzare la scheda Gradi per stabilire una pianificazione dei gradi associati a ognuno dei diversi intervalli di punteggio, ma l'impostazione più importante è Punteggio pronto per le vendite. Quando un lead raggiunge questo punteggio, il sistema lo considera pronto per le vendite (qualificato per il marketing) e quindi pronto per essere sottoposto all'attenzione di un venditore. Supponiamo che tutti i lead che si trovano a Londra, Inghilterra siano pronti per le vendite, quindi impostiamolo su 100.
Mancia
Puoi aggiungere un numero qualsiasi di gradi aggiuntivi per facilitare la classificazione di un lead in base al suo punteggio (ad esempio 0-25=Basso, 26-60=Medio, 61-100=Alto). Scegli + Nuovo nella scheda Gradi per aggiungere e definire ogni grado in base alle necessità.
Come per i percorsi del cliente, le pagine di destinazione e i messaggi e-mail, la regola del punteggio lead deve passare allo stato Live prima di poter produrre qualsiasi effetto. Effettua le operazioni seguenti per completare il modello:
- Vai alla scheda Riepilogo e assegna alla tua regola un Nome (ad esempio "Londra, Inghilterra").
- Per salvare il modello, seleziona Salva nella barra dei comandi.
- Sulla barra dei comandi, seleziona Controlla gli errori quindi leggi i risultati e correggi gli eventuali problemi segnalati.
- Sulla barra dei comandi, seleziona Passa allo stato Live per attivare il modello. Customer Insights - Journeys esegue un controllo finale degli errori e quindi aggiorna Motivo stato su Passaggio allo stato Live in corso. Il completamento del processo potrebbe richiedere alcuni minuti, trascorsi i quali Motivo stato cambierà in Live.
Vai a Marketing in uscita>Gestione lead>Lead per aprire un elenco dei lead disponibili. Per creare un nuovo lead, seleziona +Nuovo sulla barra dei comandi.
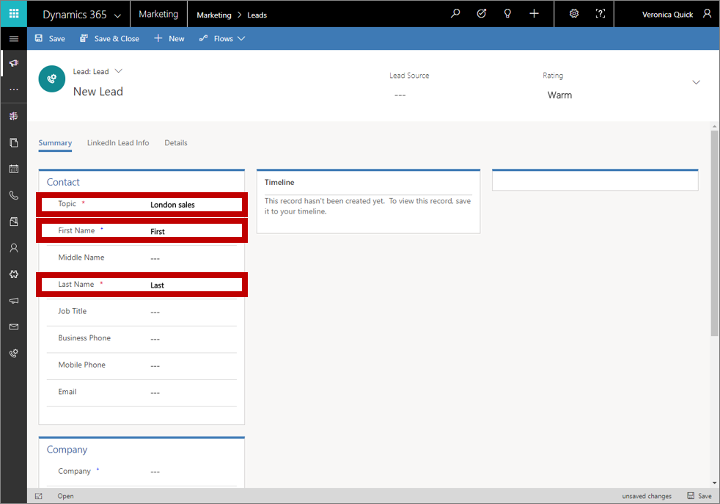
Eseguire le operazioni seguenti:
Nella sezione Contatto, compila i campi Argomento, Nome e Cognome. I valori non sono importanti ai fini di questo esercizio.
Nella sezione Società, imposta Città su Londra e Paese/area geografica su Inghilterra.
Nella barra dei comandi, seleziona Salva.
Quando si salva, la pagina viene aggiornata e un processo aziendale viene aggiunto nella parte superiore della pagina, quindi diverse nuove sezioni vengono aggiunte al corpo.
Scegli il primo passaggio del processo aziendale per aprire il menu, quindi effettua un'assegnazione nel campo Contatto esistente?. Seleziona qualsiasi contatto che puoi individuare; ai fini dell'esercizio non è importante quale scegli. Quindi, salva il lead. Il contatto associato è ora elencato nella sezione Parti interessate relativa al lead.
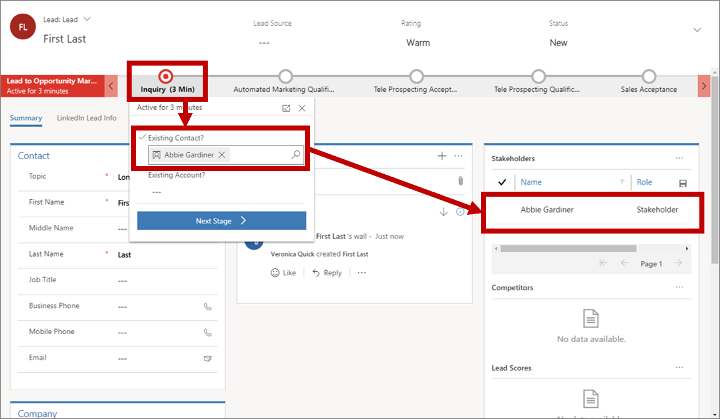
Importante
Il punteggio lead automatico funziona solo per i lead associati a un contatto. L'assegnazione del punteggio ha esito negativo per i lead che non dispongono di un contatto associato. Inoltre, i segmenti in Customer Insights - Journeys possono includere solo contatti, non lead, pertanto puoi inviare messaggi e-mail di marketing solo ai contatti.
Le pagine di destinazione creeranno generalmente una coppia di lead/contatto quando creano un nuovo contatto o associano nuovi lead a contatti esistenti in base alla disponibilità. Ma quando crei un lead manualmente, come abbiamo fatto qui, devi anche associarlo manualmente a un contatto per abilitare il punteggio lead.
Cerca la sezione Punteggi lead vicino all'angolo inferiore destro della pagina (potrebbe essere necessario scorrerla). Ogni modello di punteggio lead è disponibile qui, incluso quello nuovo. Il calcolo del punteggio potrebbe richiedere alcuni minuti, ma al termine il punteggio visualizzato dovrebbe essere pari a 110 punti.