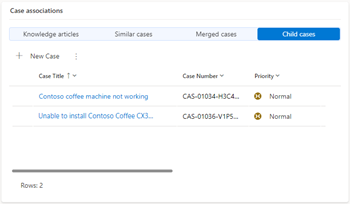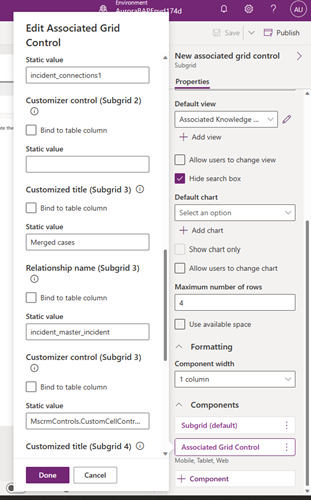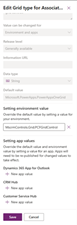Configurare i componenti per visualizzare le associazioni dei casi
Il componente Controllo della griglia associato ti aiuta a visualizzare i dettagli relativi a un record come griglie secondarie. Puoi configurare fino a quattro griglie secondarie utilizzando questo componente.
Lo screenshot seguente è un esempio di come è possibile visualizzare articoli della Knowledge Base, casi simili, uniti e secondari relativi a un caso utilizzando Controllo della griglia associato:
Aggiungere il componente e configurare la griglia secondaria
In Power Apps, seleziona l'ambiente che contiene la soluzione.
Seleziona Tabelle, una tabella e quindi seleziona l'area Moduli.
Apri il modulo in cui vuoi aggiungere il Controllo della griglia associato.
In progettazione moduli, seleziona Componenti nel riquadro di navigazione a sinistra, quindi seleziona Controllo della griglia associato.
Trascinalo sul modulo.
Nel riquadro Proprietà, specifica i seguenti dettagli per popolare i record da visualizzare nella prima griglia secondaria.
- Aggiungi Tabella e Vista predefinita da cui devono essere visualizzati i record.
- Seleziona Mostra record correlati se desideri visualizzare solo i record correlati al record corrente nel modulo e non tutti i record disponibili. Se si seleziona questa casella di controllo, il modulo visualizza solo i record correlati in Griglia secondaria 1.
Per personalizzare ulteriormente la griglia secondaria, seleziona Controllo griglia associato in Componenti. Specificare i seguenti valori nel riquadro Modifica controllo griglia associato visualizzato:
- Controllo funzione di personalizzazione: specifica il nome del controllo di personalizzazione per l'entità. Ad esempio, hai configurato una griglia secondaria per visualizzare i casi figlio. Affinché la griglia secondaria visualizzi le icone di priorità con codice colore, devi impostare il valore di questo campo su MscrmControls.CustomCellControl.CustomCellControl. Ulteriori informazioni: Abilita il controllo della griglia per l'entità Caso
- Titolo personalizzato: specifica il nome visualizzato che appare come nome della grigli secondaria quando la scheda viene caricata. Il nome della vista originale viene visualizzato per impostazione predefinita se non si specifica un valore per questo campo.
Per configurare le griglie secondarie da 2 a 4, specifica i valori per Tabella, Vista predefinita, Controllo Personalizzatore e Controllo Personalizzatore per le griglie secondarie corrispondenti nel riquadro Modifica controllo griglia associato.
Dovrai anche specificare la relazione della tabella in Nome relazione per visualizzare i record correlati come da Griglia secondaria 2 a Griglia secondaria 4.
Configura i record correlati per più griglie secondarie
Puoi selezionare la casella di controllo Mostra record correlati per visualizzare i record correlati solo per Griglia secondaria 1 in Controllo griglia associato. Per visualizzare i record correlati da Griglia secondaria 2 a Griglia secondaria 4 devi specificare le relazioni della tabella corrispondente in Nome relazione. Le relazioni tra le tabelle consentono alle query di richiamare i dati correlati in modo efficiente. Ulteriori informazioni: Panoramica delle relazioni di tabella.
Per trovare la relazione tra le tabelle, effettua i passaggi seguenti:
- In Power Apps, seleziona la Tabella che contiene il modulo a cui hai aggiunto Controllo griglia associato.
- Seleziona Relazioni da Schema.
- Nella pagina che viene visualizzata, trova la tabella che hai aggiunto alla griglia secondaria in Controllo della griglia associato.
- Copia il Nome rispetto alla tabella.
- Apri il modulo in cui hai aggiunto il Controllo della griglia associato.
- Specifica il nome come Nome relazione in Modifica controllo griglia associato.
Aggiungi un controllo griglia alternativo
Per impostazione predefinita, Controllo della griglia associato utilizza il controllo della griglia di Power Apps che supporta i più recenti standard di accessibilità Microsoft ed è progettato per essere performante, estensibile per il futuro e si allinea con le linee guida più recenti per caratteri, dimensioni e stile. Tuttavia, puoi scegliere di aggiungere un controllo griglia alternativo.
Procedi come segue:
In Power Apps, seleziona l'ambiente che contiene la soluzione.
Seleziona Soluzioni, quindi seleziona la soluzione desiderata.
Seleziona Aggiungi esistente>Altro>Impostazione.
Nel riquadro Aggiungi definizione di impostazione esistente, seleziona l'opzione Tipo di griglia per controllo della griglia associata e quindi seleziona Avanti.
Seleziona Aggiungi in Definizione dell'impostazione selezionata per aggiungere l'opzione Tipo di griglia per controllo della griglia associata alla tua soluzione.
Vai in Aggiungi esistente>App>App basata su modello>Aggiungi app basate su modello esistenti.
Seleziona l'opzione Tipo di griglia per controllo della griglia associata. Viene visualizzato il riquadro Modifica tipo di griglia per controllo della griglia associata. Valore predefinito è impostato su Microsoft.PowerApps.PowerAppsOneGrid.
Seleziona Aggiungi valore esistente in Valore ambiente impostazioni. Specifica MscrmControls.Grid.PCFGridControl per sostituire i valori predefiniti per tutte le app nel tuo ambiente.
Facoltativamente, seleziona Nuovo valore app per l'app. Per un'app specificata, la scheda impostata a livello di applicazione sostituisce l'impostazione a livello di ambiente.
Seleziona Pubblica tutte le personalizzazioni.