Creare e gestire i profili capacità
È possibile creare profili di capacità e assegnarli agli agenti per definire i tipi e la quantità di lavoro che possono svolgere. I profili di capacità contengono informazioni, come la quantità di lavoro, la capacità simultanea o giornaliera e se altri canali sono interessati.
- La gestione della capacità consente all'amministratore di creare vari profili di capacità e associare gli utenti ai profili corrispondenti. È possibile assegnare più profili di capacità agli utenti.
- L'amministratore può impedire l'allocazione di lavoro aggiuntivo agli agenti quando stanno lavorando su determinati canali, come le telefonate.
- Il supervisore può sostituire la capacità configurata dell'agente e assegnare manualmente il lavoro all'utente.
- La capacità dell'agente potrebbe visualizzare un valore negativo quando l'agente seleziona manualmente un elemento di lavoro o gli viene assegnata forzatamente una conversazione che comporta una capacità negativa. Ciò è applicabile sia ai profili di capacità che alla capacità basata sull'unità.
- Nella regola di assegnazione è possibile creare una regola per trovare un agente il cui profilo di capacità corrisponda a quello dell'elemento di lavoro.
- È consigliabile configurare i profili di capacità o le unità di capacità nella propria organizzazione, ma non entrambi.
- La capacità non viene considerata quando un agente partecipa a una consultazione o monitora una conversazione.
Potrebbe essere utile configurare la capacità basata sul profilo nei seguenti scenari:
- I tuoi agenti dispongono di esperienze e competenze diverse.
- Gli agenti hanno bisogno di un limite massimo per la quantità di lavoro loro assegnata.
- Gli elementi di lavoro sono di diversa complessità e assegnati da canali diversi.
- L'assegnazione su un canale influisce sulle assegnazioni di un altro canale. Ad esempio, non è possibile assegnare altro lavoro agli agenti nelle chiamate.
Importante
Questa funzionalità consente ai supervisori o ai responsabili del servizio clienti di migliorare le prestazioni dei loro team e la soddisfazione del cliente. Questa funzionalità non è stata ideata, e non deve essere usata, per prendere decisioni relative all'impiego di un dipendente o di un gruppo di dipendenti, tra cui retribuzione, premi, anzianità o altri diritti. I clienti sono i soli responsabili dell'utilizzo di Dynamics 365, di questa funzionalità e di eventuali funzionalità o servizi associati in conformità con tutte le leggi applicabili, tra cui quelle relative all'accesso dei dati di analisi di singoli dipendenti e al monitoraggio, alla registrazione e all'archiviazione delle comunicazioni con gli utenti finali. Ciò include la notifica adeguata agli utenti finali della possibilità che le comunicazioni con gli agenti siano monitorate, registrate o archiviate e, come richiesto dalle leggi applicabili, l'ottenimento del loro consenso prima di utilizzare la funzionalità con gli stessi. I clienti sono incoraggiati a implementare un meccanismo che informi gli agenti del possibile monitoraggio, registrazione o archiviazione delle loro comunicazioni con gli utenti finali.
Creare un profilo di capacità e assegnarlo agli utenti
Crea un profilo di capacità e utilizzalo in un flusso di lavoro per la distribuzione degli elementi di lavoro.
Per un profilo di capacità, puoi aggiungere o rimuovere utenti e modificare qualsiasi impostazione ad eccezione della frequenza di ripristino. Se non hai più bisogno del profilo, puoi eliminarlo.
Nella mappa del sito in Interfaccia di amministrazione di Customer Service, seleziona Gestione utenti in Supporto tecnico. Viene visualizzata la pagina Gestione utenti.
Seleziona l'opzione Gestisci per Profilo capacità.
Nella pagina Profili di capacità, seleziona Crea nuovo.
Nella scheda Dettagli della finestra di dialogo Crea profilo di capacità, immetti i seguenti dettagli:
Nome profilo: nome per il profilo di capacità.
Limite elementi di lavoro: numero di unità di questo tipo di lavoro che può essere assegnato all'agente.
Frequenza di reimpostazione: periodo dopo il quale l'utilizzo di capacità può essere reimpostato per gli agenti. Selezionare una delle seguenti opzioni:
- Immediato: la capacità viene ripristinata immediatamente.
- Fine giornata: la capacità viene reimpostata al termine del turno dell'agente anche se l'agente non chiude tutte le conversazioni assegnate. Le conversazioni aperte non vengono conteggiate nel limite degli elementi di lavoro e all'agente vengono assegnati nuovi elementi di lavoro nel turno successivo.
Una volta configurato, dovrai ricreare il profilo di capacità se desideri modificare la frequenza di reimpostazione.
Blocco assegnazione: imposta l'interruttore su Sì. Quando viene raggiunto il limite dell'elemento di lavoro, all'agente non viene assegnato automaticamente un nuovo elemento di lavoro.
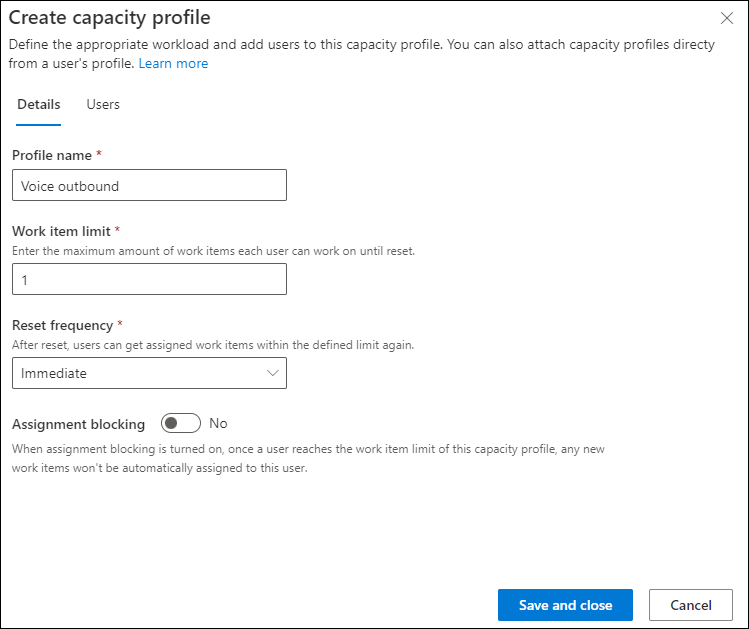
Nella scheda Utenti, seleziona Aggiungi utente e nell'elenco Utenti, seleziona gli utenti. In alternativa, utilizzare l'opzione Ricerca per cercare e aggiungere l'utente.
Importante
Gli utenti devono essere configurati come risorsa prenotabile a cui assegnare il profilo di capacità. Altre informazioni: Gestire gli utenti.
Seleziona Aggiungi utente. Il profilo di capacità viene assegnato all'utente.
Configura i limiti di lavoro specifici dell'agente nei profili di capacità
Gli agenti del tuo contact center potrebbero aver bisogno di limiti di elementi di lavoro diversi per il lavoro associato allo stesso profilo di capacità in base alla loro esperienza e competenza. È possibile assegnare limiti diversi agli agenti tramite i profili di capacità.
Per gli agenti selettivi, è possibile definire un limite per gli elementi di lavoro diverso dal limite predefinito utilizzando l'opzione del limite personalizzato nei profili di capacità.
Per impostare i limiti personalizzati, procedi come segue:
- Nell'interfaccia di amministrazione di Customer Service, seleziona Gestione utenti in Assistenza clienti e, nella pagina visualizzata, seleziona Gestisci per Gestione degli utenti ottimizzata.
- In Utenti contact center, seleziona gli agenti per i quali desideri assegnare un limite personalizzato, quindi seleziona Aggiorna attributi utente>Aggiorna profili capacità.
- Nel riquadro Aggiorna profili capacità, in Profili capacità, seleziona un profilo e in Limite personalizzato, inserisci un valore in base alle tue esigenze aziendali.
- Seleziona Aggiungi a tutti. Il profilo di capacità con il limite personalizzato viene aggiunto agli utenti nell'elenco.
- Se necessario, ripeti il passaggio 3 per aggiornare più profili.
- Salva e chiudi. Il limite personalizzato è indicato con un'icona a forma di freccia per distinguere visivamente gli utenti con limiti predefiniti e personalizzati.
- Informa gli agenti interessati di aggiornare il browser per aggiornare la loro presenza. Il sistema assegna gli elementi di lavoro in base alla capacità e alla presenza aggiornate degli agenti.
- Per reimpostare il limite personalizzato, imposta il campo del limite personalizzato su vuoto e salva le modifiche.
Gli aggiornamenti alla configurazione possono impiegare fino a 15 minuti per la sincronizzazione.
Puoi personalizzare il Report Agenti nel dashboard di analisi di Multicanale in tempo reale per visualizzare i limiti personalizzati.
Come funzionano i limiti specifici dell'agente
In genere, l'incarico di lavoro avviene in base al limite predefinito degli elementi di lavoro del singolo agente nei profili di capacità.
Tuttavia, se configuri limiti personalizzati tramite profili di capacità, gli agenti ricevono elementi di lavoro in base al limite personalizzato. Ulteriori dettagli di seguito:
Il limite personalizzato potrebbe essere inferiore o superiore al limite predefinito e rimane applicabile per gli agenti selezionati finché non lo reimposti manualmente sul limite predefinito.
Il sistema applica il limite personalizzato solo ai nuovi incarichi di lavoro. Se il limite personalizzato è inferiore al limite utilizzato, il sistema non riassegna gli elementi di lavoro attualmente assegnati agli agenti.
Gli altri agenti con lo stesso profilo di capacità per i quali non è configurato il limite personalizzato hanno il limite predefinito. Qualsiasi modifica al limite predefinito influisce su questi agenti. Tuttavia, gli agenti con limite personalizzato rimangono inalterati.
Di seguito è riportato un limite personalizzato:
Ana, agente di Contoso Coffee, è esperta nella gestione delle query di reso per la macchina da caffé A 100. Henry, entrato a far parte di Contoso di recente, sta imparando le sfumature della macchina da caffé A 100. Eugene, l'amministratore di Contoso, ha configurato un profilo di capacità per "Ordini di reso" con un limite predefinito di due conversazioni al giorno. Eugene assegna a Henry il profilo "Ordini di reso" con il limite predefinito. Eugene assegna un limite personalizzato di cinque ad Ana nel profilo "Ordini di reso". Ana riceve un massimo di cinque conversazioni al giorno dal profilo "Ordini di reso" mentre Henry riceve un massimo di due conversazioni al giorno solo per lo stesso profilo.
Aggiorna i limiti di lavoro utilizzando OData
In alternativa, puoi utilizzare una chiamata OData per aggiornare i limiti personalizzati specificando un valore per il campo msdyn_maxunits nell'entità msdyn_bookableresourcecapacityprofile. Per reimpostare il limite personalizzato, specificare il valore come null per il campo msdyn_maxunits.
Di seguito è riportato un blocco di codice di esempio per aggiornare il limite personalizzato a 5.
var data = {msdyn_maxunits: 5} // the value denotes the custom limit
Xrm.WebApi.updateRecord("msdyn_bookableresourcecapacityprofile", "<Bookable Resource Capacity Profile ID>", data).then (
function success(result) {
console.log("Differentiated units updated");
},
function (error) {
console.log(error.message);
// handle error conditions
}
);
Impostare i profili capacità per flussi di lavoro
Dopo aver creato i profili di capacità, configurare le seguenti impostazioni per assegnare elementi di lavoro agli agenti in fase di runtime:
- Imposta il profilo di capacità nelle impostazioni di distribuzione del lavoro. Il sistema applica il profilo a tutti gli elementi di lavoro distribuiti attraverso il flusso di lavoro. Maggiori informazioni: Configurare la distribuzione del lavoro
- Imposta il profilo di capacità in un set di regole di classificazione per il flusso di lavoro come output della regola. Aggiungere il nuovo profilo di capacità all'elemento di lavoro. Durante l'assegnazione, il routing unificato cercherà un agente che ha capacità disponibile in entrambi i profili, il profilo predefinito dal flusso di lavoro e il profilo aggiunto dalla classificazione. Maggiori informazioni: Crea set di regole di classificazione in base ai profili di capacità
Non è necessario definire regole di assegnazione specifiche per i profili di capacità a livello di coda per trovare agenti con profili di capacità corrispondenti. Se il profilo di capacità è collegato a un elemento di lavoro, il sistema assicurerà che l'agente assegnato disponga del profilo di capacità corrispondente.
Rilasciare la capacità per gli agenti
Affinché il sistema possa gestire in modo efficiente il carico di lavoro degli agenti, è necessario rilasciare automaticamente la capacità dell'agente quando gli agenti completano gli elementi di lavoro assegnati. In base alle impostazioni di sistema, la capacità degli agenti viene rilasciata nel modo seguente:
Conversazione: quando gli agenti terminano la conversazione e chiudono la loro sessione.
Caso: quando l'agente risolve il caso. La capacità viene rilasciata automaticamente anche quando l'agente annulla il caso o rimuove l'assegnazione cancellando il proprio nome dal campo Utilizzato da nella finestra di dialogo Dettagli elemento coda.
Tutti i record e le attività: la capacità non viene rilasciata automaticamente per le attività, ad esempio la posta elettronica, configurate per l'instradamento dei record. Per rilasciare la capacità di un agente, procedi come descritto di seguito:
- Disattiva l'elemento della coda assegnato; l'elemento di lavoro associato è chiuso.
- Se è necessario mantenere aperto il record, vai alla finestra di dialogo dell'elemento in coda e rimuovi il nome dell'agente dal campo Utilizzato da. L'assegnazione automatica tenterà di riassegnare l'elemento a un agente in coda.
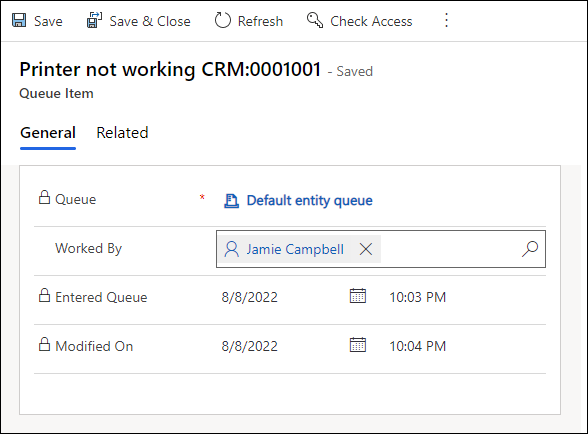
Profili di escalation
Il profilo di escalation viene utilizzato quando una conversazione chat viene trasformata in una chiamata vocale o video. Questo profilo è disponibile e predefinito e non può essere modificato. Quando un agente trasforma una chat in una chiamata vocale o video, viene avviata una nuova sessione e un profilo di escalation viene allegato all'elemento di lavoro, in modo che l'agente non riceva una nuova chat o chiamata vocale finché la chiamata corrente con il cliente non è finita. Se l'agente trasferisce la chiamata video o vocale a un altro agente, il profilo di escalation diventa applicabile al nuovo agente.
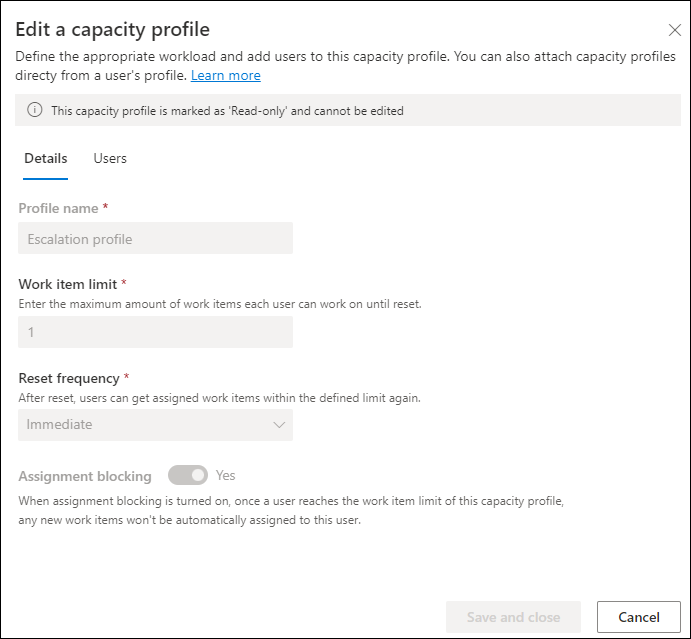
Come impostare più profili di capacità in un unico flusso di lavoro
Prendiamo uno scenario in cui desideri instradare i casi come segue:
- Gli agenti possono lavorare su un massimo di due casi ad alta priorità al giorno.
- Gli agenti possono lavorare su un massimo di quattro casi con priorità normale.
- Ma all'agente non dovrebbero mai essere assegnati più di cinque casi al giorno con priorità alta e priorità normale.
Creare i profili seguenti:
- Profilo con alta priorità: due casi al giorno, azzerati a fine giornata
- Profilo con priorità normale: quattro casi al giorno, azzerati a fine giornata
- Profilo con capacità totale: cinque casi al giorno, azzerati a fine giornata
Nel flusso di lavoro, imposta "Profilo capacità totale" come profilo predefinito.
Utilizzare le regole di classificazione per impostare i profili di capacità per gli elementi di lavoro su "Profilo con priorità alta" o "Profilo con priorità normale" in base alla priorità del caso.
Assicurarsi che gli agenti abbiano tutti e tre i profili.
Comportamento runtime di più profili di capacità in un unico flusso di lavoro
Quando un elemento di lavoro è etichettato con più profili di capacità, la strategia di assegnazione considera l'agente che corrisponde a tutti i profili di capacità richiesti.
- Quando arriva l'elemento di lavoro ad alta priorità, verrà contrassegnato con "Profilo di capacità totale" e "Profilo con alta priorità".
- Verrà selezionato solo un agente con capacità in entrambi questi profili. Quando l'elemento di lavoro viene assegnato, la capacità verrà consumata da entrambi i profili.
- Allo stesso modo, per i casi con priorità normale, la capacità verrà consumata sia dal "Profilo capacità totale" che dal "Profilo priorità normale".
Vedi anche
Creare flussi di lavoro
Gestire utenti in Multicanale per il servizio clienti
Mapping utente tipo ruolo
Gestisci i dati storici degli aggiornamenti di capacità per gli agenti