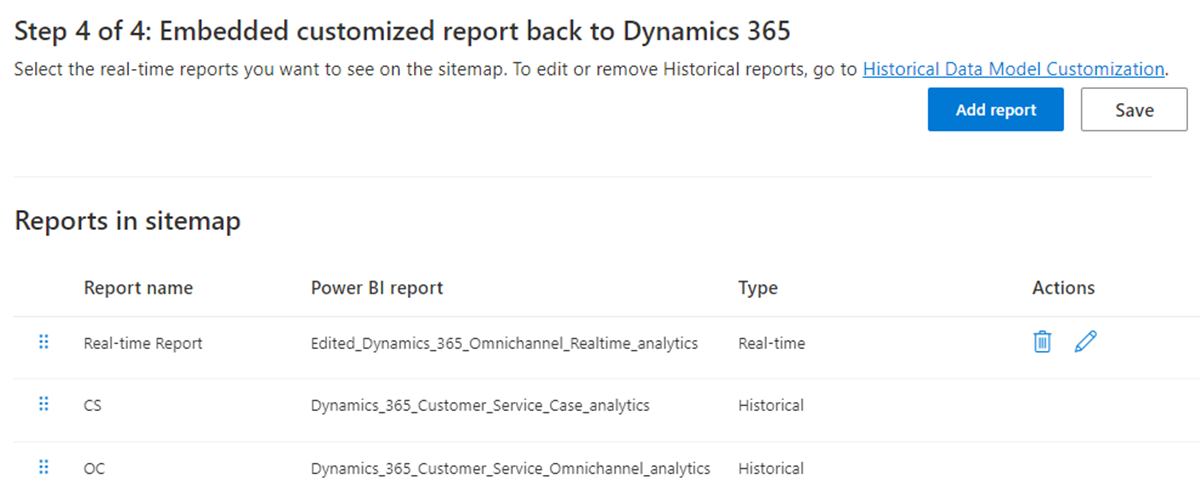Personalizzare i modelli di dati per i report di analisi cronologica e in tempo reale
Importante
Azure Active Directory verrà rinominato in Microsoft Entra ID. Non è necessaria alcuna azione da parte dell'utente. Per ulteriori informazioni, vedi Nuovo nome per Azure Active Directory.
Usa la funzionalità di estensibilità in Microsoft Power BI per estendere i modelli di dati predefiniti per i report di analisi in Customer Service e integrarlo con altri modelli semantici per creare nuove metriche personalizzate. Puoi personalizzare i report standard predefiniti e aggiungere i tuoi indicatori chiave di prestazione (KPI) per visualizzare le metriche chiave rilevanti per la tua organizzazione. Puoi anche aggiungere metriche personalizzate ai report dettagliati.
Le funzionalità chiave della personalizzazione del modello includono la capacità di:
Modifica il modello di dati predefinito e aggiungi nuove metriche.
Importare le tue entità personalizzate da Dataverse o qualsiasi altra origine ed estendere il modello di dati di Power BI.
Pubblicare il report personalizzato per una specifica area di lavori di Microsoft Fabric.
Personalizzare la mappa del sito del report e consentire agli utenti di accedere ai report in modo nativo da Customer Service workspace.
Aggiorna automaticamente i report non appena i dati di origine vengono aggiornati.
Abilita la personalizzazione dei modelli di dati per i report di analisi cronologici e in tempo reale dall'interfaccia di amministrazione di Customer Service e completa le seguenti attività:
- Seleziona un'area di lavoro Microsoft Fabric.
- Fornire i modelli di dati e la copia dei report.
- Concedere autorizzazioni per modelli e report semantici.
- Integrare i report personalizzati in Dynamics 365.
Prerequisiti
Prima di iniziare devi completare i seguenti prerequisiti:
La tua organizzazione deve disporre della licenza Power BI Professional o Power BI Premium per tutti i supervisori e gli amministratori. Se incorpori i report di Power BI nelle app, devi disporre di una licenza Power BI Premium. Altrimenti, il report incorporato mostrerà un banner che ti richiederà di eseguire l'aggiornamento.
Abilitare le funzionalità deprecate in Customer Service:
- Se stai abilitando la personalizzazione del modello di dati cronologici, devi abilitare almeno uno dei report cronologici, ad esempio analisi cronologica di Customer Service, analisi cronologica Multicanale o analisi della knowledge base. Per ulteriori informazioni, vedi Configurare i dashboard analisi e informazioni dettagliate.
- Se stai abilitando la personalizzazione del modello di dati in tempo reale, devi abilitare l'analisi in tempo reale per Multicanale. Per ulteriori informazioni, vedi Configurare i dashboard analisi e informazioni dettagliate.
Creare un gruppo di sicurezza ID di Microsoft Entra:
Il tuo amministratore di ID Microsoft Entra deve creare un gruppo di sicurezza con il tuo nome preferito in ID di Microsoft Entra e aggiungere un account di servizio Dynamics 365 Analytics come membro di questo gruppo di sicurezza. Per altre informazioni, consultare Creazione di un gruppo di base e aggiunta di membri con Microsoft Entra ID.
L'entità di servizio Dynamics 365 Analytics predefinita viene usata per distribuire il modello di dati e apportare modifiche all'area di lavoro Microsoft Fabric per conto di Dynamics 365 Customer Service.
Le autorizzazioni all'interno di Power BI possono essere concesse solo a gruppi e non a singole entità servizio, pertanto è necessario creare un gruppo.
Nota
Nelle organizzazioni in cui l'account di servizio di Dynamics 365 Analytics potrebbe non essere disponibile, è necessario utilizzare l'account di servizio di Dynamics CCA Data Analytics.
Abilita le funzionalità del servizio Power BI dal portale di amministrazione Microsoft Fabric. L'amministratore di Power BI deve abilitare quanto segue, per l'intera organizzazione o per il gruppo di sicurezza creato in precedenza:
Crea area di lavoro (nuova esperienza dell'area di lavoro): l'abilitazione di questa funzionalità crea due aree di lavoro, un'area di lavoro gestita e un'area di lavoro del cliente per distribuire il modello di dati e i report di Dynamics.
Le entità servizio possono utilizzare le API Fabric: questa funzionalità utilizza le API Fabric per creare aree di lavoro, distribuire report e modelli.
Consenti connessioni DirectQuery a modelli semantici Power BI: quando gli autori dei report creano nuove metriche o introducono più origini dati, creano modelli compositi, quindi DirectQuery deve essere abilitato. Gli utenti che visualizzano i report basati sul modello di dati in Dynamics 365 richiedono questa autorizzazione. Collabora con l'amministratore di ID di Microsoft Entra per identificare un gruppo di sicurezza con tutti gli utenti Dynamics richiesti.
Consenti endpoint XMLA e analizza in Excel con modelli semantici locali: quando gli autori dei report creano nuove metriche o introducono più origini dati, creano modelli compositi, quindi questa funzionalità deve essere abilitata. Gli utenti che visualizzano i report basati sul modello di dati in Dynamics 365 richiedono questa autorizzazione.
Incorpora contenuto nelle app: l'abilitazione di questa funzionalità incorpora report personalizzati in Dynamics 365 (Passaggio 4: incorporare nuovamente report personalizzati in Dynamics 365). Gli utenti che visualizzano i report personalizzati da Dynamics 365 Customer Service richiedono questa autorizzazione. Collabora con l'amministratore di ID di Microsoft Entra per identificare un gruppo di sicurezza con tutti gli utenti Dynamics richiesti.
Abilitare la personalizzazione del modello di dati Power BI
- Nella mappa del sito di Interfaccia di amministrazione di Customer Service seleziona Informazioni dettagliate in Operazioni.
- Nella pagina Informazioni dettagliate nella sezione Impostazioni report:
- Per la cronologia, seleziona Estensibilità Power BI integrata - Personalizzazione del modello di dati cronologici quindi seleziona Gestisci.
- Per i dati in tempo reale, seleziona Estensibilità Power BI integrata - Personalizzazione del modello di dati in tempo reale quindi seleziona Gestisci.
- Nella pagina selezionata, imposta l'interruttore Abilita personalizzazione del modello dati Power BI integrato su attivo.
Passaggio 1: seleziona un'area di lavoro Microsoft Fabric
Nota
Se prevedi di utilizzare un'area di lavoro Microsoft Fabric esistente per ospitare la copia dei report predefiniti (area di lavoro del cliente), assicurati che Amministratore di Dynamics (accesso utente) che abilita la personalizzazione del modello sia un amministratore dell'area di lavoro di quella area di lavoro Microsoft Fabric.
Specifica l'area di lavoro Microsoft Fabric in cui verrà eseguito il provisioning del modello di dati e dei report di Dynamics.
Dalla pagina Insights, vai al modello di dati per cui desideri selezionare un'area di lavoro Microsoft Fabric.
Seleziona Crea nuova area di lavoro o usa un'area di lavoro esistente, seleziona un'area di lavoro dall'elenco a discesa.
Seleziona Salva. Questa azione avvia il provisioning dei report.
L'area di lavoro specificata si applica solo all'area di lavoro del cliente. Microsoft crea una nuova area di lavoro gestita verrà per i report cronologici e in tempo reale, se configurati. Per ulteriori informazioni, vedi Come funziona la personalizzazione del modello di dati. È inoltre possibile specificare la stessa area di lavoro per i report di analisi dei dati cronologici e in tempo reale.
Passaggio 2: fornire i modelli di dati
Il completamento del provisioning potrebbe richiedere fino a 24 ore. Puoi uscire dalla pagina Impostazioni e ricontrollare dopo alcune ore. Seleziona Aggiorna per controllare lo stato del provisioning.
Passaggio 3: concedere autorizzazioni per modelli e report semantici
Dopo aver eseguito il provisioning del report, devi fornire le autorizzazioni in scrittura per gli utenti che creeranno i report Power BI e autorizzazioni in lettura per supervisori e altri utenti dei report.
Dovrai essere un Amministratore dell'area di lavoro sia nell'area di lavoro gestita che in quella del cliente (configurata al passaggio 1) in Power BI per completare questo passaggio. Per impostazione predefinita, all'utente che avvia il provisioning (passaggio 2) verranno concesse le autorizzazioni necessarie.
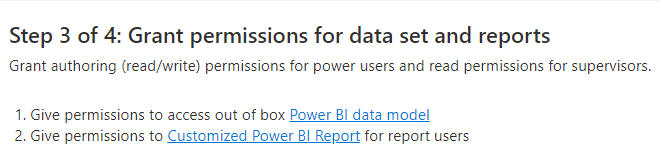
Concedere l'accesso al modello di dati Power BI
Gli autori dei report si connettono al modello di dati specificato per creare report personalizzati. Quando selezioni il collegamento Modello di dati Power BI, si apre l'area di lavoro gestita e vengono visualizzati i dettagli del modello dati. Utilizza la finestra di dialogo Condividi per fornire l'accesso agli utenti inserendo il loro indirizzo e-mail. Per altre informazioni, vedi Condividere l'accesso a un modello semantico.
Devi fornire agli autori e ai visualizzatori del report l'accesso a Consenti ai destinatari di creare contenuti con i dati associati a questo modello semantico.
Concedi le autorizzazioni al report personalizzato Power BI (facoltativo)
Quando selezioni il collegamento Report Power BI personalizzato, l'area di lavoro Microsoft Fabric in cui verranno forniti i report di esempio viene visualizzata in una vista di derivazione. Questi report sono la copia dei tuoi report preconfigurati e possono essere modificati. Dovrai fornire l'accesso all'area di lavoro solo se la tua organizzazione prevede di utilizzare queste copie per sviluppare report.
Seleziona Accesso e fornisci accesso Contributore ai tuoi autori di report e accesso Visualizzatore agli utenti che visualizzeranno questi o qualsiasi altro report creato in questa area di lavoro Microsoft Fabric. Se prevedi di incorporare nuovamente il report in Dynamics 365 Customer Service, devi fornire l'accesso Membro ai supervisori affinché possano visualizzare il report integrato in Customer Service workspace. Per ulteriori informazioni sulle autorizzazioni per i dati, consulta Gestire le autorizzazioni di accesso al modello semantico (anteprima).
Passaggio 4: integrare i report personalizzati in Dynamics 365
Dopo che gli autori del report hanno creato e pubblicato i report personalizzati, puoi consentire agli utenti di Dynamics di accedere a questi report da Customer service workspace. Questo passaggio è facoltativo.
- Seleziona i report del modello di dati
- Nella pagina Estensibilità Power BI integrata - Personalizzazione del modellodi dati cronologici, vai al passaggio 4.
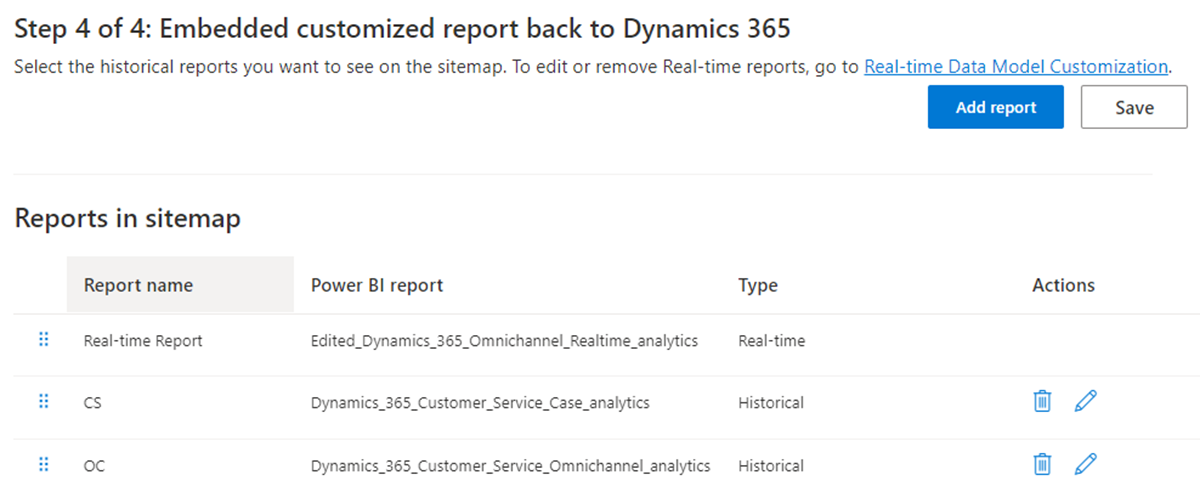
- Seleziona Aggiungi report. Verrà visualizzata la finestra di dialogo Aggiungi report.
- Immetti un nome preferito nella casella di testo Nome report.
- Dall'elenco a discesa Seleziona report Power BI, seleziona il report Power BI nell'area di lavoro.
- Seleziona Aggiungi e Salva.
L'elenco a discesa viene popolato con i report nell'area di lavoro configurata al passaggio 1. Il nome del report preferito verrà visualizzato per gli utenti di Dynamics quando accedono ai report. Puoi aggiungere un massimo di 40 report.
La mappa del sito dei report personalizzati in Customer service workspace è condivisa tra le funzionalità di personalizzazione del modello di dati cronologici e in tempo reale. Sarai in grado di riordinare i report sia nelle pagine di amministrazione cronologiche che in tempo reale. Sia per i dati cronologici che per quelli in tempo reale, puoi modificare o eliminare i report aggiunti solo dalle rispettive pagine di personalizzazione del modello di dati cronologici e in tempo reale.
Le azioni del supervisore come assegnazione, trasferimento, monitoraggio e chiusura forzata non sono disponibili per i report personalizzati del modello.
Abilita l'aggiornamento automatico della pagina per i report
L'aggiornamento automatico della pagina è disponibile solo per i report in tempo reale.
Puoi abilitare l'aggiornamento automatico della pagina per i tuoi report a intervalli fissi in modo da visualizzare sempre i dati più recenti. Per ulteriori informazioni, vedi Creazione di report con aggiornamento automatico della pagina in Power BI Desktop.
In qualità di amministratore con capacità Premium, devi prima abilitare l'aggiornamento automatico della pagina dal Portale di amministrazione Microsoft Fabric. È necessario utilizzare il tipo di aggiornamento intervallo fisso con 5 o 10 secondi come intervallo.
Per abilitare l'aggiornamento automatico della pagina per report specifici:
- Scarica il report in tempo reale dall'app Customer Service workspace.
- Vai a Visualizzazioni>Formatta pagina.
- Sposta l'interruttore Aggiornamento pagina su Attivato.
- Seleziona Aggiornamento automatico della pagina dall'elenco a discesa Tipo di aggiornamento.
- Imposta il periodo di aggiornamento su 5 o 10 secondi.
- Seleziona Pubblica per pubblicare il report aggiornato all'area di lavoro personalizzata.
Nel caso in cui venga modificato il nome del report, esegui i passaggi forniti in Passaggio 4: incorpora nuovamente i report personalizzati in Dynamics 365.
Visualizza report personalizzati
Se hai personalizzato l'app di Customer Service workspace, devi completare i seguenti passaggi per poter visualizzare i report.
- Nel riquadro dell'app Customer Service workspace, seleziona i tre puntini di sospensione per Altre opzioni, quindi seleziona Apri in Progettazione app.
- Seleziona Nuovo.
- Nella finestra di dialogo Nuova pagina, seleziona URL, quindi Avanti.
- Immettere le informazioni seguenti, quindi selezionare Aggiungi.
- URL: [Organization Url]/main.aspx?pagetype=control&controlName=MscrmControls.Analytics.ModernReportingControl&data={"featureIds":"f2266eb4-226f-4cf1-b422-89c5f48b40cb,09c168be-efe2-4f08-a986-3aab7095c863"}
- Titolo: Report personalizzati
- Da Navigazione, seleziona Report personalizzati.
- Immetti le seguenti informaizoni per Opzioni di visualizzazione.
- Titolo: Report personalizzati
- Icona: seleziona Utilizza risorsa Web.
- Seleziona icona: msdyn_/Analytics/imgs/CustomizedReportsIcon.svg
- ID: sottoarea report personalizzati
- Seleziona Impostazioni avanzate, quindi seleziona le seguenti caselle di spunta:
- SKU: Tutti, In locale, Live e SPLA
- Client: Web
- Collegamento di Outlook: Passa parametri e Disponibilità offline
- Seleziona Salva e quindi Pubblica.
Vedi anche
Personalizzare la visualizzazione dei report di analisi
Introduzione a Customer Service Insights
Configurare Customer Service Analytics e Customer Service Insights
Configurare i dashboard di Customer Service Analytics in Power BI
Configurare analisi cronologica di Multicanale