Personalizzare l'intestazione del sondaggio
Puoi personalizzare l'intestazione del tuo sondaggio in modo che corrisponda al marchio della tua azienda. Ciò include la modifica dello stile, del colore del tema, dell'immagine di sfondo e l'aggiunta di un logo. È possibile modificare l'allineamento del testo dell'intestazione del sondaggio, dell'immagine di sfondo nell'intestazione e del logo in base alle proprie esigenze. Inoltre, puoi disattivare l'intestazione se non è necessaria.
Per impostazione predefinita, viene visualizzata l'intestazione del sondaggio. Puoi disattivarla quando non è necessaria. Ad esempio, quando incorpori un sondaggio in una pagina web, potresti non voler mostrare affatto l'intestazione.
Apri il sondaggio in cui vuoi disattivare l'intestazione del sondaggio.
Passa il mouse sopra l'intestazione del sondaggio, quindi disattiva l'interruttore Intestazione nell'angolo in alto a destra.
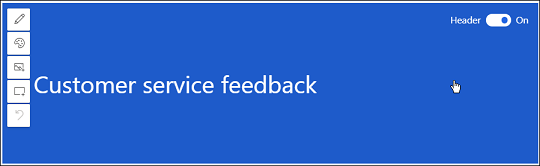
Per impostazione predefinita, l'intestazione viene visualizzata in uno stile semplice. Dynamics 365 Customer Voice fornisce alcuni stili predefiniti tra cui puoi scegliere. Gli stili sono costituiti da un'immagine di sfondo e da un allineamento del testo predefinito. Quando selezioni uno stile, anche il tema del sondaggio viene aggiornato di conseguenza. Tuttavia, dopo aver applicato uno stile, è possibile modificare l'immagine di sfondo, l'allineamento del testo e il colore del tema. Puoi anche cambiare il punto focale dell'immagine di sfondo nell'intestazione.
Apri il sondaggio in cui vuoi modificare lo stile dell'intestazione.
Passa il mouse sopra l'intestazione del sondaggio per visualizzare la barra degli strumenti.
Seleziona Stile.

Nel pannello Scegli uno stile seleziona uno degli stili predefiniti.
Nota
Lo stile Compatto ha la minima altezza dell'intestazione rispetto agli altri stili. Non è possibile aggiungere un'immagine di sfondo all'intestazione del sondaggio quando si seleziona questo stile.
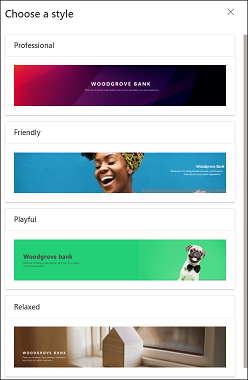
È possibile modificare l'allineamento del testo dell'intestazione nella combinazione degli allineamenti orizzontale e verticale. Nell'allineamento orizzontale, puoi scegliere il testo da allineare a sinistra, al centro o a destra. Nell'allineamento verticale, puoi scegliere il testo da allineare alla parte superiore, centrale o inferiore. Quindi, puoi posizionare il testo dell'intestazione in nove diversi allineamenti.
Apri il sondaggio in cui vuoi modificare l'allineamento del testo dell'intestazione del sondaggio.
Passa il mouse sopra il testo per visualizzare la barra degli strumenti di allineamento.

Seleziona una combinazione di allineamento.
Puoi selezionare un'immagine di sfondo per l'intestazione del sondaggio dalle immagini predefinite o caricare un'immagine dal tuo dispositivo. Se carichi un'immagine dal tuo dispositivo, l'immagine deve rientrare nei seguenti parametri:
- Dimensioni massime file: 5 MB
- Formati supportati: BMP, JPEG e PNG
- Risoluzione massima: 800 x 600 (larghezza x altezza)
- Proporzioni: 4:3
Quando aggiungi un'immagine di sfondo, anche il tema del sondaggio viene aggiornato di conseguenza.
Per aggiungere un'immagine di sfondo
Apri il sondaggio in cui desideri aggiungere un'immagine di sfondo all'intestazione.
Passa il mouse sopra l'intestazione del sondaggio per visualizzare la barra degli strumenti.
Seleziona Immagine.

Nel pannello Aggiungi immagine seleziona una delle immagini predefinite o carica un'immagine dal tuo dispositivo.
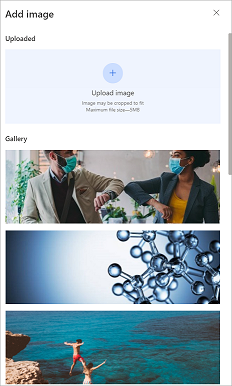
L'immagine viene aggiunta all'intestazione del sondaggio.
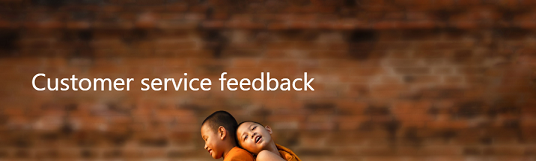
Dopo aver aggiunto un'immagine di sfondo all'intestazione del sondaggio, puoi sostituirla con un'altra immagine o ripristinarla per rimuovere l'immagine. Quando si ripristina l'immagine, viene rimossa solo l'immagine; il tema del sondaggio rimane invariato poiché è stato aggiornato durante l'aggiunta dell'immagine.
Nota
Per le immagini predefinite, puoi solo ripristinare l'immagine.
Apri il sondaggio in cui desideri sostituire o ripristinare l'immagine di sfondo dell'intestazione.
Passa il mouse sopra l'intestazione del sondaggio per visualizzare la barra degli strumenti.
Seleziona Immagine.

Nel pannello Aggiungi immagine passa il mouse sopra l'immagine caricata.
Per sostituire l'immagine, seleziona Sostituisci immagine, quindi seleziona una nuova immagine.
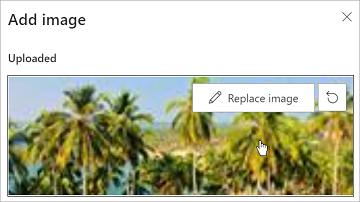
Per reimpostare l'immagine, seleziona Reimposta
 .
.
Quando selezioni uno stile o aggiungi un'immagine di sfondo, l'unica parte dell'immagine visibile è quella che si adatta all'area dell'intestazione. È possibile modificare il punto focale per regolare quale parte dell'immagine deve essere visibile. Dopo aver impostato il punto focale dell'immagine, visualizza in anteprima il sondaggio e controlla come apparirà l'intestazione del sondaggio su un dispositivo mobile.
Nota
È consigliabile visualizzare in anteprima il sondaggio e controllare come apparirà l'intestazione del sondaggio su un desktop e su dispositivo mobile dopo aver impostato il punto focale. Ciò garantisce che l'immagine dell'intestazione venga visualizzata correttamente sia sul desktop che sul dispositivo mobile.
Apri il sondaggio in cui vuoi modificare il punto focale dell'immagine di sfondo.
Passa il mouse sopra l'intestazione del sondaggio per visualizzare la barra degli strumenti.
Seleziona Punto focale.

Trascina e regola l'immagine.
Seleziona Punto focale nell'angolo in alto a sinistra per uscire dalla regolazione del punto focale.
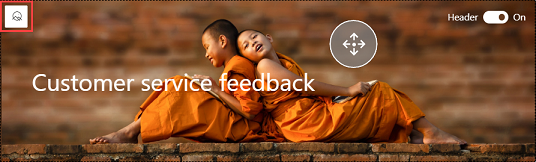
È possibile selezionare un colore da applicare a vari elementi del sondaggio come l'intestazione del sondaggio, l'area delle domande, lo sfondo, il piè di pagina e i pulsanti. Ciò ti consente di personalizzare l'aspetto del tuo sondaggio in modo che corrisponda meglio al marchio della tua azienda. Puoi anche modificare il tema del sondaggio mentre cambi il marchio del sondaggio. Maggiori informazioni: Aggiungere il marchio a un sondaggio
Apri il sondaggio in cui desideri modificare il tema.
Passa il mouse sopra l'intestazione del sondaggio per visualizzare la barra degli strumenti.
Seleziona Colore tema.

Scegli un colore dal selettore dei colori o inserisci un codice esadecimale nel campo N. ESADECIMALE.
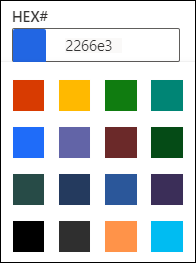
Puoi aggiungere il logo della tua azienda nell'intestazione per riflettere il marchio dell'azienda e rendere il sondaggio autentico. Il logo deve rientrare nei seguenti parametri:
- Dimensioni massime file: 5 MB
- Formati supportati: BMP, GIF, JPEG e PNG
- Risoluzione massima: 800 x 600 (larghezza x altezza)
- Proporzioni: 4:3
Per aggiungere il logo all'intestazione del sondaggio
Apri il sondaggio in cui desideri aggiungere un logo all'intestazione.
Passa il mouse sopra l'intestazione del sondaggio per visualizzare la barra degli strumenti.
Seleziona Logo.

Trova e seleziona il logo utilizzando la finestra di esplorazione file.
Dopo aver aggiunto un logo all'intestazione del sondaggio, puoi:
- Modificare la dimensione del logo
- Modificare l'allineamento del logo
- Aggiungere testo alternativo al logo
- Eliminare il logo
Per impostazione predefinita, il logo aggiunto è di medie dimensioni. Puoi modificarne le dimensioni in piccole o grandi. Quando aggiungi un logo, l'allineamento del testo viene regolato di conseguenza.
Passa il mouse sopra il logo per visualizzare la barra degli strumenti.

Seleziona Media e quindi seleziona la dimensione del logo dall'elenco.
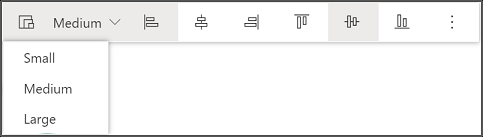
È possibile modificare l'allineamento di un logo nella combinazione degli allineamenti orizzontale e verticale. Nell'allineamento orizzontale, puoi scegliere il logo da allineare a sinistra, al centro o a destra. Nell'allineamento verticale, puoi scegliere il logo da allineare alla parte superiore, centrale o inferiore. Quindi, puoi posizionare il logo dell'intestazione in nove diversi allineamenti.
Passa il mouse sopra il logo per visualizzare la barra degli strumenti.
Dalle opzioni di allineamento, seleziona una combinazione di allineamento.

Il testo alternativo consente alle utilità per la lettura dello schermo di leggere una descrizione dell'immagine a voce alta.
Passa il mouse sopra il logo per visualizzare la barra degli strumenti.
Seleziona il pulsante con i puntini di sospensione e quindi seleziona Aggiungi testo alternativo.

Nella finestra di dialogo Aggiungi testo alternativo immetti una descrizione del logo nel campo fornito.
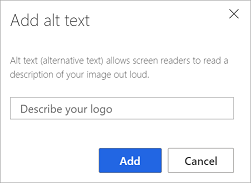
Seleziona Aggiungi.
Passa il mouse sopra il logo per visualizzare la barra degli strumenti.
Seleziona il pulsante con i puntini di sospensione e quindi seleziona Elimina.

Puoi annullare fino a 10 delle tue ultime modifiche nell'intestazione del sondaggio. Per annullare una modifica, passa con il mouse sull'intestazione del sondaggio e quindi seleziona Annulla sulla barra degli strumenti dell'intestazione.
