Usare Dynamics 365 per telefoni e tablet per eseguire app Dynamics 365 Customer Engagement (on-premises)
Usa l'app Dynamics 365 per telefoni e l'app per dispositivi mobili Dynamics 365 per tablet per l'esecuzione di app Dynamics 365 Customer Engagement (on-premises) quando sei in viaggio. Con un solo download dall'App Store, avrai automaticamente accesso a tutte le app necessarie per il tuo ruolo.
Nota
Esistono app per dispositivi mobili separate per:
- App Dynamics 365 per telefoni e tablet per eseguire le app customer engagement in Dynamics 365 (come Dynamics 365 Sales, Dynamics 365 Customer Service e Dynamics 365 Marketing): Dynamics 365 per telefoni e tablet
- Power Apps Mobile: Eseguire app basate su modello e app canvas su Power Apps Mobile
- Dynamics 365 Field Service: app Field Service Mobile
- Applicazioni Finance and Operations: app Finance and Operations
Installare l'applicazione dall'archivio applicazioni del dispositivo
Altre informazioni: Installare Dynamics 365 per telefoni e tablet
Eseguire l'accesso
Accedi utilizzando l'indirizzo Web per l'app Dynamics 365, il nome utente e la password. Per informazioni sull'accesso, contatta l'amministratore di Dynamics 365.
Nella schermata di accesso, selezionare Accedere con un indirizzo Web.
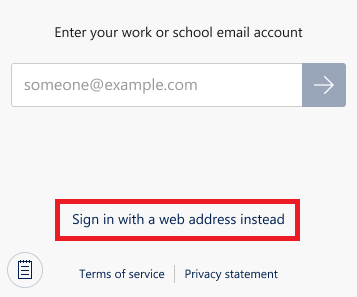 .
.Immetti l'URL dell'indirizzo Web per l'app Dynamics 365 che utilizzi, quindi seleziona
 .
.Immetti il nome utente e la password.
Nell'elenco di app a cui puoi accedere, seleziona l'app che intendi utilizzare.
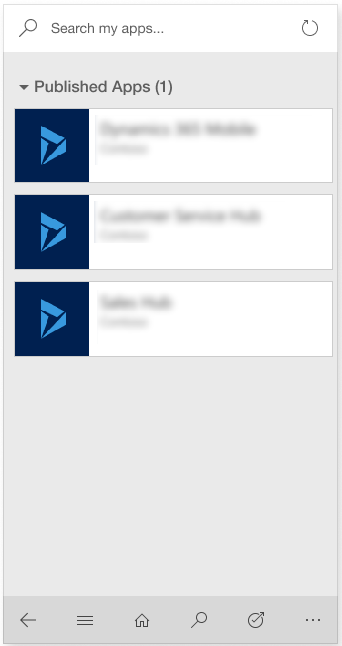 .
.
Disconnettersi
Dalla barra di spostamento, seleziona
 >Informazioni utente>Esci.
>Informazioni utente>Esci.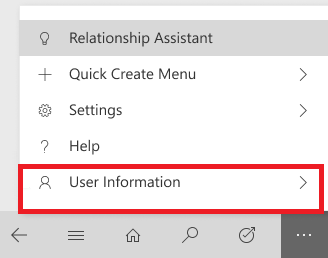
Cancella cache da dispositivo
Se hai utilizzato momentaneamente l'app mobile su un telefono o un tablet e vuoi rimuovere tutti i dati nella cache prima di consegnare il dispositivo a un'altra persona, è necessario riconfigurare l'app.
Nella barra di spostamento, seleziona
 >Informazioni utente>Riconfigura.
>Informazioni utente>Riconfigura.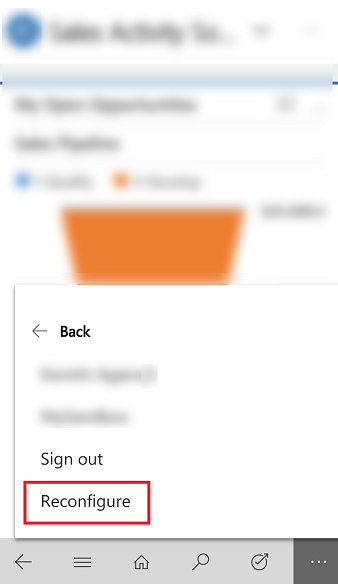
La riconfigurazione elimina tutti i dati e i metadati dell'organizzazione corrente dalla cache, tuttavia non considerarla come una misura di sicurezza.
Assicurati di utilizzare l'opzione Riconfigura prima di disconnetterti. Se accedi a un'altra organizzazione ma desideri eliminare dati per l'organizzazione precedente a cui eri connesso, devi accedere nuovamente all'organizzazione e utilizzare l'opzione Riconfigura per eliminare tutti i dati e i metadati di quell'organizzazione dalla cache.
Esplorazione
Per i telefoni, la modalità verticale è impostata come orientamento predefinito dello schermo. Per i tablet, la modalità orizzontale è l'impostazione predefinita. L'orientamento dello schermo per le app per telefoni e tablet non è modificabile.
Utilizza la barra di spostamento per passare alla tua area di lavoro, creare un nuovo record, effettuare una ricerca, cambiare app e altro.
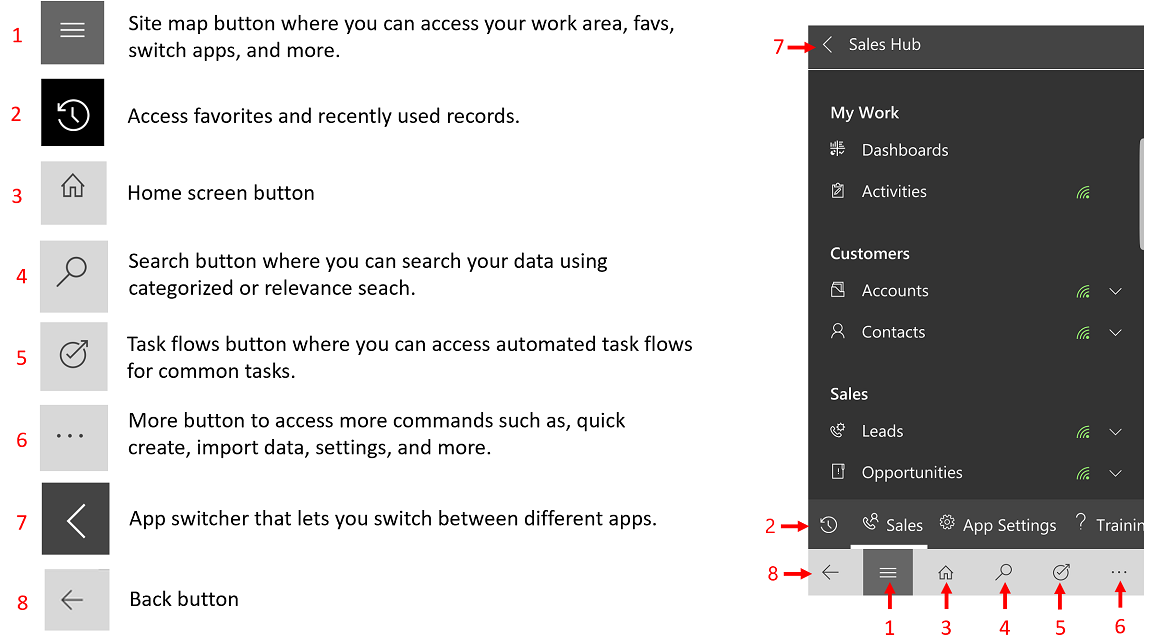
Preferiti e record utilizzati di recente
Le opzioni Preferiti e Utilizzato di recente consentono di accedere rapidamente a record, visualizzazioni o dashboard utilizzati di recente o aggiunti ai Preferiti.
Per arrivare a Preferiti e Utilizzati di recente, seleziona il pulsante della mappa del sito
 >
> .
.Per aggiungere un record ai Preferiti, nell'elenco di record Utilizzato di recente, seleziona il pulsante di aggiunta accanto al record da aggiungere ai Preferiti. Il record verrà spostato da Utilizzato di recente a Preferiti.
Per rimuovere un elemento dai Preferiti, nell'elenco Preferiti seleziona il pulsante di aggiunta accanto al record da rimuovere.
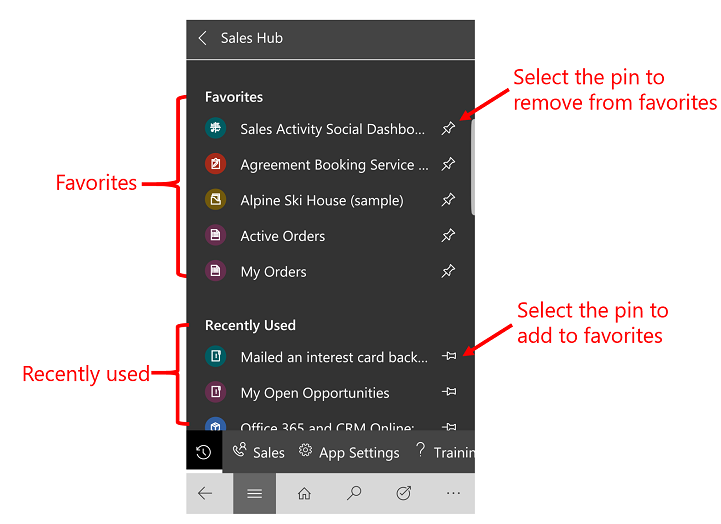
Dashboard e grafici
I dashboard offrono una panoramica di informazioni importanti. Seleziona il pulsante Home ![]() per visualizzare le dashboard.
per visualizzare le dashboard.
Per visualizzare un dashboard diverso, seleziona la freccia giù accanto al nome del dashboard e quindi il dashboard desiderato.
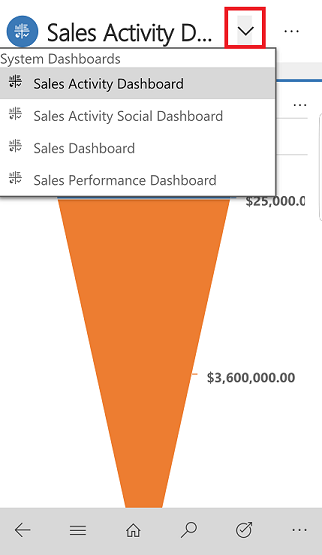
Per visualizzare un grafico nel dashboard in modalità a schermo intero, seleziona il pulsante Espandi
 .
.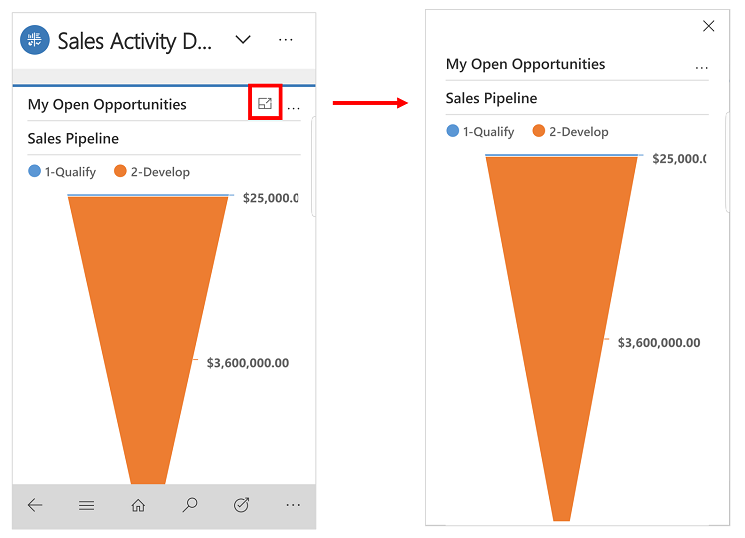
Per visualizzare i record nel grafico o aggiornare il grafico, seleziona
 e quindi scegli un'azione: Aggiorna o Visualizzare record.
e quindi scegli un'azione: Aggiorna o Visualizzare record.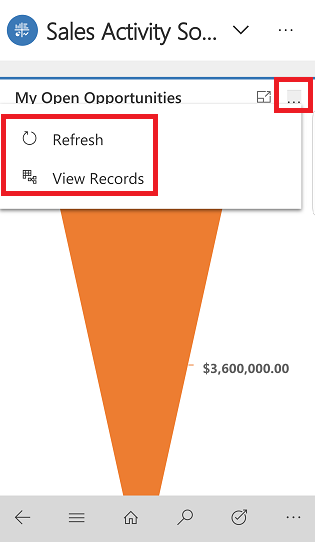
I grafici consentono di visualizzare più rapidamente il modo in cui si stanno registrando gli obiettivi. I grafici sono interattivi, puoi selezionare un'area di un grafico per visualizzare ulteriori informazioni.
Sul grafico, seleziona una sola volta per visualizzare una descrizione comando che offre informazioni rapide su tale area.
Seleziona nuovamente la stessa sezione per ottenere una visualizzazione griglia contenente ulteriori dettagli sui dati.
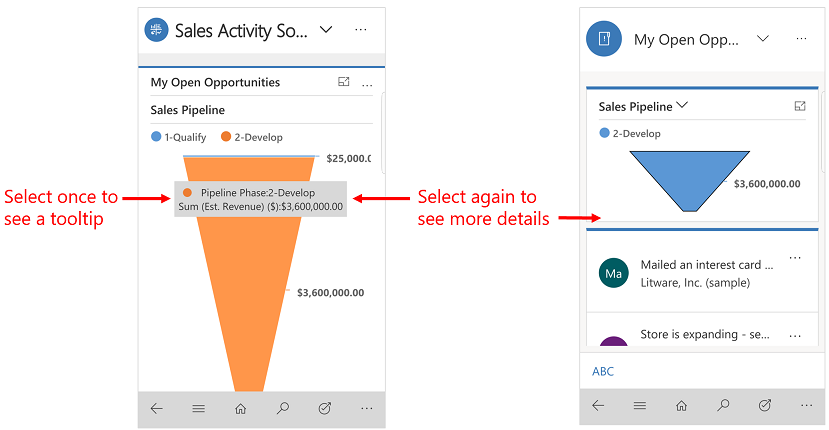
Per modificare la visualizzazione del grafico per mostrare una distribuzione diversa dei dati, seleziona la freccia giù accanto al nome del grafico e quindi seleziona il grafico da visualizzare.
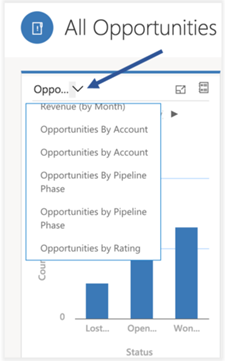
Utilizzare i record
Il menu Creazione rapida semplifica e velocizza l'aggiunta dei dati nel sistema.
Per creare un nuovo record, nella barra di spostamento, seleziona il pulsante Altro
 .
.Seleziona Menu Creazione rapida.
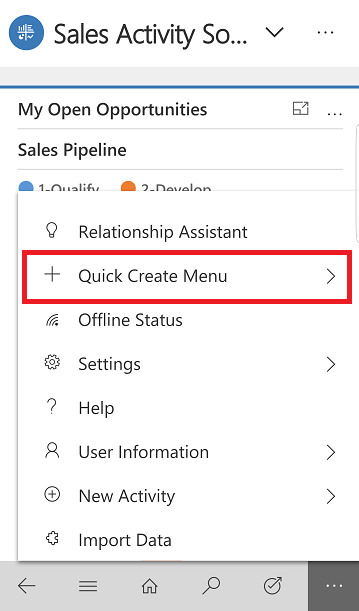
Seleziona il tipo di impegno o di record da creare.
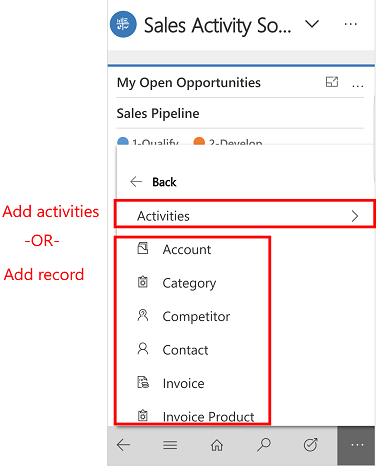
Immetti le informazioni necessarie per il record e quindi seleziona Salva e chiudi.
Intraprendere azioni sui record
Puoi intraprendere azioni su un record senza aprirlo.
Seleziona il pulsante della mappa del sito
 , quindi seleziona il tipo di record che desideri aggiornare, ad esempio, Account.
, quindi seleziona il tipo di record che desideri aggiornare, ad esempio, Account.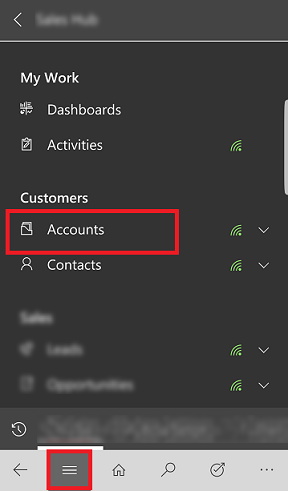 .
.Da un elenco di record, seleziona il
 sul record da aggiornare e quindi seleziona un'azione come Assegna, Disattiva o Elimina.
sul record da aggiornare e quindi seleziona un'azione come Assegna, Disattiva o Elimina.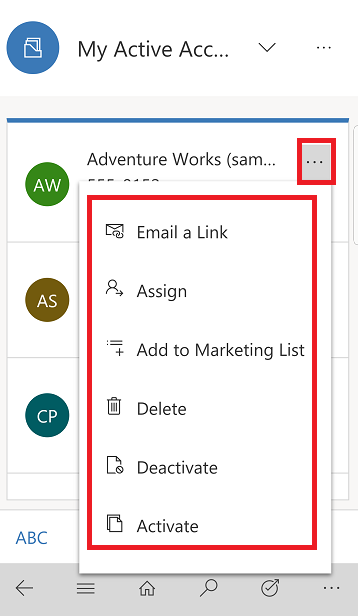 .
.
Aggiungere impegni nella sequenza temporale
Gli impegni rappresentano dettagli aggiunti a un record contenenti elementi come note, post, attività, invio di e-mail, aggiunta di dettagli della telefonata o impostazione di un appuntamento. Questi impegni vengono aggiunti nella bacheca della sequenza temporale di un record e consentono di tenere traccia di tutte le comunicazioni per il record nella sezione Sequenza temporale. Il sistema contrassegna automaticamente ogni impegno e mostra chi lo ha creato.
Nota
L'impegno di tipo appuntamento ricorrente non è supportato nell'app Dynamics 365 per telefoni o quando esegui il client Web delle app basate su modello nel Web browser del cellulare.
Aggiungere un impegno
Seleziona il pulsante della mappa del sito
 , quindi seleziona il tipo di record che desideri aggiornare, ad esempio, Account. Scegli un record per aprirlo.
, quindi seleziona il tipo di record che desideri aggiornare, ad esempio, Account. Scegli un record per aprirlo.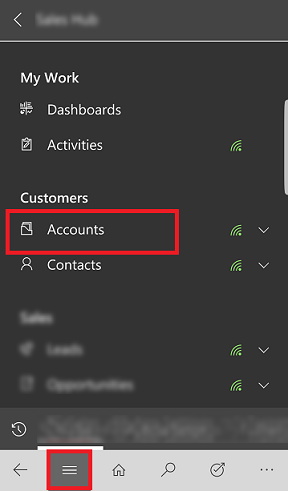 .
.Sul record aperto, accanto a Riepilogo seleziona
 >Sequenza temporale.
>Sequenza temporale.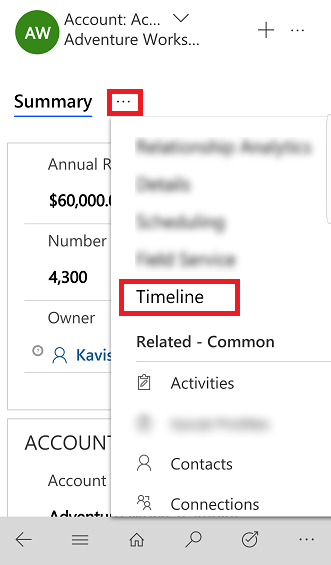 .
.Nell'area Sequenza temporale seleziona il pulsante Aggiungi
 > e quindi seleziona il tipo di impegno da aggiungere.
> e quindi seleziona il tipo di impegno da aggiungere.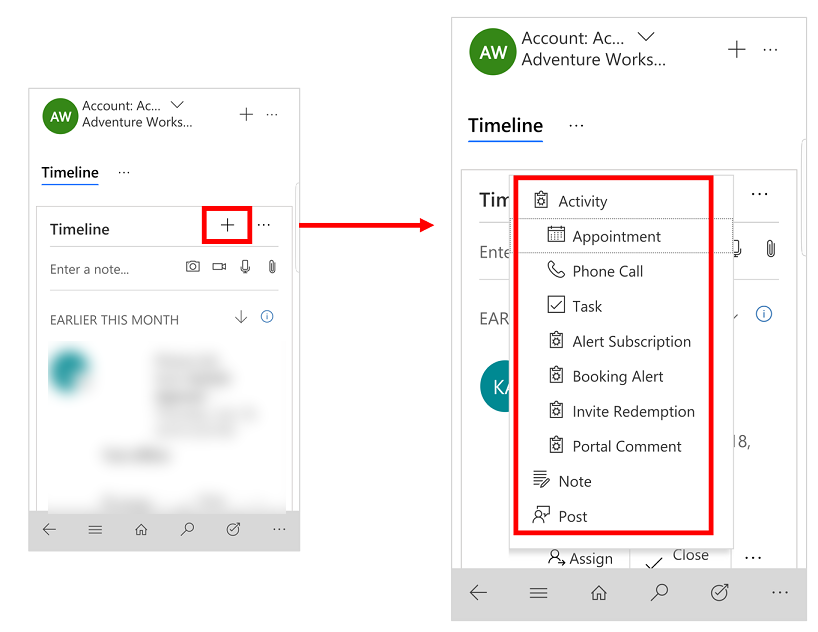
Nota
Puoi anche aggiungere note, allegare foto, video e altri allegati.
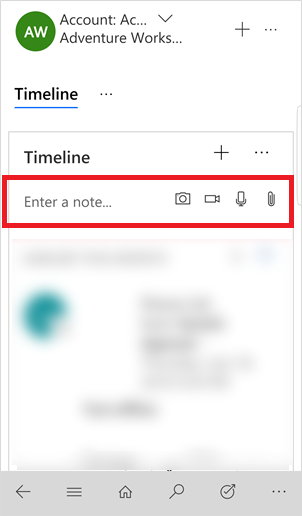
Ordinare e filtrare la visualizzazione della sequenza temporale
Seleziona
 e seleziona Apri riquadro filtro per filtrare i record nella sequenza temporale per tipo di record o per aggiornare la sequenza temporale.
e seleziona Apri riquadro filtro per filtrare i record nella sequenza temporale per tipo di record o per aggiornare la sequenza temporale.Seleziona
 per cambiare l'ordinamento per i record da crescente a decrescente e viceversa.
per cambiare l'ordinamento per i record da crescente a decrescente e viceversa.
Inviare un messaggio e-mail o effettuare una chiamata
Chiama o invia un messaggio e-mail ai clienti in modo semplice dall'app per dispositivi mobili. Apri il record di un cliente e seleziona un numero di telefono selezionato nel record per avviare una chiamata o seleziona il pulsante di posta elettronica per inviare un messaggio.
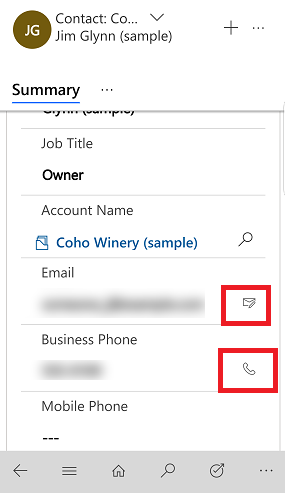
Aggiornare un'immagine per un record
Per aggiungere una nuova immagine, apri il record e seleziona l'immagine corrente per il record. Scegli Usa fotocamera per scattare una nuova foto o Carica immagine per scegliere un'immagine esistente sul tuo dispositivo. Segui le istruzioni visualizzate nel dispositivo per aggiungere una nuova immagine.

Flusso del processo aziendale
I flussi dei processi aziendali consentono di immettere i dati in modo coerente e di seguire ogni volta la stessa procedura quando utilizzi un record. Mentre utilizzi un nuovo record del cliente, il processo aziendale ti consente di vedere ogni passaggio necessario per creare il nuovo record e immettere le informazioni necessarie a seconda del processo aziendale dell'organizzazione.
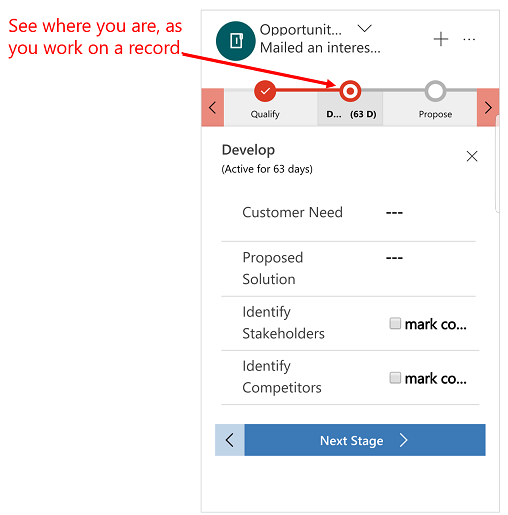
Flussi di attività
Utilizza i flussi di attività per completare una serie di attività comuni. Se ad esempio è necessario eseguire regolarmente una serie di passaggi di follow-up, seleziona il pulsante Flusso attività sulla barra di spostamento  . In questo modo verrai seguito per l'intera attività dall'inizio alla fine, così non dimenticherai passaggi importanti.
. In questo modo verrai seguito per l'intera attività dall'inizio alla fine, così non dimenticherai passaggi importanti.
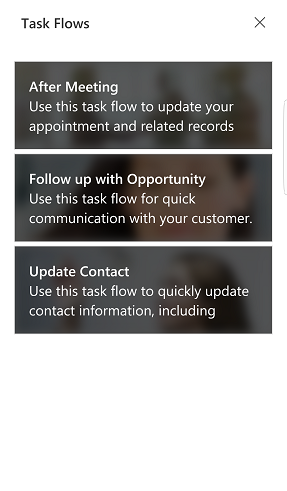
Nota
I flussi basati su attività devono essere attivati dal tuo amministratore. Altre informazioni Creare un flusso di attività per dispositivi mobili
Cerca i record
Puoi cercare record in più entità utilizzando la ricerca per pertinenza o la ricerca categorizzata. La ricerca per pertinenza permette di ottenere risultati completi e rapidi dalla ricerca in più entità, in un unico elenco, ordinato in base alla pertinenza. La ricerca categorizzata restituisce i risultati raggruppati per tipi di entità, come gli account, i contatti o i lead.
Normalmente, la ricerca categorizzata è l'opzione di ricerca predefinita. Tuttavia, quando la ricerca per pertinenza è abilitata per la tua organizzazione, diventa la ricerca predefinita.
Ricerca rapida normale (ricerca categorizzata)
Inizia con: i risultati includono i record che iniziano con una parola specifica. Ad esempio, se si desidera cercare "Alpine Ski House", immetti alp nella casella di ricerca; se immetti ski, il record non verrà visualizzato.
Carattere jolly: ad esempio: *ski o *ski*
Ricerca per rilevanza
- Ricerca in: i risultati includono i record che contengono un campo con tutte le parole del termine di ricerca. Ogni singola parola può essere nella stringa in qualsiasi punto e in qualsiasi ordine. Ad esempio, se si cerca "Rifugio alpino per sciatori" è possibile trovare i risultati per "Ho lasciato il rifugio oggi per sciare sulle discese alpine" perché tutte le parole cercate sono presenti in qualche punto della stringa.
Passare tra la ricerca categorizzata e la ricerca per pertinenza
Se l'organizzazione ha attivato entrambe le opzioni di ricerca (ricerca per pertinenza e ricerca categorizzata), è possibile passare da un tipo di ricerca a un'altra.
Per passare da un tipo di ricerca a un altro, sulla barra di spostamento seleziona il pulsante Cerca
 .
.Sulla parte superiore seleziona l'elenco a discesa per passare da Ricerca per pertinenza o Ricerca categorizzata.
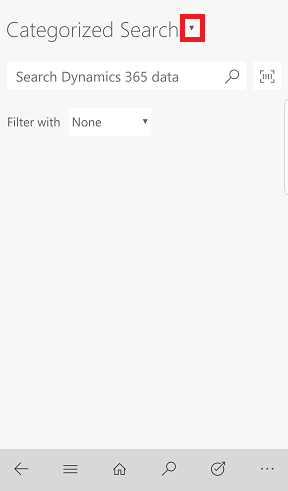
Avviare una ricerca
Seleziona il pulsante di ricerca sulla barra di spostamento.

Digita le parole di ricerca nella casella di ricerca e quindi seleziona il pulsante Cerca.
Ricerca utilizzando lo scanner per codice a barre
Anziché digitare manualmente un numero di codice a barre in un campo, è possibile eseguire una scansione dei codici a barre utilizzando la fotocamera del dispositivo. In questo modo è semplice acquisire informazioni sul magazzino o su altri problemi quando ci si trova sul campo.
- Per utilizzare lo scanner del codice a barre, quando sei in modalità di ricerca, seleziona il pulsante Scanner per codice a barre
 e segui le istruzioni visualizzate sul dispositivo.
e segui le istruzioni visualizzate sul dispositivo.
Assistente alle relazioni
L'Assistente alle relazioni è progettato per offrire i dati più importanti e pertinenti relativi alle operazioni che si stanno svolgendo ora. L'assistente analizza tutti i dati a disposizione e genera una raccolta di schede azione, ognuna delle quali include un messaggio che riassume di cosa tratta la scheda, oltre a una serie di collegamenti per intervenire. L'assistente ordina le schede in base alla priorità e le filtra in base al contesto attuale.
L'assistente ricorda all'utente impegni imminenti; valuta le comunicazioni e suggerisce quando può essere opportuno contattare un contatto inattivo per un periodo di tempo; identifica i messaggi e-mail in attesa di risposta da parte dell'utente e avvisa quando si avvicina la data di chiusura di un'opportunità e a molto altro ancora.
L'assistente richiama la tua attenzione sugli elementi e sulle attività più importanti, derivati da tutte le aree dell'app.
Per accedere all'assistente, nella barra di spostamento seleziona il pulsante Altro
 >Assistente alle relazioni.
>Assistente alle relazioni.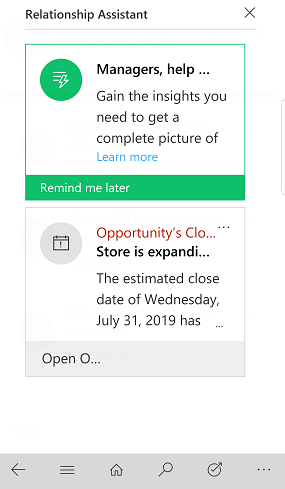
Informativa sulla privacy
Dynamics 365 for Customer Engagement per tablet e telefoni e Project Finder per Project Finder per Dynamics 365 ("l'App") consente agli utenti di accedere alla loro istanza Microsoft Dynamics CRM o Dynamics 365 for Customer Engagement dai loro tablet e telefoni. Per erogare questo servizio, l'App elabora e memorizza informazioni, come le credenziali dell'utente e i dati elaborati dall'utente presenti in Microsoft Dynamics CRM o Dynamics 365 for Customer Engagement. L'App può essere utilizzata solo dagli utenti finali di clienti Microsoft, in quanto utenti autorizzati all'utilizzo di Microsoft Dynamics CRM o Dynamics 365 for Customer Engagement. L'App elabora le informazioni fornite dall'utente per conto del cliente Microsoft applicabile e Microsoft potrà divulgare le informazioni elaborate dall'App all'organizzazione che fornisce l'accesso a Microsoft Dynamics CRM o Dynamics 365 for Customer Engagement. Microsoft non utilizza le informazioni elaborate tramite l'App per altri scopi.
Se gli utenti utilizzano l'App per connettersi a Microsoft Dynamics CRM (online) o Dynamics CRM for Dynamics 365 for Customer Engagement, installando l'App gli utenti acconsentono alla trasmissione dell'ID assegnato dell'organizzazione, dell'ID assegnato dell'utente finale e dell'ID dispositivo a Microsoft allo scopo di abilitare le connessioni tra più dispositivi o migliorare Microsoft Dynamics CRM (online), Dynamics 365 for Customer Engagement o l'App.
Dati di localizzazione. Se gli utenti richiedono e abilitano nell'App funzionalità o servizi basati sulla posizione, l'App può raccogliere e utilizzare i dati precisi sulla loro posizione. I dati precisi sulla posizione possono essere dati GPS (Global Position System), nonché dati che identificano i ripetitori della rete cellulare e gli hotspot Wi-Fi nelle vicinanze. L'App può inviare i dati di localizzazione a Microsoft Dynamics CRM o Dynamics 365 for Customer Engagement. L'App può inviare i dati di localizzazione a Bing Maps e altri servizi di mappe di terze parti, come Google Maps e Apple Maps, un utente designato nel telefono dell'utente per elaborare i dati sulla posizione dell'utente all'interno dell'App. Gli utenti possono disabilitare le funzionalità e i servizi basati sulla posizione o disabilitare l'accesso dell'App alla posizione dell'utente disattivando il servizio basato sulla posizione o l'accesso dell'App al servizio basato sulla posizione. L'uso di Bing Maps da parte degli utenti è disciplinato dalle Condizioni d'uso per l'utente finale di Bing Maps disponibili in https://go.microsoft.com/?linkid=9710837 e dall'informativa sulla privacy disponibile in https://go.microsoft.com/fwlink/?LinkID=248686. L'uso di tali servizi e di qualsiasi informazione a essi fornita sono regolati dalle informative sulla privacy specifiche di quei servizi. Gli utenti devono leggere attentamente queste altre condizioni e informative sulla privacy.
L'App può includere collegamenti ad altri servizi Microsoft o di terzi le cui procedure in termini di privacy e sicurezza possono differire da quelle di Microsoft Dynamics CRM o Dynamics 365 for Customer Engagement. SE GLI UTENTI INVIANO DATI AD ALTRI SERVIZI MICROSOFT O DI TERZI, TALI DATI SARANNO TRATTATI SULLA BASE DELLE RISPETTIVE INFORMATIVE SULLA PRIVACY. Per evitare qualsiasi dubbio, i dati condivisi all'esterno di Microsoft Dynamics CRM o Dynamics 365 for Customer Engagement non sono coperti dai contratti Microsoft Dynamicss CRM o Dynamics 365 for Customer Engagement degli utenti o dal Centro protezione Microsoft Dynamics applicabile. Microsoft incoraggia gli utenti a leggere le informative sulla privacy degli altri servizi.
Gli utenti di Dynamics 365 Online con licenza e con ruoli di sicurezza specifici (responsabile aziendale, direttore commerciale, venditore, amministratore di sistema, addetto alla personalizzazione del sistema e vicepresidente del reparto Vendite) sono automaticamente autorizzati ad accedere al servizio tramite Dynamics 365 per tablet nonché ad altri client.
L'amministratore ha il controllo completo (a livello di ruolo di sicurezza dell'utente o dell'entità) sulla capacità di accesso e sul livello di accesso autorizzato associati al client del tablet. Gli utenti possono quindi accedere a Dynamics 365 (online) utilizzando Dynamics 365 per tablet e i dati del clienti verranno memorizzati nella cache del dispositivo in cui è in esecuzione il client specifico.
In base alle impostazioni specifiche a livello di sicurezza utente e di entità, i tipi di dati dei clienti che è possibile esportare Dynamics 365 (online) e che possono essere memorizzati nella cache di un dispositivo dell'utente finale includono i dati dei record, i metadati dei record, i dati dell'entità, i metadati dell'entità e le regole business.
Abilitando l'impostazione Contenuto e posizione dell'utente, fornisci all'amministratore e agli addetti alla personalizzazione del sistema di Dynamics 365 Customer Engagement (on-premises) o Microsoft Dynamics CRM l'accesso a file e dati sulla tua posizione precisa contenuti nel tuo dispositivo mobile. L'amministratore o l'addetto alla personalizzazione può scegliere di inviare tali dati a Dynamics 365 for Customer Engagement, Dynamics CRM e/o altri servizi a sua discrezione. Potrai disattivare in seguito questa funzionalità disabilitando l'impostazione Contenuto e posizione dell'utente. Tieni presente che questa funzionalità non ha impatto sulle impostazioni relative alla privacy specificate nel sistema operativo del dispositivo mobile.