Familiarizzare con Dynamics 365 Customer Engagement (on-premises)
Con Dynamics 365 Customer Engagement (on-premises), versione 9.1 il tuo amministratore di sistema ha l'opzione per abilitare il nuovo Unified Interface che cambia l'aspetto della tua app e il modo in cui navighi nell'app. Questo articolo spiega come utilizzare un'app sia in Unified Interface che nel client Web legacy.
Per ulteriori informazioni su Unified Interface, vedi Informazioni su Unified Interface in Dynamics 365 Customer Engagement (on-premises)
Se il tuo amministratore di sistema non ha abilitato la nuova interfaccia, vedrai il client Web legacy. Il modo più semplice per sapere se stai usando Unified Interface o il client web legacy è guardare la mappa del sito.
In Unified Interface la mappa del sito è a sinistra.
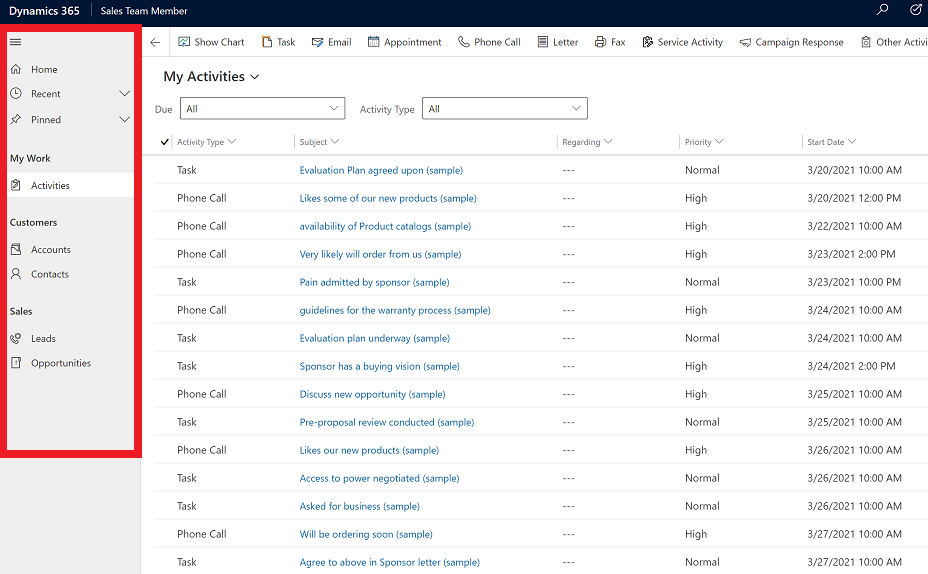
La mappa del sito nel client Web legacy è in alto.
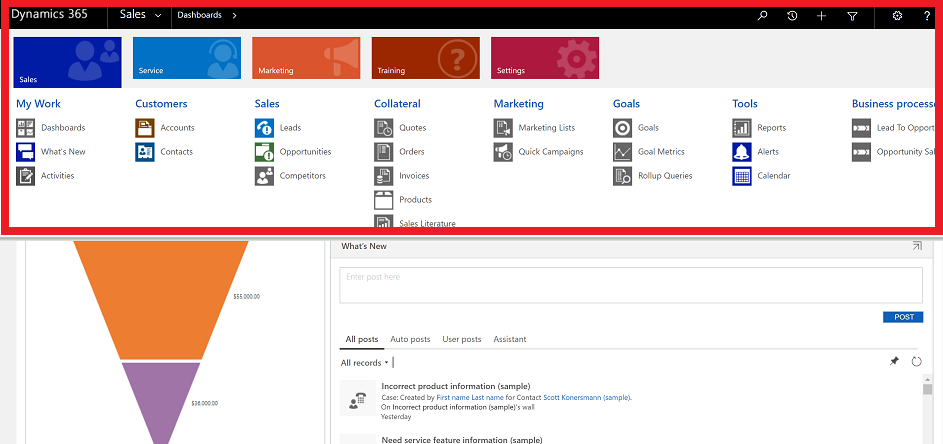
Esplorazione in Unified Interface
L'infrastruttura Unified Interface offre un'esperienza utente coerente e accessibile su tutti i dispositivi, che si tratti di un desktop, un portatile, un tablet o un telefono. Le app vengono ridimensionate mediante l'adattamento dinamico dei componenti sullo schermo. La progettazione reattiva si adatta all'ambiente in base alle dimensioni dello schermo, pertanto maggiore è lo spazio disponibile, più elevato sarà il numero di informazioni che possono essere visualizzate.
Le app forniscono una raccolta di funzionalità per l'esecuzione di una classe di attività specifica, ad esempio la gestione di account e contatti. Utilizza il menu del selettore di app per spostarti tra le app disponibili per la tua azienda.
Un'area di lavoro è una suddivisione di un'app dedicata a una funzionalità specifica. Ogni area di lavoro fornisce una raccolta mirata di entità da utilizzare in tale area. In alcuni casi, la stessa entità è presente in più aree (o addirittura in più app). Le entità Contatto e Account, ad esempio, compaiono in svariate app e aree di lavoro. Utilizza il menu dell'area di lavoro per spostarti tra le aree di lavoro per l'app corrente.
Le entità rappresentano un tipo specifico di dati, ad esempio contatti e account. Le entità utilizzano un formato di dati strutturati, che definisce la raccolta di campi disponibili per l'entità. Ogni entità è composta da una raccolta di singoli record. Ad esempio, per l'entità Contatti, ogni record descrive una singola persona e ogni record include una raccolta di campi, ad esempio il nome, il cognome e l'indirizzo e-mail. Le entità presentano generalmente due visualizzazioni: una visualizzazione elenco, che è solitamente un'entità, in cui vengono elencati i record disponibili, e una visualizzazione modulo, che mostra tutti i dati e le impostazioni disponibili per un singolo record. Utilizza il navigatore laterale per spostarti tra le entità nell'area di lavoro corrente.
Spostarsi tra app
Usare il menu di selezione delle app per spostarsi tra le app.
Seleziona il nome dell'app corrente.
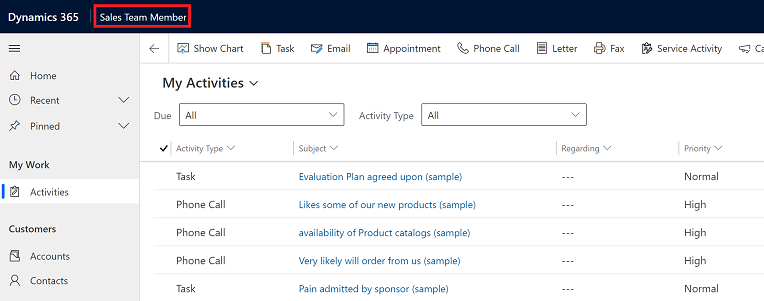
Nella pagina App seleziona un'app. Vedrai solo le app per la tua organizzazione.
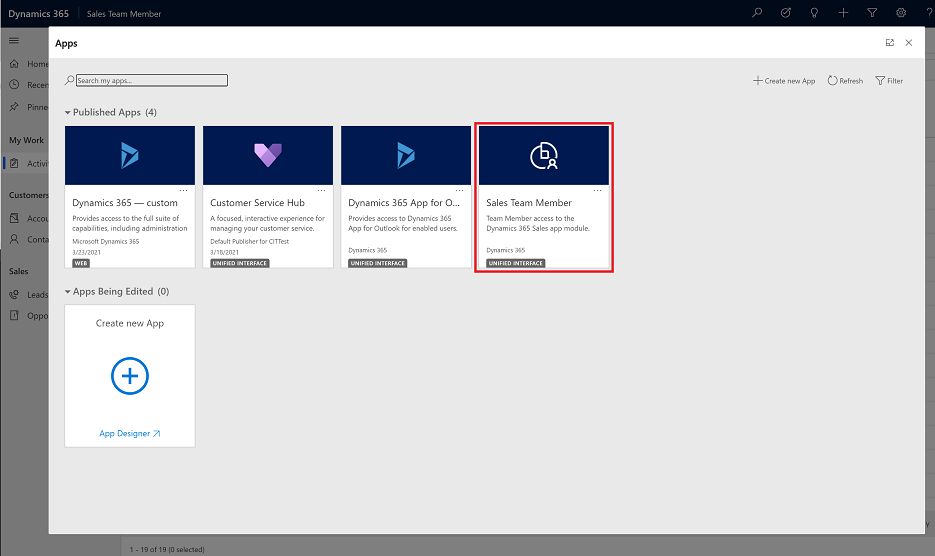
Spostati tra le pagine e i record
È facile spostarsi all'interno e tornare ai tuoi elementi preferiti o più utilizzati. La figura seguente illustra gli elementi di navigazione principali.
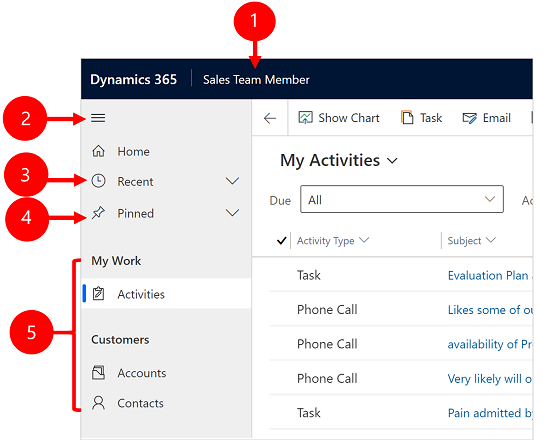
Legenda
- Fai clic per cambiare app: seleziona il nome dell'app corrente per passare a un'altra app.
- Pulsante espandi/comprimi: seleziona questo pulsante per comprimere il navigatore per consentire più spazio per la parte principale della pagina. Se il navigatore è già compresso, selezionare questo pulsante per espanderlo nuovamente.
- Record recenti: espandi questa voce per visualizzare un elenco dei record utilizzati di recente. Seleziona un record qui per aprirlo. Selezionare l'icona della puntina da disegno accanto a un record elencato qui per aggiungerlo ai preferiti (record aggiunti).
- Record preferiti: espandi questa voce per visualizzare e aprire i record preferiti (aggiunti). Utilizza l'elenco Record recenti per aggiungere i record. Seleziona l'icona di rimozione del segnaposto accanto al record elencato per rimuoverlo dall'elenco.
- Spostarsi tra le pagine: in questa area sono elencate le entità e la pagina delle dashboard disponibili per l'area di lavoro corrente. Seleziona qui una voce per aprire il dashboard o la visualizzazione elenco denominati per l'entità.
Indietro
Utilizza il pulsante Indietro per le pagine di modulo, visualizzazione e dashboard sulla barra dei comandi per tornare alla pagina precedente.
Per tornare alla pagina precedente, seleziona il pulsante Indietro.
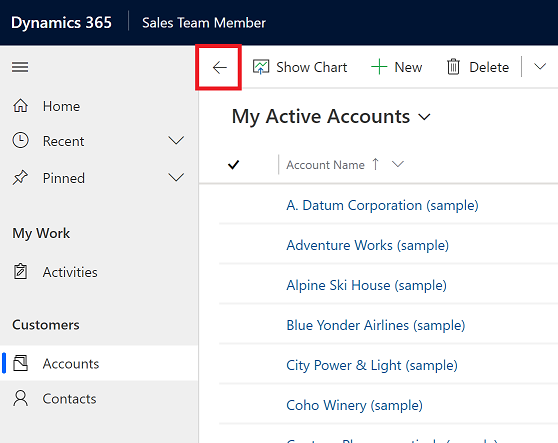
Utilizzo delle visualizzazioni elenco
In genere, quando apri inizialmente un'entità, vedrai la visualizzazione elenco, che contiene un elenco di record appartenenti a tale entità, in formato di tabella. Ad esempio, se apri l'entità Prodotti, verrà visualizzato un elenco di account.
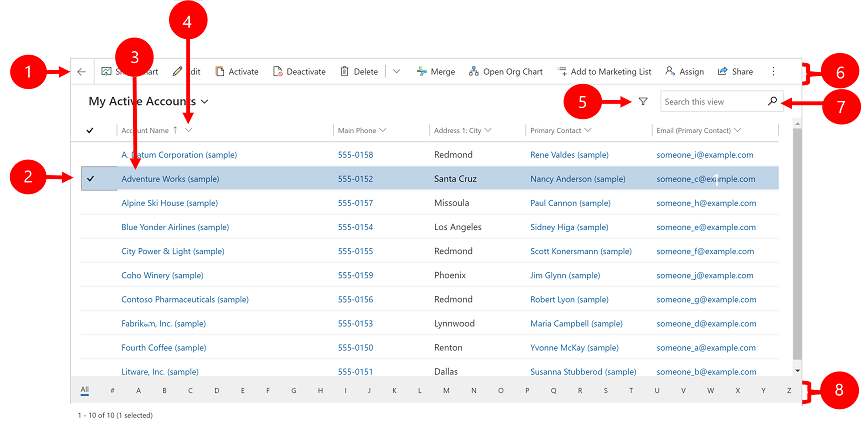
Legenda:
- Indietro: seleziona per tornare alla pagina precedente.
- Seleziona record: seleziona uno o più record posizionando un segno di spunta in questa colonna. A seconda della posizione in cui stai lavorando, potrai applicare contemporaneamente una singola operazione a tutti i record selezionati usando i pulsanti sulla barra dei comandi. Quando usi il comando Invia collegamento tramite posta elettronica sulla barra dei comandi puoi selezionare solo fino a dieci record da inviare tramite e-mail.
- Apri un record: seleziona un record nell'elenco per aprirne la visualizzazione record che mostra tutti i dettagli relativi al record. In genere selezioni dal campo Nome per aprire un record dall'entità corrente. Alcune entità forniscono collegamenti ai record delle entità correlate in altri campi (ad esempio un contatto correlato).
- Ordina o filtra l'elenco: seleziona per ordinare l'elenco in base ai valori in quel campo o filtrare l'elenco in base ai valori in quel campo. Una freccia nell'intestazione della colonna indica quale colonna si sta ordinando e in quale direzione.
- Aprire il pannello di filtri avanzato: scopri quali filtri sono applicati alla visualizzazione corrente e aggiungi o modifica i filtri della visualizzazione.
- Barra dei comandi: utilizza i comandi nella barra dei comandi per effettuare operazioni sui record nell'elenco ed eseguire le azioni correlate. Alcuni comandi, ad esempio Elimina, richiedono innanzitutto la selezione di uno o più record di destinazione posizionando un segno di spunta nella prima colonna a sinistra, mentre altri operano sull'intero elenco. Puoi esportare l'elenco in una cartella di lavoro di Excel (generalmente basata su un modello), aprire grafici e dashboard e molto altro, a seconda del tipo di record su cui stai operando.
- Cerca questa visualizzazione: digita del testo nel campo di ricerca per visualizzare solo i record nella visualizzazione corrente che contengono tale testo.
- Barra di spostamento e paging: seleziona una lettera per visualizzare solo i record i cui nomi iniziano con quella lettera. Se l'elenco contiene più record di quanti ne possano essere visualizzati in una pagina, usa le frecce di paging nella parte inferiore dell'elenco per spostarti avanti e indietro nelle pagine.
Uso delle visualizzazioni dei record
Le visualizzazioni dei record mostrano tutti i dettagli su un singolo record e talvolta forniscono anche funzionalità speciali per utilizzarlo. In genere, una visualizzazione record viene aperta selezionando un record visualizzato in una visualizzazione elenco, ma puoi anche aprire una visualizzazione record seguendo un collegamento da un altro modulo a un record correlato.
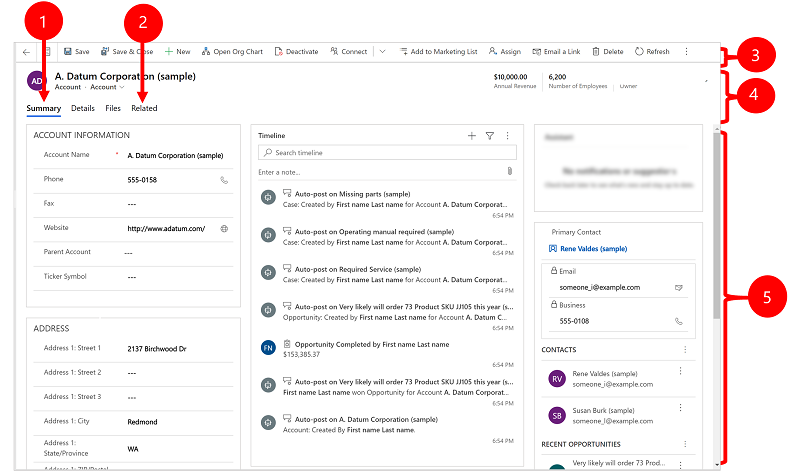
Legenda:
- Schede: la maggior parte delle visualizzazioni di record è divisa in schede. Ogni scheda fornisce una raccolta di campi correlati dal record. Quando le schede sono disponibili, vengono elencate sotto il nome del record. Seleziona un nome di scheda per passare alla scheda. La scheda corrente viene visualizzata sottolineata.
- Correlati: quasi tutti i tipi di record, dopo averli salvati almeno una volta, mostrano una scheda Correlati. Si tratta in realtà di un elenco a discesa che puoi usare per trovare altri tipi di record che usano o fanno riferimento al record visualizzato. Quando scegli un nome per l'entità dall'elenco a discesa Elementi correlati, si apre una nuova scheda denominata in base all'entità, in cui viene mostrato un elenco di tutti i record correlati di quel tipo. La scheda Elementi correlati rimane disponibile e puoi continuare a usarla per trovare altri tipi di record che fanno riferimento a quello corrente.
- Barra dei comandi: utilizza i comandi della barra dei comandi per effettuare operazioni sul record corrente o eseguire un'attività correlata al record. I comandi disponibili variano in base al tipo di record, ma in genere è possibile usare la barra dei comandi per salvare le modifiche, eliminare il record, aggiornare la pagina, inviare tramite e-mail un collegamento al record, riassegnare il proprietario del record o esportare il record usando un modello di Word.
- Barra dell'intestazione: alcune visualizzazioni di record mostrano alcuni campi particolarmente importanti nella barra dell'intestazione, di fronte al nome del record. Questi sono in genere campi fondamentali per operare con i record del tipo corrente (ad esempio il nome del proprietario o del record).
- Visualizzare e modificare tutti i valori di campo: nel corpo principale della visualizzazione record sono disponibili tutti i campi correlati alla scheda, alla visualizzazione modulo e al tipo di record correnti. I campi contrassegnati da un asterisco rosso sono obbligatori e non puoi salvare il record se questi non contengono valori validi. I campi contrassegnati con un segno più blu sono particolarmente importanti o consigliati, ma non sono strettamente necessari. I campi che mostrano un'icona di blocco sono di sola lettura e non possono essere modificati.
Spostamento del set di record
Spostamento in più record usando viste e query predefinite. La navigazione incentrata sui record migliora la produttività consentendo agli utenti di passare da un record all'altro dell'elenco e di passare alla posizione precedente senza perdere il proprio elenco di lavoro.
Il numero di record che vedi nel riquadro di spostamento del set di record si basa sul numero di record che il tuo amministratore di sistema ha definito per la griglia secondaria.
- Per utilizzare l'esplorazione nel set di record, apri una pagina con un elenco di record.
- Apri un record e quindi seleziona Apri set di record
 e quindi seleziona un record dall'elenco.
e quindi seleziona un record dall'elenco.
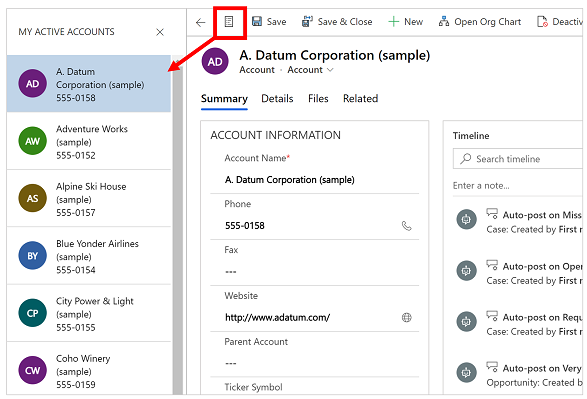
Pannello di riferimento
Il pannello di riferimento è un ottimo modo per svolgere il lavoro senza spostarsi dalla schermata attiva. È possibile cercare altri elementi correlati, ad esempio recensioni o prenotazioni per un prodotto, all'interno del contesto del record che viene visualizzato senza dover passare a un'altra schermata.
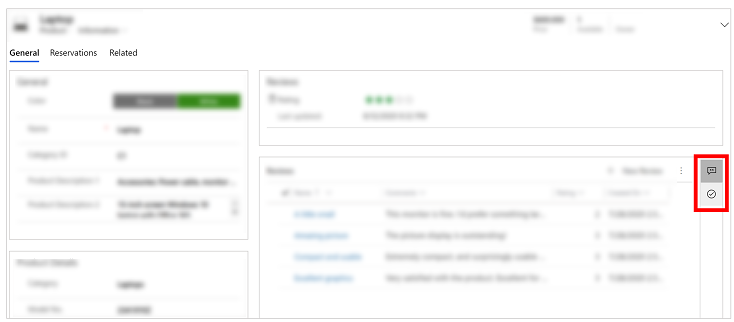
Guarda questo video per altre informazioni sul pannello di riferimento:
Barra dei messaggi delle app
La barra dei messaggi delle app mostra tre tipi di notifiche: informativi, di avviso e di errore.
Quando si seleziona la notifica di errore, si accede al campo nel modulo in cui si è verificato l'errore.
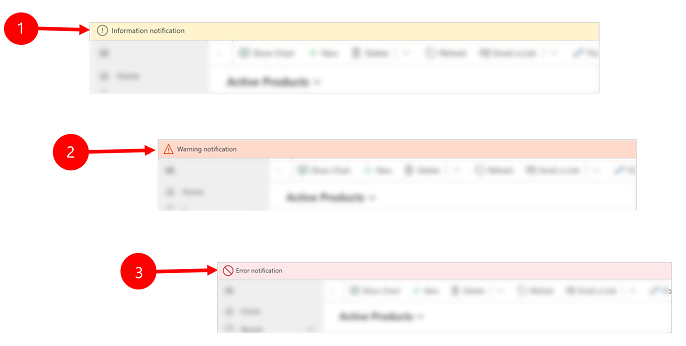
Legenda:
-
Notifiche informative
 : la notifica è informativa.
: la notifica è informativa. -
Notifiche di avviso
 : la notifica è un avviso.
: la notifica è un avviso. -
Notifiche di errore
 : la notifica è un errore.
: la notifica è un errore.
Notifica multipla
Se è presente solo una notifica sarà visibile un'unica riga. Se ci sono più notifiche, vedrai il pulsante a forma di freccia di espansione. Seleziona la freccia di espansione per visualizzare ogni messaggio.
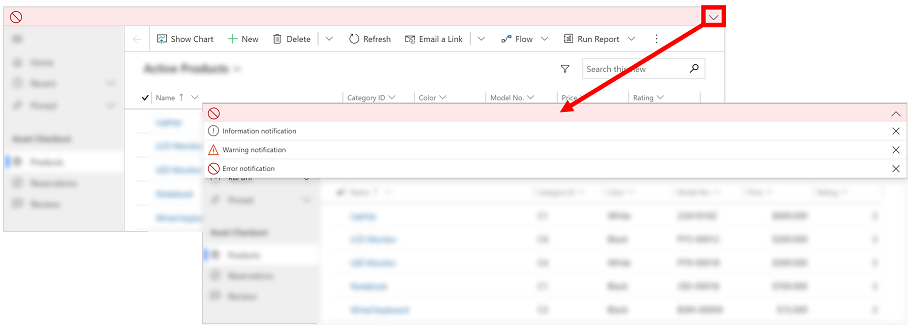
Esplorazione in Unified Interface per app specifiche
Con Unified Interface per Customer Engagement (on-premises), l'esplorazione nell'app funziona come per le app basate su modello. Esamina gli articoli seguenti per informazioni sull'esplorazione di base per un'app specifica.
Esplorazione nel client Web legacy
Quando si apre un'app, vengono visualizzati riquadri e icone (denominati mappa del sito) per tale app. Utilizzare le icone per accedere ai diversi tipi di informazioni relativi a tale ruolo.
Le seguenti illustrazioni descrivono le mappe dei siti per le app Sales, Customer Service e Customer Engagement (on-premises) – Custom.
Nota
La mappa del sito dell'app Sales o Customer Service può essere diversa se l'app è stato personalizzato.
Mappa del sito dell'app Sales
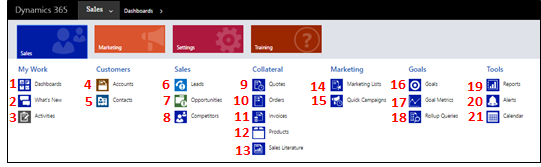
1. I dashboard raccolgono tutti i dati più importanti in un'unica posizione. È possibile scegliere tra vari dashboard per il proprio ruolo.
2. Monitora gli aggiornamenti in tempo reale in Novità nel dashboard. Restare al corrente sull'andamento dinamico delle vendite, progetti relativi a clienti e campagne di marketing dell'organizzazione.
3. Tieni traccia di attività, messaggi di posta elettronica, appuntamenti, telefonate e altro in Impegni.
4. Tieni traccia delle aziende con cui svolgi operazioni commerciali in Account.
5. Memorizza informazioni sulle persone con cui lavori in Contatti.
6. Usa Lead per tenere traccia delle occasioni potenziali non ancora qualificate tramite il processo di vendita.
7. Opportunità sono lead quasi pronti per l'acquisto.
8. Tieni traccia dei Concorrenti in modo da individuare i relativi punti di forza e di debolezza.
9. La maggior parte delle vendite ha inizio con Offerte, che infine si trasformano in ordini.
10. Crea Ordini quando i clienti sono pronti per l'acquisto.
11. Quando i clienti effettuano un ordine, crea Fatture da emettere per le vendite future.
12. I Prodotti sono la spina dorsale dell'azienda. I rappresentanti di vendita utilizzano gli elenchi di prodotti per generare offerte di vendita, campagne di marketing, ordini e fatture.
13. Accedi alle informazioni di vendita per il team Documentazione di vendita.
14. Crea Elenchi marketing per eseguire le campagne di marketing.
15. Utilizza Mini-campagne per inviare messaggi di posta elettronica in blocco ai clienti che soddisfano un profilo demografico specifico.
16. Utilizza gli Obiettivi per tenere traccia dell'avanzamento nel raggiungimento dei ricavi previsti.
17. Gli obiettivi richiedono Metriche obiettivo (un numero o un importo in valuta), che determinano come gli obiettivi vengono misurati.
18. Utilizza le Query rollup per raccogliere i dati relativi a un determinato obiettivo, inclusi tutti i relativi obiettivi correlati, in un'unica visualizzazione.
19. Dynamics 365 Customer Engagement (on-premises) include molti Report predefiniti. È possibile accedervi ed eseguirli da qui, oppure creare report personalizzati.
20. Avvisi mostra gli avvisi a livello di sistema che informano di problemi, quali i problemi relativi alla cassetta postale.
21. Il Calendario mostra tutti gli appuntamenti pianificati. È possibile utilizzare regole nella pianificazione degli appuntamenti.
Mappa del sito dell'app Customer Service
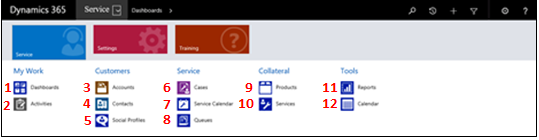
1. I dashboard raccolgono tutti i dati più importanti in un'unica posizione. È possibile scegliere tra vari dashboard per il proprio ruolo.
2. Tieni traccia di attività, messaggi di posta elettronica, appuntamenti, telefonate e altro in Impegni.
3. Tieni traccia delle aziende con cui svolgi operazioni commerciali in Account.
4. Memorizza informazioni sulle persone con cui lavori in Contatti.
5. Usa Profili social per tener traccia della presenza di un contatto nei social media.
6. Tieni traccia delle richieste e problemi dei clienti in Casi.
7. Usa il Calendario dei servizi per visualizzare la pianificazione giornaliera, settimanale e mensile degli appuntamenti e degli impegni di tipo servizio dell'organizzazione.
8. Controlla le Code per visualizzare i casi in attesa.
9. Visualizza l'elenco di Prodotti della società quando lavori sui casi del servizio clienti.
10. Tieni traccia dei dettagli dei Servizi forniti dall'azienda.
11. Dynamics 365 Customer Engagement (on-premises) include molti Report predefiniti. È possibile accedervi ed eseguirli da qui, oppure creare report personalizzati.
12. Il Calendario mostra tutti gli appuntamenti pianificati. È possibile utilizzare regole nella pianificazione degli appuntamenti.
Dynamics 365 Customer Engagement (on-premises)- Mappa del sito (Impostazioni) personalizzata
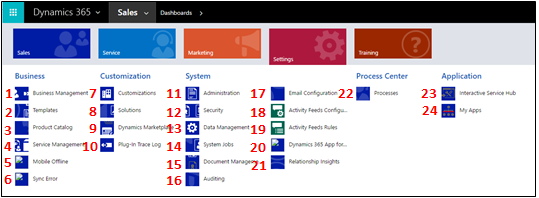
1. Utilizza Gestione aziendale per definire varie impostazioni aziendali. Ad esempio, definire l'anno fiscale, oppure i periodi di chiusura della propria azienda.
2. Accelera la creazione di articoli, posta elettronica, firme di posta elettronica, documenti, contratti e stampe unione creando Modelli.
3. Gestisci prodotti per il Catalogo prodotti. Qui è inoltre possibile creare listini prezzi e sconti e impostare unità di vendita per i prodotti.
4. Utilizza Gestione servizi per impostare le code, le regole di gestione, diritti, la pianificazione dei servizi, la pianificazione di festività e altro ancora.
5. Utilizza Mobile Offline per abilitare la sincronizzazione Mobile Offline, abilitare le entità di Mobile Offline, creare i profili e aggiungere utenti a un profilo.
6. Vedi gli Errori di sincronizzazione associati a Mobile Offline.
7. Utilizzare Personalizzazioni per adattare Dynamics 365 Customer Engagement (on-premises) al modo di lavorare dell'azienda: aggiungere o rimuovere campi, creare o personalizzare moduli, report, visualizzazioni, dashboard, grafici e altro ancora.
8. È consigliabile mantenere separate le personalizzazioni dalla soluzione predefinita. Creare e gestire le Soluzioni qui.
9. Accedi a Dynamics Marketplace per trovare app specifiche di settore su AppSource.
10. Il Registro di traccia plug-in consente agli sviluppatori di utilizzare iTracingService e offre un modo di visualizzare le analisi senza che debba verificarsi un errore per visualizzarle. Utilizzare questo elemento per visualizzare una griglia di tutti i registri di traccia plug-in per esecuzione di plug-in.
11. Utilizza Amministrazione per varie attività, ad esempio l'aggiunta o la rimozione del supporto per le lingue. Questa opzione serve anche per accedere alla finestra di dialogo Impostazioni di sistema in cui impostare varie impostazioni.
12. Utilizza Sicurezza per aggiungere utenti e specificare i rispettivi ruoli di sicurezza. È inoltre possibile impostare i team e Business Unit.
13. Utilizza Gestione dei dati per attivare/disattivare i dati di esempio, importare i dati, impostare le regole di rilevamento duplicati e altro ancora.
14. Molte funzionalità di Dynamics 365 Customer Engagement (on-premises) utilizzano i processi di sistema per eseguire attività in modo automatico, tra cui i flussi di lavoro, l'importazione e il rilevamento di duplicati. Monitorare i processi di sistema qui.
15. Usa Gestione dei documenti per configurare l'integrazione con SharePoint. Con SharePoint, il team potrà lavorare insieme sugli stessi documenti. L'integrazione di SharePoint è inoltre necessaria se si desidera utilizzare altre funzionalità di collaborazione come OneNote, OneDrive for Business o Gruppi di Microsoft 365 con le app Dynamics 365 Customer Engagement (on-premises).
16. Abilita il Controllo per rilevare le modifiche apportate ai dati aziendali.
17. Utilizzare Configurazione e-mail per l'integrazione di Outlook o sistemi di posta Web con Dynamics 365 Customer Engagement (on-premises). È inoltre possibile gestire e monitorare le cassette postali da qui.
18. Gli utenti possono rimanere aggiornati su quanto accade nell'organizzazione utilizzando Feed attività. Qui puoi amministrarli. Ma valutare l'integrazione di Yammer come alternativa a Feed attività.
19. Utilizza Regole Feed attività per specificare quando i post vengono creati automaticamente per i record seguiti.
20. Configura Dynamics 365 for Outlook, che è un componente aggiuntivo di Office per Microsoft Outlook. Con Dynamics 365 for Outlook, gli utenti possono visualizzare i dati delle app Dynamics 365 Customer Engagement (on-premises) da Outlook e possono tenere traccia dei record di posta elettronica e appuntamenti di Outlook con un singolo clic.
21. Configura Relationship Insights per analizzare continuamente una vasta raccolta di dati per aiutare gli utenti a comprendere meglio le relazioni aziendali, valutare i propri impegni correlati ai successi precedenti e scegliere il percorso migliore per procedere.
22. Utilizza Processi per creare processi aziendali, flussi di lavoro, interazioni e azioni.
23. Hub di servizio interattivo include dashboard e moduli avanzati che estraggono e raccolgono informazioni chiave per gli operatori dei servizi in modo che possano essere più produttivi.
24. Accedi ad App personali per visualizzare l'elenco delle app cui è possibile accedere.
Pulsanti della barra di spostamento
La barra di spostamento di ogni app include gli stessi pulsanti:
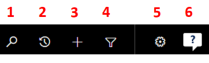
1. Esegui una ricerca semplice di un record.
2. Torna ai record aggiunti o utilizzati più di recente.
3. Aggiungi un nuovo record.
4. Esegui una ricerca avanzata utilizzando filtri, ordinamento e criteri.
5. Imposta opzioni personali.
6. Ottieni la Guida contestuale (attività guidate, video, eBook e argomenti).
Questo argomento si applica a Dynamics 365 Customer Engagement (on-premises). Per la versione Power Apps di questo argomento, vedi: Esplorazione di base in un'app basata su modello
Quando si apre un'app, vengono visualizzati riquadri e icone (denominati mappa del sito) per tale app. Utilizzare le icone per accedere ai diversi tipi di informazioni relativi a tale ruolo.
Le seguenti illustrazioni descrivono le mappe dei siti per le app Sales, Customer Service e Customer Engagement (on-premises) – Custom.
Nota
La mappa del sito dell'app Sales o Customer Service può essere diversa se l'app è stato personalizzato.
Mappa del sito dell'app Sales
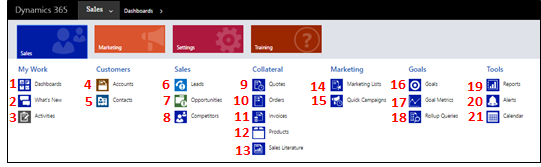
1. I dashboard raccolgono tutti i dati più importanti in un'unica posizione. È possibile scegliere tra vari dashboard per il proprio ruolo.
2. Monitora gli aggiornamenti in tempo reale in Novità nel dashboard. Restare al corrente sull'andamento dinamico delle vendite, progetti relativi a clienti e campagne di marketing dell'organizzazione.
3. Tieni traccia di attività, messaggi di posta elettronica, appuntamenti, telefonate e altro in Impegni.
4. Tieni traccia delle aziende con cui svolgi operazioni commerciali in Account.
5. Memorizza informazioni sulle persone con cui lavori in Contatti.
6. Usa Lead per tenere traccia delle occasioni potenziali non ancora qualificate tramite il processo di vendita.
7. Opportunità sono lead quasi pronti per l'acquisto.
8. Tieni traccia dei Concorrenti in modo da individuare i relativi punti di forza e di debolezza.
9. La maggior parte delle vendite ha inizio con Offerte, che infine si trasformano in ordini.
10. Crea Ordini quando i clienti sono pronti per l'acquisto.
11. Quando i clienti effettuano un ordine, crea Fatture da emettere per le vendite future.
12. I Prodotti sono la spina dorsale dell'azienda. I rappresentanti di vendita utilizzano gli elenchi di prodotti per generare offerte di vendita, campagne di marketing, ordini e fatture.
13. Accedi alle informazioni di vendita per il team Documentazione di vendita.
14. Crea Elenchi marketing per eseguire le campagne di marketing.
15. Utilizza Mini-campagne per inviare messaggi di posta elettronica in blocco ai clienti che soddisfano un profilo demografico specifico.
16. Utilizza gli Obiettivi per tenere traccia dell'avanzamento nel raggiungimento dei ricavi previsti.
17. Gli obiettivi richiedono Metriche obiettivo (un numero o un importo in valuta), che determinano come gli obiettivi vengono misurati.
18. Utilizza le Query rollup per raccogliere i dati relativi a un determinato obiettivo, inclusi tutti i relativi obiettivi correlati, in un'unica visualizzazione.
19. Dynamics 365 Customer Engagement (on-premises) include molti Report predefiniti. È possibile accedervi ed eseguirli da qui, oppure creare report personalizzati.
20. Avvisi mostra gli avvisi a livello di sistema che informano di problemi, quali i problemi relativi alla cassetta postale.
21. Il Calendario mostra tutti gli appuntamenti pianificati. È possibile utilizzare regole nella pianificazione degli appuntamenti.
Mappa del sito dell'app Customer Service
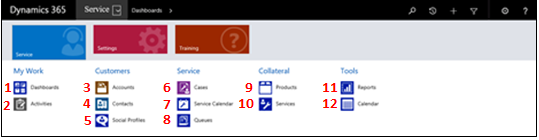
1. I dashboard raccolgono tutti i dati più importanti in un'unica posizione. È possibile scegliere tra vari dashboard per il proprio ruolo.
2. Tieni traccia di attività, messaggi di posta elettronica, appuntamenti, telefonate e altro in Impegni.
3. Tieni traccia delle aziende con cui svolgi operazioni commerciali in Account.
4. Memorizza informazioni sulle persone con cui lavori in Contatti.
5. Usa Profili social per tener traccia della presenza di un contatto nei social media.
6. Tieni traccia delle richieste e problemi dei clienti in Casi.
7. Usa il Calendario dei servizi per visualizzare la pianificazione giornaliera, settimanale e mensile degli appuntamenti e degli impegni di tipo servizio dell'organizzazione.
8. Controlla le Code per visualizzare i casi in attesa.
9. Visualizza l'elenco di Prodotti della società quando lavori sui casi del servizio clienti.
10. Tieni traccia dei dettagli dei Servizi forniti dall'azienda.
11. Dynamics 365 Customer Engagement (on-premises) include molti Report predefiniti. È possibile accedervi ed eseguirli da qui, oppure creare report personalizzati.
12. Il Calendario mostra tutti gli appuntamenti pianificati. È possibile utilizzare regole nella pianificazione degli appuntamenti.
Dynamics 365 Customer Engagement (on-premises)- Mappa del sito (Impostazioni) personalizzata
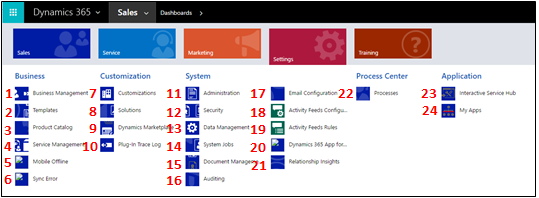
1. Utilizza Gestione aziendale per definire varie impostazioni aziendali. Ad esempio, definire l'anno fiscale, oppure i periodi di chiusura della propria azienda.
2. Accelera la creazione di articoli, posta elettronica, firme di posta elettronica, documenti, contratti e stampe unione creando Modelli.
3. Gestisci prodotti per il Catalogo prodotti. Qui è inoltre possibile creare listini prezzi e sconti e impostare unità di vendita per i prodotti.
4. Utilizza Gestione servizi per impostare le code, le regole di gestione, diritti, la pianificazione dei servizi, la pianificazione di festività e altro ancora.
5. Utilizza Mobile Offline per abilitare la sincronizzazione Mobile Offline, abilitare le entità di Mobile Offline, creare i profili e aggiungere utenti a un profilo.
6. Vedi gli Errori di sincronizzazione associati a Mobile Offline.
7. Utilizzare Personalizzazioni per adattare Dynamics 365 Customer Engagement (on-premises) al modo di lavorare dell'azienda: aggiungere o rimuovere campi, creare o personalizzare moduli, report, visualizzazioni, dashboard, grafici e altro ancora.
8. È consigliabile mantenere separate le personalizzazioni dalla soluzione predefinita. Creare e gestire le Soluzioni qui.
9. Accedi a Dynamics Marketplace per trovare app specifiche di settore su AppSource.
10. Il Registro di traccia plug-in consente agli sviluppatori di utilizzare iTracingService e offre un modo di visualizzare le analisi senza che debba verificarsi un errore per visualizzarle. Utilizzare questo elemento per visualizzare una griglia di tutti i registri di traccia plug-in per esecuzione di plug-in.
11. Utilizza Amministrazione per varie attività, ad esempio l'aggiunta o la rimozione del supporto per le lingue. Questa opzione serve anche per accedere alla finestra di dialogo Impostazioni di sistema in cui impostare varie impostazioni.
12. Utilizza Sicurezza per aggiungere utenti e specificare i rispettivi ruoli di sicurezza. È inoltre possibile impostare i team e Business Unit.
13. Utilizza Gestione dei dati per attivare/disattivare i dati di esempio, importare i dati, impostare le regole di rilevamento duplicati e altro ancora.
14. Molte funzionalità di Dynamics 365 Customer Engagement (on-premises) utilizzano i processi di sistema per eseguire attività in modo automatico, tra cui i flussi di lavoro, l'importazione e il rilevamento di duplicati. Monitorare i processi di sistema qui.
15. Usa Gestione dei documenti per configurare l'integrazione con SharePoint. Con SharePoint, il team potrà lavorare insieme sugli stessi documenti. L'integrazione di SharePoint è inoltre necessaria se si desidera utilizzare altre funzionalità di collaborazione come OneNote, OneDrive for Business o Gruppi di Microsoft 365 con le app Dynamics 365 Customer Engagement (on-premises).
16. Abilita il Controllo per rilevare le modifiche apportate ai dati aziendali.
17. Utilizzare Configurazione e-mail per l'integrazione di Outlook o sistemi di posta Web con Dynamics 365 Customer Engagement (on-premises). È inoltre possibile gestire e monitorare le cassette postali da qui.
18. Gli utenti possono rimanere aggiornati su quanto accade nell'organizzazione utilizzando Feed attività. Qui puoi amministrarli. Ma valutare l'integrazione di Yammer come alternativa a Feed attività.
19. Utilizza Regole Feed attività per specificare quando i post vengono creati automaticamente per i record seguiti.
20. Configura Dynamics 365 for Outlook, che è un componente aggiuntivo di Office per Microsoft Outlook. Con Dynamics 365 for Outlook, gli utenti possono visualizzare i dati delle app Dynamics 365 Customer Engagement (on-premises) da Outlook e possono tenere traccia dei record di posta elettronica e appuntamenti di Outlook con un singolo clic.
21. Configura Relationship Insights per analizzare continuamente una vasta raccolta di dati per aiutare gli utenti a comprendere meglio le relazioni aziendali, valutare i propri impegni correlati ai successi precedenti e scegliere il percorso migliore per procedere.
22. Utilizza Processi per creare processi aziendali, flussi di lavoro, interazioni e azioni.
23. Hub di servizio interattivo include dashboard e moduli avanzati che estraggono e raccolgono informazioni chiave per gli operatori dei servizi in modo che possano essere più produttivi.
24. Accedi ad App personali per visualizzare l'elenco delle app cui è possibile accedere.
Pulsanti della barra di spostamento
La barra di spostamento di ogni app include gli stessi pulsanti:
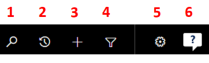
1. Esegui una ricerca semplice di un record.
2. Torna ai record aggiunti o utilizzati più di recente.
3. Aggiungi un nuovo record.
4. Esegui una ricerca avanzata utilizzando filtri, ordinamento e criteri.
5. Imposta opzioni personali.
6. Ottieni la Guida contestuale (attività guidate, video, eBook e argomenti).