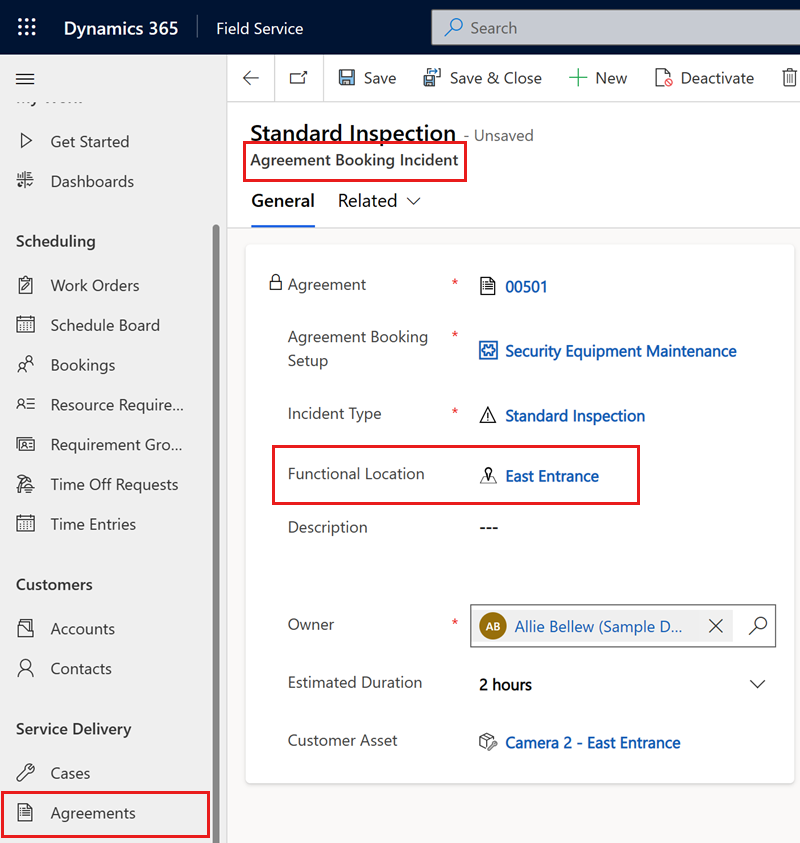Creare unità funzionali
Le organizzazioni di assistenza sul campo spesso lavorano con i clienti che hanno siti di grandi dimensioni o complessi, come un magazzino o un edificio per uffici a più piani. I tecnici non possono perdere tempo a cercare un cantiere. Devono sapere esattamente dove andare per svolgere il loro lavoro. In Field Service, le unità funzionali in un ordine di lavoro identificano la posizione di un cespite presso la sede di un cliente.
Le unità funzionali creano una gerarchia di posizioni, posizionando i cespiti all'interno di posizioni specifiche, ad esempio edifici o locali. È possibile visualizzare i cespiti associati a ciascuna posizione.
Ad esempio, la seguente relazione rappresenta l'ubicazione di una stampante denominata "Acct-10" al terzo piano dell'edificio A nel campus di un cliente:
- Campus
- Edificio A
- Piano 3
- Stampante Acct-10
- Piano 3
- Edificio A
Prerequisiti
Creare unità funzionali
In Field Service seleziona l'area Servizio. In Clienti, seleziona Account, quindi apri un record per l'account di servizio.
Seleziona la scheda Cespiti e ubicazioni.
Seleziona i puntini di sospensione (...), quindi seleziona + Nuova posizione.
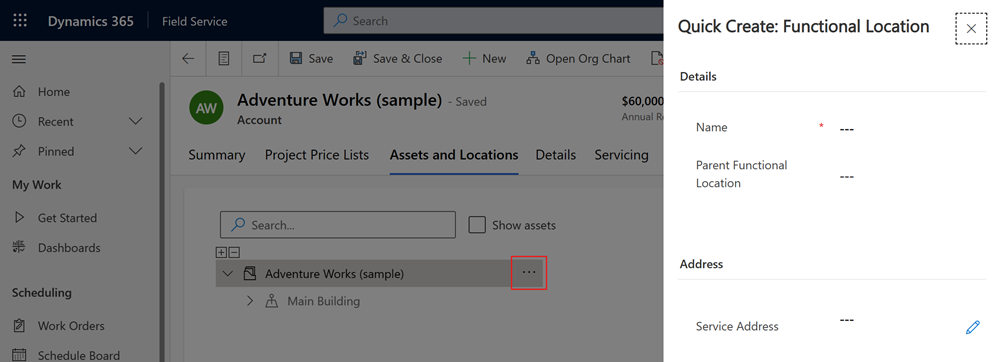
Inserisci Nome e Indirizzo servizio.
Facoltativo:
- Se questa posizione fa parte di una gerarchia, inserisci la sua Unità funzionale principale. Puoi saltare questo passaggio e trascinare la posizione al suo posto in una gerarchia esistente in un secondo momento.
- Scegli un Tipo di unità funzionale che ti aiuti a classificare le posizioni dello stesso tipo. Ad esempio, magazzini o edifici per uffici.
- Inserisci un Centro di costo per le fatture relative a una località.
- Annota un Indirizzo e-mail per la persona di contatto corretta della posizione.
- Imposta una Data di apertura per indicare quando una sede è stata aperta per la prima volta.
- Scegli un Fuso orario principale per la posizione.
Seleziona Salva.
La nuova posizione verrà visualizzata nell'elenco. Puoi trascinarla in una gerarchia esistente secondo necessità.
- Non puoi trascinare un componente secondario in un'unità funzionale diversa dall'unità funzionale del cespite padre. Un disco rigido e il computer di cui fa parte non possono trovarsi in luoghi diversi.
- Se trascini un componente secondario sotto un nuovo padre con un'unità funzionale diversa, la posizione funzionale del nuovo padre sostituisce l'unità funzionale originale. Se sposti un display da un computer nell'edificio A a un computer nell'edificio B, il display assume la posizione del computer nell'edificio B.
Seleziona una posizione nell'elenco per visualizzare le relative informazioni.
Crea e assegna tipi di unità funzionali
Utilizza i tipi di unità funzionali per raggruppare le posizioni. I tipi di unità funzionali consentono di applicare rapidamente modelli di proprietà a un gruppo di posizioni.
In Field Service, seleziona l'area Impostazioni, quindi seleziona Tipi di unità funzionali.
Seleziona Nuovo.
Immetti un Nome per il tipo di unità funzionale.
Seleziona Salva.
Aggiungi cespiti a un'unità funzionale
I cespiti cliente possono essere associati a un'unità funzionale per aiutare i tecnici sul campo a trovarle.
Nella scheda Cespiti e posizioni, seleziona Mostra cespiti per visualizzare l'elenco dei cespiti associati a ciascuna posizione. È possibile associare più account a una gerarchia dell'unità funzionale.
Seleziona un'unità funzionale, quindi seleziona i puntini di sospensione (…).
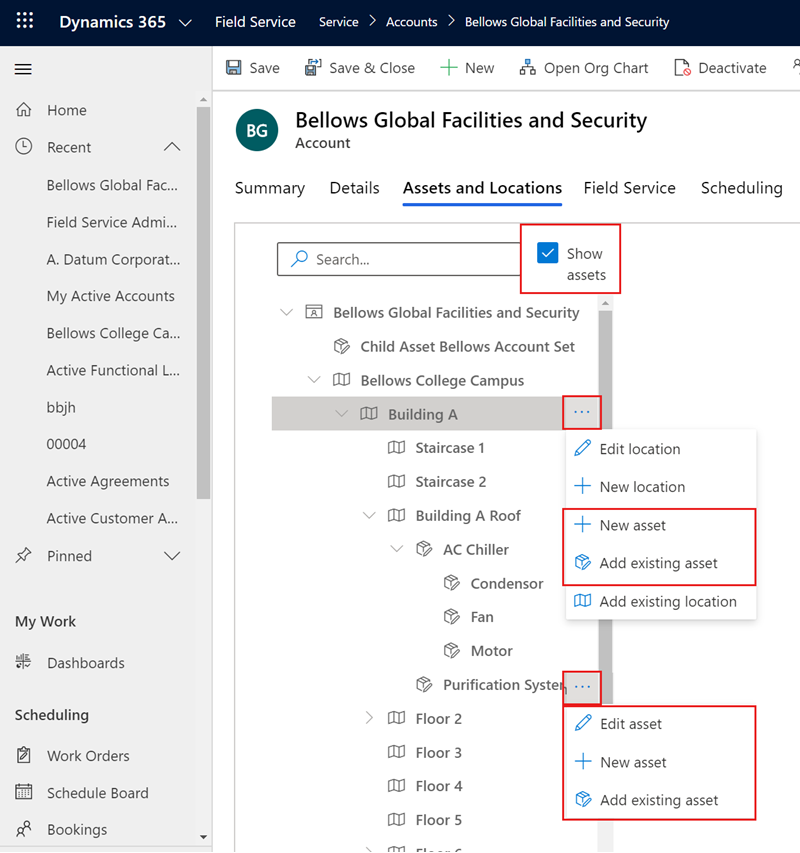
Aggiungi un cespite del cliente alla posizione:
Per associare un cespite cliente esistente alla posizione, seleziona Aggiungi cespite esistente. Cerca e seleziona il cespite. Se l'asset non esiste ancora, seleziona Nuovo cespite cliente per crearlo e aggiungerlo alla posizione.
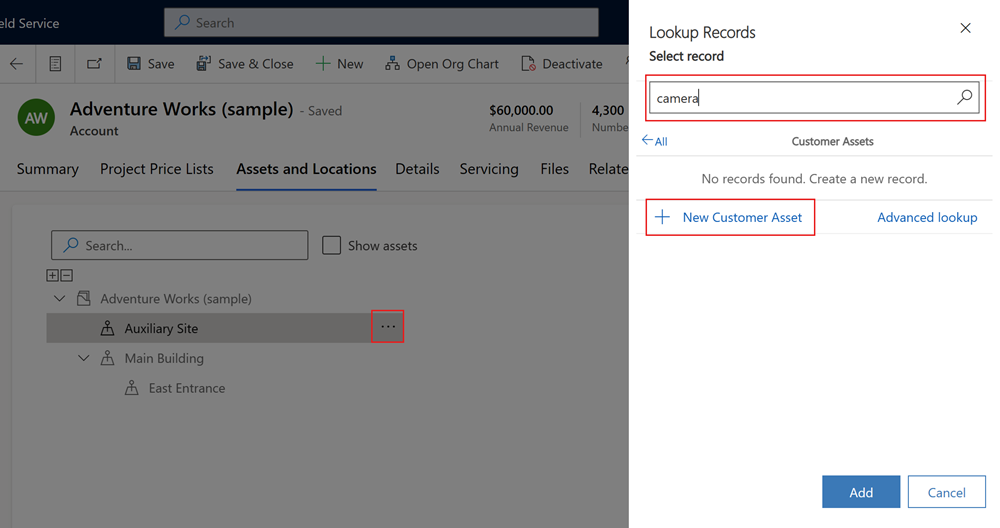
Per creare un cespite cliente e associarlo alla posizione, seleziona Nuovo cespite.
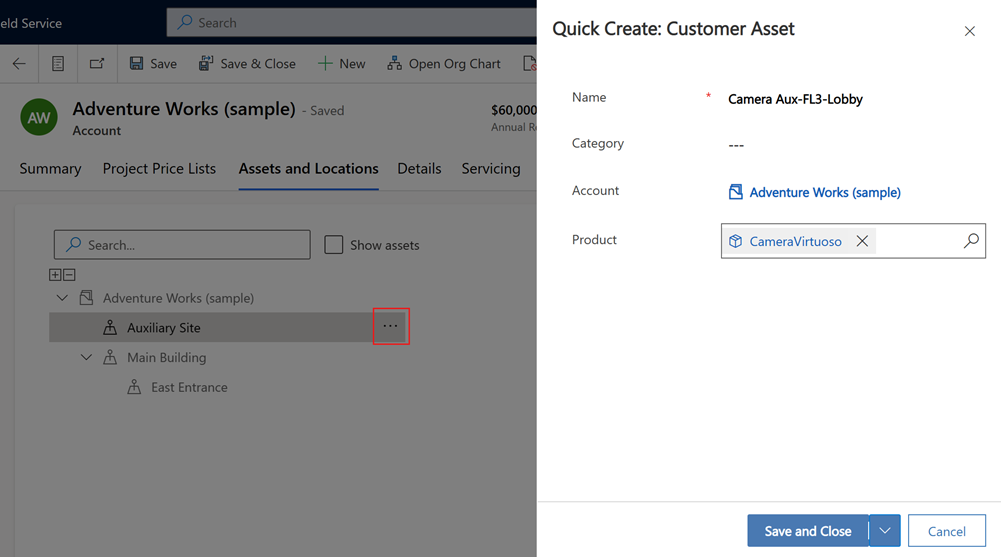
Ricerca di un'unità o un risorsa funzionale
Usa la casella di ricerca per cercare un'unità funzionale. Per cercare risorse e posizioni, seleziona Mostra risorse. I risultati della ricerca corrispondenti sono evidenziati.
Per gerarchie più grandi o più complesse, espandi o comprimi i risultati utilizzando le icone Espandi tutto (+) e Comprimi tutto (−).
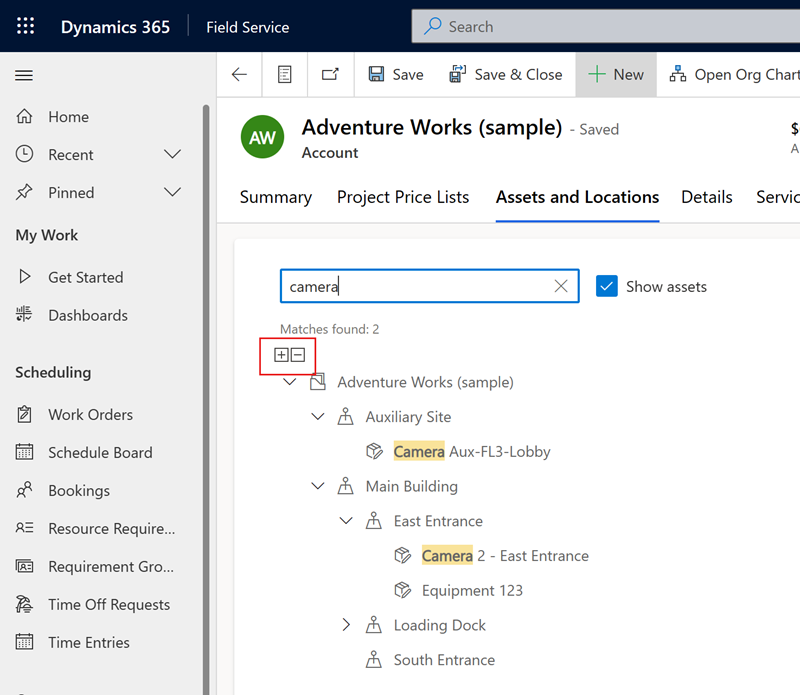
Suggerimento
Per le gerarchie di risorse, l'icona delle informazioni accanto a una risorsa ti informa sulla posizione della risorsa correlata.
Guarda il seguente video per ulteriori informazioni sulla ricerca di cespiti e unità funzionali.
Aggiungi un'unità funzionale a un ordine di lavoro
Associa un'ubicazione funzionale a un ordine di lavoro per facilitare ai tecnici sul campo la ricerca di un cespite del cliente su cui lavorare.
Se non imposti una sede funzionale, il sistema utilizza l'indirizzo di servizio nell'ordine di lavoro. Se non esiste alcun indirizzo di servizio, il sistema utilizza l'indirizzo del contatto che ha segnalato il problema.
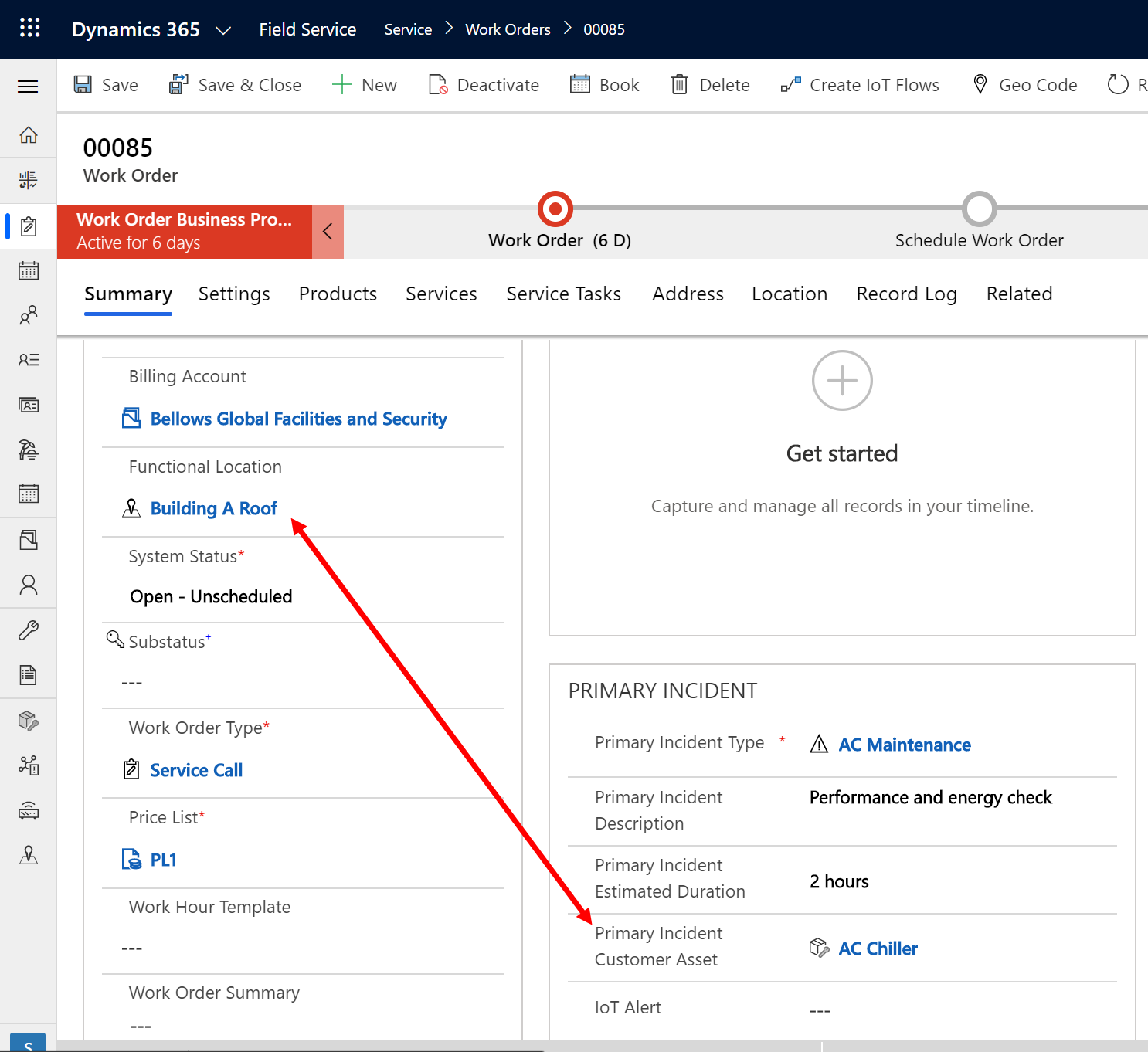
Se selezioni un'unità funzionale, la scheda Posizione dell'ordine di lavoro visualizza l'indirizzo della posizione e le coordinate di latitudine e longitudine.
Aggiungi più unità funzionali a un ordine di lavoro
L'unità funzionale nell'ordine di lavoro riflette la posizione dell'incidente principale. Se è necessario eseguire più lavoro, aggiungere gli incidenti all'ordine di lavoro. Se parte o tutto il lavoro coinvolge cespiti in una posizione diversa dall'incidente principale, è possibile selezionare un'unità funzionale diversa per ogni incidente dell'ordine di lavoro.
Ad esempio, un tecnico deve recarsi in due edifici diversi per eseguire la manutenzione del sistema HVAC di un cliente. L'ordine di lavoro includerebbe due incidenti, ciascuno con la rispettiva unità funzionale.
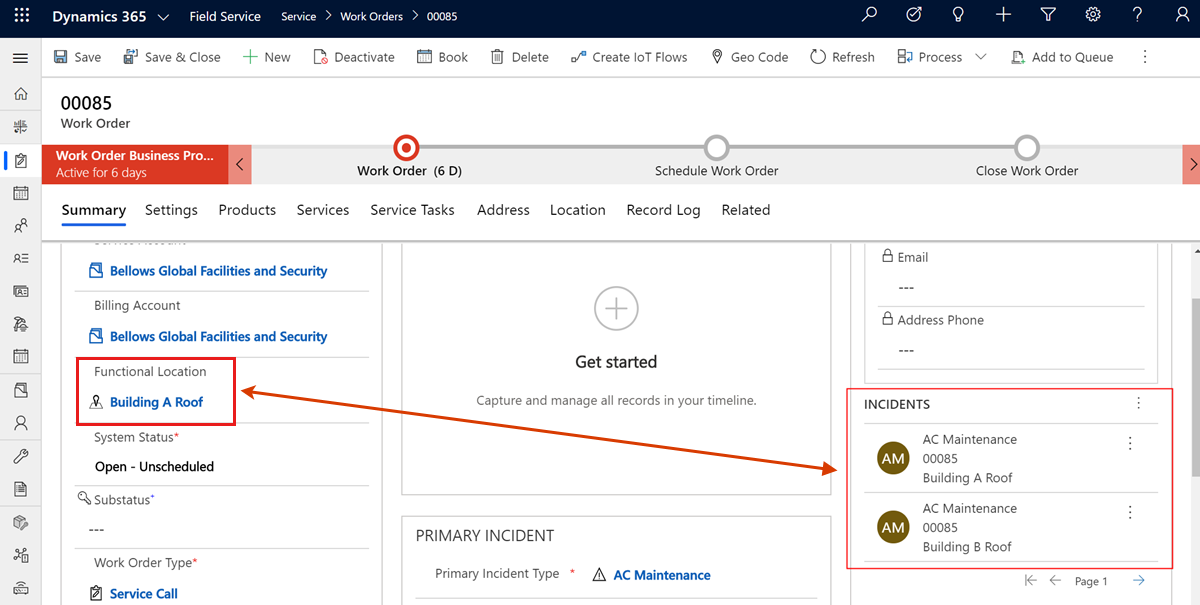
Unità funzionali nell'app per dispositivi mobili
I tecnici possono visualizzare l'unità funzionale di un ordine di lavoro nell'app Dynamics 365 Field Service per dispositivi mobili. Se l'app è connessa a Internet, possono visualizzare e interagire con le gerarchie dei cespiti e delle unità funzionali dei clienti.
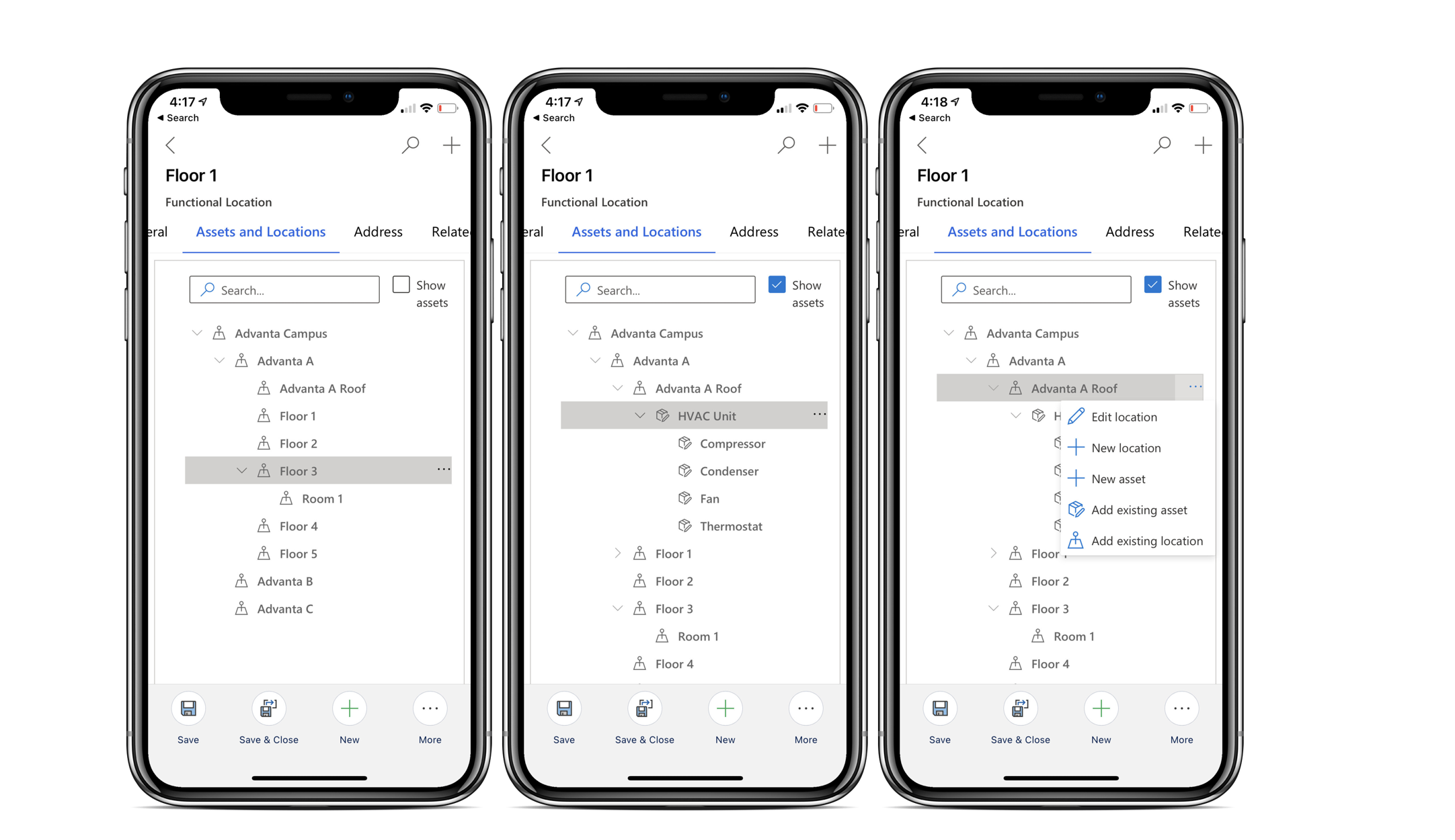
Il seguente video offre una panoramica guidata delle unità funzionali nell'app Field Service Mobile.
Nota
Il filtro delle unità funzionali in base all'account di servizio non è supportato nell'applicazione Field Service Mobile abilitata offline.
Unità funzionali per i casi
Se il flusso di lavoro del servizio della tua organizzazione inizia con un Caso, puoi associare anche lì le unità funzionali, nella scheda Field Service del record del caso.
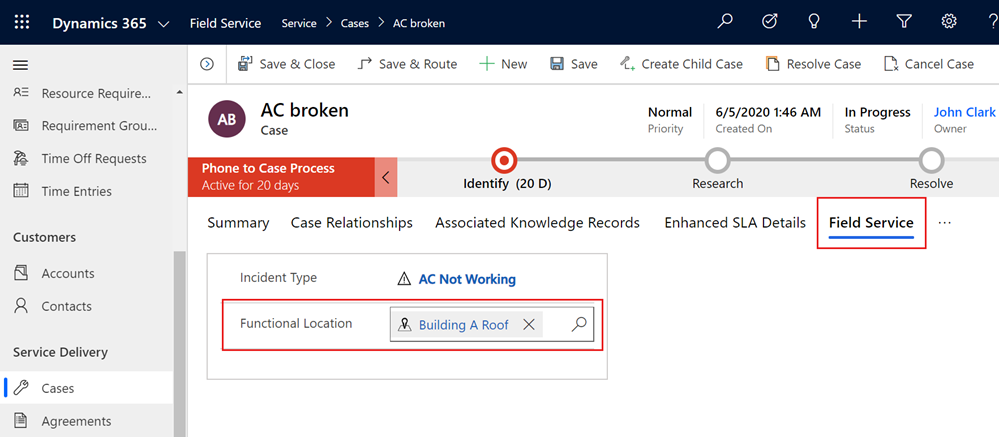
Unità funzionale per i contratti di assistenza
Apri un contratto. In Configurazione prenotazione, seleziona o crea una configurazione della prenotazione del contratto.
In Incidenti, seleziona o crea un incidente di prenotazione del contratto, quindi seleziona un'unità funzionale.