Interfaccia utente di tipo Microsoft Office in Gestione documenti aziendali
La funzionalità Gestione documenti aziendali consente agli utenti aziendali di modificare i modelli di documenti aziendali tramite un servizio Microsoft Office 365 o l'applicazione desktop Microsoft Office appropriata. Le modifiche potrebbero includere modifiche alla progettazione o nuove distribuzioni oppure gli utenti potrebbero aggiungere segnaposto per includere dati aggiuntivi senza dover modificare il codice sorgente. Per ulteriori informazioni su come utilizzare Gestione documenti aziendali, vedere Panoramica di Gestione documenti aziendali.
La nuova interfaccia utente è più chiara e più facile da utilizzare. L'area Documento aziendale mostra solo i modelli che sono di proprietà del providerattivo corrente e che si trova nell'istanza corrente di Dynamics 365 Finance. Nell'interfaccia utente precedente, la scheda Modello elencava tutti i modelli disponibili per qualsiasi provider. Mostrava anche tutti i modelli creati e modificati da qualsiasi utente con lo stesso ruolo.
Puoi utilizzare il pulsante Nuovo documento nell'area di lavoro Gestione documenti aziendali per creare e modificare un modello in una configurazione del formato Creazione di report elettronici (ER) fornito da un altro provider e che si trova nell'istanza di Finance corrente o per caricare un nuovo modello da una cartella di lavoro di Excel. Inoltre, nella versione 10.0.25 e successive, puoi utilizzare il pulsante Nuovo documento per creare e modificare un modello in una configurazione in formato ER archiviata nel repository globale.
Negli esempi in questo articolo, il provider attivo è Contoso e lo utilizzi per creare un modello basato su un modello fornito da Microsoft. In alternativa, è possibile creare un modello caricando il modello in formato Excel.
Nota
Nelle versioni di Finance precedenti alla 10.0.21, la funzionalità di gestione dei documenti aziendali e l'interfaccia utente in stile Microsoft Office dovevano essere abilitate in modo esplicito. A partire dalla versione 10.0.21, le funzionalità corrispondenti gestione dei documenti aziendali e Esperienza di interfaccia utente simile a Office per Gestione documenti aziendali sono attivate per impostazione predefinita. Quindi, a partire dalla versione 10.0.29, le funzioni sono diventate obbligatorie. In altre parole, sono attivate per impostazione predefinita e non possono essere disattivate.
A partire dalla versione Finance 10.0.32, entrambe le funzionalità sono state rimosse. Pertanto, se usi Finance versione 10.0.32 e successive, ignora le informazioni sull'abilitazione delle funzionalità più avanti in questo articolo.
Il video Creare un nuovo documento aziendale utilizzando Gestione documenti aziendali (mostrato sopra) è incluso nella playlist delle app per la finanza e le operazioni disponibile su YouTube.
Rendere disponibile la nuova interfaccia utente per documenti in Gestione documenti aziendali
Per iniziare a utilizzare la nuova interfaccia utente per documenti in Gestione documenti aziendali, è necessario attivare la funzionalità Esperienza di interfaccia utente simile a Office per Gestione documenti aziendali nell'area di lavoro Gestione funzionalità.
Seguire questi passaggi per attivare questa funzione per tutte le persone giuridiche.
- Nell'area di lavoro Gestione funzionalità, nella scheda Tutto, selezionare la funzionalità Esperienza di interfaccia utente simile a Office per Gestione documenti aziendali nell'elenco.
- Selezionare Abilita ora per attivare la funzionalità selezionata.
- Aggiorna la pagina per accedere alla nuova funzionalità.
Aggiungere o attivare un provider
Ciascun modello di un documento aziendale viene archiviato in una configurazione in formato ER contrassegnata come di proprietà di un provider di configurazione specifico. Quando crei un nuovo modello, viene creata una nuova configurazione del formato ER per contenerlo. Pertanto, è necessario identificare un provider per quella configurazione. A tale scopo viene utilizzato il provider attivo del framework ER. Se non ci sono provider in ER, puoi crearne uno. Se non esiste un provider attivo, è possibile attivare uno dei provider esistenti. Una finestra di dialogo per l'aggiunta o l'attivazione di un provider viene aperta quando è necessario mentre si inizia ad aggiungere un nuovo modello.
Aggiungi un nuovo provider
Per creare un nuovo provider, segui questi passaggi nella finestra di dialogo Provider di configurazione:
Nella scheda Scegli il provider di configurazione, nel campo Nome, immetti il nome del nuovo provider.
Nel campo Indirizzo Internet immetti l'indirizzo Internet (URL) del nuovo provider.
Seleziona OK.
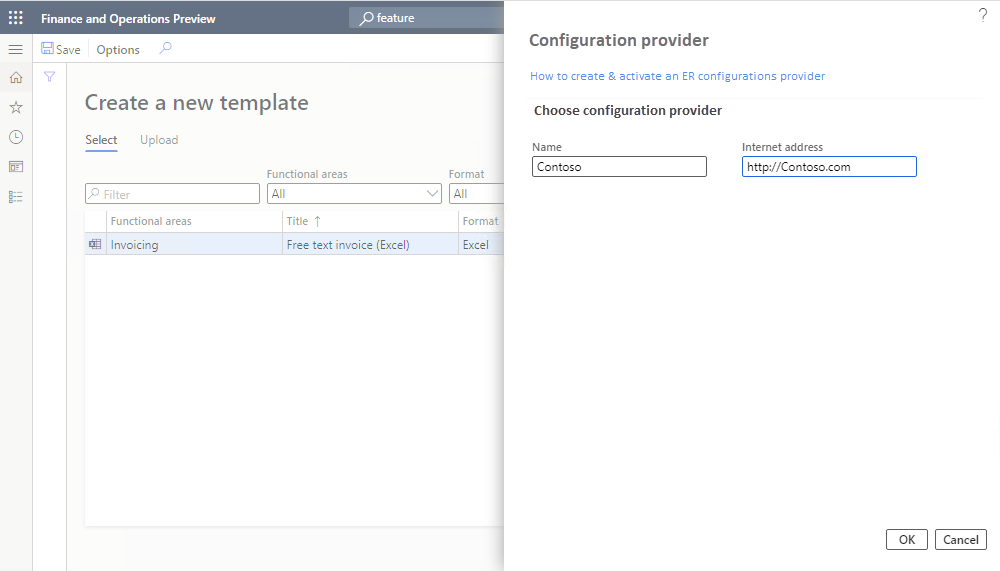
Il provider aggiunto verrà attivato automaticamente.
Attivare un provider
Per attivare un provider, segui questi passaggi nella finestra di dialogo Provider di configurazione:
Nella scheda Scegli il provider di configurazione, nel campo Provider configurazione, seleziona il provider.
Seleziona OK.
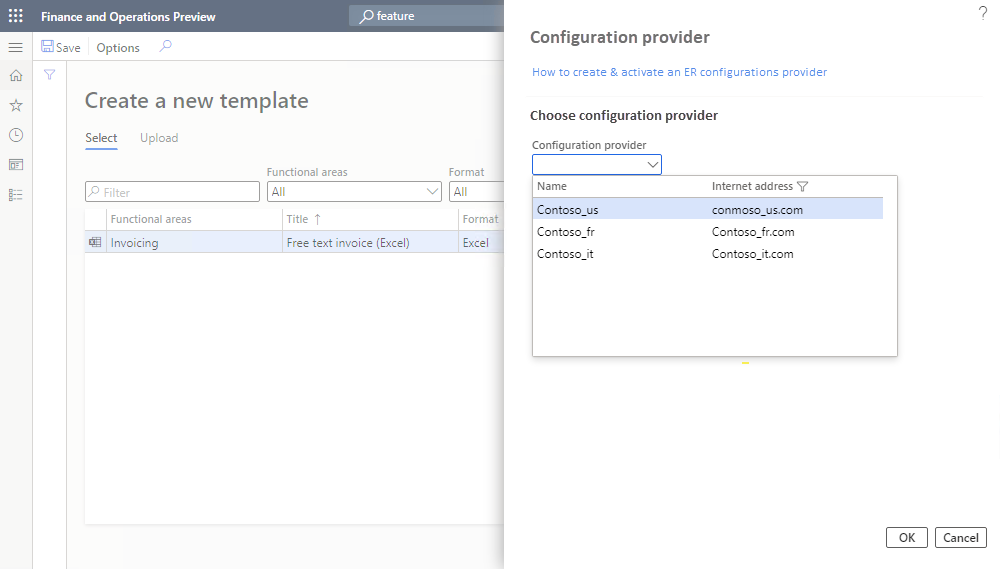
Il provider selezionato verrà attivato.
Nota
Ciascun modello di gestione dei documenti aziendali si trova in una configurazione in formato ER che fa riferimento al provider come autore della configurazione. Pertanto, un provider attivo è necessario per ogni modello.
Modificare un modello di proprietà di un altro provider
Questo esempio mostra come utilizzare il pulsante Nuovo documento nell'area di lavoro Gestione documenti aziendali per creare e modificare un modello in una configurazione del formato Creazione di report elettronici (ER) fornito da un altro provider e che si trova nell'istanza di Finance corrente. In questo esempio, il provider attivo è Contoso, che usa la configurazione del formato ER fornita da Microsoft. Dopo aver selezionato Nuovo documento, la scheda Seleziona nella pagina Crea un nuovo modello mostra tutti i modelli dell'istanza Finance corrente di proprietà del provider corrente e di altri provider. Seleziona un modello per aprirlo. È quindi possibile creare una nuova copia modificabile del modello. Il modello modificato viene archiviato in una nuova configurazione in formato ER generato automaticamente.
Nell'area di lavoro Gestione documenti aziendali, selezionare Nuovo documento.
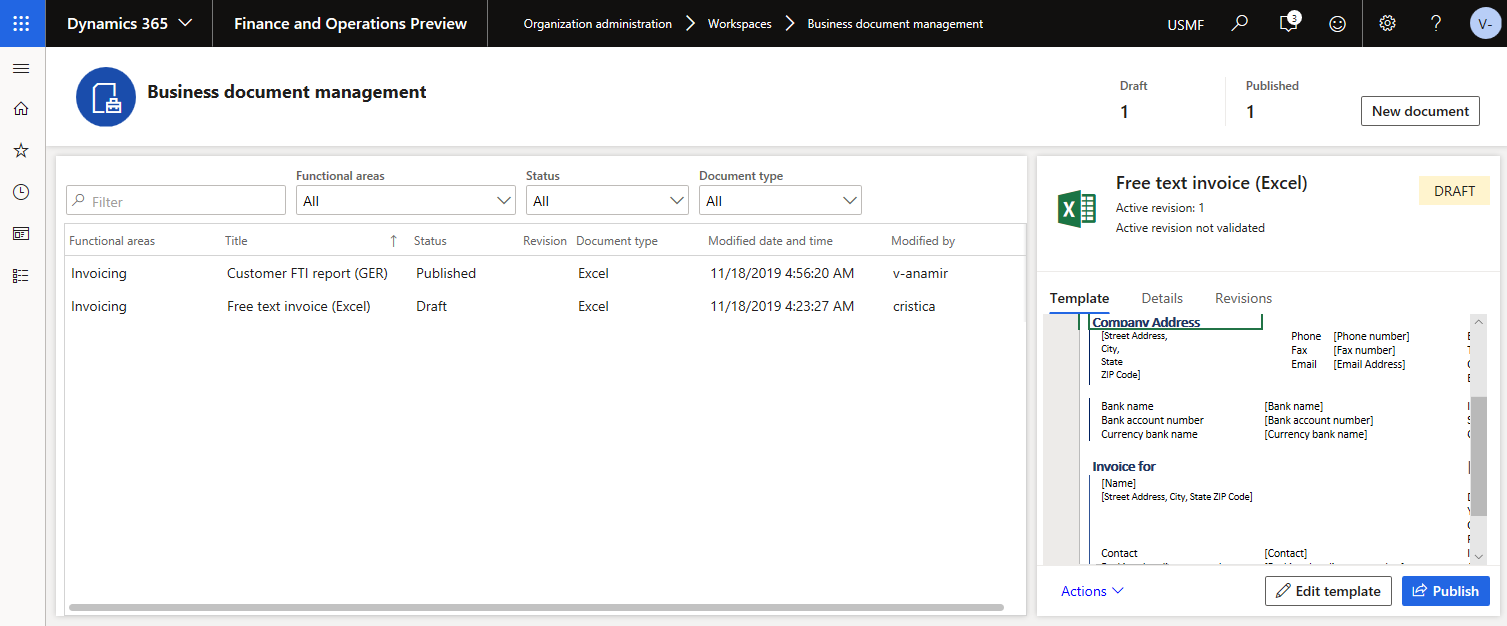
Nella pagina Crea un nuovo modello, nella scheda Seleziona, seleziona il documento da utilizzare come modello, quindi seleziona Crea documento.
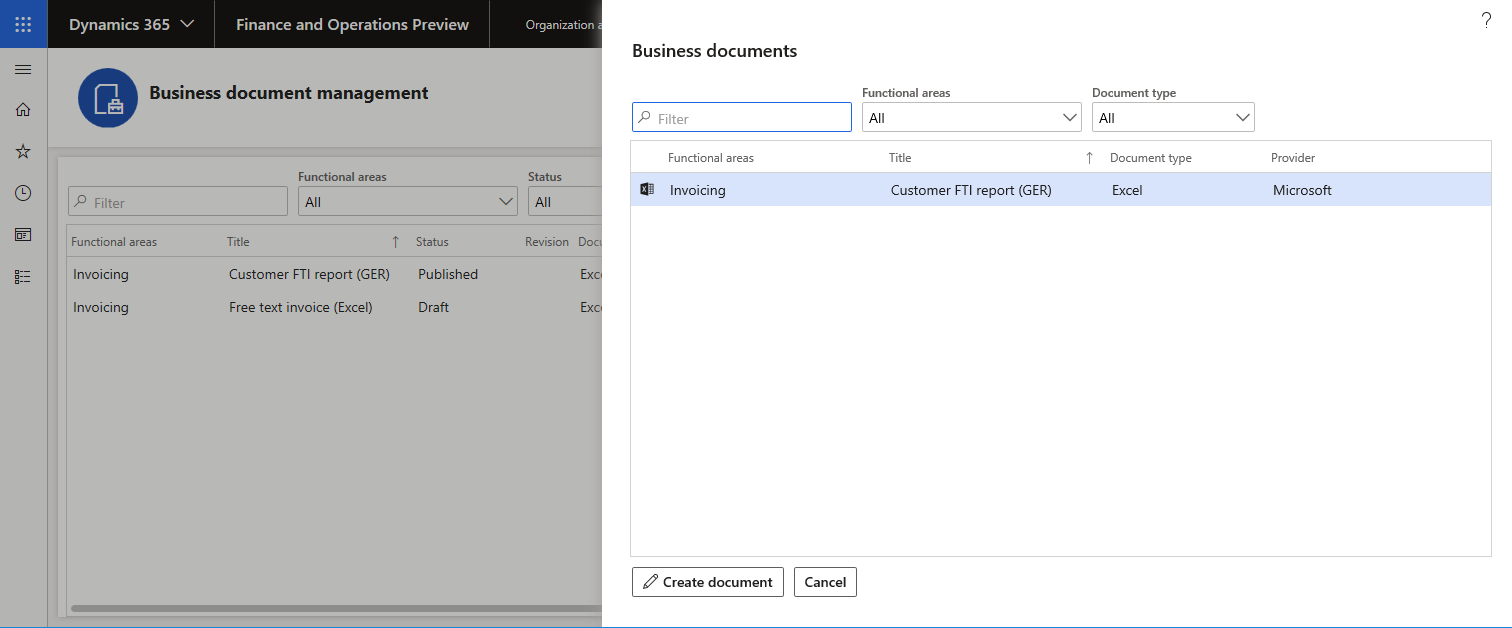
Nella nuova finestra di dialogo, nel campo Titolo, cambiare il titolo come richiesto. Il testo del titolo verrà utilizzato per assegnare un nome alla nuova configurazione in formato ER creata automaticamente. La versione bozza di questa configurazione (Copia report FTl cliente (GER)) conterrà il modello modificato e verrà automaticamente utilizzata per eseguire questo formato ER per l'utente corrente. Il modello originale della configurazione in formato ER di base sarà utilizzato per eseguire questo formato ER per qualsiasi altro utente.
Nel campo Nome, modificare il nome della prima revisione del modello modificabile che verrà creato automaticamente.
Nel campo Commento, aggiornare i commenti per la revisione del modello modificabile che verrà creata automaticamente.
Selezionare OK per confermare l'avvio del processo di modifica.
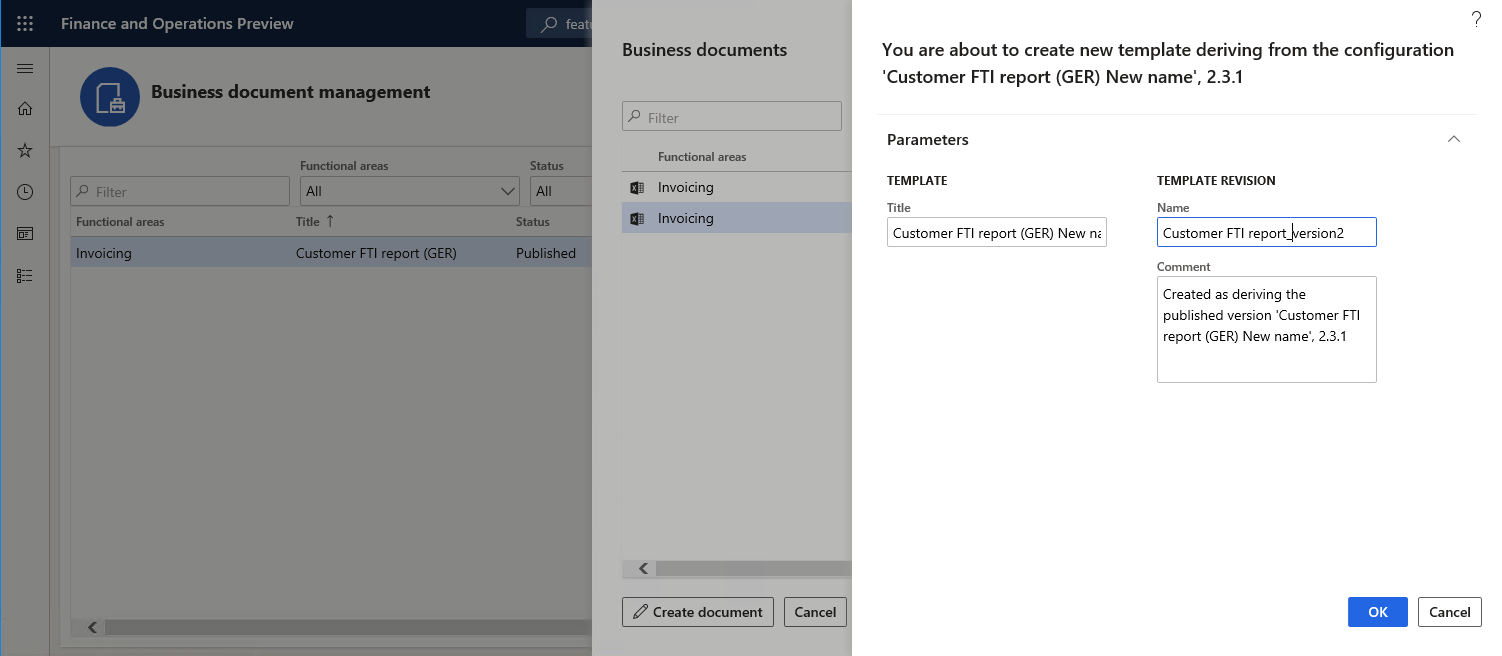
Caricare un modello che utilizza una cartella di lavoro Excel esistente
Questo esempio mostra come utilizzare il pulsante Nuovo documento nell'area di lavoro Gestione documenti aziendali per creare e modificare un modello in una configurazione del formato Creazione di report elettronici (ER) in base alla cartella di lavoro Excel disponibile. In questo esempio, il provider attivo è Contoso e utilizzi le configurazioni del modello di dati ER e del mapping del modello ER fornite da Microsoft. Dopo aver selezionato Nuovo documento, seleziona scheda Carica nella pagina Crea un nuovo modello. Qui puoi specificare i dettagli di un caricamento di una cartella di lavoro di Excel. Dopo aver caricato la cartella di lavoro di Excel, viene trasformata in un modello di documento aziendale che viene aperto per la modifica. Il modello modificato verrà archiviato in una nuova configurazione in formato ER generato automaticamente.
Seguire questi passaggi per fornire le informazioni necessarie prima di caricare un modello.
Nell'area di lavoro Gestione documenti aziendali, selezionare Nuovo documento.
Nella pagina Crea un nuovo modello, nella scheda Carica, nella scheda Modello, selezionare Sfoglia per trovare e selezionare il file Excel che si desidera utilizzare come modello. Nella sezione Modello, i campi Titolo e Descrizione vengono compilati automaticamente. Questi specificano il nome e la descrizione della nuova configurazione in formato ER che viene creata automaticamente. È possibile modificare questi campi secondo le necessità.
Nella sezione Tipo di documento, nel campo Nome, specificare il tipo di documento aziendale. Questo valore verrà utilizzato per cercare l'origine dati corretta (ovvero la configurazione del modello ER).

Nella scheda Origine dati, nella Scheda dettaglio Filtro, selezionare Applica filtro. Nella sezione Origine dati, il campo Nome viene compilato automaticamente oppure è possibile selezionare manualmente un valore. È possibile utilizzare il filtro per cercare il nome dell'origine dati appropriata per nome, descrizione, codice paese/regione e tipo di documento aziendale.

Nota
Questa Scheda dettaglio Filtro viene utilizzata per cercare nell'origine dati corretta (ovvero la configurazione del modello ER). È possibile modificare tutti i campi del filtro per trovare l'origine dati più appropriata per il documento che si sta caricando.
Le condizioni nella Scheda dettaglio Filtro sono usate come condizioni OR.
Nella scheda Mapping, selezionare Rilevamento automatico. Il campo Definizione radice viene automaticamente riempito oppure è possibile selezionare manualmente un valore. Questa scheda mostra il mapping finale per gli elementi del modello.

Nota
Il mapping nella sezione Struttura del modello utilizza la corrispondenza completa delle etichette o delle descrizioni nell'origine dati nella lingua dell'utente e nel nome di cella nel modello.
Selezionare Crea documento per confermare che si desidera creare un modello e avviare il processo di modifica.
Per ulteriori informazioni, vedere Panoramica di Gestione documenti aziendali.
Carica un modello dal repository globale
Questo esempio mostra come utilizzare il pulsante Nuovo documento nell'area di lavoro Gestione documenti aziendali per creare e modificare un modello in una configurazione del formato ER fornito da Microsoft e che si trova nel repository globale. In questo esempio, il provider attivo è Contoso, che usa la configurazione del formato ER fornita da Microsoft. Dopo aver selezionato Nuovo documento, la scheda Importa da repository globale nella pagina Crea un nuovo modello mostra tutti i modelli di documenti aziendali archiviati nel repository globale ma mancanti nell'istanza Finance corrente. Dopo aver selezionato un modello, viene importato dal repository globale nell'istanza Finance corrente per creare una nuova copia modificabile. Il modello modificato viene archiviato in una nuova configurazione in formato ER generato automaticamente.
Nell'area di lavoro Gestione documenti aziendali, selezionare Nuovo documento.
Nella pagina Crea un nuovo modello, nella scheda Importa da repository globale, seleziona il documento da utilizzare come modello, quindi seleziona Crea documento.

Nella finestra del messaggio, seleziona Sì per confermare che desideri importare il documento selezionato dal repository globale nell'istanza Finance corrente. Se viene richiesta l'autorizzazione, seguire le istruzioni sullo schermo.
Nella nuova finestra di dialogo, nel campo Titolo, cambiare il titolo come richiesto. Il testo del titolo verrà utilizzato per assegnare un nome alla nuova configurazione in formato ER creata automaticamente. La versione bozza di questa configurazione (Nota lettera di sollecito (Excel)) conterrà il modello modificato e verrà automaticamente utilizzata per eseguire questo formato ER per l'utente corrente. Il modello originale della configurazione in formato ER di base sarà utilizzato per eseguire questo formato ER per qualsiasi altro utente.
Nel campo Nome, modificare il nome della prima revisione del modello modificabile che verrà creato automaticamente.
Nel campo Commento, aggiornare i commenti per la revisione del modello modificabile che verrà creata automaticamente.
Selezionare OK per confermare l'avvio del processo di modifica.