Modificare un formato ER per generare un documento elettronico personalizzato
Le procedure in questo articolo spiegano come un utente con il ruolo Amministratore di sistema o Consulente funzionale per la creazione di report elettronici può eseguire queste attività:
- Configura i parametri per il framework di report elettronico.
- Importa le configurazioni di report elettronico fornite da Microsoft e utilizzate per generare un file di pagamento mentre un pagamento del fornitore è in fase di elaborazione.
- Crea una versione personalizzata di una configurazione di formato ER standard fornita da Microsoft.
- Modifica la configurazione del formato ER personalizzato in modo che generi file di pagamento che soddisfino i requisiti di una banca specifica.
- Adotta le modifiche apportate alla configurazione del formato ER standard nella configurazione del formato ER personalizzato.
Tutte le seguenti procedure possono essere eseguite nell'azienda GBSI. Non è richiesta alcuna codifica.
Elaborare un pagamento fornitore utilizzando il formato ER standard
Elaborare un pagamento fornitore utilizzando il formato ER personalizzato
Importare nuove versioni delle configurazioni del formato ER standard
Adottare le modifiche nella nuova versione di un formato importato in un formato personalizzato
Configurare il framework ER
Come utente che dispone del ruolo di Consulente funzionale per la creazione di report elettronici, è necessario configurare il set minimo di parametri ER prima di poter iniziare a utilizzare il framework ER per progettare una versione personalizzata di un formato ER standard.
Configurare i parametri ER
Andare a Amministrazione organizzazione>Aree di lavoro>Creazione di report elettronici.
Nella pagina Configurazioni localizzazione, nella sezione Collegamenti correlati, seleziona Parametri per la creazione di report elettronici.
Nella pagina Parametri per la creazione di report elettronici, nella scheda Generale, imposta l'opzione Abilita integrazione fiscale su Sì.
Nella scheda Allegati, imposta i seguenti parametri:
- Nel campo Configurazioni, seleziona il tipo File per l'azienda USMF.
- Nei campi Archivio processi, Temporaneo, Base e Altri, seleziona il tipo File.
Per ulteriori informazioni sui parametri ER, vedi Configurare il framework ER.
Attivare un provider di configurazioni ER
Ogni configurazione ER aggiunta viene contrassegnata come di proprietà di un provider di configurazione ER. Il provider di configurazione ER che è attivato nell'area di lavoro Creazione di report elettronici viene utilizzato per questo scopo. Pertanto, è necessario attivare un provider di configurazione ER nell'area di lavoro Creazione di report elettronici prima di iniziare ad aggiungere o modificare le configurazioni ER.
Nota
Solo il proprietario di una configurazione ER può modificarla. Pertanto, prima di poter modificare una configurazione ER, è necessario attivare il provider di configurazione ER appropriato nell'area di lavoro Creazione di report elettronici.
Rivedere l'elenco dei provider di configurazione ER
- Andare a Amministrazione organizzazione>Aree di lavoro>Creazione di report elettronici.
- Nella pagina Configurazioni localizzazione, nella sezione Collegamenti correlati, seleziona Provider di configurazione.
- Nella pagina Tabella del provider di configurazione, ogni record del provider ha un nome e un URL univoci. Rivedi il contenuto della pagina. Se un record per Litware, Inc. (
https://www.litware.com) esiste già, salta la procedura successiva, Aggiungere un nuovo provider di configurazione ER.
Aggiungere un nuovo provider di configurazione ER
- Andare a Amministrazione organizzazione>Aree di lavoro>Creazione di report elettronici.
- Nella pagina Configurazioni localizzazione, nella sezione Collegamenti correlati, seleziona Provider di configurazione.
- Nella pagina Provider di configurazione, seleziona Nuovo.
- Nel campo Nome, immetti Litware, Inc.
- Nel campo Indirizzo Internet immetti
https://www.litware.com. - Selezionare Salva.
Attivare un provider di configurazioni ER
- Andare a Amministrazione organizzazione>Aree di lavoro>Creazione di report elettronici.
- Nella pagina Configurazioni localizzazione, nella sezione Provider di configurazione, seleziona il riquadro Litware, Inc., quindi seleziona Imposta attivo.
Per ulteriori informazioni sui provider di configurazione ER, vedi Creare provider di configurazioni e contrassegnarli come attivi.
Importare le configurazioni del formato ER standard
Importare le configurazioni ER standard
Per aggiungere le configurazioni ER standard all'istanza corrente di Microsoft Dynamics 365 Finance, è necessario importarle dal repository ER che era configurato per quell'istanza.
- Andare a Amministrazione organizzazione>Aree di lavoro>Creazione di report elettronici.
- Nella pagina Configurazioni localizzazione, nella sezione Provider di configurazione, seleziona il riquadro Microsoft, quindi seleziona Archivi per visualizzare l'elenco dei repository per il provider Microsoft.
- Nella pagina Archivi di configurazione seleziona l'archivio del tipo Globale, quindi seleziona Apri. Se viene richiesta l'autorizzazione per connettersi a Regulatory Configuration Service, segui le istruzioni di autorizzazione.
- Nella pagina Archivio di configurazioni, nella struttura delle configurazioni del riquadro sinistro, seleziona la configurazione del formato BACS (Regno Unito).
- Nella scheda dettaglio Versioni seleziona la versione 1.1 della configurazione del formato ER selezionata.
- Seleziona Importa per scaricare la versione selezionata dall'archivio Globale nell'istanza corrente di Finance.
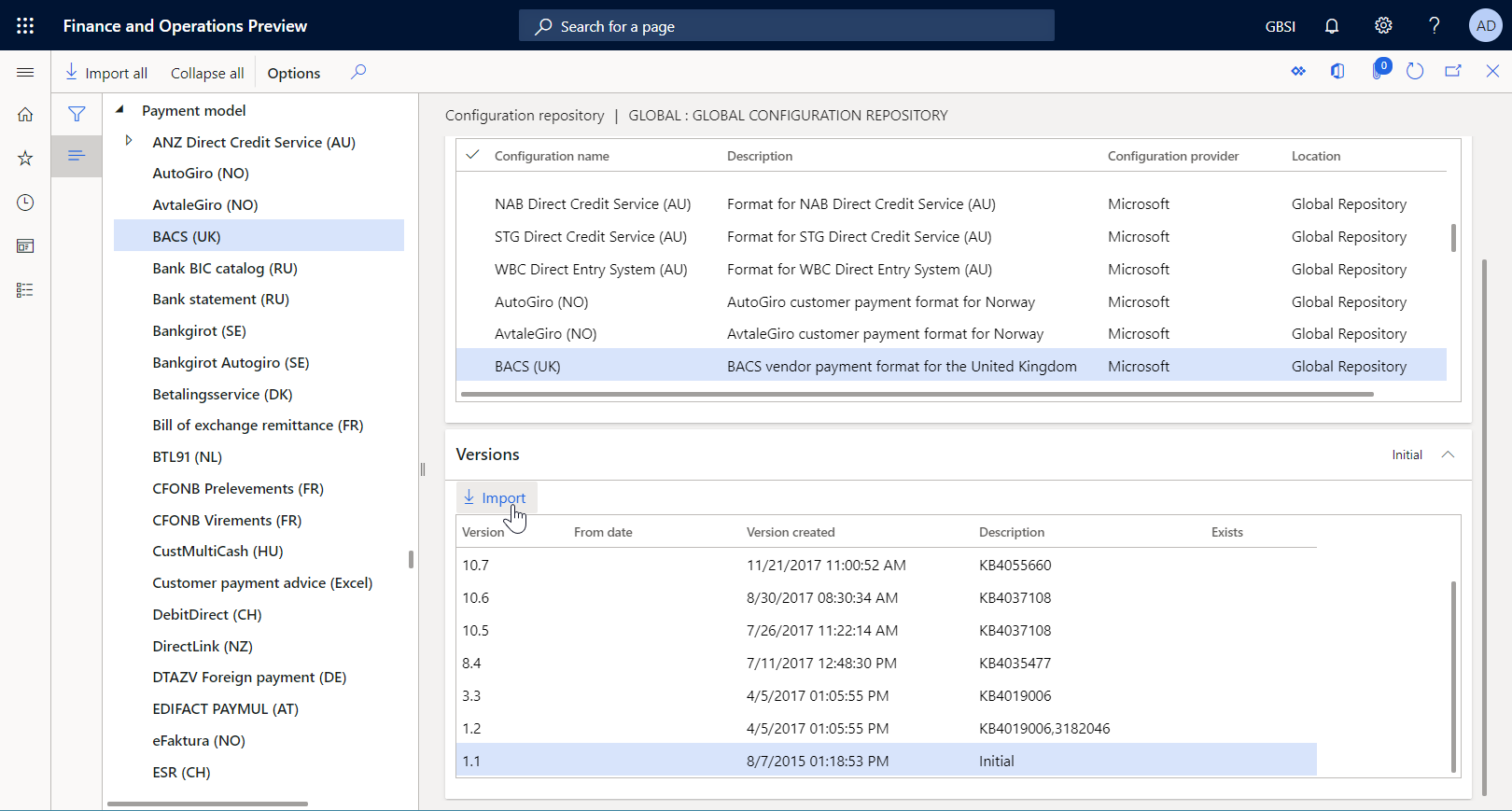
Suggerimento
In caso di problemi di accesso all'archivio globale, puoi invece scaricare le configurazioni da Microsoft Dynamics Lifecycle Services (LCS).
Rivedere le configurazioni ER importate
Andare a Amministrazione organizzazione>Aree di lavoro>Creazione di report elettronici.
Nella pagina Configurazioni localizzazione, nella sezione Configurazioni, selezionare il riquadro Configurazioni report.
Nella pagina Configurazioni, nella struttura delle configurazioni del riquadro sinistro, espandi Modello di pagamento.
Si noti che, oltre al formato ER BACS (Regno Unito) selezionato, sono state importate altre configurazioni ER necessarie. Verifica che le seguenti configurazioni ER siano disponibili nella struttura di configurazione:
- Modello di pagamento: questa configurazione contiene il componente ER modello di dati che rappresenta la struttura dei dati del dominio aziendale di pagamento.
- Mapping di modello di pagamento 1611: questa configurazione contiene il componente ER mapping del modello che descrive in che modo il modello di dati viene compilato con i dati dell'applicazione in fase di esecuzione.
- BACS (Regno Unito): questa configurazione contiene i componenti ER formato e mapping del formato. Il componente di formato specifica il layout del report. Il componente di mapping del formato contiene l'origine dati del modello e specifica come viene compilato il layout del report utilizzando questa origine dati in fase di esecuzione.
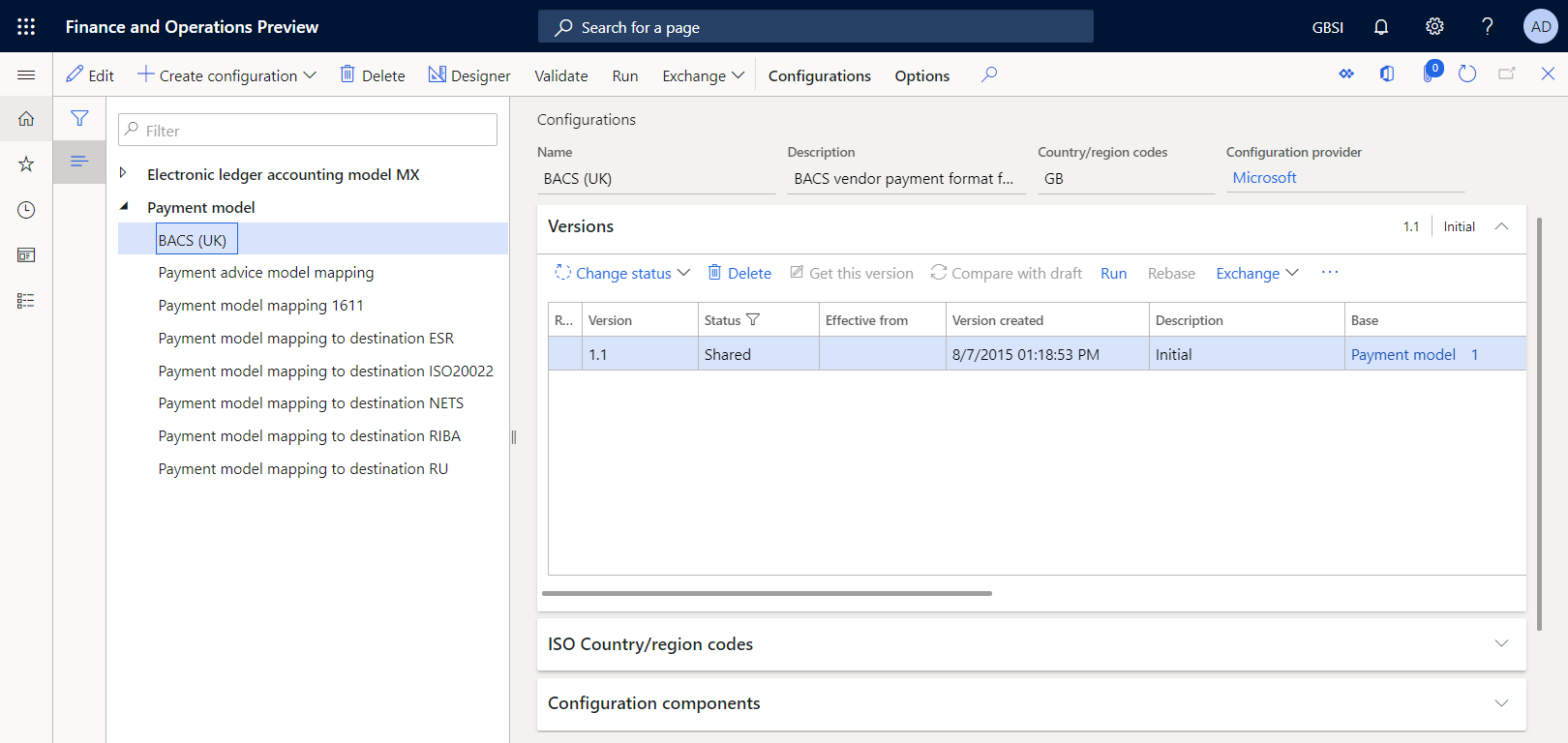
Preparare un pagamento fornitore per l'elaborazione
Aggiungere le informazioni bancarie per un conto fornitore
È necessario aggiungere le informazioni bancarie per un conto fornitore a cui si farà riferimento in seguito in un pagamento registrato.
Vai a Contabilità fornitori>Fornitori>Tutti i fornitori.
Nella pagina Tutti i fornitori, seleziona il conto fornitore GB_SI_000001, quindi, nel riquadro Azioni, nella scheda Fornitore del gruppo Imposta, seleziona Conti bancari.
Nella pagina Conti bancari fornitore, seleziona Nuovo, quindi immetti le seguenti informazioni:
- Nel campo Conto bancario immetti GBP OPER.
- Nel campo Gruppi bancari, seleziona BankGBP.
- Nel campo Numero conto bancario, immetti 202015.
- Nel campo Codice SWIFT, immetti CHASDEFXXXX.
- Nel campo IBAN, immetti GB33BUKB20201555555555.
- Nel campo Numero di registrazione, mantieni il valore predefinito, 123456.
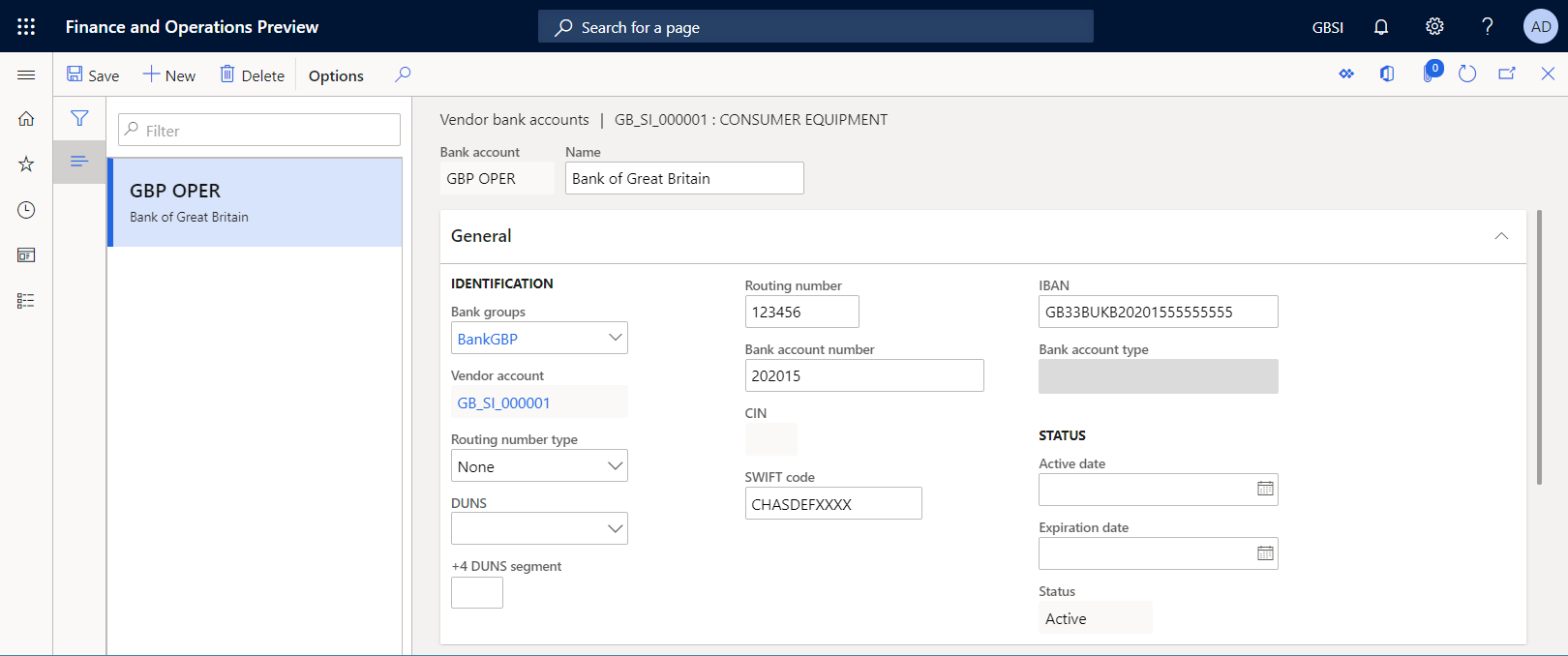
Selezionare Salva.
Chiudere la pagina.
Nella pagina Tutti i fornitori, apri il conto fornitore GB_SI_000001.
Nella pagina dei dettagli del fornitore, seleziona Modifica per rendere modificabile la pagina, se necessario.
Nella scheda dettaglio Pagamento, nel campo Conto bancario, seleziona GBP OPER.
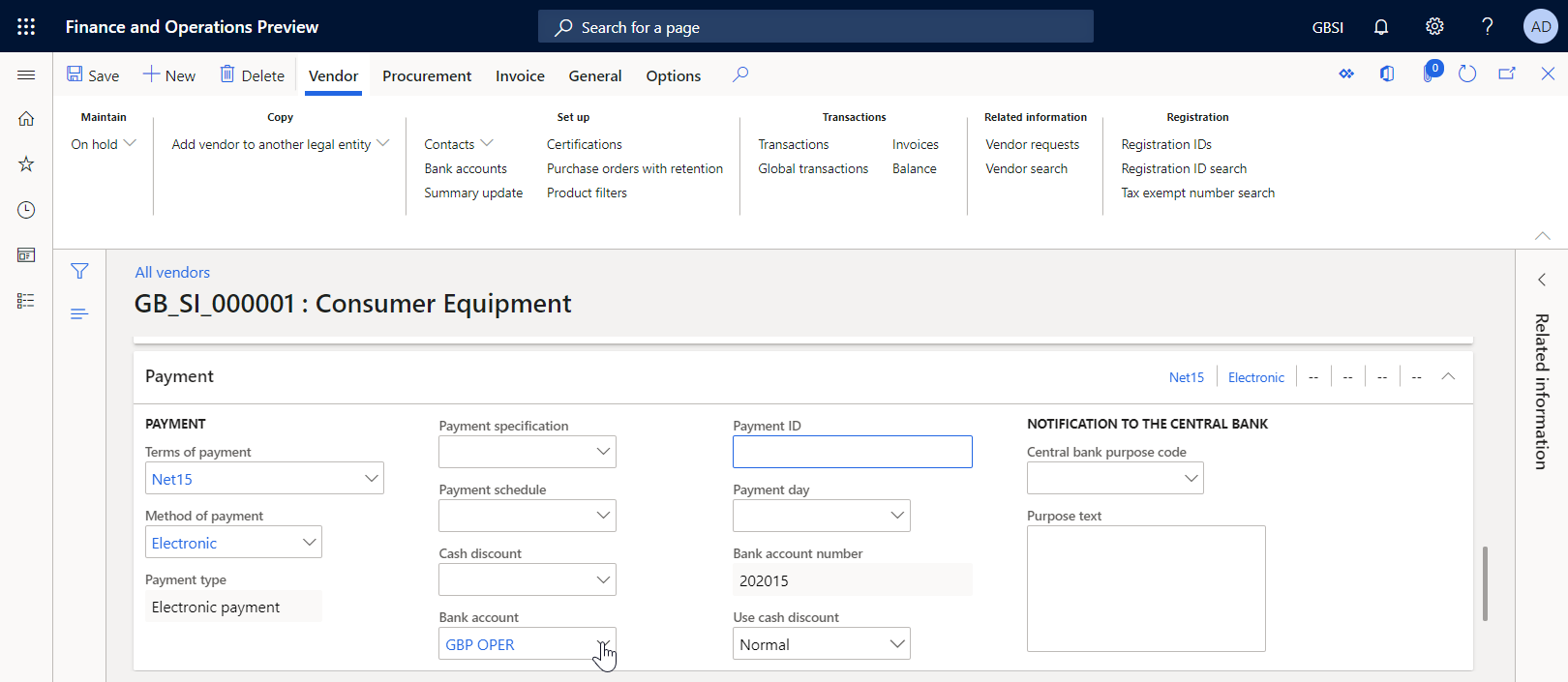
Selezionare Salva.
Chiudere la pagina.
Immettere un pagamento fornitore
È necessario immettere un nuovo pagamento fornitore utilizzando una proposta di pagamento.
Vai a Contabilità fornitori>Pagamenti>Giornale di registrazione pagamenti fornitore.
Nella pagina Giornale di registrazione pagamenti fornitore, seleziona Nuovo.
Nel campo Nome, seleziona VendPay.
Selezionare Righe.
Seleziona Proposta di pagamento>Crea proposta di pagamento.
Nella finestra di dialogo Proposta di pagamento fornitore, configura le condizioni per filtrare i record per il conto fornitore GB_SI_000001, quindi seleziona OK.
Seleziona la riga per la fattura 00000007_Inv, quindi seleziona Crea pagamento.
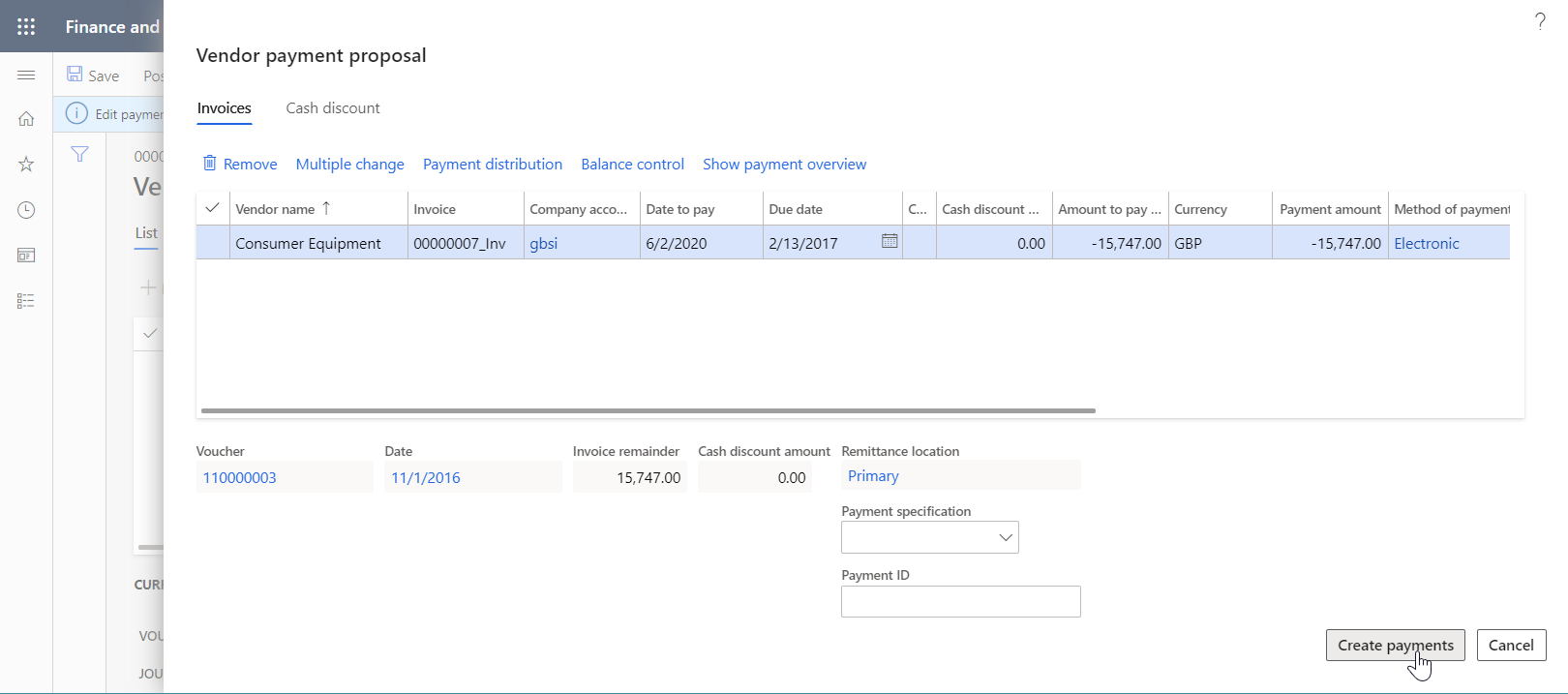
Verifica che il pagamento immesso sia configurato per l'utilizzo del metodo di pagamento Elettronico.
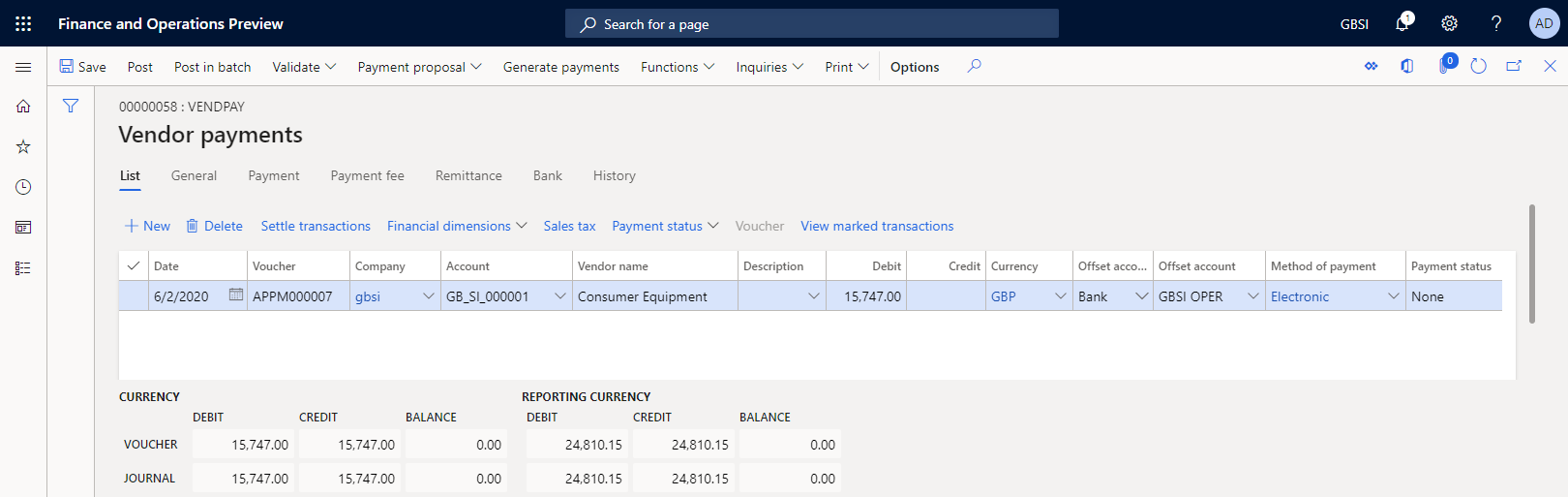
Elaborare un pagamento fornitore utilizzando il formato ER standard
Configurare il metodo di pagamento elettronico
È necessario configurare il metodo di pagamento elettronico in modo che utilizzi la configurazione del formato ER importato.
Vai a Contabilità fornitori>Impostazione pagamenti>Metodi di pagamento.
Nella pagina Metodi di pagamento - Fornitori, seleziona il metodo di pagamento Elettronico nel riquadro a sinistra.
Selezionare Modifica.
Nella scheda dettaglio Formati file, imposta l'opzione Formato esportazione elettronica generica su Sì.
Nel campo Esporta configurazione formato seleziona la configurazione del formato BACS (Regno Unito).
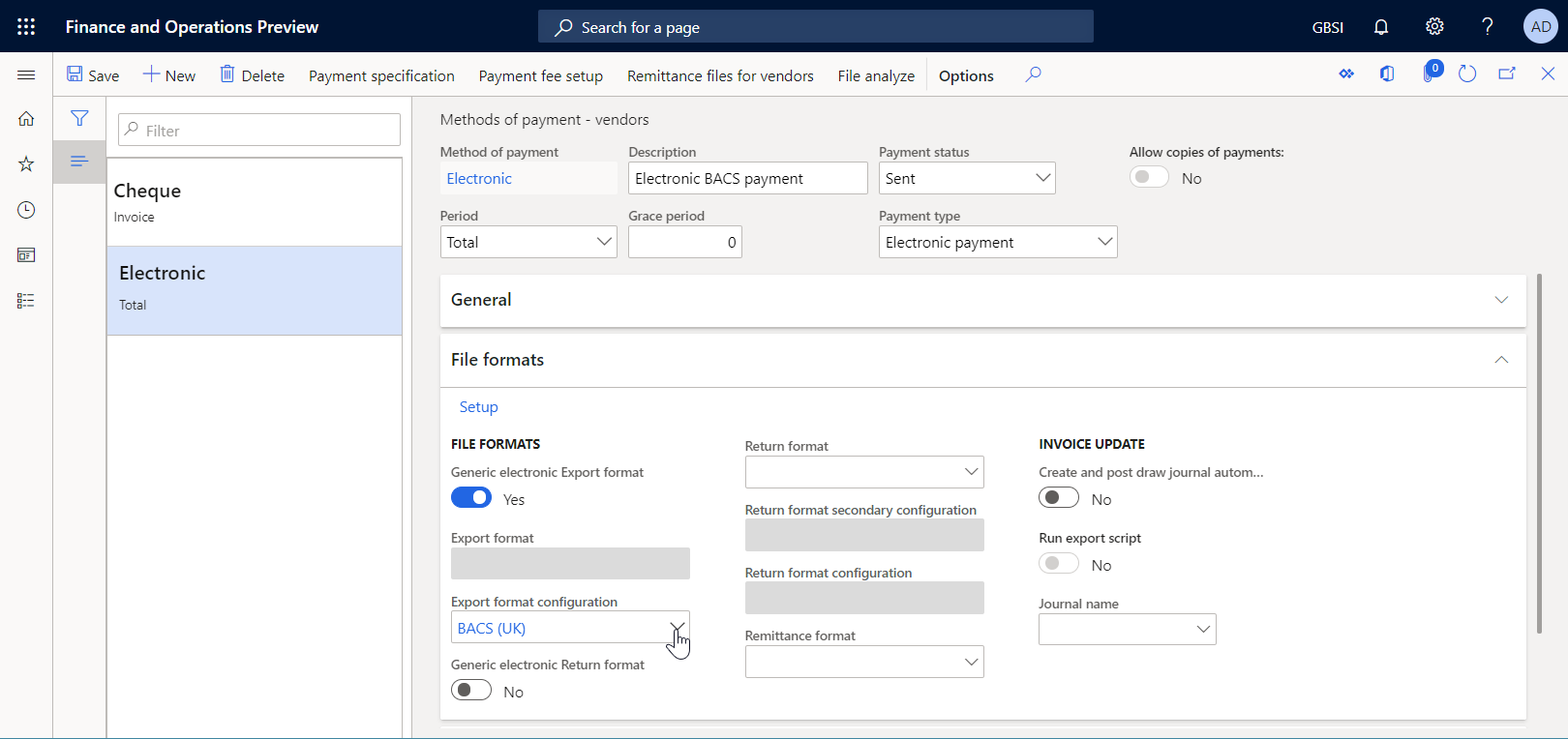
Selezionare Salva.
Elaborare un pagamento fornitore
Vai a Contabilità fornitori>Pagamenti>Giornale di registrazione pagamenti fornitore.
Nella pagina Giornale di registrazione pagamenti fornitore selezionare il giornale di registrazione pagamenti aggiunti in precedenza, quindi selezionare Righe.
Nella pagina Pagamenti fornitore, seleziona Genera pagamenti.
Nella finestra di dialogo Genera pagamenti immetti le seguenti informazioni:
- Nel campo Metodo di pagamento seleziona Elettronico.
- Nel campo Conto bancario selezionare GBSI OPER.
Selezionare OK.
Nella finestra di dialogo Parametri per la creazione di report elettronici, imposta l'opzione Stampa report di controllo su Sì, quindi seleziona OK.
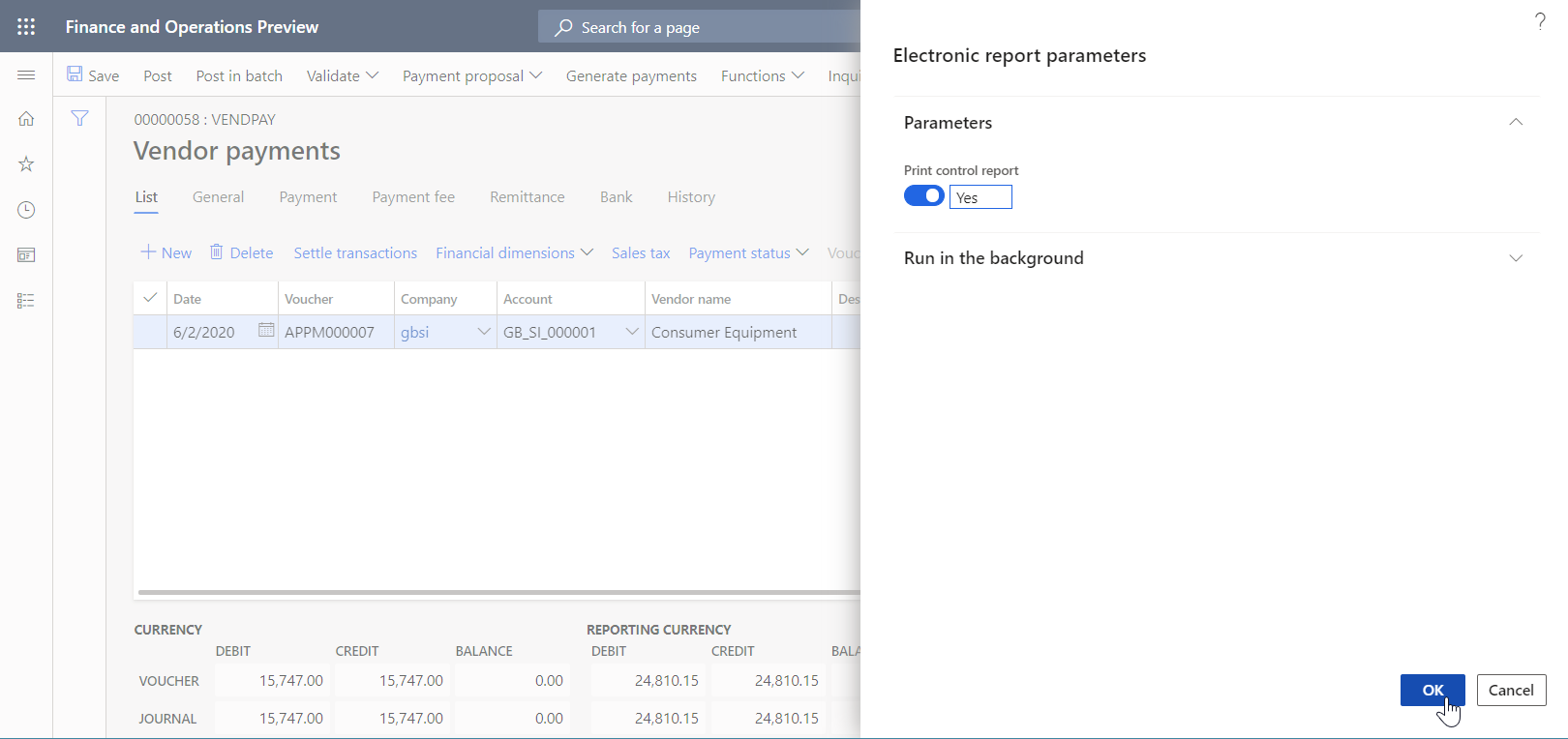
Nota
Oltre al file di pagamento, è ora possibile generare il report di controllo.
Scarica il file zip, quindi estrai i seguenti file:
Personalizzare il formato ER standard
Nell'esempio mostrato in questa sezione, vuoi utilizzare le configurazioni ER fornite da Microsoft per generare file di pagamento del fornitore in formato BACS, ma è necessario aggiungere una personalizzazione per supportare i requisiti di una banca specifica. Vuoi anche essere in grado di aggiornare il tuo formato personalizzato quando saranno disponibili nuove versioni delle configurazioni ER. Tuttavia, desideri anche poter eseguire l'aggiornamento al minor costo.
In questo caso, in qualità di rappresentante di Litware, Inc., devi creare (derivare) una nuova configurazione del formato ER utilizzando la configurazione BACS (Regno Unito) fornita da Microsoft come base.
Creare un formato personalizzato
Vai a Amministrazione organizzazione>Creazione di report elettronici>Configurazioni.
Nella pagina Configurazioni, nella struttura delle configurazioni del riquadro sinistro, espandi Modello di pagamento, quindi seleziona BACS (Regno Unito). Litware, Inc. utilizzerà la versione 1.1 di questa configurazione del formato ER come base per la versione personalizzata.
Seleziona Crea configurazione per aprire la finestra di dialogo a discesa. Puoi utilizzare questa finestra di dialogo per creare una nuova configurazione per un formato di pagamento personalizzato.
Nel gruppo di campi Nuovo, selezionare l'opzione Deriva da nome: BACS (Regno Unito), Microsoft.
Nel campo Nome, immetti BACS (Regno Unito, personalizzato).
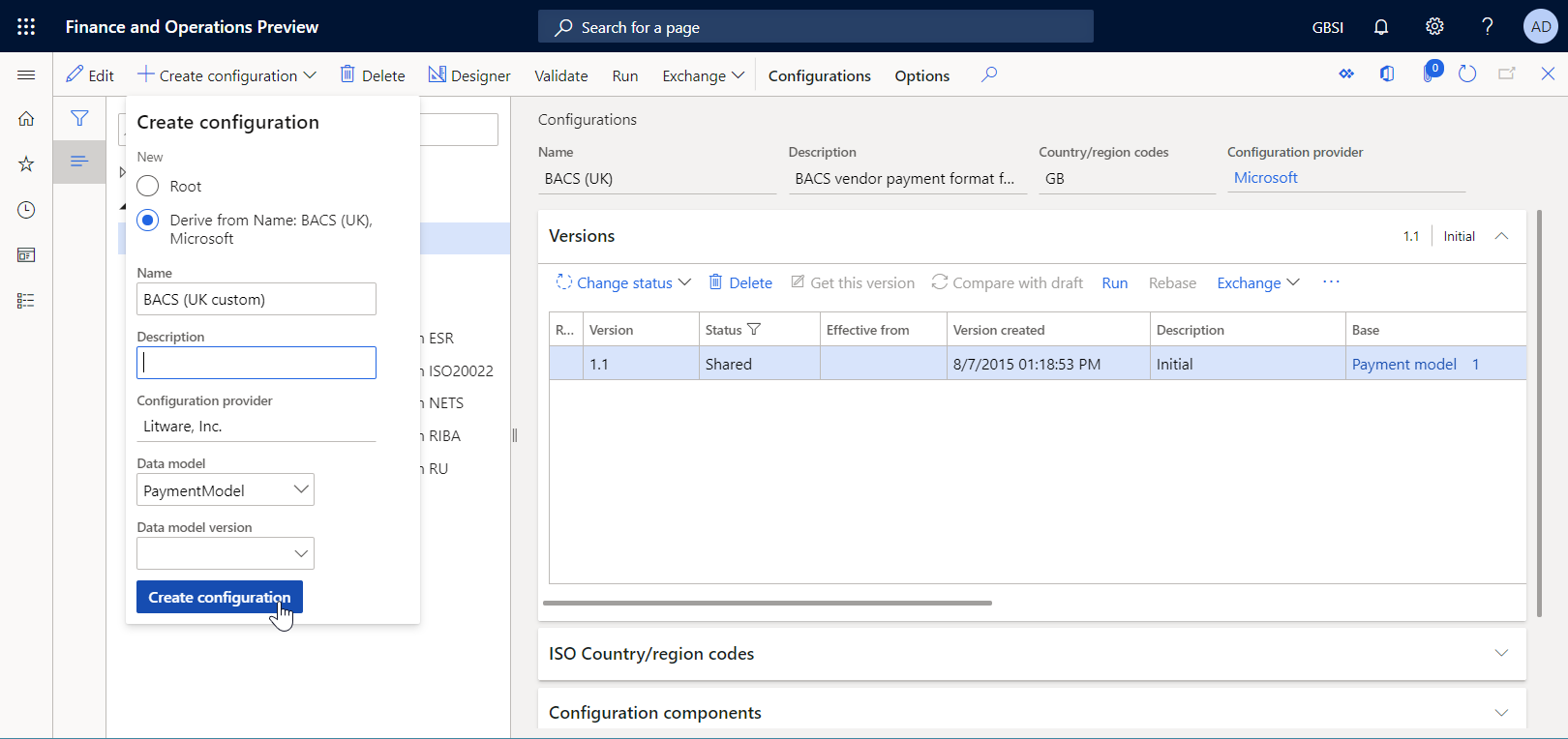
Selezionare Crea configurazione.
Viene creata la versione 1.1.1 della configurazione del formato ER BACS (Regno Unito, personalizzato). Questa versione ha lo stato Bozza e può essere modificata. Il contenuto corrente del tuo formato ER personalizzato corrisponde al contenuto del formato fornito da Microsoft.
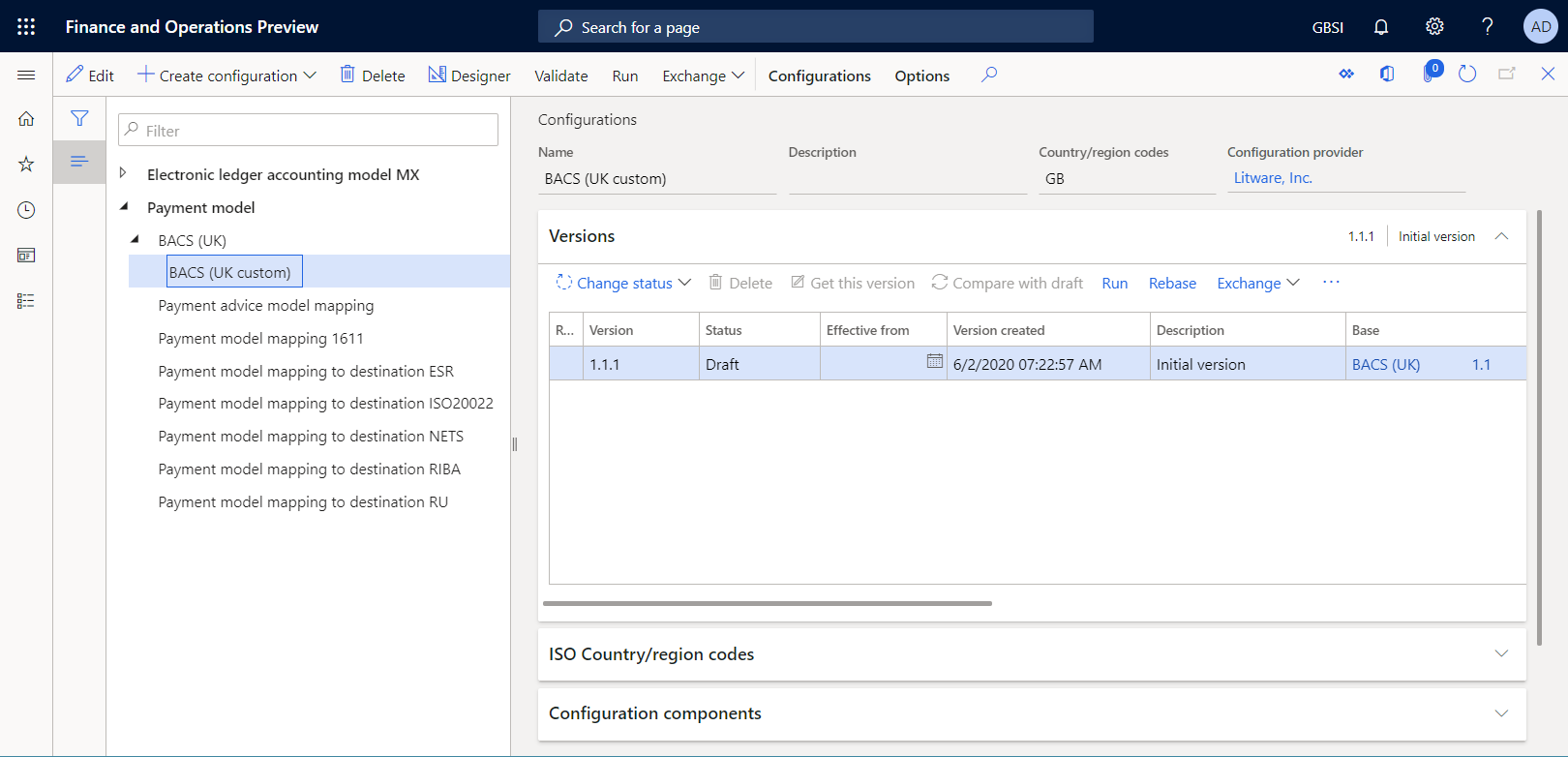
Modificare un formato personalizzato
È necessario configurare il formato personalizzato in modo che soddisfi i requisiti specifici della banca. Ad esempio, una banca potrebbe richiedere che i file di pagamento generati includano il codice SWIFT (Society for Worldwide Interbank Financial Telecommunication) di una banca a cui è assegnato il ruolo di agente nel pagamento del fornitore elaborato. I codici SWIFT sono codici bancari internazionali che identificano banche specifiche in tutto il mondo. Sono anche noti come codici identificativi bancari (BIC). Il codice SWIFT deve contenere 11 caratteri e deve essere inserito all'inizio di ogni riga di pagamento in un file di pagamento generato.
Vai a Amministrazione organizzazione>Creazione di report elettronici>Configurazioni.
Nella pagina Configurazioni, nella struttura delle configurazioni del riquadro sinistro, espandi Modello di pagamento, quindi seleziona BACS (Regno Unito, personalizzato).
Nella scheda dettaglio Versioni seleziona la versione 1.1.1 della configurazione selezionata.
Selezionare Progettazione.
Nella pagina Progettazione formati, seleziona Mostra dettagli per visualizzare altre informazioni sugli elementi del formato.
Espandi e rivedi i seguenti elementi:
- L'elemento BACSReportsFolder del tipo Cartella. Questo elemento viene utilizzato per generare output in formato ZIP.
- L'elemento file del tipo File. Questo elemento viene utilizzato per generare un file di pagamento in formato TXT.
- L'elemento transazioni del tipo Sequenza. Questo elemento viene utilizzato per generare una riga di pagamento singola in un file di pagamento.
- L'elemento transazione del tipo Sequenza. Questo elemento viene utilizzato per generare campi singoli di una riga di pagamento singola.
Seleziona l'elemento transazione.
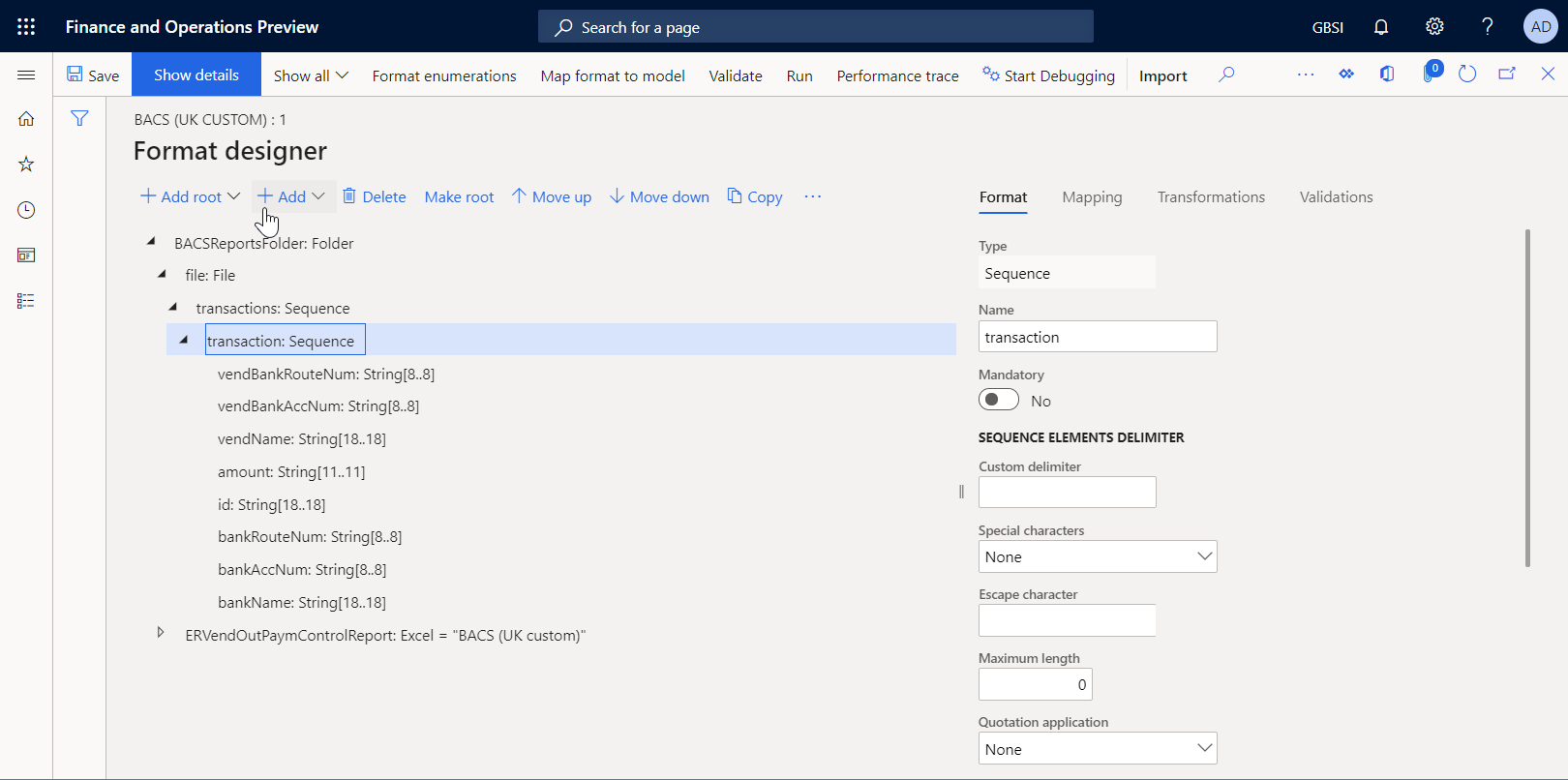
Seleziona Aggiungi, quindi seleziona il tipo Testo\Stringa dell'elemento di formato che stai aggiungendo:
- Nel campo Nome, immetti vendBankSWIFT.
- Nel campo Lunghezza minima immetti 11.
- Nel campo Lunghezza massima immetti 11.
- Seleziona OK.
Nota
L'elemento vendBankSWIFT verrà utilizzato per inserire il codice SWIFT di una banca del fornitore nei file generati.
Nell'albero della struttura del formato, seleziona vendBankSWIFT.
Seleziona Sposta su per spostare l'elemento del formato selezionato di un livello superiore. Ripeti questo passaggio fino a quando l'elemento vendBankSWIFT è il primo elemento sotto l'elemento padre transazione.
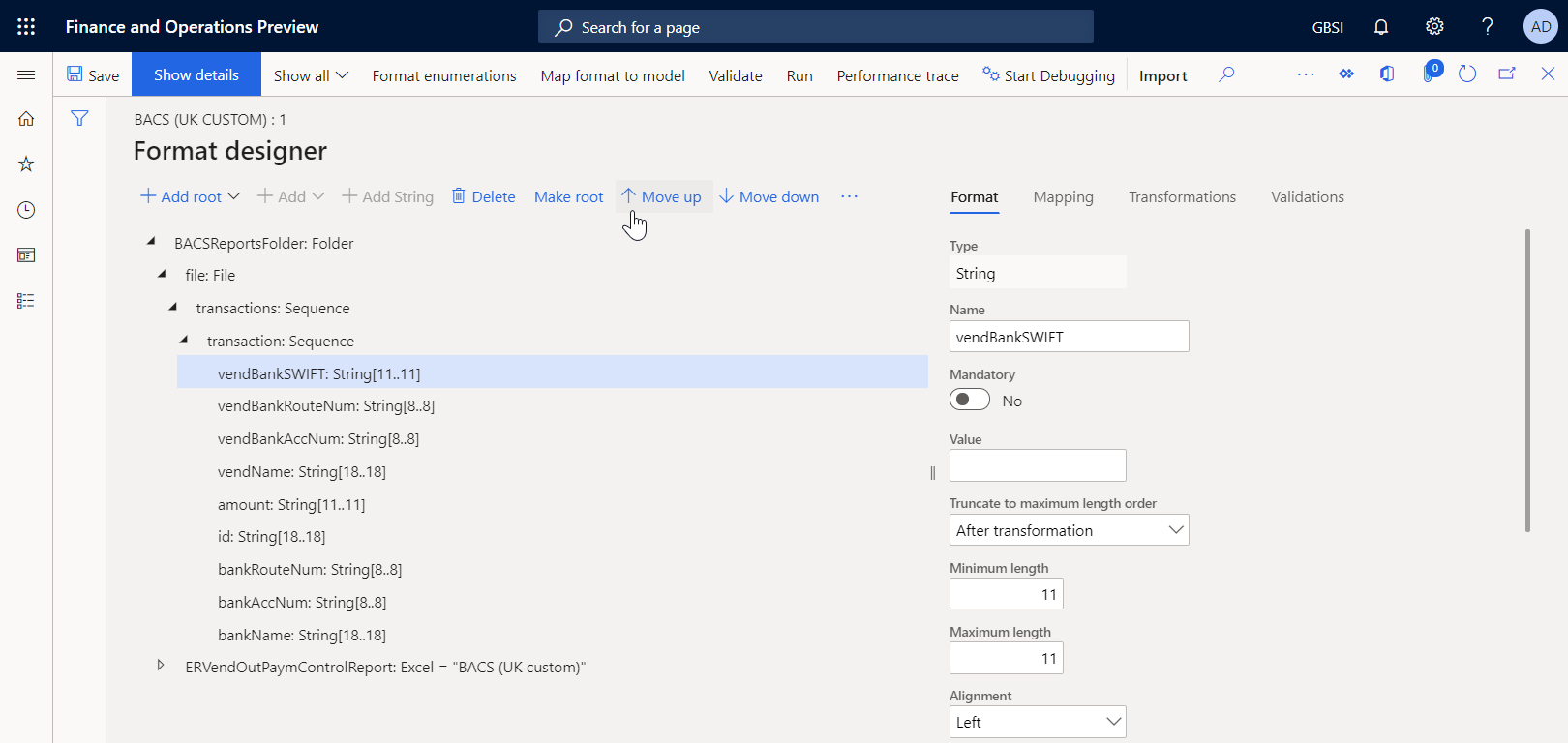
Mentre vendBankSWIFT è ancora selezionato nella struttura ad albero del formato, seleziona la scheda Mapping, quindi espandi l'origine dati modello.
Espandi model.Payment>model.Payment.CreditorAgent e seleziona il campo dell'origine dati model.Payment.CreditorAgent.BICFI. Questo campo dell'origine dati espone il codice SWIFT di una banca del fornitore a cui è assegnato il ruolo di agente nel pagamento del fornitore elaborato.
Selezionare Associa. L'elemento di formato vendBankSWIFT è ora associato al campo dell'origine dati model.Payment.CreditorAgent.BICFI, in modo che i codici SWIFT vengano inseriti nei file di pagamento generati.
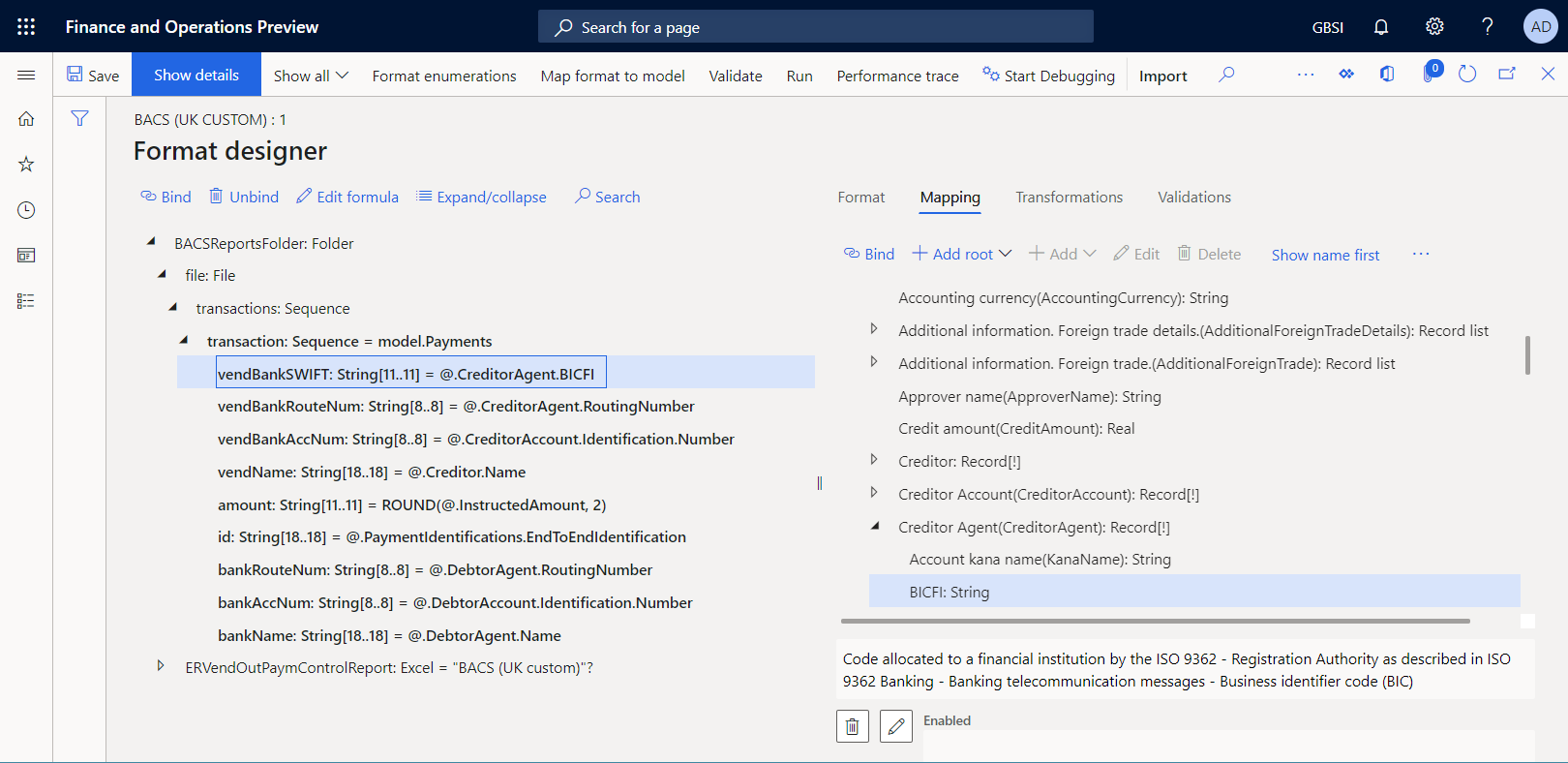
Selezionare Salva.
Chiudi la pagina della finestra di progettazione.
Contrassegnare un formato personalizzato come eseguibile
Ora che la prima versione del tuo formato personalizzato è stata creata e ha uno stato di Bozza, puoi eseguirla a scopo di test. Per eseguire il report, è necessario elaborare un pagamento fornitore utilizzando il metodo di pagamento che fa riferimento al formato ER personalizzato. Per impostazione predefinita, quando chiami un formato ER dall'applicazione, solo le versioni che hanno lo stato Completata o Condivisa vengono prese in considerazione. Questo comportamento consente di impedire l'utilizzo di formati ER con progettazioni incomplete. Tuttavia, per le esecuzioni di test, è possibile forzare l'applicazione a utilizzare la versione del formato ER con uno stato di Bozza. In questo modo, è possibile regolare la versione del formato corrente se sono necessarie modifiche. Per ulteriori informazioni, vedi Applicabilità.
Per utilizzare la versione bozza di un formato ER, è necessario contrassegnare esplicitamente il formato ER.
Vai a Amministrazione organizzazione>Creazione di report elettronici>Configurazioni.
Nella pagina Configurazioni, nel Riquadro azioni, nella scheda Configurazioni, nel gruppo Impostazioni avanzate, selezionare Parametri utente.
Nella finestra di dialogo Parametri utente, imposta l'opzione Esegui impostazioni su Sì, quindi seleziona OK.
Seleziona Modifica per rendere la pagina modificabile come richiesto.
Nell'albero di configurazione nel riquadro sinistro, seleziona BACS (Regno Unito, personalizzato).
Imposta l'opzione Esegui bozza su Sì.
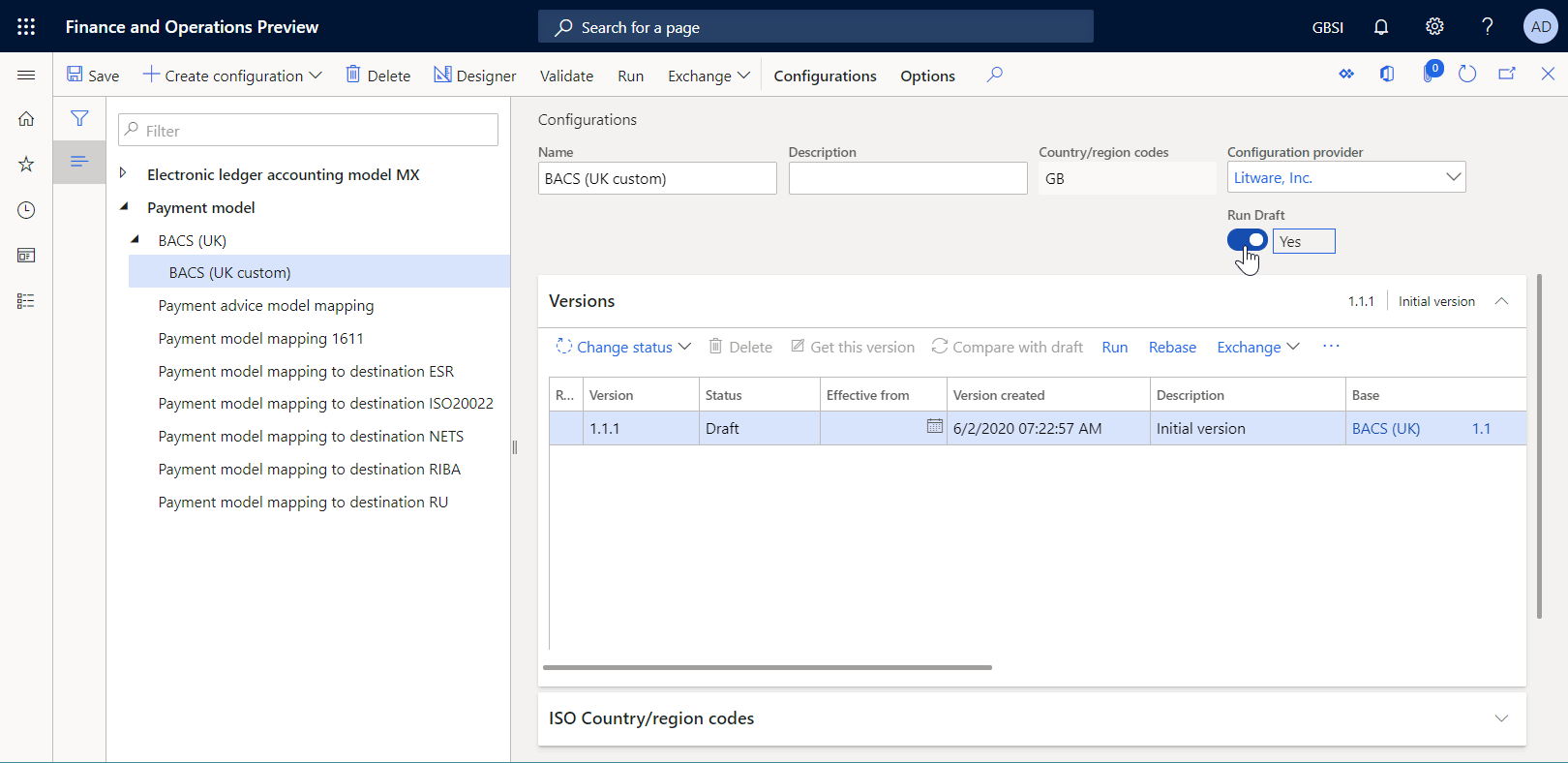
Elaborare un pagamento fornitore utilizzando il formato ER personalizzato
Configurare il metodo di pagamento elettronico
È necessario configurare il metodo di pagamento elettronico in modo che il formato ER personalizzato venga utilizzato per elaborare i pagamenti del fornitore.
Vai a Contabilità fornitori>Impostazione pagamenti>Metodi di pagamento.
Nella pagina Metodi di pagamento - Fornitori, seleziona il metodo di pagamento Elettronico nel riquadro a sinistra.
Selezionare Modifica.
Nella scheda dettaglio Formatofile, imposta l'opzione Formato esportazione elettronica generica su Sì.
Nel campo Esporta configurazione formato seleziona la configurazione del formato BACS (Regno Unito, personalizzato).
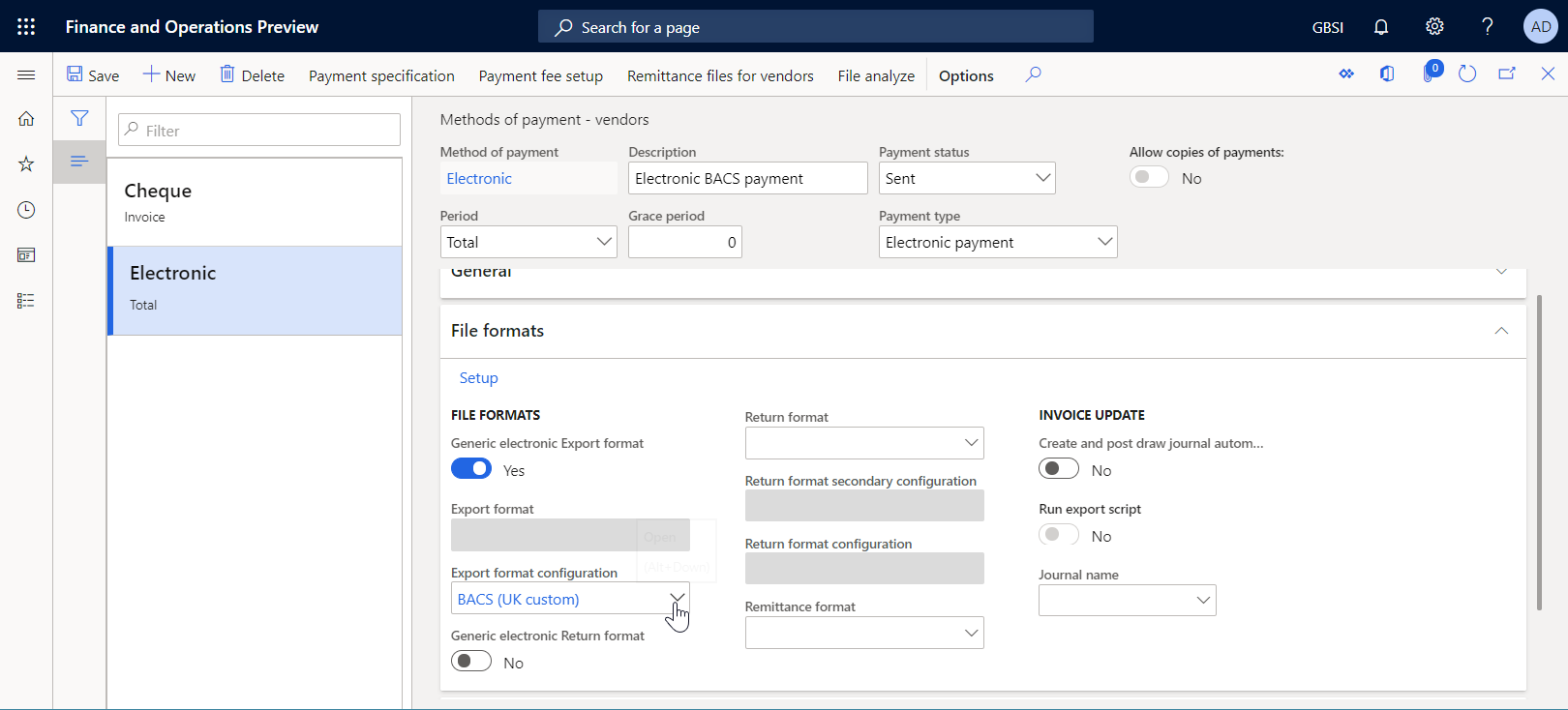
Selezionare Salva.
Elaborare un pagamento fornitore
Vai a Contabilità fornitori>Pagamenti>Giornale di registrazione pagamenti fornitore.
Nella pagina Giornale di registrazione pagamenti fornitore seleziona il giornale di registrazione pagamenti creato in precedenza.
Selezionare Righe.
Nella pagina Pagamenti fornitore, sopra la griglia, seleziona Stato pagamenti>Nessuno.
Seleziona Genera pagamento.
Nella finestra di dialogo Genera pagamenti immetti le seguenti informazioni:
- Nel campo Metodo di pagamento seleziona Elettronico.
- Nel campo Conto bancario selezionare GBSI OPER.
Selezionare OK.
Nella finestra di dialogo Parametri per la creazione di report elettronici, imposta l'opzione Stampa report di controllo su Sì, quindi seleziona OK.
Nota
Oltre al file di pagamento, è ora possibile generare solo il report di controllo.
Scarica il file zip, quindi estrai i seguenti file:
Il report di controllo in formato Excel
Il file di pagamento in formato TXT
Si noti che, in conformità con la struttura del formato ER personalizzato, la riga di pagamento nel file generato ora inizia con il codice SWIFT immesso per il conto bancario del fornitore il cui pagamento è stato elaborato.

Importare nuove versioni delle configurazioni del formato ER standard
Nell'esempio mostrato in questa sezione, ricevi una notifica sull'articolo della Knowledge Base KB3763330. Questa notifica ti informa sulla nuova versione del formato ER BACS (Regno Unito) che è stato pubblicato da Microsoft. Oltre al report di controllo, questa nuova versione consente agli utenti di generare il report di avviso di pagamento e il report della nota di partecipazione durante l'elaborazione di un pagamento fornitore. Vuoi iniziare a usare quella funzionalità.
Importare nuove versioni delle configurazioni ER standard
Per aggiungere le nuove versioni delle configurazioni ER standard all'istanza corrente di Finance , è necessario importarle dall'archivio ER che hai configurato.
- Andare a Amministrazione organizzazione>Aree di lavoro>Creazione di report elettronici.
- Nella pagina Configurazioni localizzazione, nella sezione Provider di configurazione, seleziona il riquadro Microsoft, quindi seleziona Archivi per visualizzare l'elenco dei repository per il provider Microsoft.
- Nella pagina Archivi di configurazione seleziona l'archivio del tipo Globale, quindi seleziona Apri. Se viene richiesta l'autorizzazione per connettersi a Regulatory Configuration Service, segui le istruzioni di autorizzazione.
- Nella pagina Archivio di configurazioni, nella struttura delle configurazioni del riquadro sinistro, seleziona la configurazione del formato BACS (Regno Unito).
- Nella scheda dettaglio Versioni seleziona la versione 3.3 della configurazione del formato ER selezionata.
- Seleziona Importa per scaricare la versione selezionata dall'archivio Globale nell'istanza corrente di Finance.
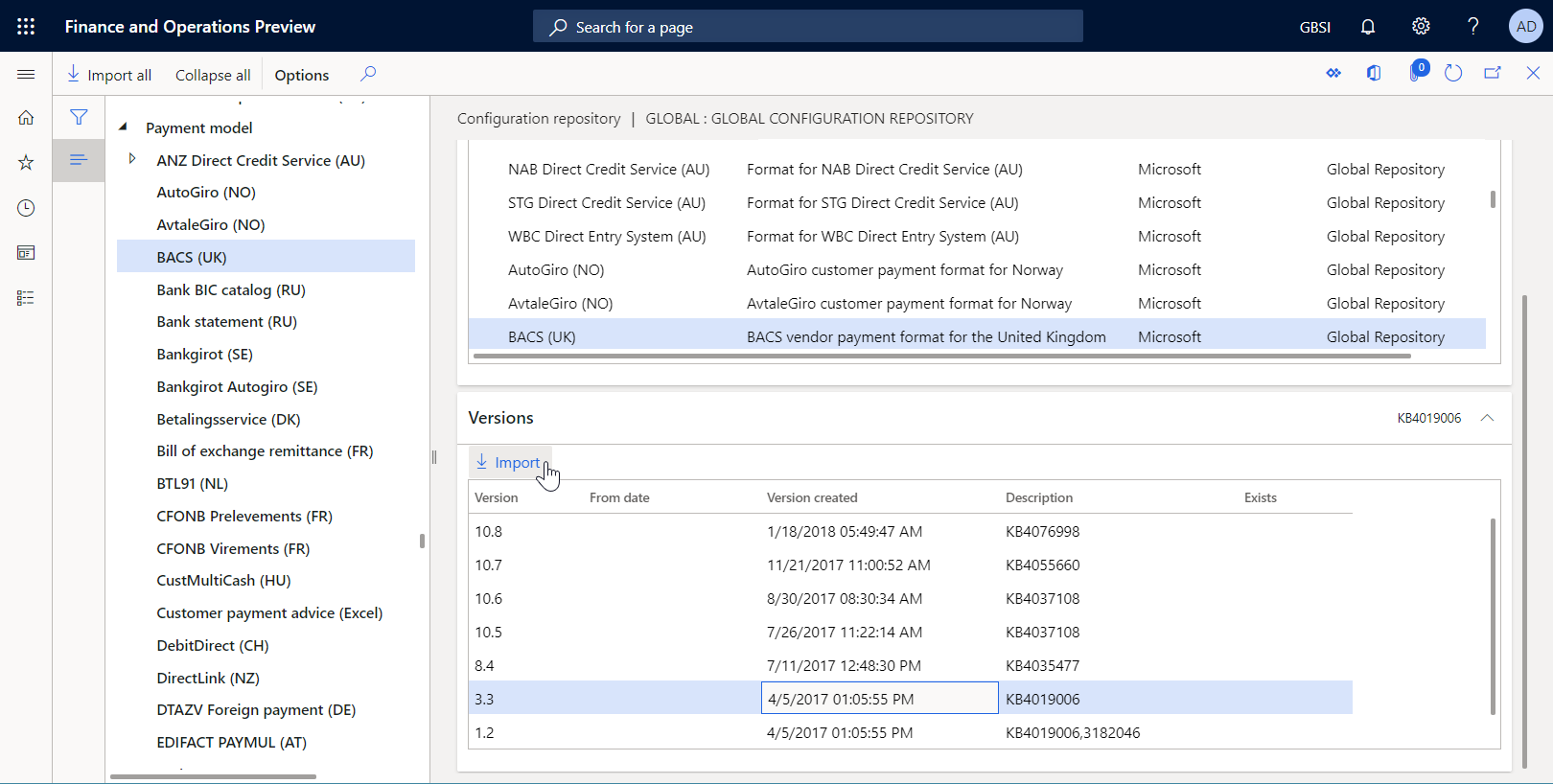
Suggerimento
In caso di problemi di accesso all'archivio globale, puoi invece scaricare le configurazioni da LCS.
Rivedere le configurazioni del formato ER importate
Andare a Amministrazione organizzazione>Aree di lavoro>Creazione di report elettronici.
Nella pagina Configurazioni localizzazione, nella sezione Configurazioni, selezionare il riquadro Configurazioni report.
Nella pagina Configurazioni, nella struttura delle configurazioni del riquadro sinistro, espandi Modello di pagamento, quindi seleziona BACS (Regno Unito).
Nella scheda dettaglio Versioni, selezionare la versione 3.3.
Selezionare Progettazione.
Nella pagina Progettazione formati, espandi l'elemento di formato BACSReportsFolder.
Si noti che la versione 3.3 contiene l'elemento di formato PaymentAdviceReport utilizzato per generare un report di avviso di pagamento quando viene elaborato un pagamento fornitore.
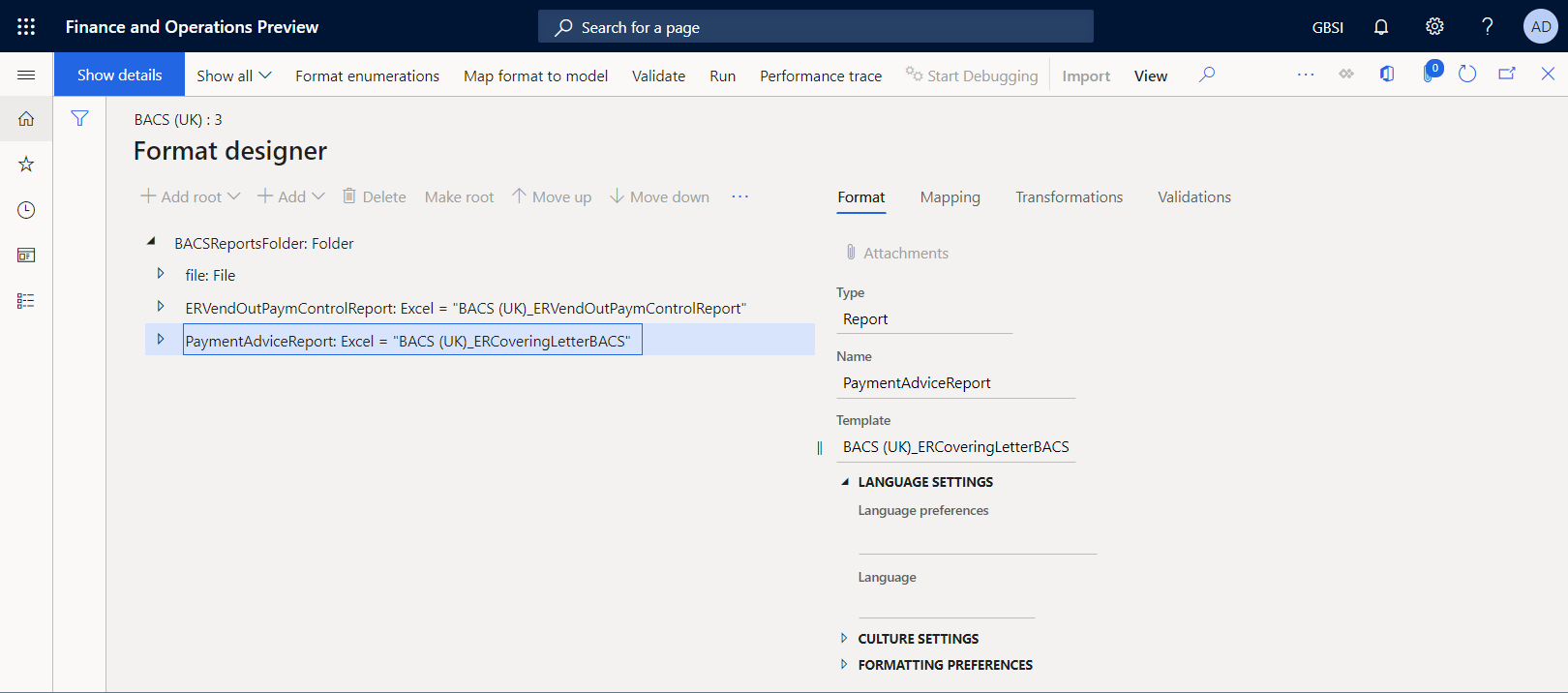
Chiudi la pagina della finestra di progettazione.
Adottare le modifiche nella nuova versione di un formato importato in un formato personalizzato
Completare la versione in bozza corrente di un formato personalizzato
Se desideri mantenere lo stato corrente del formato personalizzato, completa la versione della bozza 1.1.1 modificandone lo stato da Bozza a Completato.
- Andare a Amministrazione organizzazione>Aree di lavoro>Creazione di report elettronici.
- Nella pagina Configurazioni localizzazione, nella sezione Configurazioni, selezionare il riquadro Configurazioni report.
- Nella pagina Configurazioni, nella struttura delle configurazioni del riquadro sinistro, espandi Modello di pagamento, espandi BACS (Regno Unito) quindi seleziona BACS (Regno Unito, personalizzato).
- Nella Scheda dettaglio Versioni, seleziona Cambia stato>Completa, quindi seleziona OK.
Lo stato della versione 1.1.1 viene modificato da Bozza in Completato e la versione diventa di sola lettura. Una nuova versione modificabile, 1.1.2, è stata aggiunta e ha uno stato di Bozza. Puoi utilizzare questa versione per apportare ulteriori modifiche al tuo formato ER personalizzato.
Riassegnare un formato personalizzato su una nuova versione di base
Per iniziare a utilizzare la nuova funzionalità della versione 3.3 del formato BACS (Regno Unito) nella personalizzazione, è necessario modificare la versione della configurazione di base per la configurazione personalizzata, BACS (Regno Unito, personalizzazione). Questo processo è noto come riassegnazione. Anziché la versione 1.1 di BACS (Regno Unito), utilizza la versione 3.3.
Vai a Amministrazione organizzazione>Creazione di report elettronici>Configurazioni.
Nella pagina Configurazioni, nella struttura delle configurazioni del riquadro sinistro, espandi Modello di pagamento, quindi seleziona BACS (Regno Unito, personalizzato).
Nella Scheda Dettaglio Versioni, seleziona la versione 1.1.2, quindi seleziona Riassegna.
Nella finestra di dialogo Riassegna, nel campo Versione destinazione, seleziona la versione 3.3 della configurazione di base per applicarla come nuova base e utilizzarla per aggiornare la configurazione.
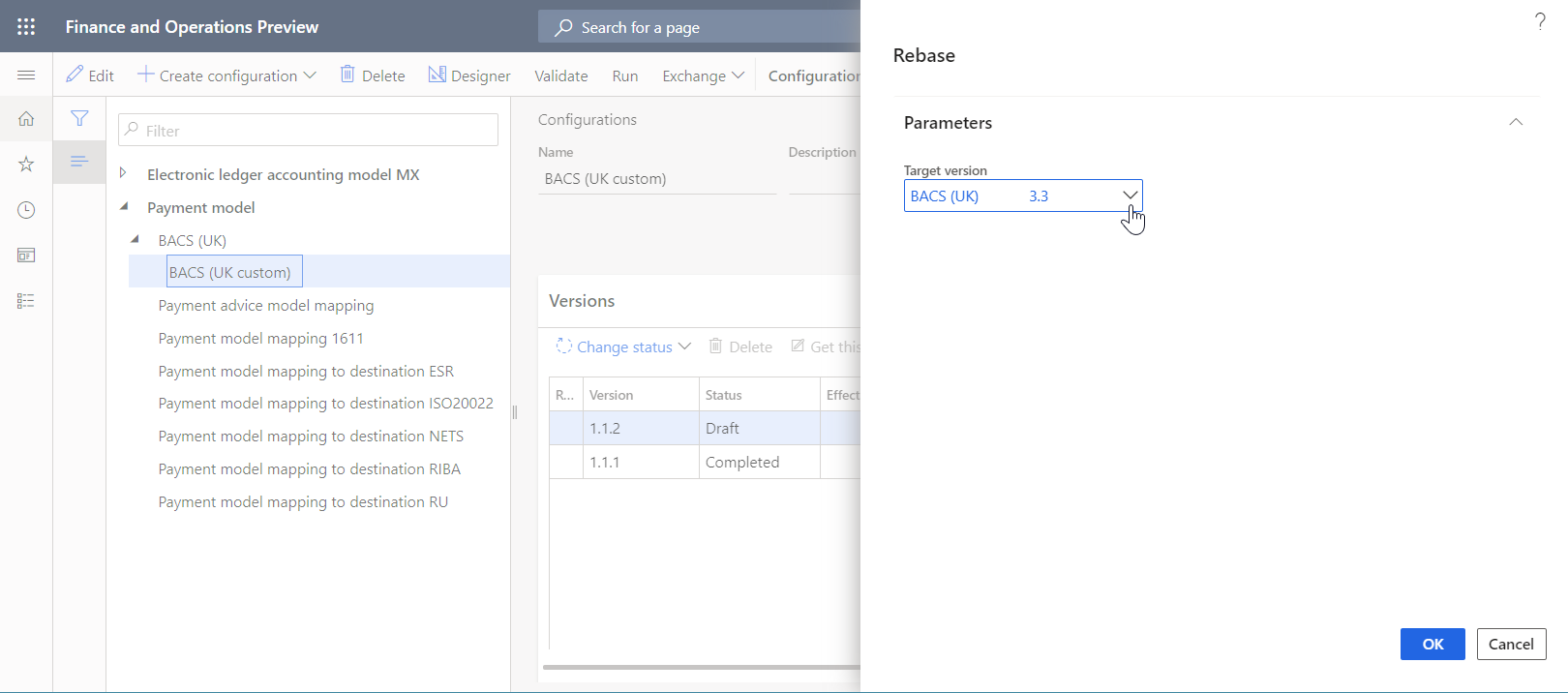
Selezionare OK.
Si noti che il numero della versione bozza è stato modificato da 1.1.2 a 3.3.2 per riflettere la modifica nella versione base.
Quando la versione personalizzata e la nuova versione di base vengono unite, alcuni conflitti potrebbero essere individuati a causa di modifiche di formato che non possono essere unite automaticamente.
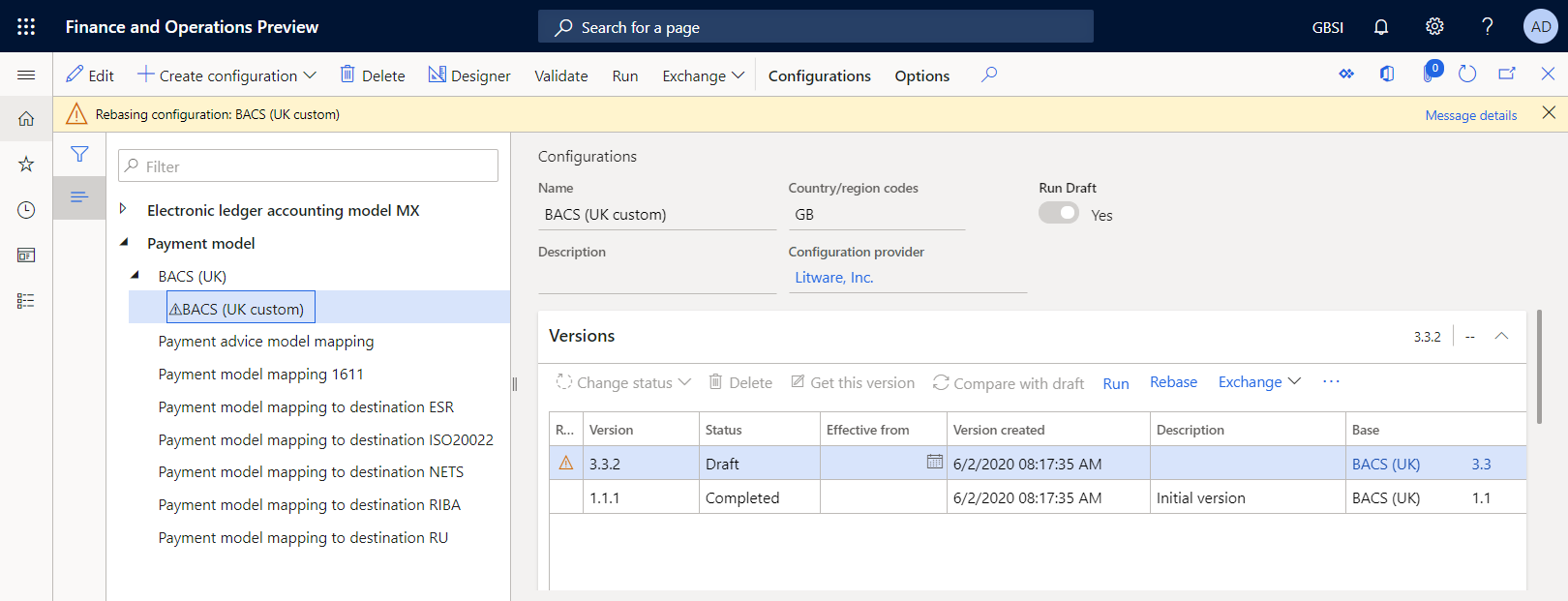
Se vengono rilevati conflitti, devono essere risolti manualmente nella finestra di progettazione del formato.
Nella scheda dettaglio Versioni, selezionare la versione 3.3.2.
Selezionare Progettazione.
Nella pagina Progettazione formato, sulla Scheda Dettaglio Dettagli, seleziona un record di conflitto di riassegnazione e quindi seleziona Applica valore base.
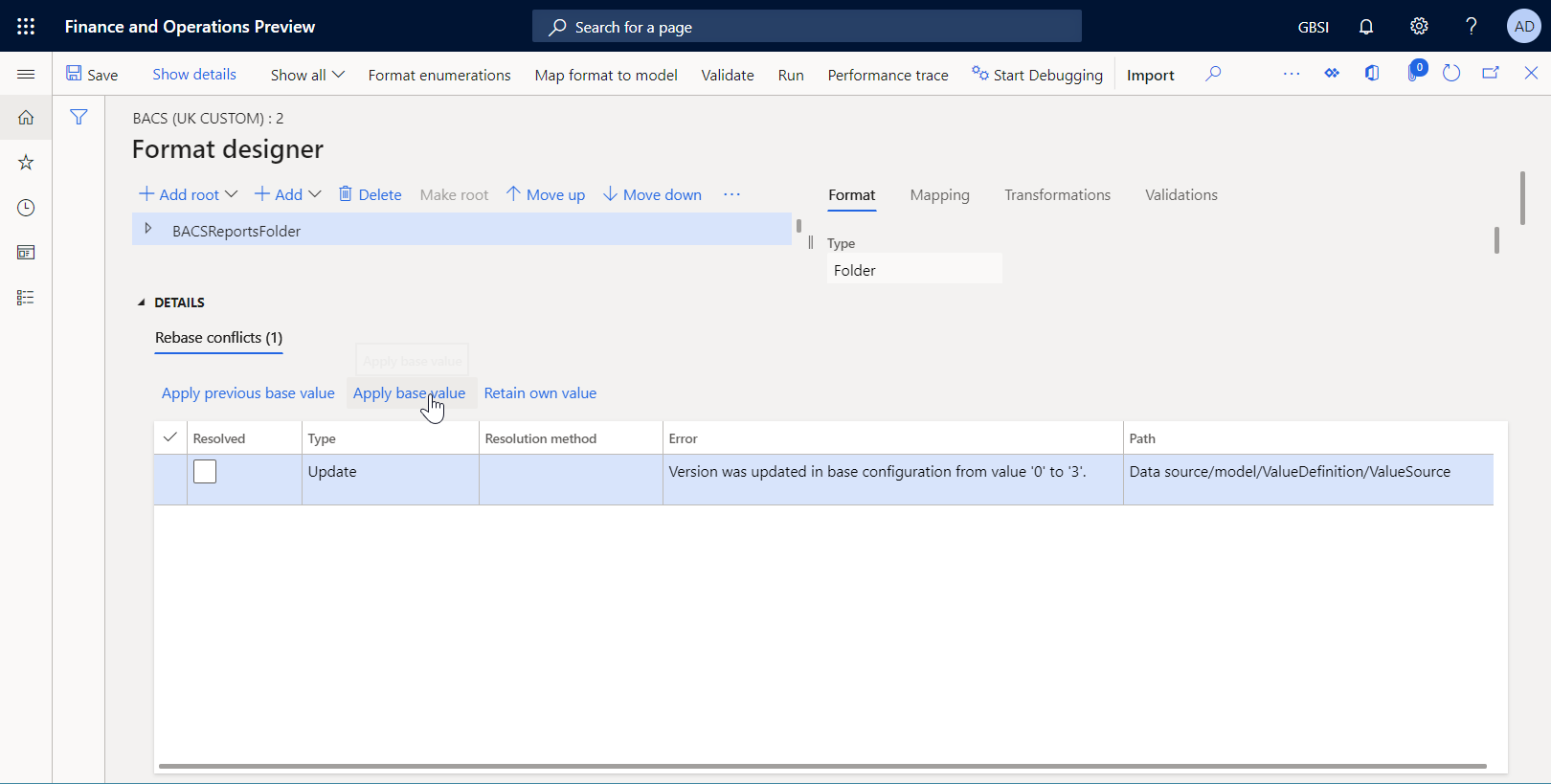
Selezionare Salva.
Il record di conflitto di riassegnazione non dovrebbe più apparire nella scheda Dettaglio Dettagli.
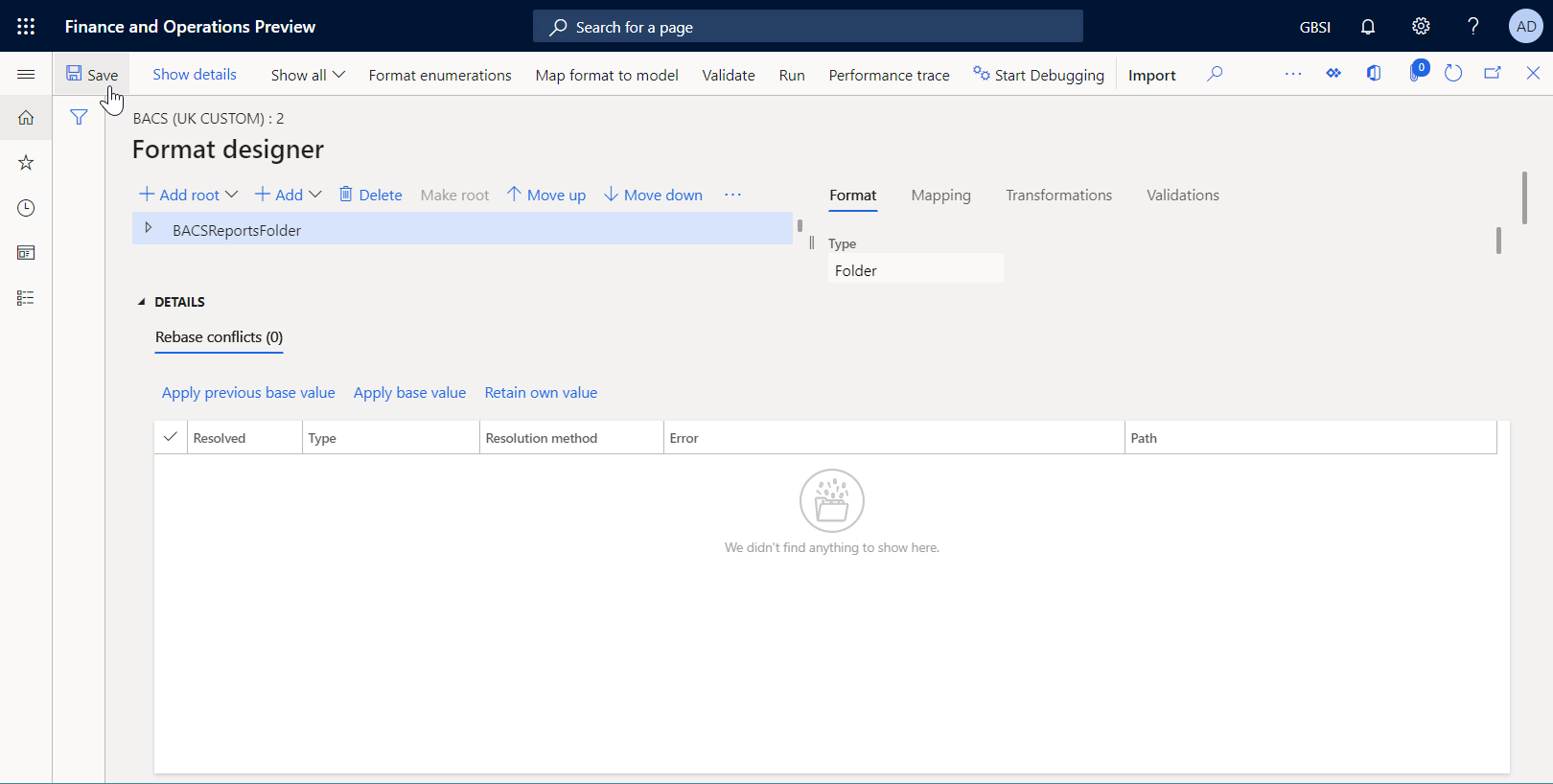
Nota
Hai risolto il conflitto confermando che la versione 3 del modello base deve essere utilizzata in questo formato ER.
Espandi il file BACSReportsFolder> file >transazioni>transazione.
Nella scheda Mapping, tieni presente che la versione 3.3.2 del tuo formato ER personalizzato contiene sia la tua personalizzazione (l'elemento di formato vendBankSWIFT ed è vincolante) e la nuova funzionalità della versione 3.3 del formato ER di base fornito da Microsoft (l'elemento di formato PaymentAdviceReport insieme ai suoi elementi nidificati e ai binding configurati). In pochi clic del mouse, hai adottato le modifiche di una nuova versione di base unendole alla tua personalizzazione.
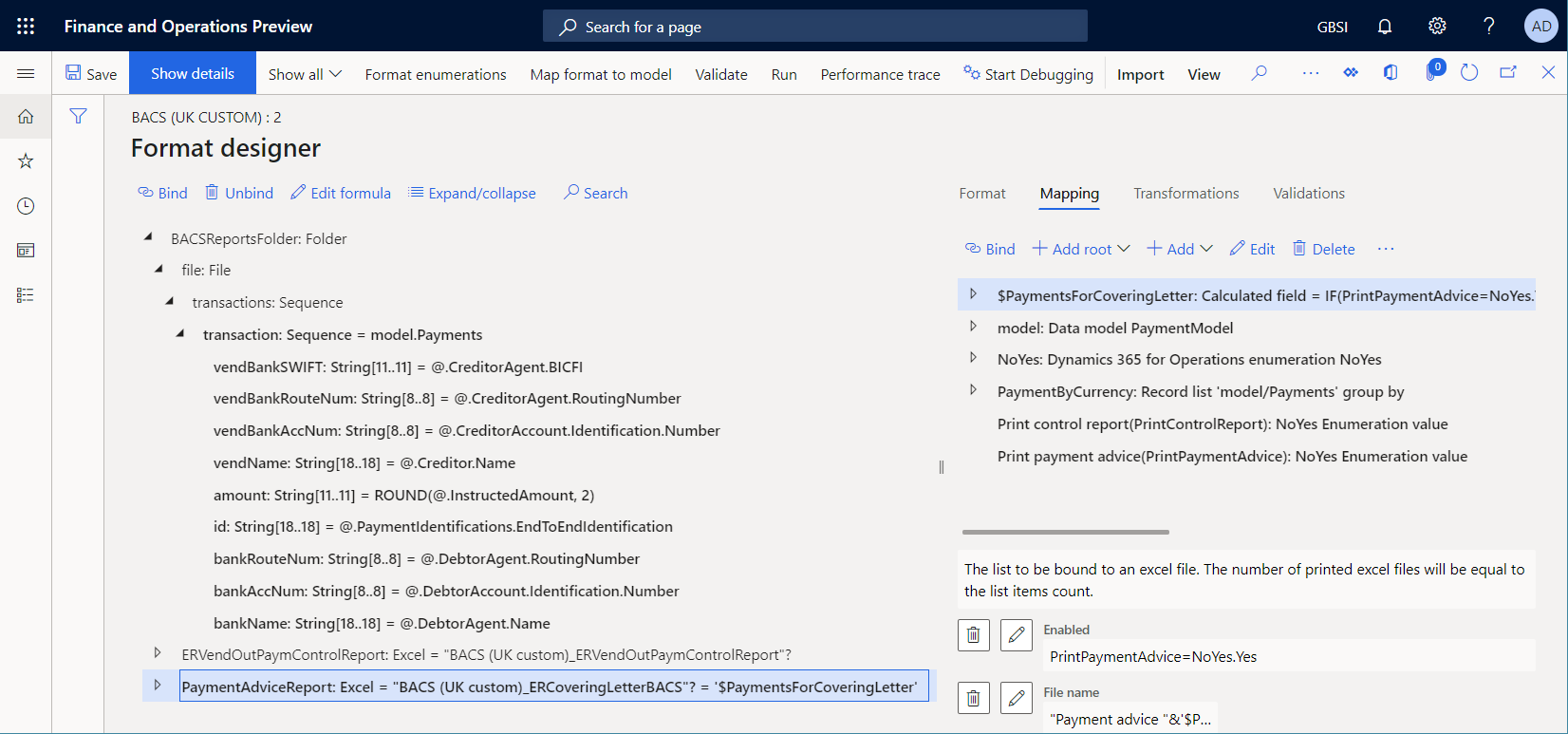
Chiudi la pagina della finestra di progettazione.
Nota
L'azione di riassegnazione è reversibile. Per annullare questa riassegnazione, seleziona la versione 1.1.1 del formato BACS (Regno Unito personalizzato) nella Scheda Dettaglio Versioni, quindi seleziona Ottieni questa versione. La versione 3.3.2 verrà quindi rinumerata 1.1.2 e il contenuto della bozza della versione 1.1.2 corrisponderà al contenuto della versione 1.1.1.
Elaborare un pagamento fornitore utilizzando un formato ER riassegnato
Vai a Contabilità fornitori>Pagamenti>Giornale di registrazione pagamenti fornitore.
Nella pagina Giornale di registrazione pagamenti fornitore seleziona il giornale di registrazione pagamenti creato in precedenza.
Selezionare Righe.
Nella pagina Pagamenti fornitore, sopra la griglia, seleziona Stato pagamenti>Nessuno.
Seleziona Genera pagamento.
Nella finestra di dialogo Genera pagamenti immetti le seguenti informazioni:
- Nel campo Metodo di pagamento seleziona Elettronico.
- Nel campo Conto bancario selezionare GBSI OPER.
Selezionare OK.
Nella finestra di dialogo Parametri per la creazione di report elettronici immetti le seguenti informazioni:
- Impostare l'opzione Stampa report controllo su Sì.
- Imposta l'opzione Stampa avviso di pagamento su Sì.
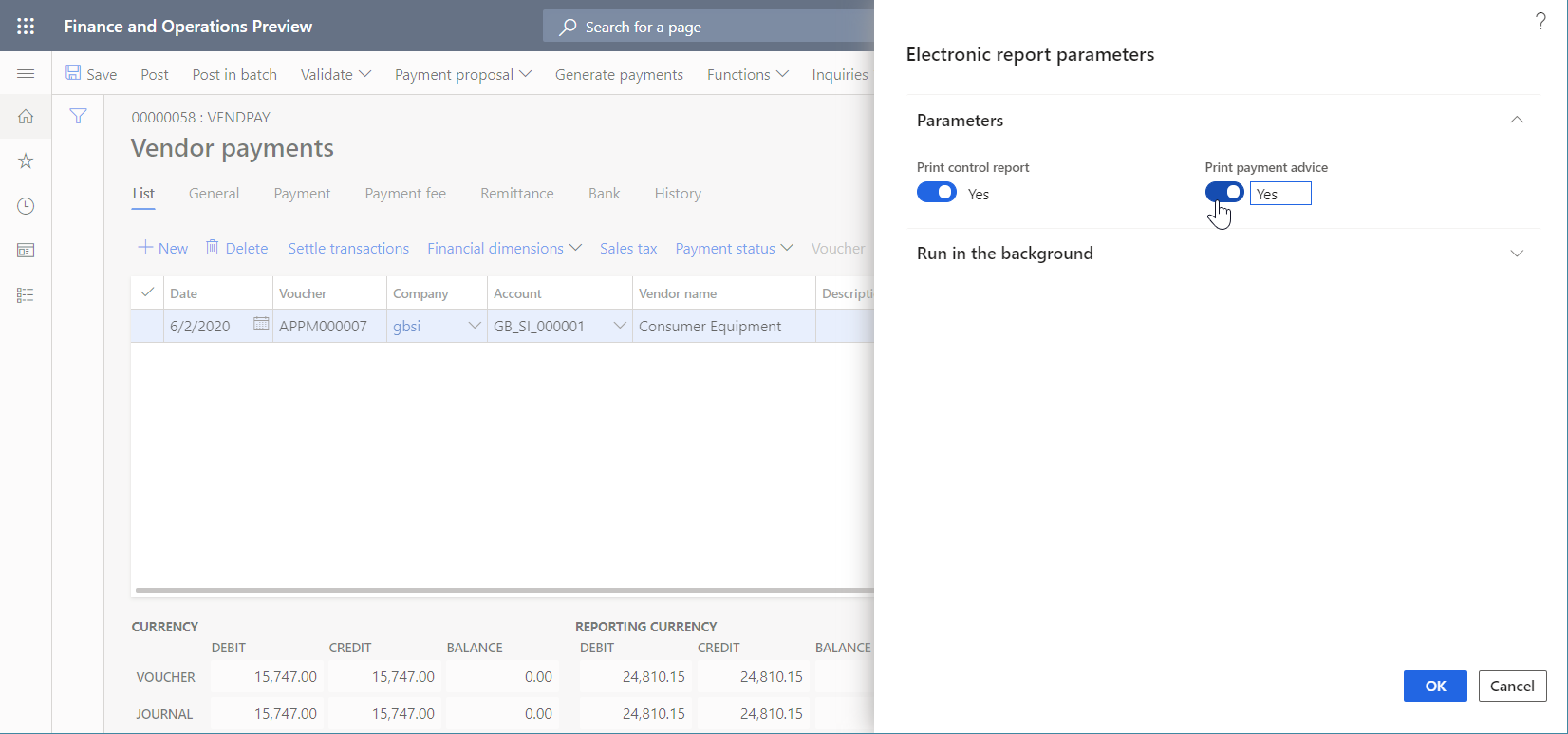
Nota
Oltre al file di pagamento, è ora possibile generare sia il report di controllo sia il report dell'avviso di pagamento.
Selezionare OK.
Scarica il file zip, quindi estrai i seguenti file:
Il report di controllo in formato Excel
Il report di avviso di pagamento in formato Excel
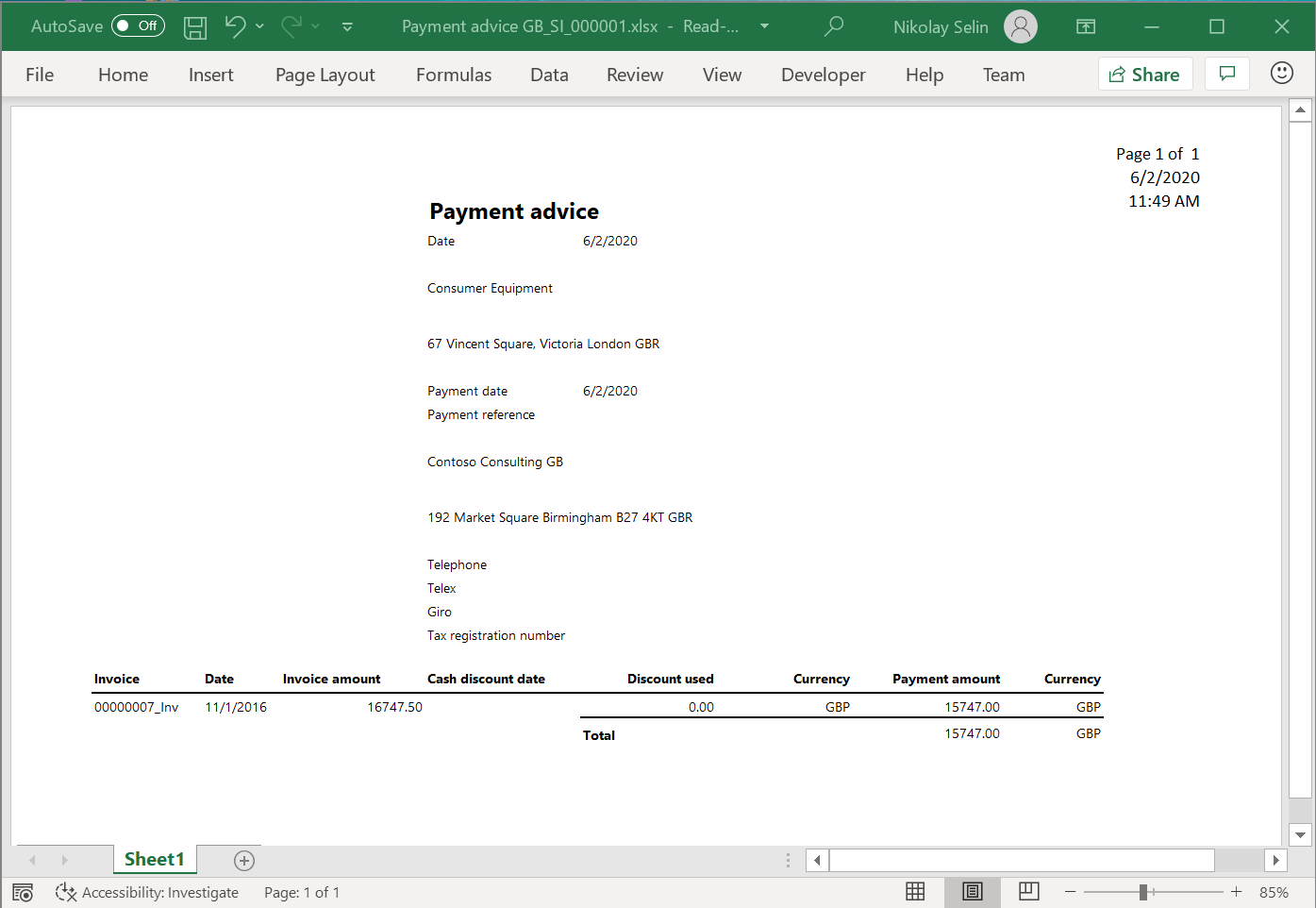
Il file di pagamento in formato TXT
Si noti che la riga di pagamento nel file generato ora inizia con il codice SWIFT immesso per il conto bancario del fornitore il cui pagamento è stato elaborato.

