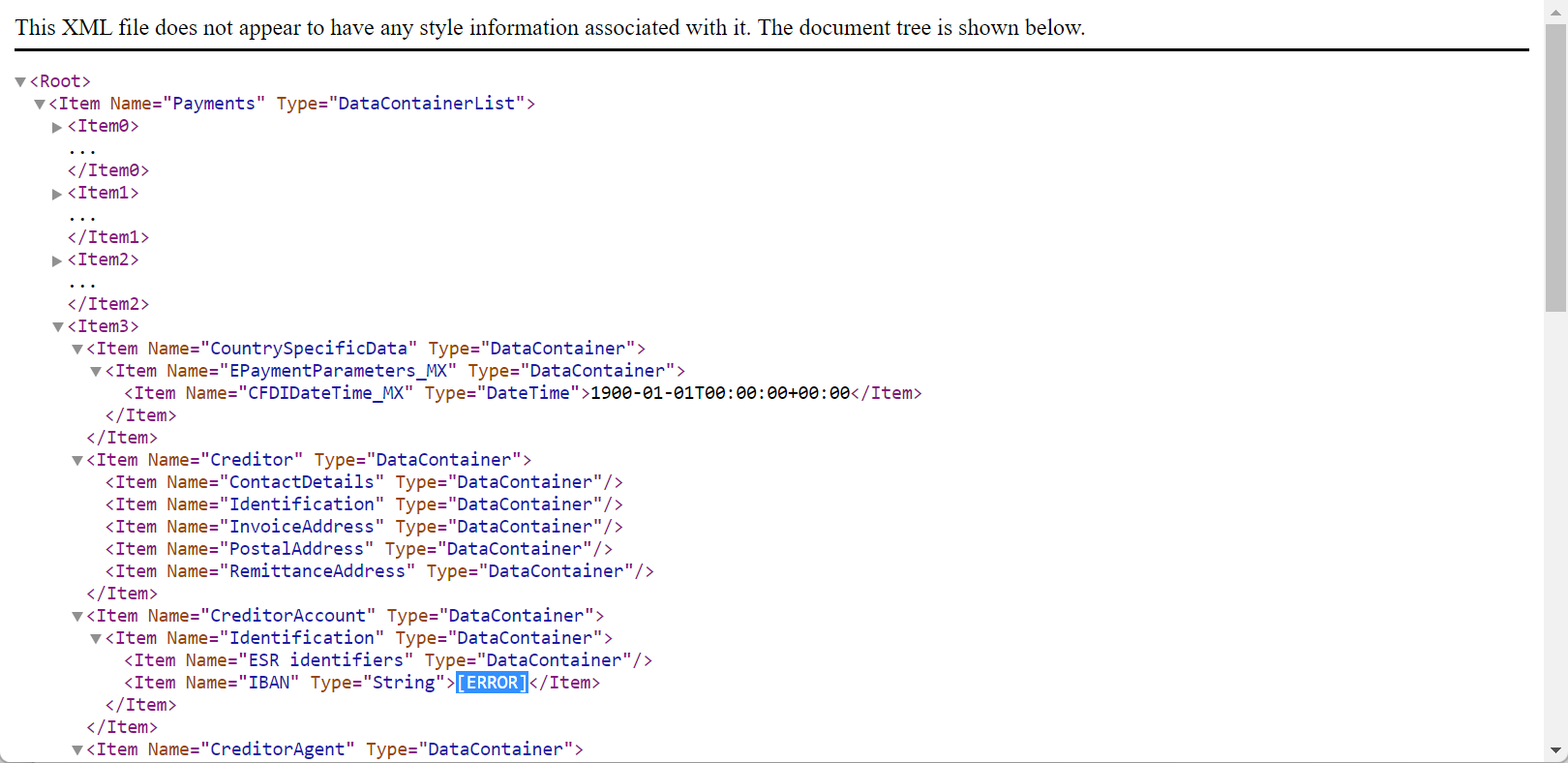Progettare espressioni di ER per chiamare i metodi delle classi dell'applicazione
Questo articolo illustra come riutilizzare la logica dell'applicazione esistente nelle configurazioni di Creazione di report elettronici chiamando i metodi richiesti delle classi dell'applicazione nelle espressioni ER. I valori degli argomenti per le classi chiamanti possono essere definiti dinamicamente in fase di esecuzione. Ad esempio, i valori possono essere basati sulle informazioni nel documento di analisi, per assicurarne la correttezza.
Ad esempio, in questo articolo dovrai progettare un processo per l'analisi dei rendiconti bancari in entrata per un aggiornamento dei dati dell'applicazione. Riceverai gli estratti conto in entrata come file di testo (.txt) che contengono i codici IBAN (International Bank Account Number). Durante il processo di importazione dei rendiconti bancari, è necessario convalidare la correttezza del codice IBAN utilizzando la logica già disponibile.
Prerequisiti
Le procedure in questo articolo sono intese per utenti a cui è stato assegnato il ruolo di amministratore di sistema o di sviluppatore per la creazione di report elettronici.
Le procedure possono essere completate utilizzando qualsiasi set di dati.
Per completare, devi scaricare e salvare il file seguente: SampleIncomingMessage.txt.
In questo articolo verranno create le configurazioni ER necessarie per la società di esempio Litware, Inc. Pertanto, prima di completare le procedure in questo articolo, è necessario seguire i seguenti passaggi.
- Andare a Amministrazione organizzazione>Aree di lavoro>Creazione di report elettronici.
- Nella pagina Configurazioni localizzazione, verifica che il provider di configurazione per la società di esempio Litware, Inc. sia disponibile e contrassegnato come Attivo. Se il provider di configurazione non viene visualizzato, è necessario innanzitutto completare i passaggi in Creare provider di configurazione e contrassegnarli come attivi.
Importare una nuova configurazione del modello ER
Nella pagina Configurazioni localizzazione, nella sezione Provider di configurazione, selezionare il riquadro per il provider di configurazione Microsoft.
Selezionare Archivi.
Nella pagina Repository di localizzazione, seleziona Mostra filtri.
Per selezionare il record del repository globale, aggiungi un campo di filtro Nome.
Nel campo Nome immetti Globale. Quindi seleziona l'operatore di filtro contiene.
Selezionare Applica.
Seleziona Apri per rivedere l'elenco delle configurazioni ER per l'archivio selezionato.
Nella pagina Archivio di configurazione, nella struttura delle configurazioni, seleziona Modello di pagamento.
Nella Scheda dettaglio Versioni se il pulsante Importa è disponibile selezionalo, quindi seleziona Sì.
Se il pulsante Importa non è disponibile, hai già importato la versione selezionata della configurazione ER Modello di pagamento.
Chiudi la pagina Archivio di configurazione pagina, quindi chiudi la pagina Repository di localizzazione.
Aggiungere una nuova configurazione di formato ER
Aggiungere un nuovo formato ER per analizzare i rendiconti bancari in entrata nel formato TXT.
Nella pagina Configurazioni localizzazione, seleziona il riquadro Configurazioni report.
Nella pagina Configurazioni, nella struttura delle configurazioni del riquadro sinistro, seleziona Modello di pagamento.
Selezionare Crea configurazione.
Nella finestra di dialogo a discesa, effettuare le seguenti operazioni:
- Nel campo Nuovo immettere Formato in base al modello dati PaymentModel.
- Nel campo Nome, immetti Formato di importazione per rendiconto bancario (esempio).
- Seleziona Sì nel campo Supporta importazione dati.
- Seleziona Crea configurazione per terminare la creazione della configurazione.
Progettare la configurazione di formato ER - Formato
Progetta un formato ER che rappresenta la struttura prevista del file esterno nel formato TXT.
Per la configurazione del formato Formato di importazione per rendiconto bancario (esempio) che hai aggiunto, seleziona Progettazione.
Nella pagina Progettazione formato nell'albero della struttura formati nel riquadro di sinistra, seleziona Aggiungi radice.
Nella finestra di dialogo che viene visualizzata, effettuare le seguenti operazioni:
- Nell'albero, seleziona Testo\Sequenza per aggiungere un componente formato Sequenza.
- Nel campo Nome, immetti Radice.
- Nel campo Caratteri speciali, seleziona Nuova riga - Windows (CR LF). In base a questa impostazione, ogni riga del file di analisi verrà considerata come record separato.
- Seleziona OK.
Seleziona Aggiungi.
Nella finestra di dialogo che viene visualizzata, effettuare le seguenti operazioni:
- Nell'albero, seleziona Testo\Sequenza.
- Nel campo Nome immetti Righe.
- Nel campo Molteplicità selezionare Uno molti. In base a questa impostazione, si prevede che almeno una riga verrà presentata nel file di analisi.
- Seleziona OK.
Nell'albero, seleziona Radice\Righe, quindi seleziona Aggiungi sequenza.
Nella finestra di dialogo che viene visualizzata, effettuare le seguenti operazioni:
- Nel campo Nome, immetti Campi.
- Nel campo Molteplicità seleziona Uno e solo uno.
- Seleziona OK.
Nell'albero, seleziona Radice\Righe\Campi, quindi seleziona Aggiungi.
Nella finestra di dialogo che viene visualizzata, effettuare le seguenti operazioni:
- Nella struttura seleziona Testo\Stringa.
- Nel campo Nome immetti IBAN. 3.. Seleziona OK.
Seleziona Salva.
La configurazione è ora completata in modo che ogni riga del file di analisi contiene solo il numero IBAN.

Progettare la configurazione di formato ER - Mapping a un modello dati
Progetta un mapping del formato ER che utilizza le informazioni del file di analisi per compilare un modello di dati.
Nella pagina Progettazione formati, nel riquadro azioni, seleziona Mapping formato a modello.
Seleziona Nuovo nel riquadro azioni della pagina Modello per mapping origine dati.
Nel campo Definizione, seleziona BankToCustomerDebitCreditNotificationInitiation.
Nel campo Nome immetti Mapping a modello di dati.
Seleziona Salva.
Selezionare Progettazione.
Nella pagina Progettazione mapping modello, nell'albero Tipi di origine dati, seleziona Dynamics 365 for Operations\Classe.
Nella sezione Origini dati, seleziona Aggiungi radice per aggiungere un'origine dati che richiami la logica applicativa esistente per la convalida dei codici IBAN.
Nella finestra di dialogo che viene visualizzata, effettuare le seguenti operazioni:
- Nel campo Nome immetti Check_codes.
- Nel campo Classe, immetti o seleziona ISO7064.
- Seleziona OK.
Nell'albero Tipi di origini dati, effettuare le operazioni seguenti:
- Espandi l'origine dati formato.
- Espandi format\Root: Sequence(Root).
- Espandi format\Root: Sequence(Root)\Rows: Sequence 1..* (Righe).
- Espandi format\Root: Sequence(Root)\Rows: Sequence 1..* (Righe)\Fields: Sequence 1..1 (Campi).
Nell'albero Modello di dati, effettua le operazioni seguenti:
- Espandi il campo Pagamenti del modello dati.
- Espandi Pagamenti\Conto creditore(CreditorAccount).
- Espandi Pagamenti\Conto creditore(CreditorAccount)\Identificazione.
- Espandi Pagamenti\Conto creditore(CreditorAccount)\Identificazzione\IBAN.
Segui questi passaggi per associare i componenti del formato configurato ai campi del modello dati:
- Seleziona format\Root: Sequence(Root)\Rows: Sequence 1..* (Righe).
- Seleziona Pagamenti.
- Selezionare Associa. In base a questa impostazione, ogni riga del file di analisi verrà considerata come un singolo pagamento.
- Seleziona format\Root: Sequence(Root)\Rows: Sequence 1..* (Righe)\Campi: Sequence 1..1 (Campi)\IBAN: String(IBAN).
- Seleziona Pagamenti\Conto creditore(CreditorAccount)\Identificazzione\IBAN.
- Selezionare Associa. In base a questa impostazione, il campo IBAN del modello di dati verrà riempito con il valore del file di analisi.
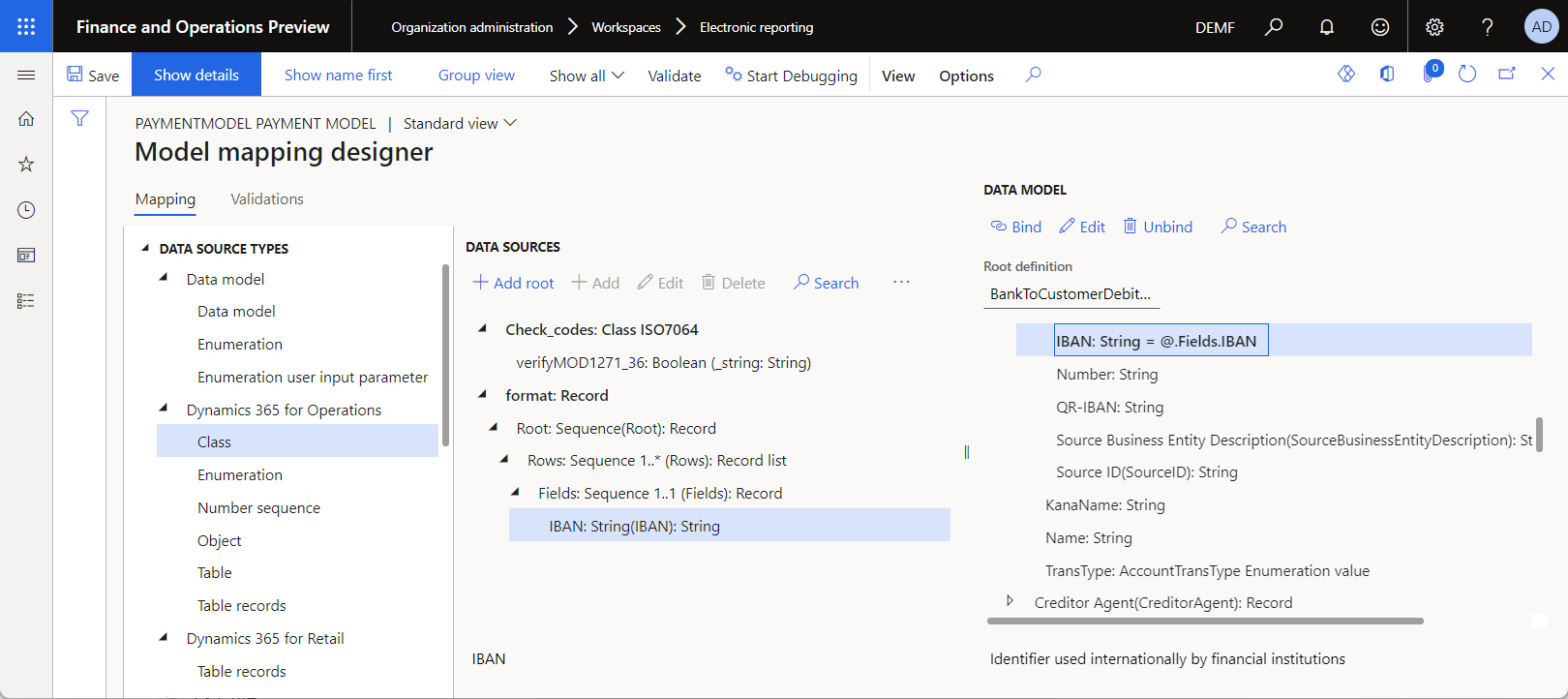
Nella scheda Convalide, segui questi passaggi per aggiungere una regola di convalida che mostra un messaggio di errore per qualsiasi riga nel file di analisi che contiene un codice IBAN non valido:
- Seleziona Nuovo e quindi Modifica condizione.
- Nella pagina Designer formula, nell'albero Origine dati, espandi l'origine dati Check_codes che rappresenta la classe di applicazione ISO7064 per visualizzare i metodi disponibili di questa classe.
- Seleziona Check_codes\verifyMOD1271_36.
- Selezionare Aggiungi origine dati.
- Nel campo Formula, immetti la seguente espressione: Check_codes.verifyMOD1271_36(format.Root.Rows.Fields.IBAN).
- Selezionare Salva, quindi chiudere la pagina.
- Seleziona Modifica messaggio.
- Nella pagina Designer formula, nel campo Formula, immetti CONCATENATE("Invalid IBAN code has been found:", format.Root.Rows.Fields.IBAN).
- Selezionare Salva, quindi chiudere la pagina.
In base a queste impostazioni, la condizione di convalida restituirà FALSE per qualsiasi codice IBAN non valido chiamando il metodo verifyMOD1271_36 esistente della classe di applicazione ISO7064. Si noti che il valore del codice IBAN è definito in modo dinamico in fase di esecuzione come argomento del metodo di chiamata in base al contenuto del file di testo di analisi.
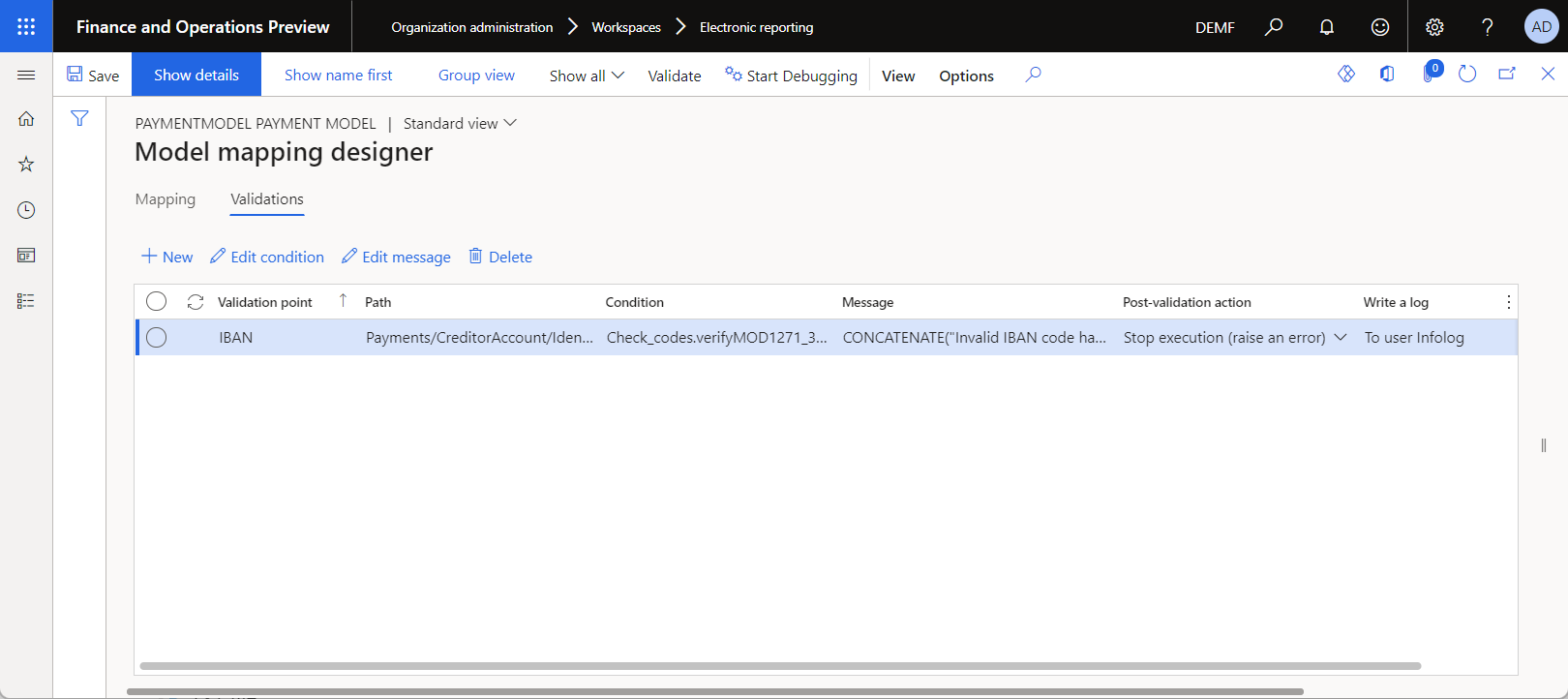
Seleziona Salva.
Chiudi la pagina Progettazione mapping modello, quindi chiudi la pagina Modello per mapping origine dati.
Eseguire il mapping di formato
Per scopi di verifica, esegui il mapping di formato utilizzando il file SampleIncomingMessage.txt scaricato in precedenza. L'output generato includerà i dati che verranno importati dal file di testo e popolati nel modello dati personalizzati al momento dell'importazione effettiva.
Seleziona Esegui nella pagina Modello per mapping origine dati.
Nella pagina Parametri per la creazione di report elettronici, seleziona Esplora, vai al file SampleIncomingMessage.txt che hai scaricato e selezionalo.
Seleziona OK.
Nota che la pagina Modello per mapping origine dati mostra un messaggio di errore relativo a un codice IBAN non valido.
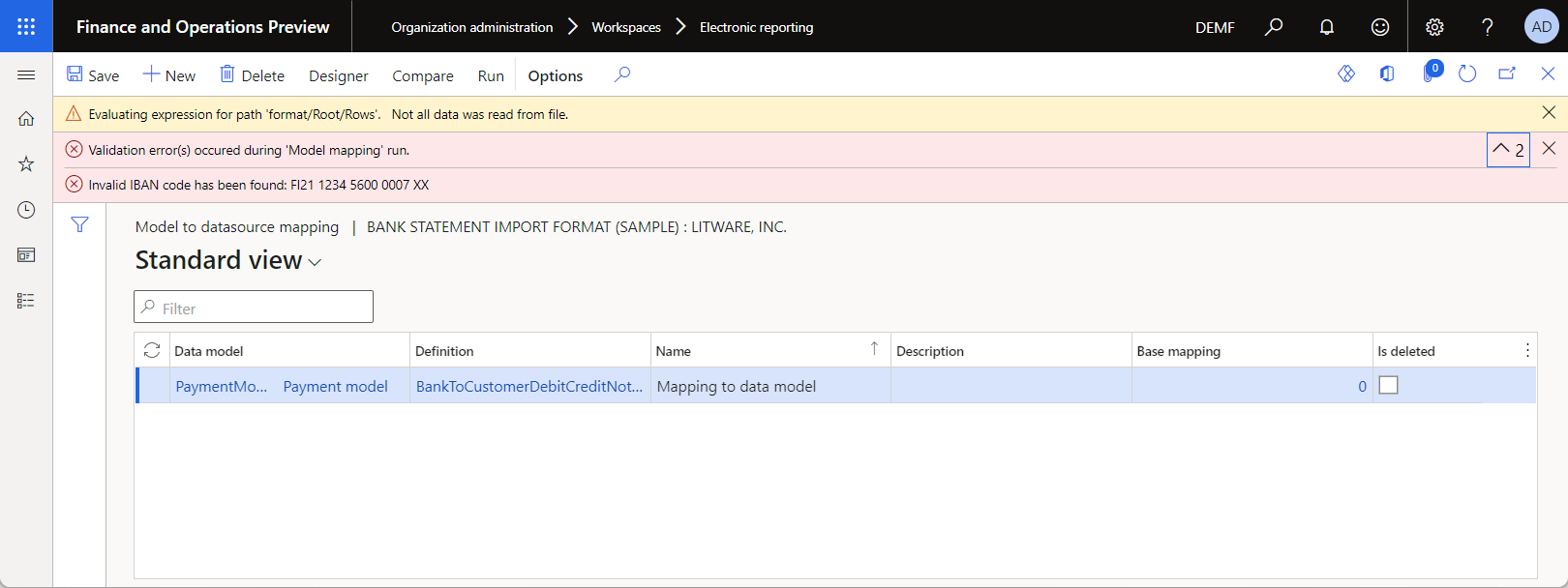
Esaminare l'output in formato XML, che rappresenta i dati che sono stati importati dal file selezionato e trasferiti nel modello dati. Notare che solo tre righe del file di testo importato sono state elaborate senza errori. Il codice IBAN online 4 non è valido ed è stato saltato.