Modificare le celle di definizione di riga
In questo articolo vengono descritte le informazioni necessarie per ogni cella in una definizione di riga in un report finanziario, e viene illustrato come immettere le informazioni.
Specificare un codice di riga in una definizione riga
Nelle definizioni riga, i numeri o le etichette nella cella Codice riga identificano ogni riga nella definizione. È possibile specificare il codice di riga per fare riferimento ai dati nei calcoli e nella determinazione dei totali.
Requisiti dei codici di riga
È obbligatorio indicare un codice per tutte le righe. È possibile combinare codici di riga numerici, alfanumerici e non impostati (vuoti) in una definizione riga. Il codice di riga può essere qualsiasi numero intero positivo (inferiore a 100.000.000) o un'etichetta descrittiva che identifica la riga. Un'etichetta descrittiva deve seguire queste regole:
L'etichetta deve iniziare con un carattere alfabetico (a-z o A-Z) e può essere una qualsiasi combinazione di numeri e lettere fino a 16 caratteri.
Nota
Un'etichetta può includere il carattere di sottolineatura (_), ma non sono consentiti altri caratteri speciali.
Nell'etichetta non si può utilizzare nessuna delle seguenti parole riservate: AND, OR, IF, THEN, ELSE, PERIODS, TO, BASEROW, UNIT, NULL, CPO o RPO.
Gli esempi seguenti sono validi codici di riga:
- 320
- TL_NET_INCOME
- TL_NET_94
Modificare un codice di riga in una definizione riga
- In Report Designer, fare clic su Definizioni di riga quindi aprire la definizione di riga da modificare.
- Nella riga appropriata, immettere il nuovo valore nella cella della colonna Codice riga.
Reimpostare i codici di riga numerici
- In Report Designer, fare clic su Definizioni di riga quindi aprire la definizione di riga da modificare.
- Nel menu Modifica fare clic su Rinumera righe.
- Nella finestra di dialogo Rinumera righe, specificare i nuovi valori per il codice di riga iniziale e l'incremento del codice di riga. È possibile reimpostare i codici di riga numerici su valori equidistanti. Tuttavia, Progettazione report rinumera solo i codici di riga che iniziano con un numero, ad esempio 130 o 246. Non rinumera i codici di riga che iniziano con una lettera, ad esempio INCOME_93 o TP0693.
Nota
Quando si rinumerano i codici di riga, Report Designer aggiorna automaticamente i riferimenti TOT e CAL. Ad esempio, se una riga TOT fa riferimento a un intervallo che inizia con il codice di riga 100 e si rinumerano le righe a partire da 90, il riferimento TOT iniziale cambia da 100 a 90.
Aggiungere una descrizione
La cella della descrizione fornisce la descrizione dei dati finanziari nella riga del report, ad esempio "Ricavi" o "Reddito netto". Il testo nella cella Descrizione viene visualizzato nel report esattamente come lo inserisci nella definizione di riga.
Nota
La larghezza della colonna di descrizione del report è impostata nella definizione di colonna. Se il testo nella colonna Descrizione della definizione di riga è lungo, verificare la larghezza della colonna DESC. Quando si utilizza la finestra di dialogo Inserisci righe da, i valori nella colonna Descrizione sono i valori del segmento o i valori della dimensione dei dati finanziari. È possibile inserire righe per aggiungere testo descrittivo, ad esempio un'intestazione o un totale di sezione, e per aggiungere la formattazione, ad esempio una riga prima di una riga del totale. Se il report include un albero gerarchico, è possibile includere il testo aggiuntivo definito per le unità gerarchiche nell'albero gerarchico. È inoltre possibile limitare il testo aggiuntivo a un'unità gerarchica specifica.
Aggiungere la descrizione per una riga di un report
- In Report Designer, fare clic su Definizioni di riga quindi aprire la definizione di riga da modificare.
- Selezionare la cella Descrizione quindi immettere il nome della riga di report.
- Applicare la formattazione.
Aggiungere testo aggiuntivo da un albero gerarchico nella descrizione
- In Report Designer, fare clic su Definizioni di riga quindi aprire la definizione di riga da modificare.
- Immettere il codice del testo aggiuntivo e qualsiasi altro testo nella cella Descrizione appropriata.
- Applicare la formattazione.
Limitare il testo aggiuntivo a un'unità gerarchica specifica
- In Report Designer, fare clic su Definizioni di riga quindi aprire la definizione di riga da modificare.
- Individuare la riga in cui deve essere creato il testo aggiuntivo e fare doppio clic sulla cella nella colonna Unità/Righe/Formule correlate.
- Nella finestra di dialogo Selezione unità gerarchica, selezionare nel campo Albero gerarchico un albero gerarchico.
- Nel campo Seleziona unità gerarchica per restrizione, espandere o comprimere l'albero gerarchico e selezionare un'unità gerarchica.
Aggiungere un codice di formato
La cella Codice formato offre una selezione di opzioni preformattate per il contenuto della riga. Se la cella Codice formato è vuota, la riga viene interpretata come riga di dettaglio di dati finanziari.
Nota
Se un report contiene righe di formattazione non di importo correlate a righe di importo che sono state eliminate ad esempio, a causa di saldi a zero, è possibile utilizzare la colonna Unità/Righe/Formule correlate per impedire la stampa delle righe del formato e del titolo.
Aggiungere un codice formato a una riga di report
In Report Designer, fai clic su Definizioni di riga quindi seleziona una definizione di riga da modificare.
Fai doppio clic sulla cella Codice formato.
Selezionare un codice formato nell'elenco. Nella seguente tabella sono descritti i codici formato e le relative azioni.
Codice formato Interpretazione del codice di formato Azione (Nessuno) Cancella il contenuto della cella Codice formato. TOT Totale Identifica una riga che utilizza gli operatori matematici nella colonna Unità/Righe/Formule correlate. I totali contengono gli operatori semplici, ad esempio + o -. CAL Calcolo Identifica una riga che utilizza gli operatori matematici nella colonna Unità/Righe/Formule correlate. I calcoli contengono gli operatori complessi, ad esempio +, -, *, / e IF/THEN/ELSE. DES descrizione Identifica una riga di intestazione o una riga vuota in un report. LFT RGT CEN Centro da sinistra a destra Allinea il testo di descrizione della riga nella pagina del report, indipendentemente dalla posizione del testo nella definizione di colonna. CBR Riga di base di modifica Identifica una riga che imposta la riga di base per i calcoli della colonna. COLUMN Interruzione di colonna Inizia una nuova colonna nel report. PAGE Interruzione di pagina Inizia una nuova pagina nel report. --- Sottolineatura singola Inserisce una singola riga sotto tutte le colonne di importo nel report. === Sottolineatura doppia Inserisce una doppia riga sotto tutte le colonne di importo nel report. LINE1 Linea sottile Disegna una singola linea sottile sulla pagina. LINE2 Linea spessa Disegna orizzontalmente una linea spessa singola nella pagina. LINE3 Linea punteggiata Disegna una singola linea punteggiata sulla pagina. LINE4 Linea spessa e linea sottile Disegna una doppia linea sottile sulla pagina. La linea superiore è spessa e la linea inferiore è sottile. LINE5 Linea sottile e linea spessa Disegna una doppia linea sottile sulla pagina. La linea superiore è sottile e la linea inferiore è spessa. BXB BXC Riga con riquadri Disegna una casella intorno alle righe di report che iniziano con la riga BXB e terminano con la riga BXC. REM Commento Identifica una riga che corrisponde a una riga di commento che non deve essere stampata nel report. In una riga di commento, ad esempio, potrebbero essere spiegate le tecniche di formattazione utilizzate. SORT ASORT SORTDESC ASORTDESC Ordina Ordina le spese o i ricavi, ordina un report di scostamento budget o effettivo per lo scostamento massimo o ordina le descrizioni di riga in ordine alfabetico.
Specificare unità/righe/formule correlate
La cella Unità/Righe/Formule correlate ha più scopi. A seconda del tipo di riga, una cella Unità/Righe/Formule correlate può eseguire una delle seguenti funzioni:
- Definire le righe da includere nel calcolo quando si utilizza un codice formato TOT o CAL.
- Collegare una riga di formattazione a una riga di importo, in modo che la formattazione venga stampata solo quando viene stampato l'importo relativo.
- Limitare una riga a un'unità gerarchica specifica.
- Definire la riga di base per il calcolo quando si utilizza il codice formato BASEROW.
- Definire le righe da ordinare quando si utilizza uno dei codici formato di ordinamento.
Utilizzare un totale di riga in una definizione di riga
Utilizzare una formula di totale di riga per aggiungere o sottrarre importi in altre righe. Una formula per creare un totale di riga può includere gli operatori + e - per combinare singoli codici e intervalli di riga. Gli intervalli sono indicati dai due punti (:). La formula può contenere 1024 caratteri al massimo. Di seguito è riportato un esempio di formula standard di totale: 400+420+430+450+460LIABILITIES+EQUITY520:546520:546-LIABILITIES
Componenti di una formula di totale di riga
Quando si crea una formula di totale di riga, è necessario utilizzare codici di riga per specificare le righe da aggiungere o sottrarre dalla definizione di riga corrente nonché operatori per specificare le modalità di combinazione delle righe. È possibile utilizzare qualsiasi combinazione di righe del totale e righe di importo.
Nota
Tutte le righe di totale comprese in un intervallo vengono escluse. Per creare un totale complessivo, è possibile specificare l'intervallo di righe. Se la prima riga dell'intervallo è una riga di totale, tale riga viene inclusa nel nuovo totale. Nella seguente tabella viene descritto come gli operatori vengono utilizzati nelle formule di totale di riga.
| Operatore | Formula di esempio | Descrizione |
|---|---|---|
| + | 100+330 | Aggiunge l'importo della riga 100 all'importo della riga 330. |
| : | 100:330 | Aggiunge i totali di tutte le righe comprese tra la riga 100 e la riga 330. |
| - | 100-330 | Sottrae l'importo della riga 100 dall'importo della riga 330. |
Creare un totale di riga
- In Report Designer, fare clic su Definizioni di riga quindi aprire la definizione di riga da modificare.
- Fai doppio clic sulla cella Codice formato nella definizione di riga e seleziona TOT.
- Nella cella Unità/Righe/Formule correlate, immettere la formula del totale.
Collegare una riga di formato a una riga di importo
Nella colonna Codice formato in una definizione di riga, i codici di formato DES, LFT, RGT, CEN, --- e === applicano la formattazione alle righe non di importo. Per impedire la stampa di questa formattazione quando le righe di importo correlate vengono eliminate, (ad esempio perché le righe di importo contengono valori zero o nessuna attività del periodo), è necessario correlare le righe di formato alle corrispondenti righe di importo. Questa funzionalità è utile se si desidera impedire la stampa delle intestazioni o della formattazione correlate ai subtotali quando non vi sono dettagli da stampare per il periodo.
Nota
È inoltre possibile impedire la stampa delle righe di importo dettagliato deselezionando l'opzione per visualizzare le righe senza importo. Questa opzione si trova nella scheda Impostazioni della definizione di report. Per impostazione predefinita, i conti dettagli sulle transazioni che hanno un saldo a zero o nessuna attività del periodo vengono eliminati nei report. Per visualizzare i conti dettagli sulle transazioni, selezionare la casella di controllo Visualizza righe senza importo nella scheda Impostazioni della definizione di report.
Collegare una riga di formato a una riga di importo
In Report Designer, fai clic su Definizioni di riga quindi seleziona una definizione di riga da modificare.
Nella riga di formattazione, nella cella Unità/Righe/Formule correlate, immettere il codice della riga di importo da eliminare.
Nota
Per eliminare una riga di importo, il saldo della riga deve essere 0 (zero). Una riga di importo con un saldo non verrà eliminata.
Scegliere Salva dal menu File.
Esempio per impedire la stampa delle righe
Nel seguente esempio, un utente desidera impedire la stampa dell'intestazione e dei caratteri di sottolineatura nella riga Cassa totale del suo report perché non c'è stata attività in nessun conto di cassa. Di conseguenza, nella riga 220 (che, come indicato dal codice formato ---, è una riga di formattazione), nella cella Unità/Righe/Formule correlate, l'utente immette 250, ovvero il codice della riga di importo riga che l'utente desidera eliminare.

Selezionare la riga di base per il calcolo di una colonna
Nella dichiarazione relazionale, assegnare uno o più righe di base nella definizione di riga utilizzando il codice formato CBR (riga di base di modifica). Una riga di base viene quindi correlata a un calcolo nella definizione di colonna. Di seguito sono riportati esempi tipici di calcoli CBR:
- Percentuale del ricavo totale poiché correlato a singoli articoli di ricavo
- Percentuale della spesa totale poiché correlato a singoli articoli di spesa
- Percentuale di margine lordo poiché correlato ai dettagli di reparto o divisione.
Una o più righe di base sono definite nella definizione di riga e quindi la definizione di colonna determina la relazione della riga di base. Il codice utilizzato nella formula di colonna è BASEROW. Le seguenti operazioni matematiche di base sono utilizzate con BASEROW: divisione, moltiplicazione, addizione o sottrazione. L'operazione utilizzata più spesso è la divisione per BASEROW, in cui il risultato viene visualizzato come percentuale. I calcoli di colonna che utilizzano BASEROW nella formula utilizzano la definizione di riga per i codici di riga di base correlati. Le righe CBR hanno le seguenti caratteristiche:
- Le righe CBR non vengono stampate nel report completato.
- Il codice formato CBR e il relativo codice di riga sono posizionati sopra la riga o la selezione che visualizza i calcoli correlati.
In una definizione di colonna il tipo di colonna CALC indica una colonna che specifica una formula nella riga Formula. La formula viene eseguita sui dati per la colonna del report e utilizza la parola chiave Baserow per i calcoli di base dei codici formato CBR nella riga. Nella definizione di riga, il codice formato CBR definisce la riga di base per le colonne che calcolano una percentuale o moltiplicano per la riga di base ogni riga del report. È possibile avere più codici formato CBR in un formato di riga, ad esempio uno per le vendite nette, uno per le vendite lorde e uno per le spese totali. In genere, il codice formato CBR viene utilizzato per creare una percentuale dei conti confrontati con una riga di totale. Una riga di base viene utilizzata per tutti i calcoli finché non viene definita un'altra riga di base. È necessario definire un codice formato CBR di inizio e un codice formato CBR di fine. Ad esempio, per determinare le spese come percentuale delle vendite nette, è possibile dividere il valore di ciascuna riga di spesa per il valore della riga di vendite nette. In questo caso, la riga di vendite nette è la riga di base. È possibile definire una definizione di colonna che indica i risultati correnti e da inizio anno, insieme a una percentuale di base di ogni risultato, come illustrato nell'esempio di seguito. Iniziare con un conto economico dettagliato.
Selezionare la riga di base in una definizione di riga per il calcolo di una colonna
- In Report Designer, fai clic su Definizioni colonne quindi apri la definizione di colonna di un conto economico.
- Aggiungere una nuova colonna alla definizione di colonna e impostare il tipo di colonna su CALC.
- Nella cella Formula della nuova colonna, immettere la formula X/BASEROW, dove X è il tipo di colonna FD per visualizzare una percentuale.
- Fai doppio clic sulla cella Sostituzione formato/valuta.
- Nella finestra di dialogo Sostituzione formato, nell'elenco Categoria formato, seleziona Percentuale e fai clic su OK.
- Nel menu File, fare clic su Salva con nome per salvare la definizione di colonna con un nuovo nome. Aggiungere CBR al nome file corrente (ad esempio CUR_YTD_CBR). La definizione di colonna è nella definizione di colonna della riga di base.
- In Report Designer, fai clic su Definizioni di riga e apri la definizione di riga da modificare utilizzando il calcolo della riga di base.
- Inserire una nuova riga sopra la riga in cui il calcolo della riga di base deve iniziare.
- Fai doppio clic sulla cella Codice formato della definizione di riga e seleziona CBR.
- Nella cella Unità/Righe/Formule correlate, immettere il numero di codice della riga di base.
Esempio di calcolo della riga di base
Nel seguente esempio di definizione di riga, la riga 100 indica che la riga di base per i calcoli è la riga 280.
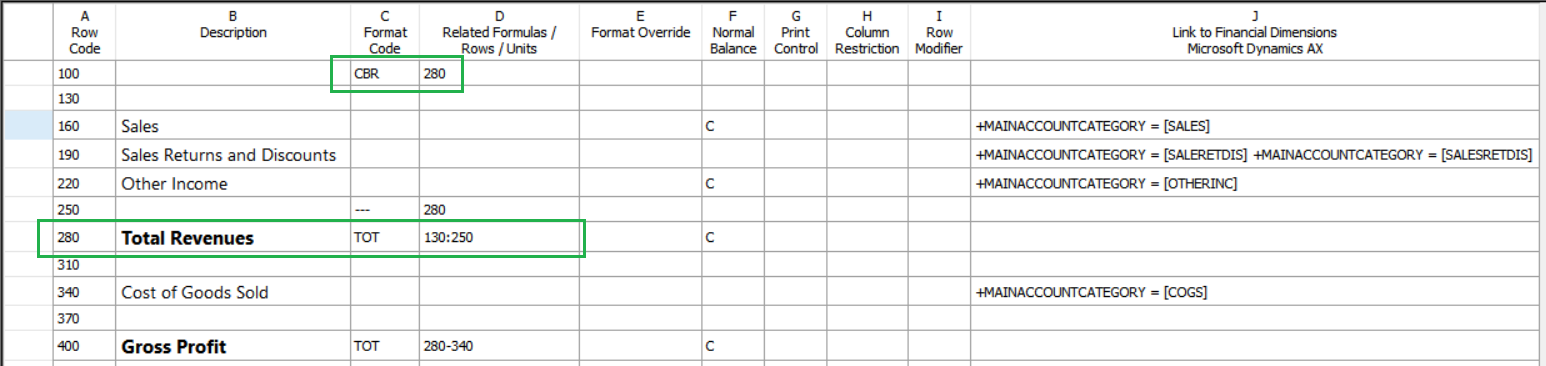
Nel seguente esempio di definizione di colonna, i calcoli utilizzano il codice formato CBR. Il calcolo della colonna C divide il valore della colonna B del report per il valore della riga 280 della colonna B. La sostituzione del formato nella colonna B stampa il risultato del calcolo come percentuale. In modo analogo, ogni importo nella colonna E è l'importo della colonna D come percentuale di vendite nette.
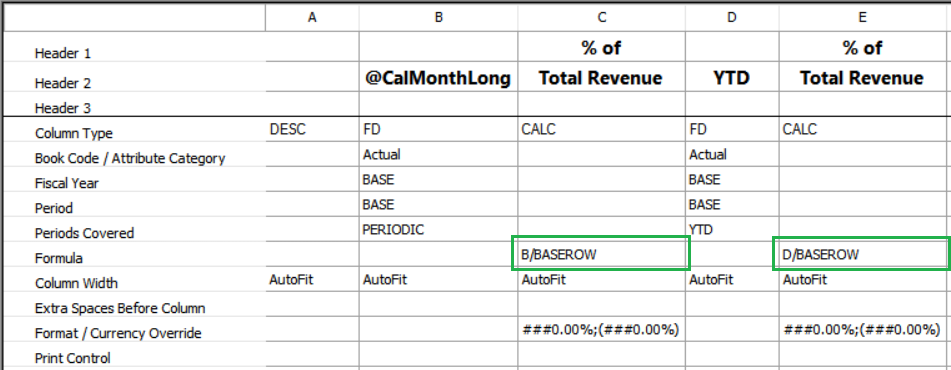
Il seguente esempio mostra un report che può essere generato in base a calcoli precedenti.

Selezionare un codice di ordinamento per una definizione di riga
I codici di ordinamento ordinano conti o valori, ordinano un report di scostamento budget o effettivo per lo scostamento massimo o ordinano le descrizioni di riga in ordine alfabetico. Sono disponibili i codici di ordinamento seguenti:
- ORDINA – Ordina il report in ordine crescente, in base ai valori nella colonna specificata.
- ASORT – Ordina il report in ordine crescente, in base al valore assoluto dei valori nella colonna specificata. In altre parole, il segno di ciascun valore viene ignorato quando i valori vengono ordinati. Il codice di formato ordina sequenzialmente i valori in base alla grandezza dello scostamento, indipendentemente dal fatto che lo scostamento sia positivo o negativo.
- SORTDESC – Ordina il report in ordine decrescente, in base ai valori nella colonna specificata.
- ASORTDESC – Ordina il report in ordine decrescente, in base al valore assoluto dei valori nella colonna specificata.
Selezionare un codice di ordinamento
In Report Designer, fare clic su Definizioni di riga quindi aprire la definizione di riga da modificare.
Fai doppio clic sulla cella Codice formato quindi seleziona un codice di ordinamento.
Nella cella Unità/Righe/Formule correlate, specificare l'intervallo dei codici di riga da ordinare. Per specificare un intervallo, immettere il primo codice di riga, due punti (:) e l'ultimo codice di riga. Ad esempio, immettere 160:490 per specificare che l'intervallo è compreso tra la riga 160 e la riga 490.
Nella cella Restrizione colonna, immetti la lettera della colonna del report da utilizzare per l'ordinamento.
Nota
Includere solo le righe di importo nel calcolo di ordinamento.
Esempi di valori di colonna crescenti e decrescenti
Nel seguente esempio, i valori nella colonna D del report verranno elencati in ordine crescente per le righe da 160 a 490. Inoltre, i valori assoluti nella colonna G del report verranno elencati in ordine decrescente per le righe da 610 a 940.
| Codice di riga | Descrizione | Codice formato | Unità/righe/formule correlate | Saldo normale | Restrizione di colonna | Collegamento a dimensioni finanziarie |
|---|---|---|---|---|---|---|
| 100 | Ordinato per scostamento mensile in ordine crescente | DES | ||||
| 130 | SORT | 160:490 | D | |||
| 160 | Vendite | C | 4100 | |||
| 190 | Resi vendite | 4110 | ||||
| ... | ||||||
| 490 | Interessi attivi | C | 7000 | |||
| 520 | DES | |||||
| 550 | Ordinato per scostamento assoluto da inizio anno in ordine decrescente | DES | ||||
| 580 | ASORTDESC | 610:940 | G | |||
| 610 | Vendite | Z | 4100 | |||
| 640 | Resi vendite | 4110 | ||||
| ... | ||||||
| 940 | Interessi attivi | C | 7000 |
Specifica una cella di sostituzione di formato
La cella Sostituzione formato specifica la formattazione utilizzata per la riga quando il report viene stampato. Questa formattazione sostituisce la formattazione specificata nella definizione di colonna e nella definizione di report. Per impostazione predefinita, la formattazione specificata in tali definizioni è valuta. Se una riga di report elenca il numero di cespiti, ad esempio il numero di edifici, e un'altra riga elenca il valore monetario di tali cespiti, è possibile sostituire la formattazione di valuta e immettere la formattazione numerica per la riga che specifica il numero di edifici. Specifica queste informazioni nella finestra di dialogo Sostituzione formato. Le opzioni disponibili dipendono dalla categoria di formato selezionato. L'area Esempio della finestra di dialogo mostra i formati di esempio. Sono disponibili le seguenti categorie di formato:
- Formattazione di valuta
- Formattazione numerica
- Formattazione percentuale
- Formattazione personalizzata
Sostituire la formattazione delle celle
- In Report Designer apri la definizione di riga da modificare.
- Nella riga con il formato da sostituire, fai doppio clic sulla cella nella colonna Sostituzione formato.
- Nella finestra di dialogo Sostituzione formato, seleziona le opzioni di formattazione da utilizzare per la riga nel report.
- Scegliere OK.
Formattazione di valuta
La formattazione di valuta si applica a un importo fiscale e include il simbolo della valuta. Sono disponibili le opzioni seguenti:
Simbolo di valuta – Il simbolo di valuta per il report. Questo valore sostituisce l'impostazione Opzioni internazionali delle informazioni di società.
Numeri negativi – I numeri negativi possono avere un segno meno (-), possono apparire tra parentesi o possono avere un triangolo (∆).
Cifre decimali – Numero di cifre da visualizzare dopo la virgola decimale puntare.
Testo di sostituzione del valore zero – Testo da includere nel report quando l'importo è 0 (zero). Questo testo verrà visualizzato come ultima riga nell'area Esempio.
Nota
Se la stampa è eliminata per i valori zero o nessuna attività del periodo, il testo viene eliminato.
Formattazione numerica
La formattazione numerica si applica a qualsiasi importo e non include un simbolo della valuta. Sono disponibili le seguenti opzioni:
Numeri negativi – I numeri negativi possono avere un segno meno (-), possono apparire tra parentesi o possono avere un triangolo (∆).
Cifre decimali – Numero di cifre da visualizzare dopo la virgola decimale puntare.
Testo di sostituzione del valore zero – Testo da includere nel report quando l'importo è 0 (zero). Questo testo verrà visualizzato come ultima riga nell'area Esempio.
Nota
Se la stampa è eliminata per i valori zero o nessuna attività del periodo, il testo viene eliminato.
Formattazione percentuale
La formattazione percentuale include il segno di percentuale (%). Sono disponibili le seguenti opzioni:
Numeri negativi – I numeri negativi possono avere un segno meno (-), possono apparire tra parentesi o possono avere un triangolo (∆).
Cifre decimali – Numero di cifre da visualizzare dopo la virgola decimale puntare.
Testo di sostituzione del valore zero – Testo da includere nel report quando l'importo è 0 (zero). Questo testo verrà visualizzato come ultima riga nell'area Esempio.
Nota
Se la stampa è eliminata per i valori zero o nessuna attività del periodo, il testo viene eliminato.
Formattazione personalizzata
Utilizzare la categoria di formattazione personalizzata per creare una sostituzione di formato personalizzata. Sono disponibili le seguenti opzioni:
Tipo – Formato personalizzato.
Testo di sostituzione del valore zero – Testo da includere nel report quando l'importo è 0 (zero). Questo testo verrà visualizzato come ultima riga nell'area Esempio.
Nota
Se la stampa è eliminata per i valori zero o nessuna attività del periodo, il testo viene eliminato.
Il tipo deve rappresentare il valore positivo e quindi il valore negativo. In genere, si immette un formato simile che differenzia i valori positivi e i valori negativi. Ad esempio, per specificare che i valori positivi e negativi hanno entrambi due posizioni decimali, ma i valori negativi vengono visualizzati tra parentesi, immettere 0.00;(0.00). Nella seguente tabella vengono indici i formati personalizzati da utilizzare per controllare il formato dei valori. Tutti gli esempi cominciano dal valore 1234,56.
| Formatta | Positiva | Negativo | Zero |
|---|---|---|---|
| 0 | 1235 | -1235 | 0 |
| 0;0 | 1235 | 1235 | 0 |
| 0;(0);- | 1235 | 1235 | - |
| #,###;(#,###);"" | 1,235 | (1,235) | (Vuoto) |
| #,##0,00;(#,##0,00);zero | 1,234.56 | (1,234.56) | Zero |
| 0.00%;(0.00%) | 123456.00% | (123456.00%) | 0.00% |
Specificare una cella saldo normale
La cella Saldo normale in una definizione di riga controlla il segno degli importi in una riga. Per invertire il segno di una riga o se il saldo normale di un conto è in Avere immetti una C nella cella Saldo normale per quella riga. Report Designer inverte il segno su tutti i saldi contabili in avere della riga. Quando Report Designer converte i conti, rimuove la caratteristica dare/avere da tutti gli importi e quindi rende il totale diretto. Ad esempio, per calcolare il ricavo netto, sottrarre le spese dal reddito. In genere, le righe di totale e di calcolo non sono interessate da un codice C. Tuttavia, il controllo di stampa XCR nella definizione di colonna inverte il segno di qualsiasi riga contenente una C nella colonna Saldo normale. La formattazione è particolarmente importante se si desidera visualizzare tutti gli scostamenti sfavorevoli come importi negativi. Se un numero di totale o calcolo ha il segno errato, immetti una C nella cella Saldo normale per invertire il segno della riga.
Specifica una cella del modificatore di riga
Il contenuto della cella Modificatore di riga in una definizione di riga sostituisce gli anni fiscali, i periodi e altre informazioni specificate nella definizione di colonna per la riga. Il modificatore selezionato si applica a ciascun conto nella riga. È possibile modificare ogni riga utilizzando uno o più dei seguenti tipi di modificatori:
- Modificatori di conto
- Modificatori di codice registro
- Attributi di conto e di transazione
Sostituire una definizione colonna
In Report Designer apri la definizione di riga da modificare.
Nella riga in cui si desidera sostituire la definizione di colonna, fai doppio clic sulla cella Modificatore di riga .
Nella finestra di dialogo Modificatore di riga, seleziona un'opzione nel campo Modificatore di conto. Per una descrizione delle opzioni, vedere la sezione Modificatori di conto.
Nel campo Modificatore di codice registro, selezionare il codice registro da utilizzare per la riga.
In Attributi, seguire questi passaggi per aggiungere una voce per ogni attributo che deve essere incluso nel codice di riga:
Fare doppio clic sulla cella Attributo, quindi selezionare un nome di attributo.
Importante
Sostituire il simbolo del cancelletto (#) con un valore numerico.
Fare doppio clic sulla cella Da e immettere il primo valore per l'intervallo.
Fare doppio clic sulla cella A e immettere l'ultimo valore per l'intervallo.
Scegliere OK.
Modificatori di conto
Quando si seleziona un conto specifico, Progettazione report in genere combina il conto e gli anni fiscali, i periodi e altre informazioni specificate nella definizione di colonna. È possibile utilizzare informazioni diverse, ad esempio periodi fiscali diversi, per righe specifiche. Nella seguente tabella vengono indicati i modificatori di conto disponibili. Sostituire il cancelletto (#) con un valore uguale o inferiore al numero di periodi di un anno fiscale.
| Modificatore di conto | Cosa viene stampato |
|---|---|
| /BB | Il saldo iniziale per un conto. |
| /# | Il saldo per il periodo specificato. |
| /-# | Il saldo per il periodo che è # periodi prima del periodo corrente. |
| /+# | Il saldo per il periodo che è # periodi dopo il periodo corrente. |
| /C | Il saldo del periodo corrente. |
| /C-# | Il saldo per il periodo che è # periodi prima del periodo corrente. |
| /C+# | Il saldo per il periodo che è # periodi dopo il periodo corrente. |
| /Y | Il saldo da inizio anno del periodo corrente. |
| /Y-# | Il saldo da inizio anno per il periodo che è # periodi prima del periodo corrente. |
| /Y+# | Il saldo da inizio anno per il periodo che è # periodi dopo il periodo corrente. |
Modificatori di codice registro
È possibile limitare una riga a un codice registro esistente. La definizione di colonna deve includere almeno una colonna FD con un codice registro.
Nota
La restrizione del codice registro per una riga sostituisce le restrizioni del codice registro nella definizione di colonna per la riga.
Attributi di conto e di transazione
Alcuni sistemi di contabilità supportano gli attributi di conto e gli attributi di transazione nei dati finanziari. Questi attributi vengono eseguiti come segmenti di conti virtuali e possono riportare ulteriori informazioni sul conto o sulla transazione. Queste informazioni aggiuntive possono essere ID conto, ID batch, codici postali o altri attributi. Se il sistema contabile supporta gli attributi, è possibile utilizzare gli attributi di conto o gli attributi di transazione come modificatori riga nella definizione di riga. Per informazioni su come sostituire le informazioni di riga, vedere la sezione "Sostituire una definizione colonna" in precedenza in questo articolo.
Specifica il collegamento a una cella di dimensioni finanziarie
La cella Collegamento a dimensioni finanziarie contiene i collegamenti ai dati finanziari che devono essere inclusi in ciascuna riga del report. Questa cella contiene valori di dimensione. Per aprire la finestra di dialogo Dimensioni, fai doppio clic sulla cella Collegamento a dimensioni finanziarie.
Nota
Tuttavia, in Report Designer non è possibile selezionare conti, dimensioni o campi del sistema Microsoft Dynamics 365 Finance he includono uno dei seguenti caratteri riservati: &, *, [, ], {, o }. Per specificare le informazioni per una riga già inclusa nella definizione di riga, aggiungi le informazioni nella cella Collegamento a Dimensioni finanziarie. Per aggiungere nuove righe di collegamento ai dati finanziari, utilizzare la finestra di dialogo Inserisci righe da per creare nuove righe nella definizione di report. Il titolo di colonna cambia a seconda di come la colonna è stata configurata, come illustrato nella seguente tabella.
| Tipo di collegamento selezionato | Descrizione del collegamento delle modifiche di colonna a |
|---|---|
| Dimensioni finanziarie | Collegamento a dimensioni finanziarie |
Specificare una dimensione o un intervallo
- In Report Designer apri la definizione di riga da modificare.
- Fai doppio clic su una cella della colonna Collegamento a Dimensioni finanziarie.
- Nella finestra di dialogo Dimensioni fare doppio clic su una cella in corrispondenza del nome della dimensione.
- Nella finestra di dialogo per la dimensione, selezionare Singolo o intervallo.
- Nel campo Da , immetti la dimensione iniziale oppure fai clic su
 per cercare le dimensioni disponibili. Per immettere un intervallo di dimensioni, immettere la dimensione finale nel campo A.
per cercare le dimensioni disponibili. Per immettere un intervallo di dimensioni, immettere la dimensione finale nel campo A. - Fare clic su OK per chiudere la finestra di dialogo per la dimensione. Nella finestra di dialogo Dimensioni è visualizzata la dimensione o l'intervallo aggiornato.
- Scegliere OK per chiudere la finestra di dialogo Dimensioni.
Visualizzare conti con saldo zero in una definizione di riga
Per impostazione predefinita, Progettazione report non stampa una riga se non ha un saldo corrispondente nei dati finanziari. Di conseguenza, è possibile creare una definizione di riga contenente tutti i valori di segmenti naturali o tutti i valori di dimensione e quindi utilizzare la definizione di riga per uno dei reparti.
Modificare le impostazioni di saldo zero
- In Report Designer, apri la definizione di report da modificare.
- Nella scheda Impostazioni, selezionare in Altra formattazione le opzioni per la definizione di riga utilizzata nella definizione di report.
- Scegliere Salva dal menu File per salvare le modifiche.
Utilizzare i caratteri jolly e gli intervalli in una definizione di riga
Quando si immette un valore di segmento naturale nella finestra di dialogo Dimensioni, è possibile inserire un carattere jolly (? o *) in qualsiasi posizione del segmento. Report Designer estrae tutti i valori per le posizioni definite senza considerare i caratteri jolly. Ad esempio, la definizione di riga contiene solo i valori di segmenti naturali e i segmenti naturali hanno quattro caratteri. Immettendo 6??? in una riga, Report Designer include tutti i conti con un valore di segmento naturale che inizia con 6. Se si immette 6*, vengono restituiti gli stessi risultati, ma i risultati includono anche i valori di larghezza variabile, ad esempio 60 e 600.000. Progettazione report sostituisce ogni carattere jolly (?) con l'intervallo completo di valori possibili che includono lettere e caratteri speciali. Ad esempio, nell'intervallo compreso tra 12?0 e 12?4, il carattere jolly in 12?0 viene sostituito con il valore minimo del set di caratteri e il carattere jolly in 12?4 viene sostituito con il valore massimo del set di caratteri.
Nota
È consigliabile evitare di utilizzare i caratteri jolly per i conti iniziali e finali negli intervalli. Se si utilizzano i caratteri jolly nel conto iniziale o finale, è possibile che i risultati siano imprevisti.
Intervalli di dimensione singola o segmento singolo
È possibile specificare un intervallo di valori di dimensione o di segmento. Il vantaggio di specificare un intervallo consiste nel fatto che non si deve aggiornare la definizione di riga ogni volta che un nuovo valore di dimensione o di segmento viene aggiunto ai dati finanziari. Ad esempio, l'intervallo +Account=[6.100:6.900] effettua il pull dei valori dei conti compresi tra 6.100 e 6.900 nell'importo di riga. Quando un intervallo include un carattere jolly (?), Progettazione report non valuta l'intervallo sulla base di un carattere alla volta. I limiti minimo e massimo dell'intervallo sono determinati e quindi i valori finali e tutti i valori tra loro sono inclusi.
Nota
Tuttavia, in Report Designer non è possibile selezionare conti, dimensioni o campi del sistema Microsoft Dynamics 365 Finance he includono uno dei seguenti caratteri riservati: &, *, [, ], {, o }. È possibile aggiungere una e commerciale (&) solo quando vengono automaticamente create le definizioni di riga utilizzando la finestra di dialogo Inserisci righe da dimensioni.
Intervalli di più dimensioni o segmenti
Quando si immette un intervallo utilizzando le combinazioni di più valori di dimensione, il confronto dell'intervallo viene eseguito sulla base di ..\dimensioni-finanziarie\una-dimensione-alla-volta. Il confronto dell'intervallo non può essere eseguito in base a carattere alla volta o in base a un segmento parziale. Ad esempio, l'intervallo +Account=[5000:6000], Department=[1000:2000], Cost center=[00] comprende solo i conti corrispondenti a ogni segmento. In questo esempio, la prima dimensione deve essere compresa nell'intervallo da 5000 a 6000, la seconda dimensione deve essere compresa nell'intervallo da 1000 a 2000 e l'ultima dimensione deve essere 00. Ad esempio, +Account=[5100], Department=[1100], Cost center=[01] non viene incluso nel report, perché l'ultimo segmento non rientra nell'intervallo specificato. Se il valore del segmento include spazi, racchiudere il valore in parentesi quadre ([ ]). I seguenti valori sono validi per un segmento a quattro caratteri: [ 234], [123 ], [1 34]. I valori di dimensione devono essere racchiusi tra parentesi quadre ([ ]) e Report Designer aggiunge queste parentesi automaticamente. Quando un intervallo a più segmenti o più dimensioni include i caratteri jolly (? o *), il limite superiore e inferiore del'intervallo a più segmenti o dimensioni vengono determinati e vengono inclusi i valori finali e tutti i valori compresi tra loro. Se l'intervallo è ampio, ad esempio l'intervallo di tutti i conti compresi tra 40000 e 99999, è necessario specificare un conto di inizio e un conto di fine validi se possibile.
Nota
Tuttavia, in Report Designer non è possibile selezionare conti, dimensioni o campi del sistema Microsoft Dynamics 365 Finance he includono uno dei seguenti caratteri riservati: &, *, [, ], {, o }. È possibile aggiungere una e commerciale (&) solo quando vengono automaticamente create le definizioni di riga utilizzando la finestra di dialogo Inserisci righe da dimensioni.
Aggiungere o sottrarre da altri conti in una definizione riga
Per aggiungere o sottrarre gli importi monetari di un conto dagli importi monetari di un altro conto, è possibile utilizzare il segno più (+) e il segno meno (-) nella cella Collegamento a dimensioni finanziarie. Nella seguente tabella vengono visualizzati i formati accettabili per l'aggiunta e la sottrazione dei collegamenti ai dati finanziari.
| Operazione | Utilizzare questo formato |
|---|---|
| Aggiungere due conti completi. | +Division=[000], Account=[1205], Department=[00]+Division=[100], Account=[1205], Department=[00] |
| Aggiungere due valori di segmento. | +Account=[1205]+Account=[1210] |
| Aggiungere i valori di segmento includendo i caratteri jolly. | +Account=[120?+Account=[11??] |
| Aggiungere un intervallo di conti completi. | +Division=[000:100], Account=[1205], Department=[00] |
| Aggiungere un intervallo di valori di segmento. | +Account=[1200:1205] |
| Aggiungere un intervallo di valori di segmento includendo i caratteri jolly. | +Account=[120?:130?] |
| Sottrarre un conto completo da un altro conto completo. | +Division=[000], Account=[1205], Department=[00]-Division=[100], Account=[1205], Department=[00] |
| Sottrarre un valore di segmento da un altro valore di segmento. | +Account=[1205]-Account=[1210] |
| Sottrarre un valore di segmento che include un carattere jolly da un altro valore di segmento. | +Account=[1200]-Account=[11??] |
| Sottrarre un intervallo di conti completi. | -Division=[000:100], Account=[1200:1205], Department=[00:01] |
| Sottrarre un intervallo di valori di segmento. | -Account=[1200:1205] |
| Sottrarre un intervallo di valori di segmento includendo i caratteri jolly. | -Account=[120?:130?] |
Sebbene sia possibile modificare direttamente i conti, è possibile anche utilizzare la finestra di dialogo Dimensioni per applicare la formattazione corretta ai collegamenti dei dati finanziari. I valori possono includere caratteri jolly (? o *). Tuttavia, nella Report Designer non è possibile selezionare conti, dimensioni o campi del sistema Microsoft Dynamics ERP che includono uno dei seguenti caratteri riservati: &, *, [, ], { o }.
Nota
Per eseguire sottrazioni, i valori devono essere racchiusi tra parentesi. Ad esempio, se si immette 450?-(4509), viene visualizzato come +Account=[4509]-Account=[450?] e si indica a Report Designer di sottrarre l'importo per il segmento di conto 4509 dall'importo di un segmento di conto che inizia con 450.
Aggiungere o sottrarre i conti da altri conti
In Report Designer apri la definizione di riga da modificare.
Nella riga appropriata, fai doppio clic sulla cella della colonna Collegamento a dimensioni finanziarie.
Nella prima riga della finestra di dialogo Dimensioni, effettuare le operazioni seguenti:
- Nel primo campo, seleziona tutte le dimensioni (impostazione predefinita) o fai clic per aprire la finestra di dialogo Gestire i set di dimensioni, in cui è possibile creare, modificare, copiare o eliminare un set.
- Fare doppio clic sulla cella Operatore +/- e selezionare l'operatore più (+) o meno (-) che si applica a uno o più valori o set di dimensioni nella riga.
- Nella colonna appropriata del valore di dimensione, fare doppio clic sulla cella per aprire la finestra di dialogo Dimensioni e scegliere se il valore di dimensione è associato a un utente o un intervallo, a un set di valori di dimensione o a conti di totalizzazione. Per le descrizioni dei campi della finestra di dialogo Dimensioni, vedere la sezione "Descrizione della finestra di dialogo Dimensioni".
- Immettere i valori di segmento nella colonna Da e nella colonna A.
Ripetere i passaggi da 2 a 3 per aggiungere ulteriori operazioni.
Nota
L'operatore si applica a tutte le dimensioni della riga.
Descrizione della finestra di dialogo Dimensioni
Nella seguente tabella sono descritti i campi della finestra di dialogo Dimensioni.
| Articolo | Descrizione |
|---|---|
| Utente o intervallo | Nel campo Da , inserisci il nome di un account oppure fai clic sul pulsante Sfoglia  per cercare l'account. Per selezionare un intervallo, immettere o individuare un valore nel campo A. per cercare l'account. Per selezionare un intervallo, immettere o individuare un valore nel campo A. |
| Set di valori di dimensione | Nel campo Nome immettere il nome di un set di valori di dimensione. Per creare, modificare, copiare o eliminare un set, fare clic su Gestire set di valori di dimensione. Il campo Formula viene popolato automaticamente con la formula della cella Collegamento a dimensioni finanziarie per il set di valori di dimensione nella definizione di riga. |
| Conti di totalizzazione | Nel campo Nome, immettere o selezionare una dimensione dei conti di totalizzazione. Il campo Formula viene popolato automaticamente con la formula della cella Collegamento a dimensioni finanziarie per il conto di totalizzazione nella definizione di report. |
Aggiungere set di valori di dimensione in una definizione di riga
Un set di valori di dimensione è un gruppo denominato di valori di dimensione. Un set di valori di dimensione può contenere i valori in una sola dimensione, ma è possibile utilizzare un set di valori di dimensione in più definizioni di riga, definizioni di colonna, definizioni di albero gerarchico e definizioni di report. È inoltre possibile combinare set di valori di dimensione in una definizione di report. Quando una modifica ai dati finanziari richiede di modificare il set di valori di dimensione, è possibile aggiornare la definizione del set di valori di dimensione e l'aggiornamento si applica a tutte le aree che utilizzano il set di valori di dimensione. Ad esempio, se in genere si indica un intervallo di valori per il collegamento ai dati finanziari, ad esempio i valori compresi tra 5100 e 5600, è possibile assegnare questo intervallo a un set di conti denominato Sales. Dopo la creazione di un set di valori di dimensione è possibile selezionarlo come collegamento ai dati finanziari. In un altro esempio, se si dispone di un intervallo di valori da 5100 a 5600 assegnato a Vendite e 4175 è assegnato a Sconti, è possibile determinare le vendite totali sottraendo Sconti da Vendite. Questa operazione è visualizzata come (5100:5600)-4175.
Creare un set di valori di dimensione
- In Report Designer apri la definizione di riga, di colonna o di albero gerarchico da modificare.
- Nel menu Modifica, fai clic su Gestire set di valori di dimensione.
- Nella finestra di dialogo Gestire set di valori di dimensione, campo Dimensione, seleziona il tipo di set di valori di dimensione da creare quindi fai clic su Nuovo.
- Nella finestra di dialogo Nuovo immettere un nome e una descrizione per il set.
- Nella colonna Da, fare doppio clic su una cella.
- Nella finestra di dialogo Conto, selezionare il nome del conto nell'elenco o individuare la voce nel campo Cerca. Fare clic su OK.
- Ripetere i passaggi da 5 a 6 nella colonna A per progettare una formula per tale operatore.
- Quando la formula viene completata, fare clic su OK.
- Nella finestra di dialogo Gestisci set di dimensioni fai clic su Chiudi.
Aggiornare un set di valori di dimensione
In Report Designer apri la definizione di riga, di colonna o di albero gerarchico da modificare.
Nel menu Modifica, fai clic su Gestire set di valori di dimensione.
Nella finestra di dialogo Gestire set di valori di dimensione, campo Dimensione, seleziona il tipo di dimensione.
Nell'elenco, selezionare il set di valori di dimensione da aggiornare e quindi fare clic su Modifica.
Nella finestra di dialogo Modifica, modificare i valori di formula da includere nel set.
Nota
Se si aggiungono nuovi conti o dimensioni, assicurarsi di modificare i set esistenti di valori di dimensione per includere le modifiche.
Fare doppio clic sulla cella e selezionare l'operatore, il conto Da e il conto A appropriati.
Fare clic su OK nella finestra di dialogo Modifica e salvare le modifiche.
Copiare un set di dimensioni
- In Report Designer apri la definizione di riga, di colonna o di albero gerarchico da modificare.
- Nel menu Modifica, fai clic su Gestire set di valori di dimensione.
- Nella finestra di dialogo Gestire set di valori di dimensione, campo Dimensione, seleziona il tipo di dimensione.
- Nell'elenco selezionare il set da copiare e fai clic su Salva con nome.
- Immettere un nuovo nome per il set copiato e scegliere OK.
Eliminare un set di dimensioni
- In Report Designer apri la definizione di riga, di colonna o di albero gerarchico da modificare.
- Nel menu Modifica, fai clic su Gestire set di valori di dimensione.
- Nella finestra di dialogo Gestire set di valori di dimensione, campo Dimensione, seleziona il tipo di dimensione.
- Selezionare il set da eliminare, quindi fare clic su Elimina. Fare clic su Sì per eliminare definitivamente il set di valori di dimensione.