Trovare informazioni utilizzando le ricerche
Molti campi presentano ricerche per semplificare la ricerca del valore corretto o desiderato. Alle ricerche sono stati aggiunti diversi miglioramenti che rendono questi controlli più utilizzabili e gli utenti più produttivi. In questo articolo puoi apprendere le nuove funzionalità di ricerca e ricevere alcuni suggerimenti utili per l'utilizzo ottimale delle ricerche nel sistema.
Ricerche responsive
Nelle versioni precedenti, interagendo con un controllo di ricerca, un utente deve eseguire un'azione esplicita per aprire il menu a discesa. Ciò poteva verificarsi digitando un asterisco (*) nel controllo per filtrare la ricerca sulla base del valore corrente del controllo, facendo clic sul pulsante a discesa oppure tramite i tasti di scelta rapida Alt+Freccia GIÙ. I controlli della ricerca sono stati modificati nei seguenti modi per allinearli meglio alle pratiche Web in essere:
i menu a discesa di ricerca si apriranno ora automaticamente dopo una piccola pausa nella digitazione, con il contenuto dei menu a discesa filtrati in base al valore del controllo di ricerca.
Il vecchio comportamento di apertura automatica della casella a discesa dopo l'immissione di un asterisco (*) è obsoleto.
Dopo che il menu a discesa di ricerca si è aperto, si verificherà quanto segue:
- Il cursore resterà nel controllo di ricerca (anziché spostare lo stato attivo nel menu a discesa) in modo che sia possibile continuare ad apportare modifiche al valore del controllo. Tuttavia, l'utente può ancora utilizzare la Freccia Su e la Freccia GIÙ per modificare le righe del menu a discesa e Invio per selezionare la riga corrente nel menu a discesa.
- Il contenuto del menu a discesa cambierà dopo le eventuali modifiche che verranno apportate al valore del controllo di ricerca.
Ad esempio, si consideri un campo di ricerca denominato Città.
Quando il focus è nel campo Città, puoi iniziare a cercare la città che desideri digitando alcune lettere, come "col". Dopo aver smesso di digitare, la ricerca si aprirà automaticamente, filtrata in base alle città che iniziano con "col".
A questo punto il cursore è ancora nel campo di ricerca. Se si continua a digitare in modo che il valore sia "colonna", il contenuto della ricerca cambierà automaticamente in base all'ultimo valore nel controllo.

Sebbene lo stato attivo sia ancora nel controllo di ricerca, sarà possibile utilizzare anche i tasti Freccia Su e Freccia GIÙ per evidenziare la riga da selezionare. Se si preme Invio, la riga evidenziata verrà selezionata automaticamente nella ricerca e il valore del controllo verrà aggiornato.
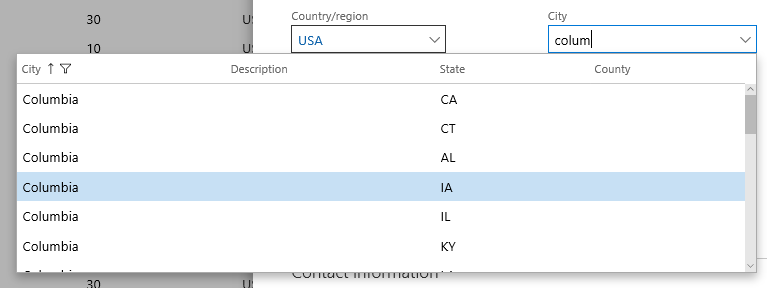
Digitare non solo gli ID
Quando si inseriscono i dati, per gli utenti è naturale tentare di identificare un'entità, ad esempio un cliente o un fornitore, in base al nome anziché a un identificatore che rappresenta l'entità. Molte ricerche (ma non tutte) ora consentono l'immissione contestuale di dati. Questa potente funzionalità consente all'utente di immettere l'ID o il nome corrispondente nel controllo di ricerca.
Ad esempio, si consideri il campo Conto cliente quando si crea un ordine cliente. Questo campo mostra l'ID conto per il cliente, ma un utente preferirebbe in genere immettere un Nome conto anziché un ID conto per questo campo quando si crea un ordine cliente, ad esempio "Forest Wholesales" anziché "US-003".
Se l'utente iniziasse a immettere l'ID conto nel controllo di ricerca, il menu a discesa si aprirebbe automaticamente come descritto nella sezione precedente e l'utente vedrebbe la ricerca come indicato di seguito.
Tuttavia, l'utente può immettere anche ora l'inizio di un Nome conto. Se viene rilevato, l'utente visualizzerà la ricerca successiva. La colonna Nome diventa la prima colonna della ricerca e la ricerca viene ordinata e filtrata in base alla colonna Nome.
Utilizzo delle intestazioni di colonna della griglia per una modalità di filtro e ordinamento più avanzata
Le opzioni avanzate di ricerca discusse nelle due sezioni precedenti migliorano notevolmente la capacità di un utente di spostarsi tra le righe di una ricerca nel campo ID o Nome in base al criterio "inizia con". Tuttavia, sono presenti situazioni in cui un filtro più avanzato (o un ordinamento) è necessario per individuare la riga corretta. In queste situazioni l'utente deve utilizzare le opzioni di filtro e ordinamento nelle intestazioni di colonna della griglia della ricerca. Ad esempio, si consideri un dipendente, che deve individuare il "cavo" esatto come prodotto, mentre inserisce una riga di ordine cliente. Digitare "cavo" nel controllo Numero articolo non è utile, perché non sono presenti nomi di prodotto che iniziano con "cavo".
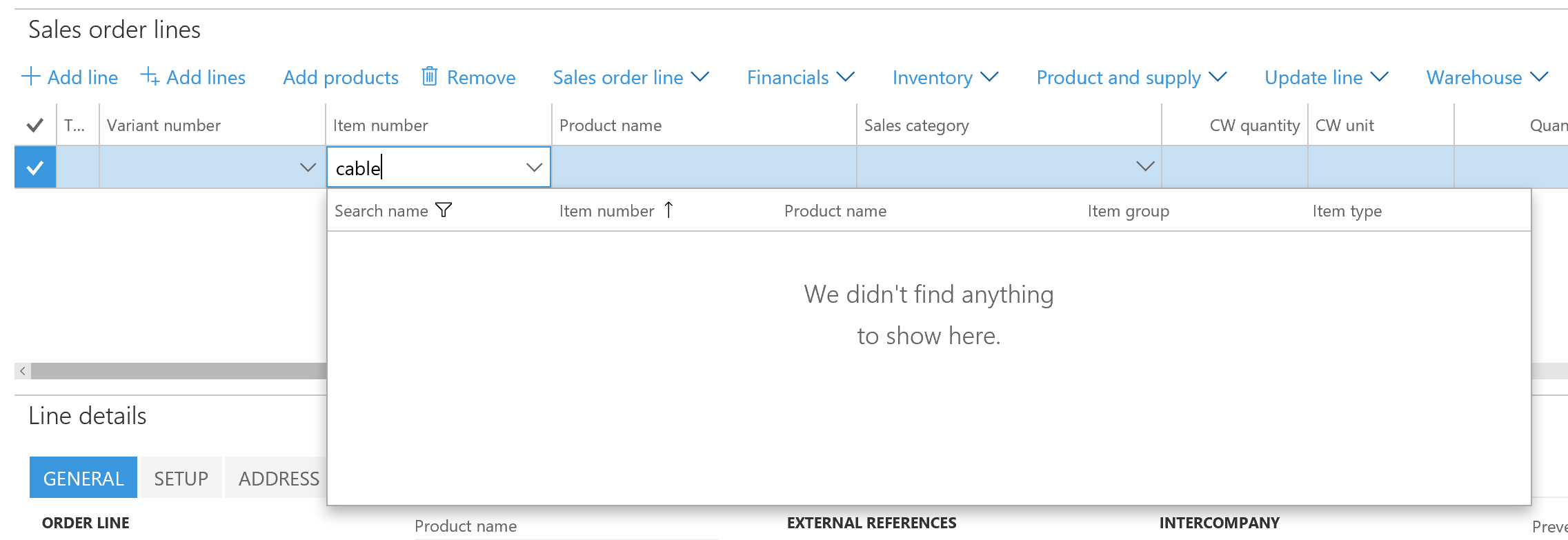
In questo caso, l'utente deve annullare il valore del controllo di ricerca, aprire il menu a discesa di ricerca e filtrare il menu a discesa in base all'intestazione di colonna della griglia, come indicato di seguito. Un utente con il mouse (o toccando) può fare semplicemente clic (o toccare) qualsiasi intestazione di colonna per accedere a opzioni di filtro e ordinamento per la colonna. Per un utente che usa la tastiera, l'utente deve semplicemente premere Alt+frecciaGiù una seconda volta per spostare l'elemento attivo nel menu a discesa, dopodiché può utilizzare il tasto TAB per passare alla colonna corretta e premere Ctrl+G per aprire il menu a discesa dell'intestazione di colonna della griglia.
Dopo che il filtro è stato applicato (vedere l'immagine di seguito), l'utente può individuare e selezionare la riga come di consueto.




