Evitare il troncamento del testo nella gerarchia posizioni ed esportare in Visio
Si applica a queste app Dynamics 365:
Human Resources
Uscita
Quando un cliente visualizza la gerarchia posizioni in Microsoft Dynamics 365 Human Resources, i nomi di utenti e posizioni sono troncati. Di conseguenza, può risultare difficile acquisire una schermata o stampare e distribuire la gerarchia.
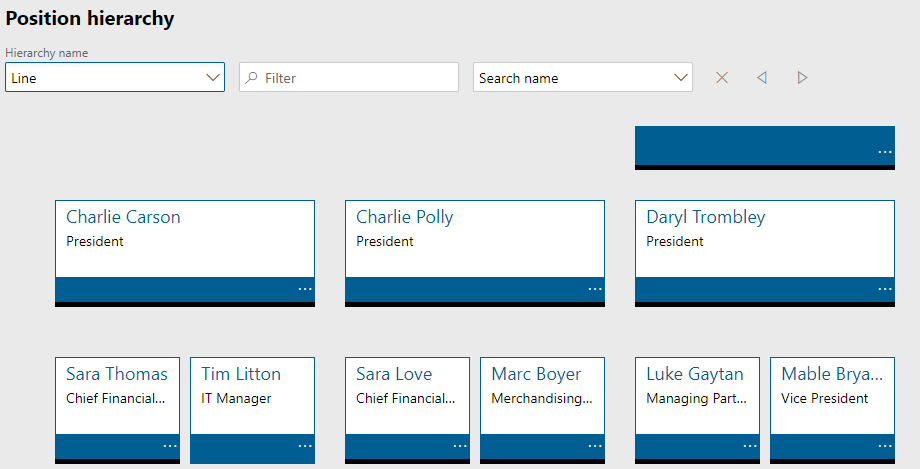
Causa
Questo comportamento è predefinito.
Risoluzione
Purtroppo, gli utenti non possono cambiare facilmente la dimensione del testo. Tuttavia, è possibile esportare la gerarchia posizioni da Human Resources e quindi importarla in Microsoft Visio. Sebbene l'articolo successivo sia scritto per Microsoft Dynamics AX 2012, il processo è valido anche per Human Resources: Esportare una gerarchia posizioni in Microsoft Visio.
Seguire questa procedura per esportare in Visio.
In Human Resources, aprire la pagina elenco Posizioni.
Per includere più informazioni nel diagramma della struttura organizzativa, aggiungi dei campi all'elenco Posizioni , in modo che siano disponibili quando usi la Creazione guidata organigramma più avanti in questa procedura.
Nel riquadro azioni, selezionare il pulsante Apri in Microsoft Office, quindi sotto Esporta in Excel, selezionare Posizioni. In alternativa, premere CTRL+T.
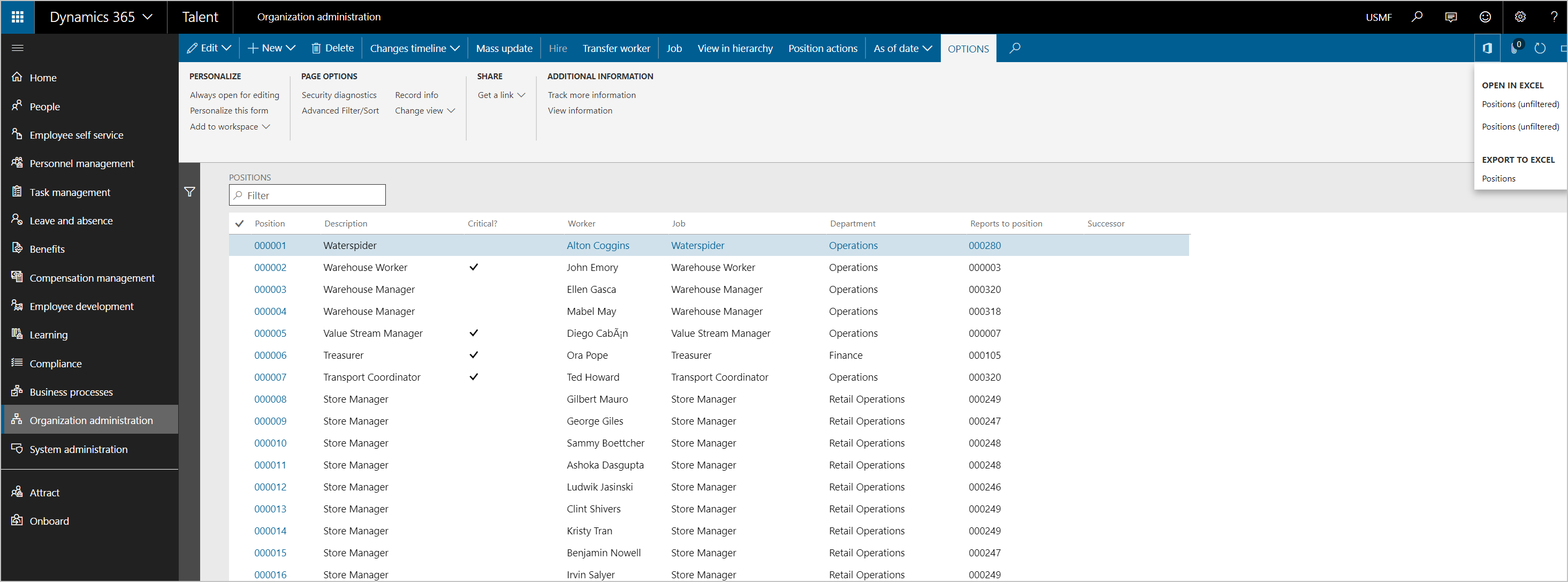
Salvare il file di Excel esportato.
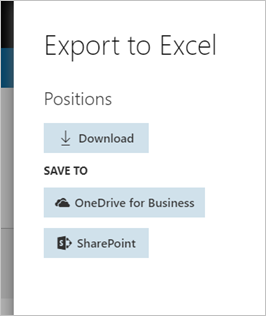
In Visio, selezionare Visio - Crea nuovo, quindi selezionare la categoria di modelli Ufficio.
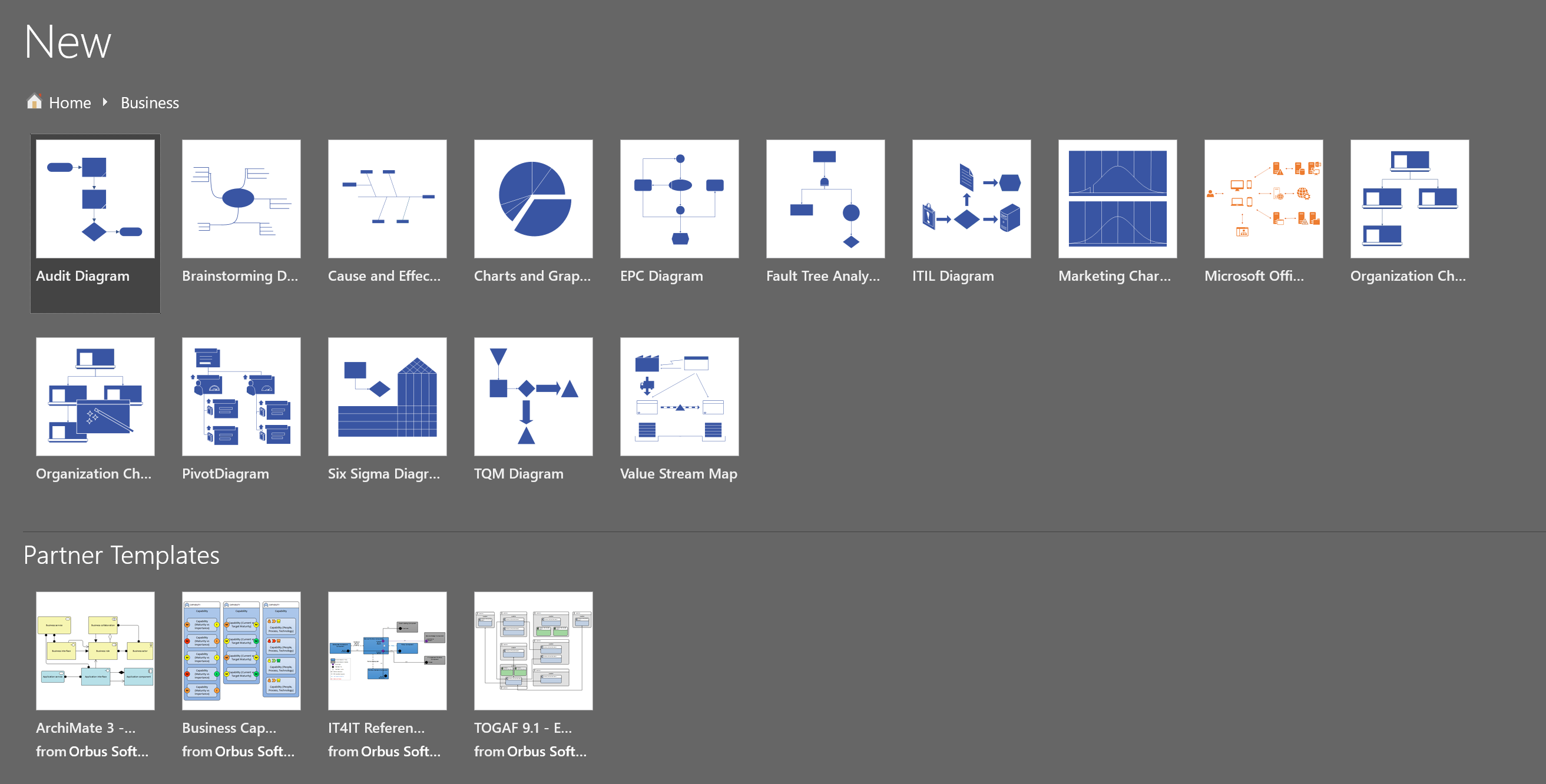
Selezionare Creazione guidata organigramma e quindi selezionare Crea.
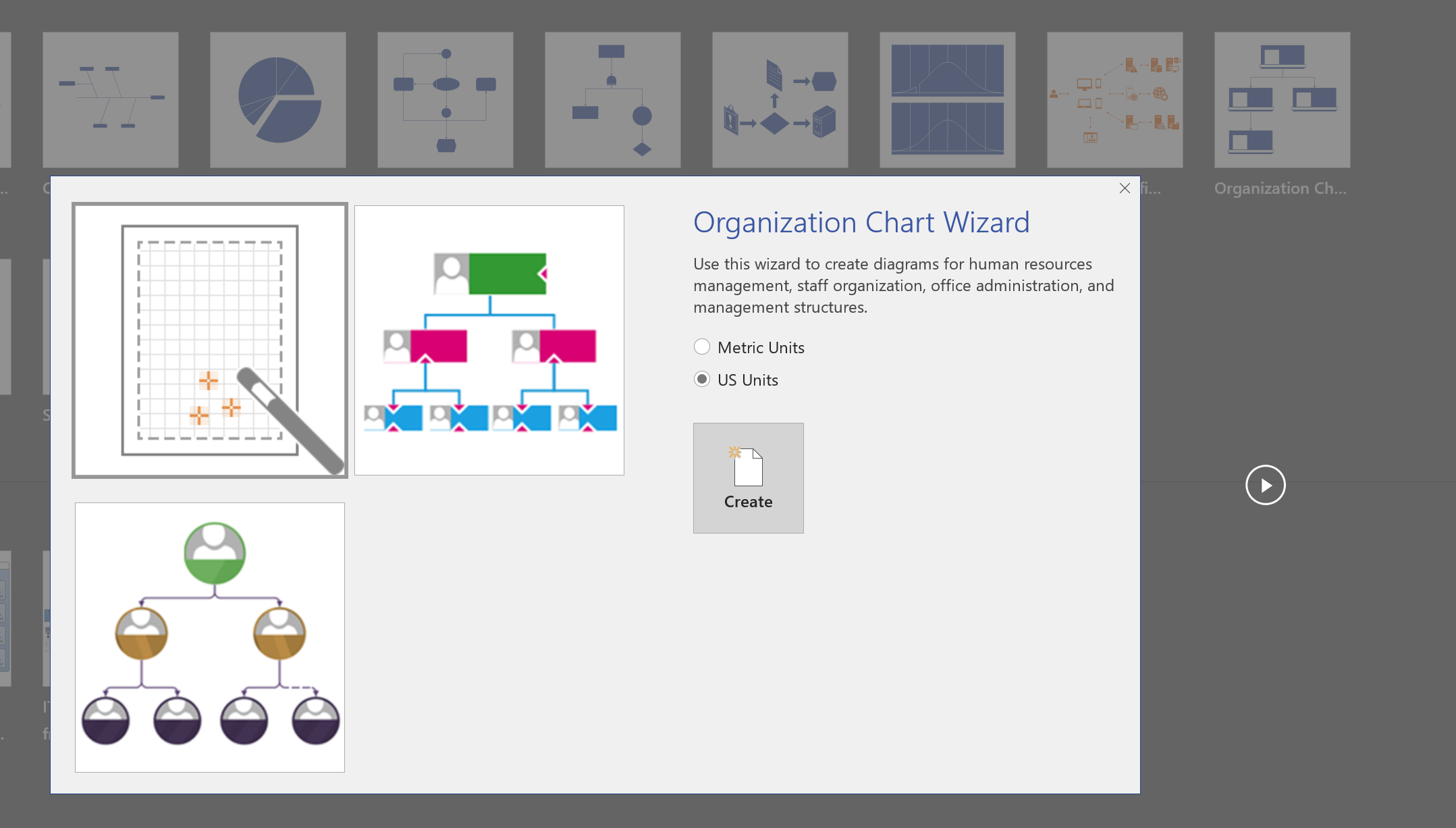
Selezionare Informazioni memorizzate in un file o database e quindi selezionare Avanti.
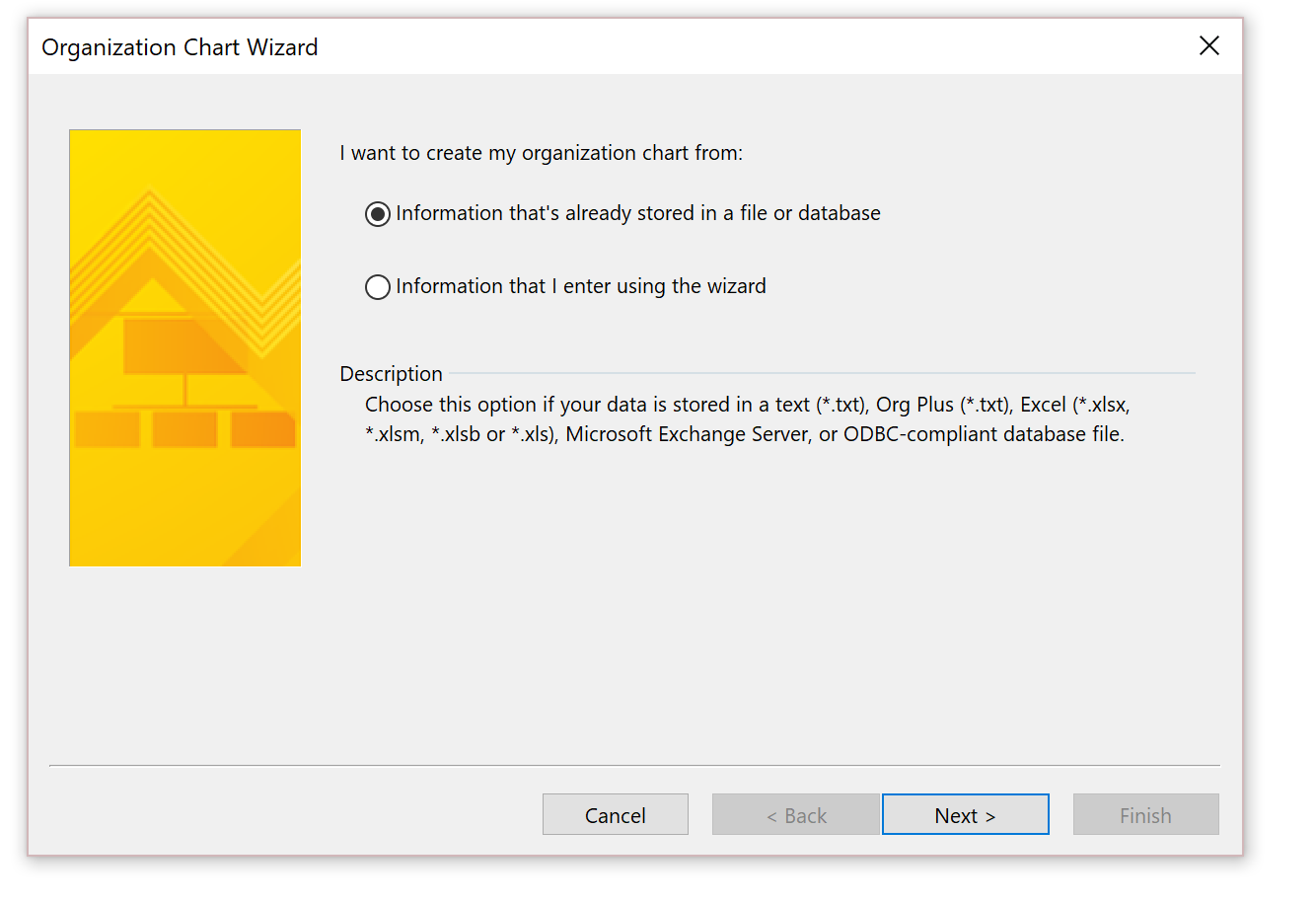
Scegliere Un file di testo, Org Plus (*.txt) o Excel, quindi selezionare Avanti.
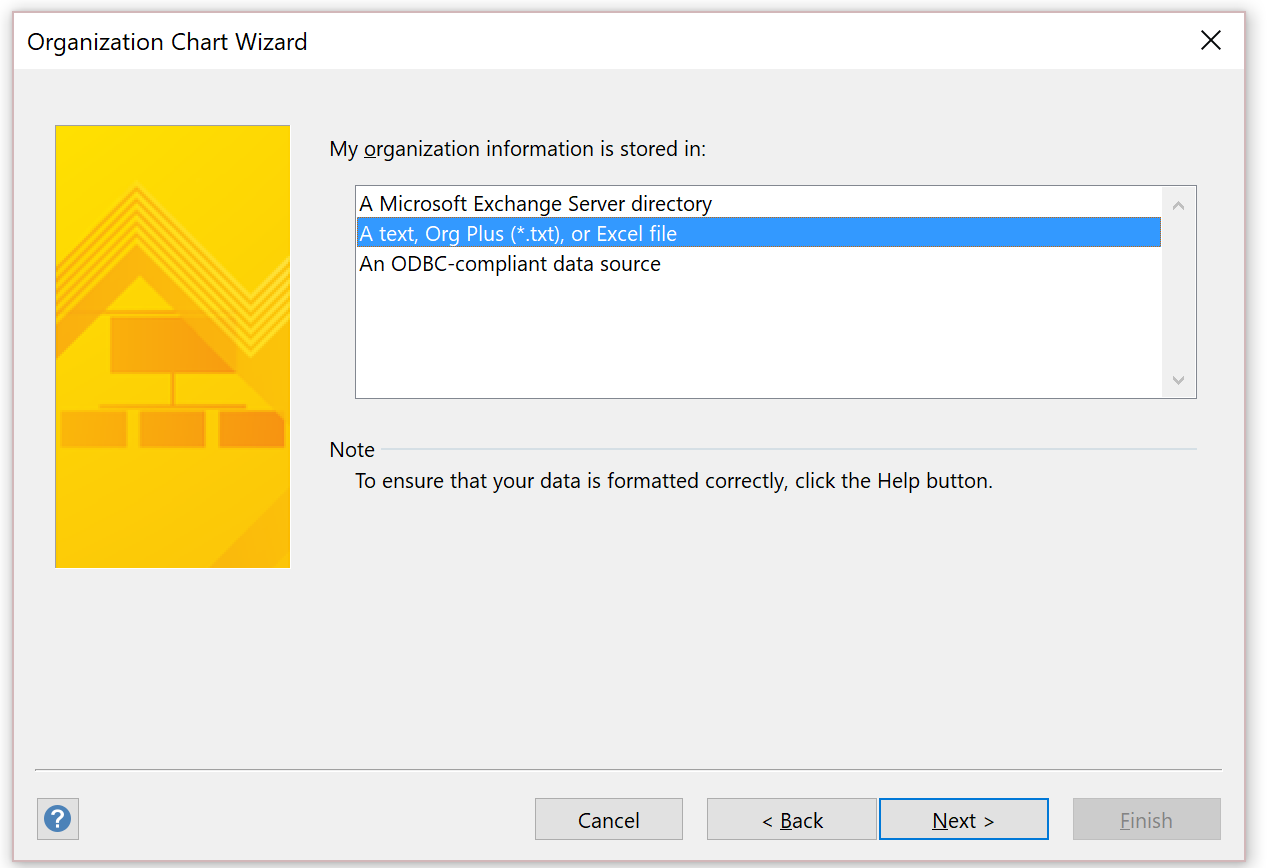
Selezionare il file di Excel esportato contenente la gerarchia posizioni, quindi selezionare Avanti.
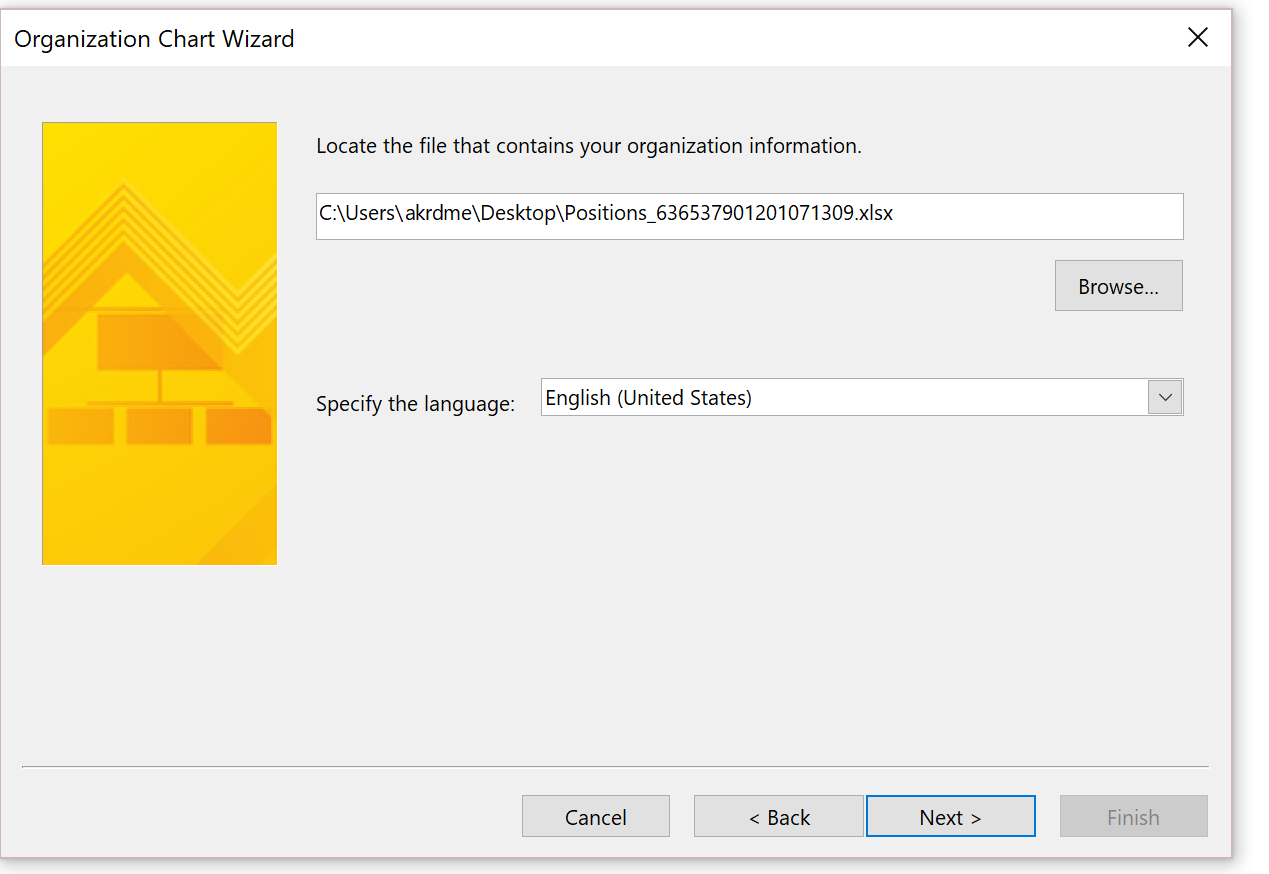
Impostare il campo Nome su Posizione, impostare il campo Subordinato a su Subordinato a, quindi selezionare Avanti.
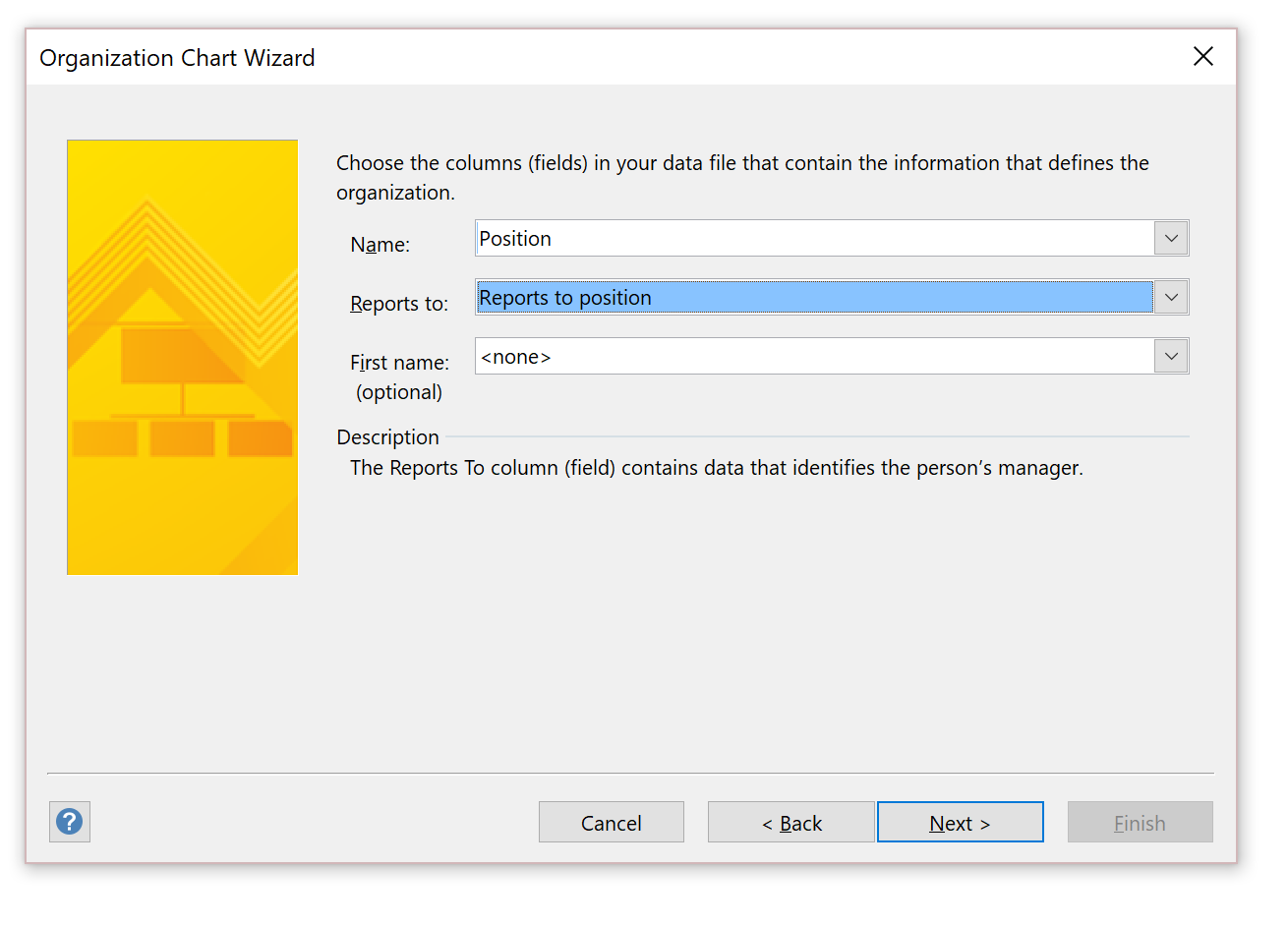
Selezionare i campi che devono essere visualizzati in ogni nodo, quindi selezionare Avanti.
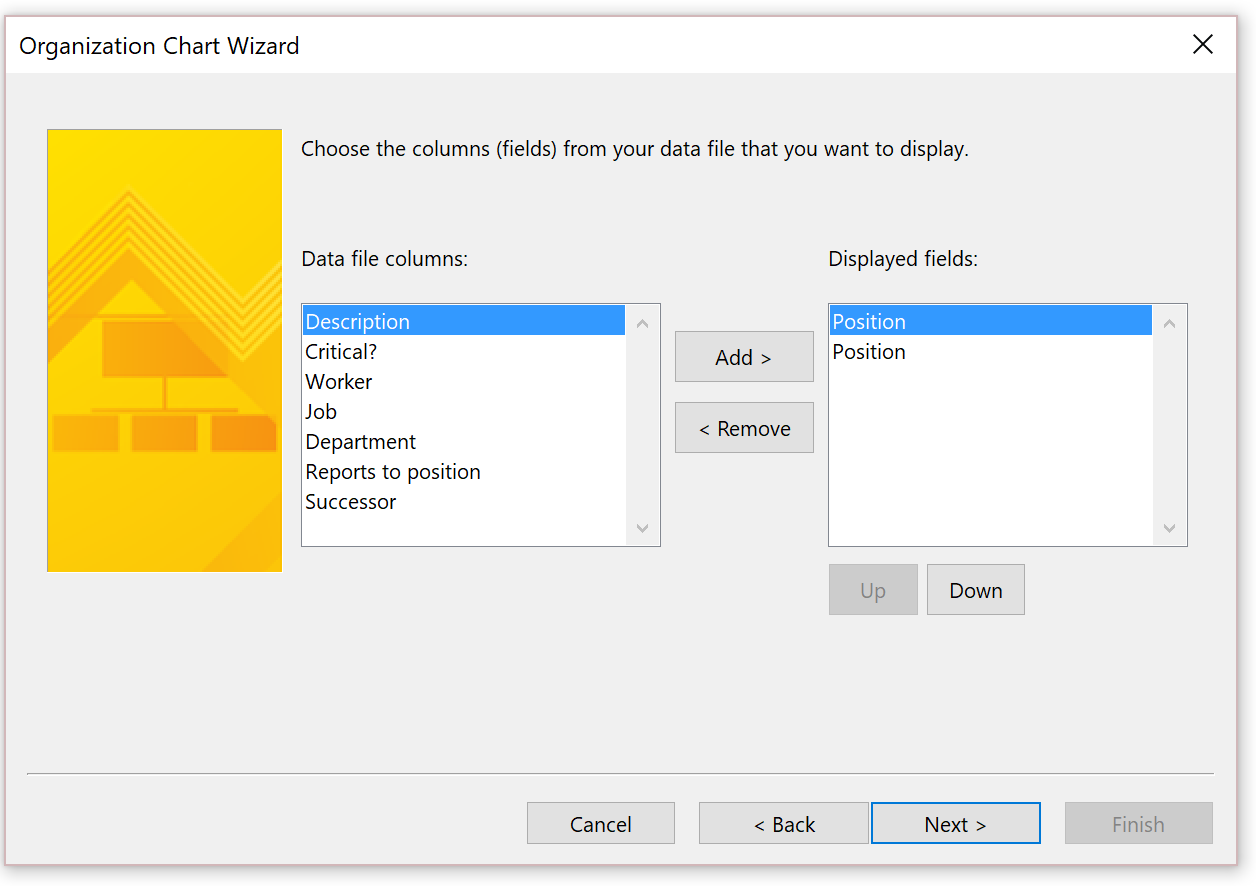
Aggiungere la colonna Posizione all'elenco Campi proprietà forme, quindi selezionare Avanti.
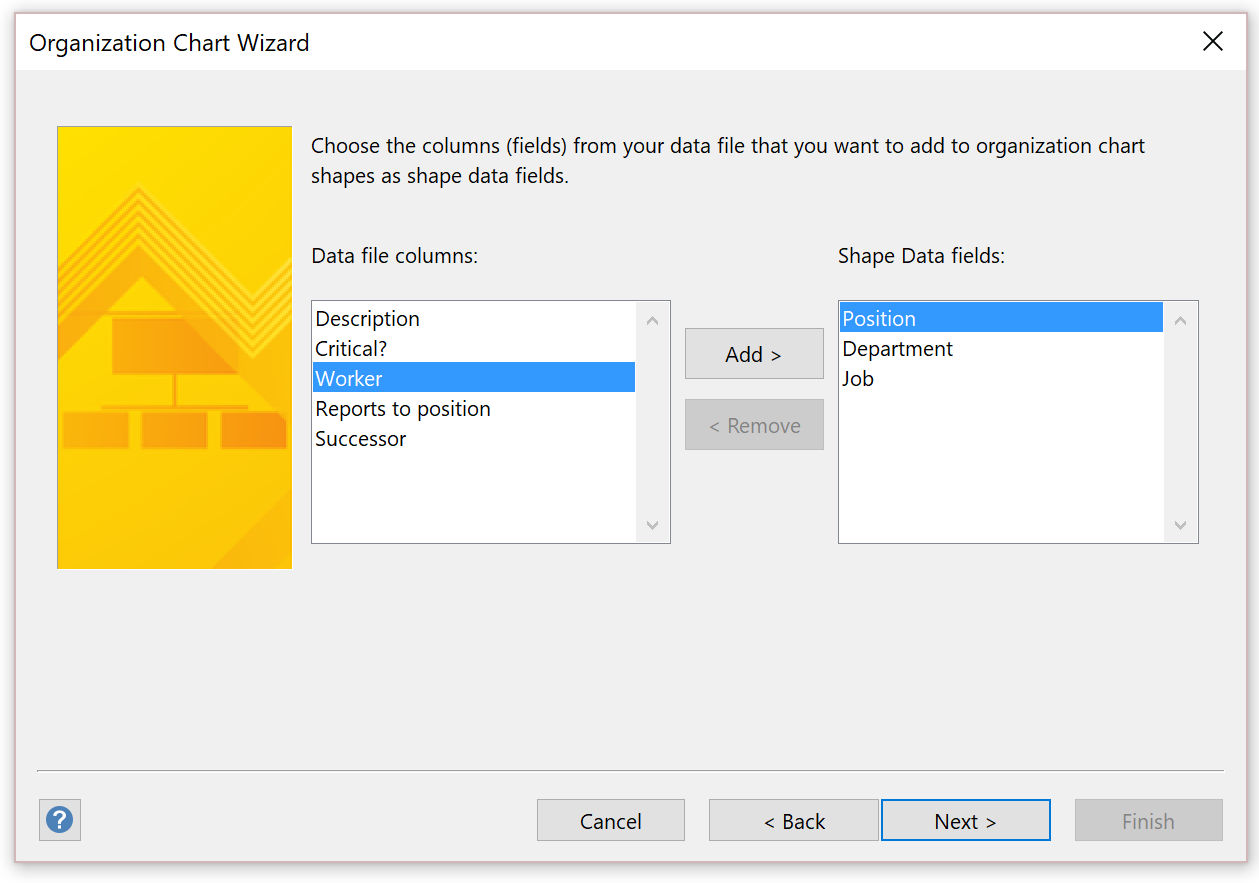
Le immagini non sono attualmente disponibili. Di conseguenza, nella pagina successiva, selezionare Avanti.
Selezionare I dati aziendali verranno suddivisi sulle pagine in modo automatico.
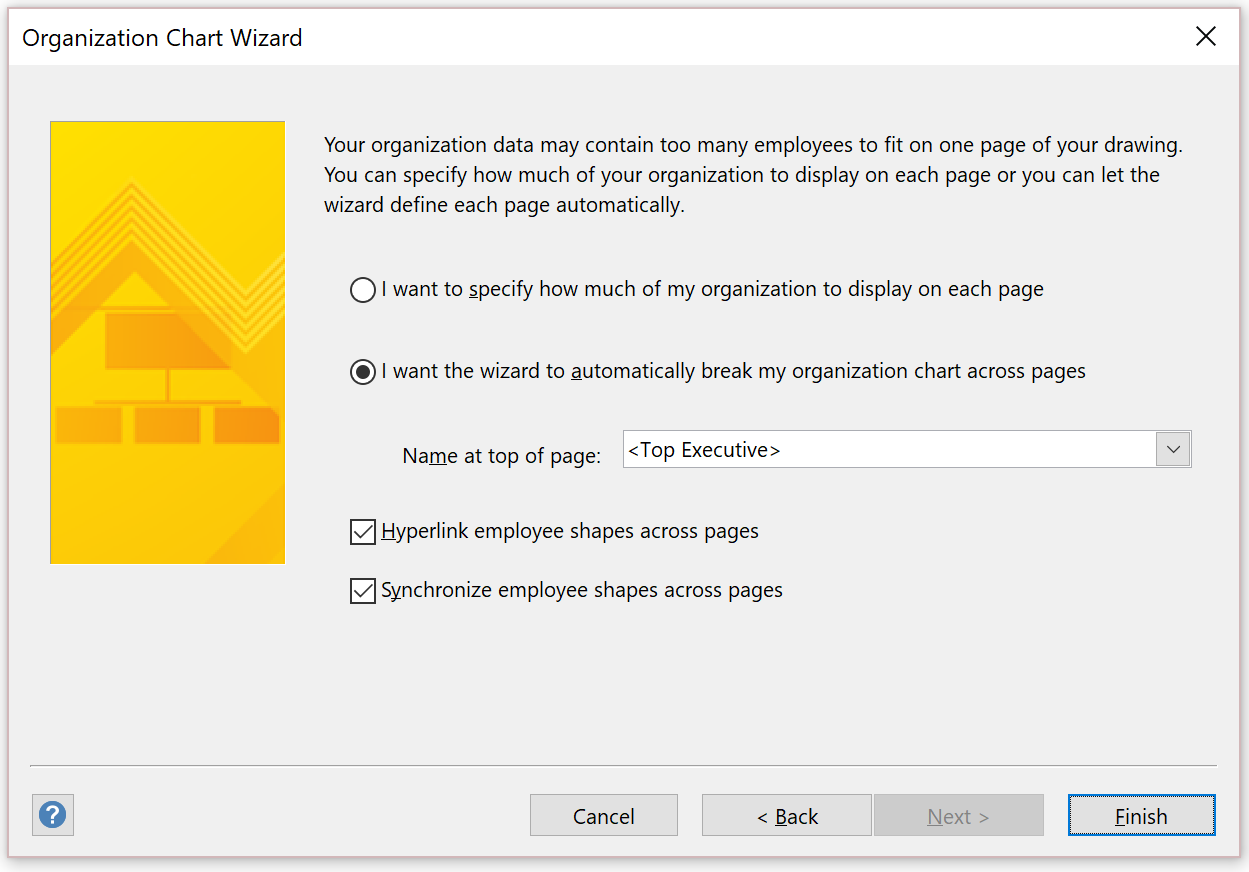
Selezionare Fine.
Se sono presenti posizioni non incluse nella struttura, viene richiesto di includerle nel diagramma.
Nel diagramma generato in Visio ogni responsabile è visualizzato su un foglio di lavoro distinto.
In base ai campi selezionati da includere nel diagramma, ogni nodo visualizza le informazioni appropriate quando il file Visio viene generato.
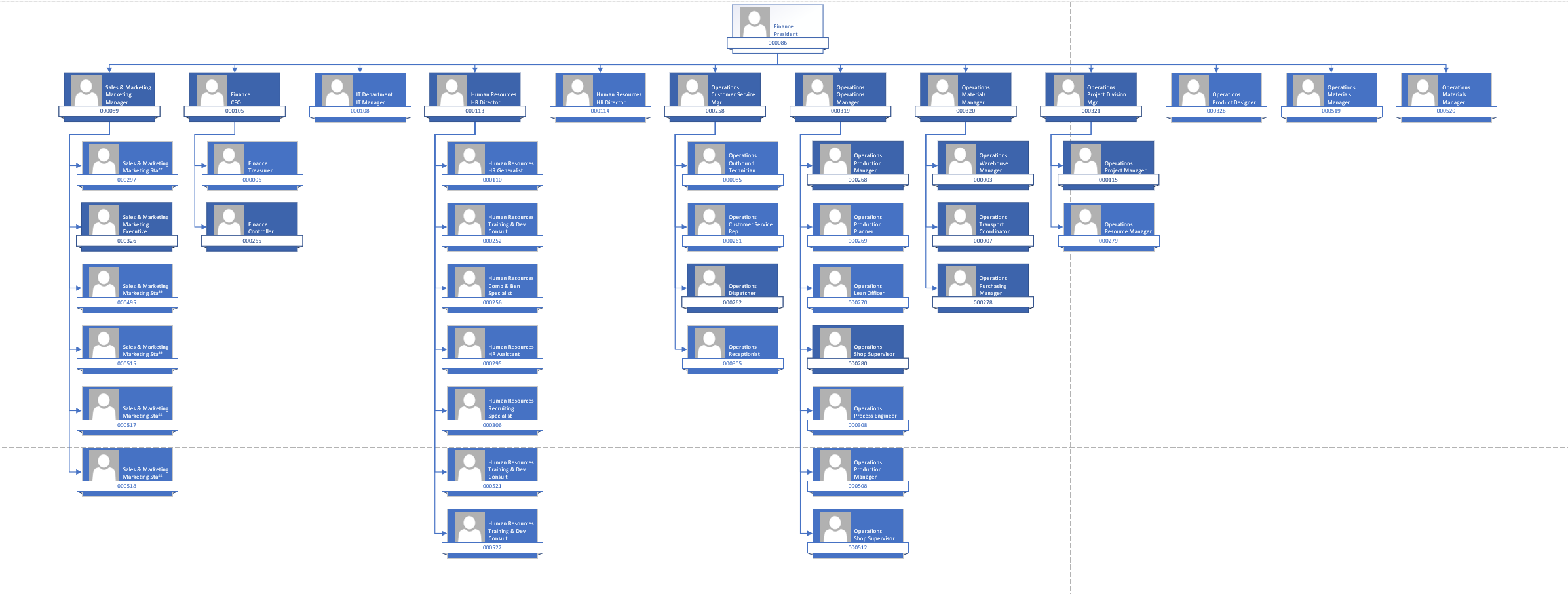
Opzione aggiuntiva
In Human Resources, è inoltre possibile utilizzare l'area di lavoro Persone per visualizzare le informazioni relative alla gerarchia.