Accumulare piani di congedo e assenza
Si applica a queste app Dynamics 365:
Human Resources
È possibile accumulare congedi e assenze in Dynamics 365 Human Resources per uno o più dipendenti.
Accumulare congedi e assenze per più dipendenti
Nella pagina Congedo e assenza, selezionare la scheda Collegamenti.
Sotto Gestisci congedo, selezionare Accumula piani di congedo e assenza.
Viene visualizzata la finestra di dialogo Accumula piani di congedo e assenza. In Accumula a partire da selezionare Data odierna o selezionare Data personalizzata e inserire una data personalizzata.
Per eseguire gli accumuli per tutte le società, selezionare Tutte le società. Per elaborare gli accumuli per un unico piano di ferie, selezionare No per Tutti i piani, quindi selezionare un Piano di congedo. Se si selezionano tutte le società, non è possibile selezionare un singolo piano di congedo.
Se si desidera eseguire il processo di accumulo in background, selezionare Esecuzione in background e svolgere le seguenti attività:
- Immettere informazioni per il processo di accumulo.
- Per impostare un processo ricorrente, selezionare Ricorrenza, immettere le informazioni sulla ricorrenza e selezionare OK.
- Per impostare un avviso di processo, selezionare Avvisi, selezionare gli avvisi da ricevere, quindi selezionare OK.
- Selezionare OK. Il processo di accumulo verrà eseguito con i parametri impostati.
Accumulare congedi e assenze per un dipendente
Nel record del dipendente, selezionare Congedo.
Selezionare Accumula congedi e assenze.
Viene visualizzata la finestra di dialogo Accumula piani di congedo e assenza. In Accumula a partire da selezionare Data odierna o selezionare Data personalizzata e inserire una data personalizzata.
Per eseguire gli accumuli per tutte le società, selezionare Tutte le società. Per elaborare gli accumuli per un unico piano di ferie, selezionare No per Tutti i piani, quindi selezionare un Piano di congedo. Se si selezionano tutte le società, non è possibile selezionare un singolo piano di congedo.
Se si desidera eseguire il processo di accumulo in background, selezionare Esecuzione in background e svolgere le seguenti attività:
Immettere informazioni per il processo di accumulo.
Per impostare un processo ricorrente, selezionare Ricorrenza, immettere le informazioni sulla ricorrenza e selezionare OK.
Per impostare un avviso di processo, selezionare Avvisi, selezionare gli avvisi da ricevere, quindi selezionare OK.
Selezionare OK. Il processo di accumulo verrà eseguito con i parametri impostati.
Eliminare gli accumuli di congedi e assenze per più dipendenti
Consente di eliminare i record di accumuli per un piano e un intervallo di date specifici. Le date di accumulo devono essere quelle odierne o nel futuro.
- Nella pagina Congedo e assenza, selezionare la scheda Collegamenti.
- Sotto Gestisci congedo, selezionare Elimina accumuli piani di congedo e assenza.
- Nella finestra di dialogo Elimina accumuli piani di congedo e assenza selezionare Piano di congedo.
- Se applicabile, selezionare Elimina rettifiche saldo.
- Immettere o selezionare una data accumulo congedo. Questa data deve essere la data odierna o una futura.
- Selezionare OK. Il processo di accumulo elimina gli accumuli con i parametri impostati.
Eliminare gli accumuli di congedi e assenze per un singolo dipendente
- Nel record del dipendente, selezionare Congedo.
- Selezionare Elimina accumuli piani di congedo e assenza.
- Nella finestra di dialogo Elimina accumuli piani di congedo e assenza selezionare Piano di congedo.
- Se applicabile, selezionare Elimina rettifiche saldo.
- Immettere o selezionare una data accumulo congedo. Questa data deve essere la data odierna o una futura.
- Selezionare OK. Il processo di accumulo elimina gli accumuli con i parametri impostati.
Revisionare i processi di accumulo ed eliminazione dei congedi
Controllo accumuli congedi viene visualizzato ogni volta che si esegue o si elimina un accumulo per uno o tutti i dipendenti. Vengono visualizzate anche la data e la persona che ha eseguito l'azione.
- Nella pagina Congedo e assenza, selezionare la scheda Collegamenti.
- Sotto Gestisci congedo, selezionare Elimina controllo accumuli congedi.
Arrotondamento accumulo per congedo
Quando un dipendente è iscritto o non iscritto, l'arrotondamento della maturazione delle ferie verrà ripartito proporzionalmente. In precedenza, l'arrotondamento era consentito solo quando un piano di ferie era impostato in modo proporzionale e un dipendente veniva iscritto/cancellato a metà del periodo. I ratei per ferie ora verranno arrotondati indipendentemente dall'iscrizione/cancellazione a metà periodo o all'inizio di un periodo.
Controllo transazione accumulo per congedo
Questa funzionalità consente ai responsabili delle ferie e delle assenze di comprendere le transazioni di accumulo di ferie e assenze relative ai saldi di ferie di un dipendente per un tipo di ferie specifico.
Per visualizzare i dettagli della transazione.
- Nel record del dipendente, selezionare Congedo.
- Seleziona Visualizza il tempo libero, quindi Seleziona la scheda Saldi . Per visualizzare le transazioni di competenza relative a un tipo di congedo specifico, Seleziona il valore numerico nella colonna Saldo corrente .
Per visualizzare i dettagli della transazione per un importo di accumulo specifico, seleziona una riga di accumulo, apri il pannello Informazioni correlate a destra, quindi apri la sezione Dettagli transazioni. La sezione Dettagli transazioni mostra:
- Modifiche al saldo del tipo di congedo del dipendente
- Dettagli sull'impiego per quel periodo di maturazione specificato
- Dettagli sul periodo di maturazione e sui tassi
- Eventuali modifiche apportate alle configurazioni del piano di congedo
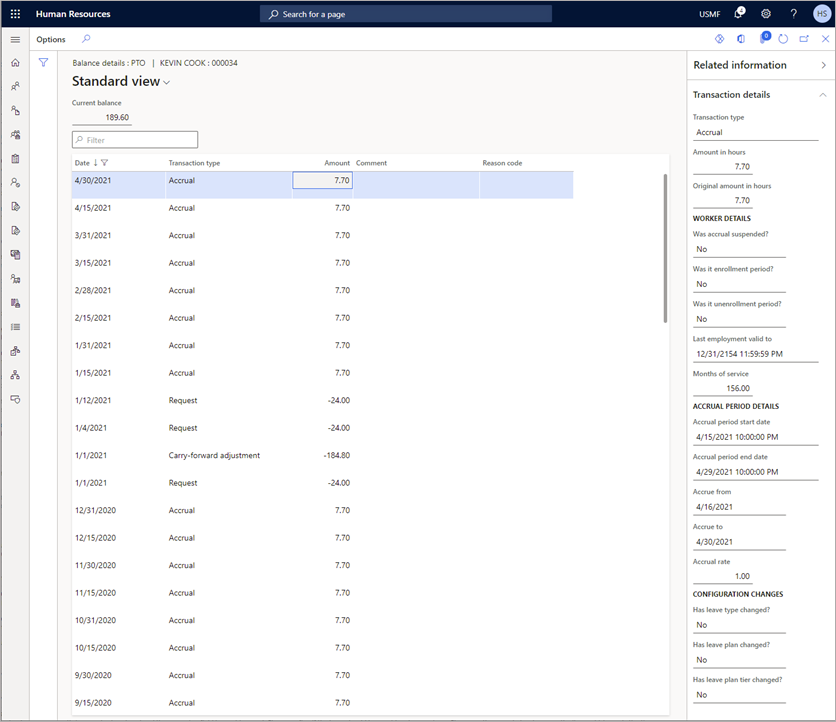
Vedere anche
Panoramica di congedo e assenza
Creare un piano di congedo e assenza