Selezionare i candidati per la mansione
Si applica a queste app Dynamics 365:
Human Resources
Dynamics 365 Human Resources aiuta a gestire le richieste di selezione. Aiuta anche a passare senza problemi i candidati a una posizione come dipendenti. Se l'organizzazione utilizza un'applicazione di selezione separata, il processo di selezione potrebbe includere i seguenti passaggi:
- Immettere la richiesta di selezione in Human Resources.
- Ricevere le referenze dei candidati in Human Resources dall'applicazione di selezione.
- Completare il processo di approvazione del candidato in Human Resources.
Se non si sta utilizzando un'applicazione di selezione separata, è possibile anche gestire manualmente i candidati in Human Resources.
Nota
Se si è un amministratore o uno sviluppatore e si desidera integrare Human Resources con un'applicazione di selezione di terze parti, andare a Configurare l'integrazione di Dataverse e Configurare le tabelle virtuali di Dataverse
È anche possibile trovare app di integrazione di selezione in AppSource.
Abilitare le richieste di selezione nell'infrastruttura unita
Se si desidera inviare richieste di selezione nella selezione HR, è necessario prima abilitare le funzionalità Esperienza utente HR e Gestione processo di selezione.
Una volta attivate, selezionare la funzionalità con i seguenti passaggi:
- Andare a Risorse umane>Impostazione>Parametri Risorse umane.
- Nella scheda Selezione, imposta il campo Selezione abilitata su Sì.
- Nel menu a discesa Esperienza di selezione, selezionare Selezione HR.
- Fare clic su Salva.
Nota
Una volta selezionato Selezione HR, Progetti di selezione (legacy) non sarà disponibile.
Aggiungere una posizione per la richiesta di selezione
Se l'organizzazione ha più sedi, è possibile aggiungerle in modo che i richiedenti possano selezionare una posizione in cui lavorerà la nuova recluta. La posizione sarà inclusa nell'offerta di lavoro.
Nella barra di ricerca, inserire Percorso richieste di selezione.
Selezionare Nuovo.
Nel campo Posizione della richiesta di selezione immettere il nome della posizione.
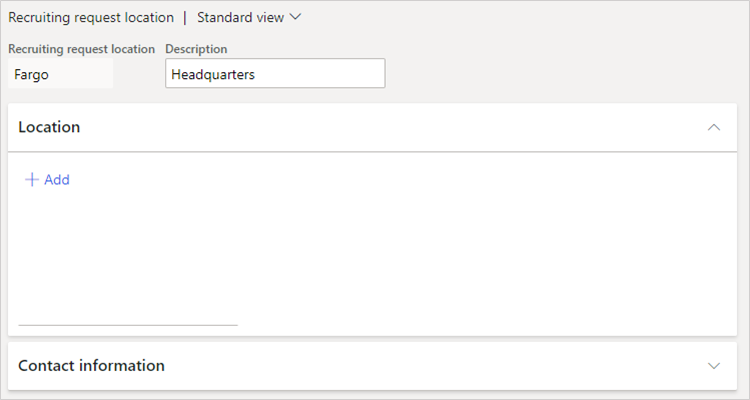
Per Descrizione immettere una descrizione per la posizione.
Sotto Posizione, selezionare Aggiungi. Se viene visualizzata la finestra di dialogo Nuovo indirizzo immettere l'indirizzo della posizione.
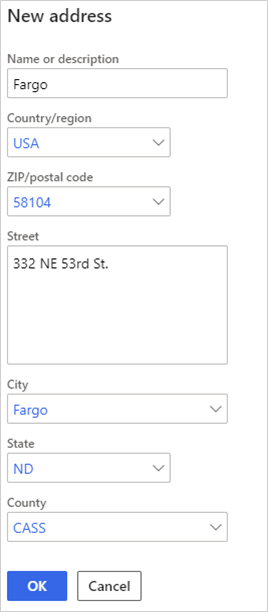
In Informazioni sui contatti, inserire le informazioni per il contatto della posizione.
Selezionare Salva.
Aggiungere una richiesta di selezione
I responsabili possono inviare richieste di selezione in Human Resources. Se si utilizza un'applicazione di selezione separata, il completamento di questi passaggi invierà una richiesta di selezione e avvierà il processo di selezione in tale applicazione. Altrimenti, completare questa procedura per iniziare il flusso di lavoro per il processo di selezione interno.
Selezionare Self-service dipendenti.
Selezionare la scheda Team personale.
Selezionare Richiesta di selezione.

Completare i campi Descrizione, Lavoro e Data di inizio stimata.
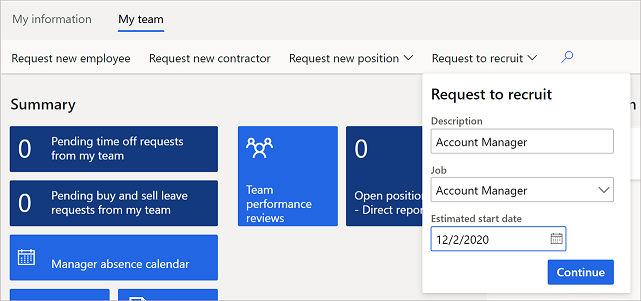
Selezionare Continua. Viene visualizzata la richiesta di selezione per la posizione.
In Generale, selezionare un responsabile assunzioni dall'elenco a discesa Responsabile assunzioni, quindi selezionare una posizione nell'elenco a discesa Posizione richiesta di selezione.
In Lavoro, modificare le informazioni in base alle esigenze, quindi selezionare Crea dettagli dal lavoro.
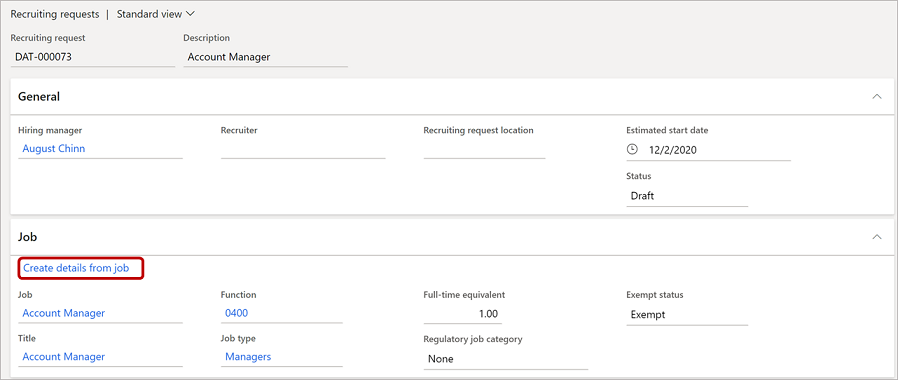
Il resto della richiesta di selezione verrà compilato con le informazioni predefinite per il lavoro inserito.
In Descrizione esterna, inserire una descrizione del lavoro per l'esterno.
In Posizioni, selezionare Aggiungi, quindi selezionare una posizione per questa richiesta di selezione.
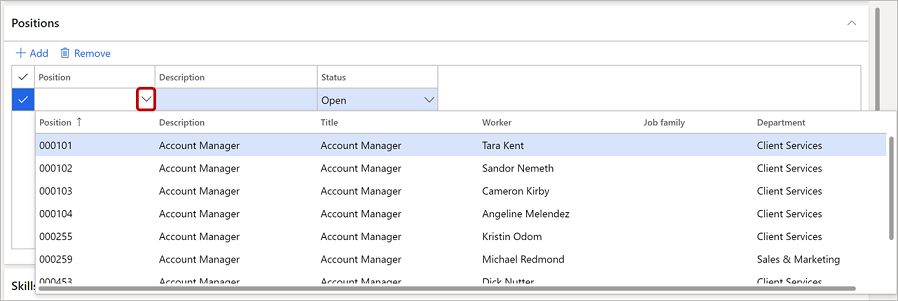
In Competenze, selezionare Aggiungi, quindi selezionare una competenza.
In Requisiti di istruzione, selezionare Aggiungi, quindi selezionare i valori dai menu a discesa Istruzione e Livello di istruzione.
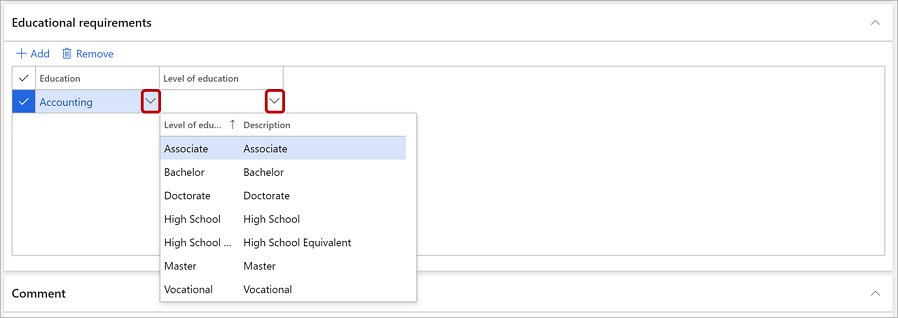
In Commento, aggiungere commenti se necessario.
In Compensazione, selezionare un livello dall'elenco a discesa Livello e quindi regolare Soglia bassa, Punto di controllo e Soglia alta come necessario.
Quando la richiesta di selezione è completa e si è pronti per iniziare il processo di selezione, selezionare Attiva nella barra dei menu.

Selezionare Salva.
Visualizzare e modificare le richieste di selezione
Se si è un responsabile e si desidera visualizzare le richieste:
Selezionare Self-service dipendenti.
Selezionare la scheda Team personale.
In Informazioni team personale, selezionare la scheda Richieste di selezione.
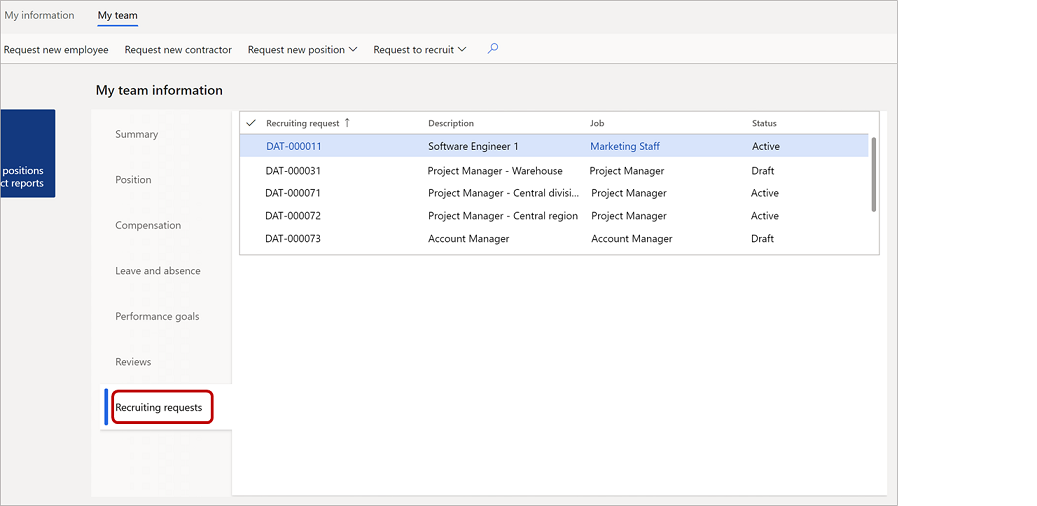
Per visualizzare o modificare una richiesta di selezione, selezionarla nella griglia.
Se si è un professionista delle risorse umane e si desidera visualizzare tutte le richieste di selezione:
Selezionare Gestione personale.
Selezionare Richieste di selezione.
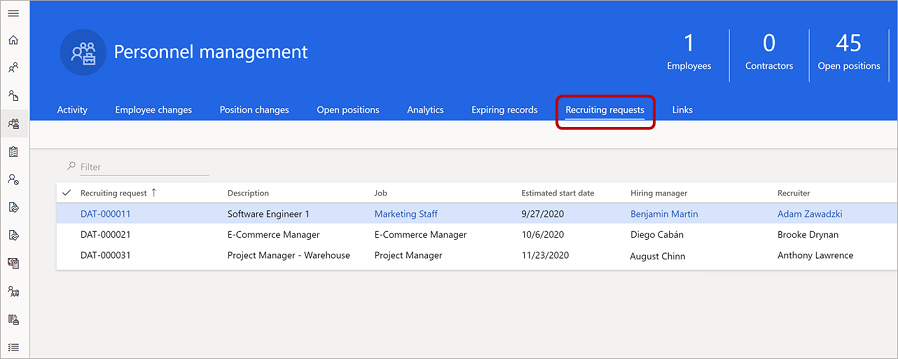
Per visualizzare o modificare una richiesta di selezione, selezionarla nella griglia.
Aggiungere o modificare un profilo candidato
Se l'organizzazione è integrata con un'altra applicazione per gestire le richieste di selezione, le richieste di selezione vengono inoltrate a tale applicazione. L'applicazione di selezione invia quindi le informazioni sul candidato a Human Resources. Altrimenti, è possibile seguire i processi interni di selezione e inserire manualmente le informazioni sui candidati.
Selezionare Gestione personale.
Selezionare Collegamenti.
Sotto Selezione, selezionare Candidati.
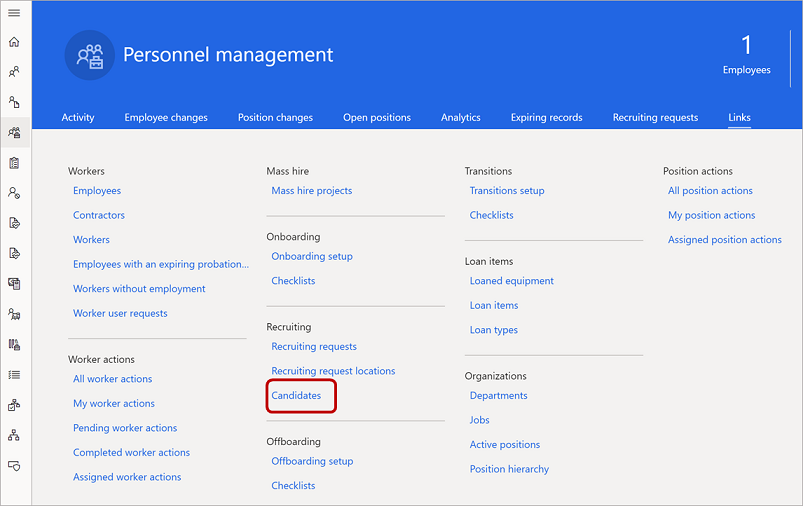
Per aggiungere un candidato, selezionare Nuovo. Per modificare un candidato esistente, selezionare il candidato dall'elenco, quindi selezionare Modifica. Viene visualizzato il profilo del candidato.
Sotto Riepilogo candidato, immettere o modificare le informazioni sul candidato secondo le necessità.
Sotto Richiesta di selezione, selezionare una richiesta di selezione a cui collegare il candidato. Quindi completare i campi Data di inizio stimata, Responsabile assunzioni, Posizione e Descrizione come appropriato.
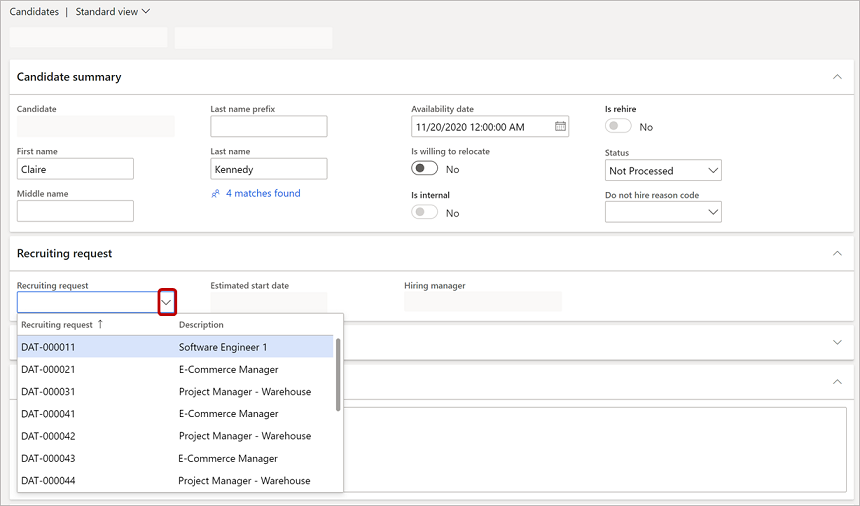
Completare tutte le informazioni nelle seguenti aree che si desidera includere nel record del candidato:
- Commenti
- Esperienza professionale
- Informazioni contatto
- Percorso formativo
- Competenze
- Attestati
- Screening
Selezionare Salva.
Assumere un candidato
Quando si è pronti per assumere un candidato, seguire questa procedura per passare il candidato a dipendente.
Nella pagina Candidato, selezionare Assumi.

Nella pagina Assumi nuovo lavoratore sotto Dettagli, completare tutti i campi.
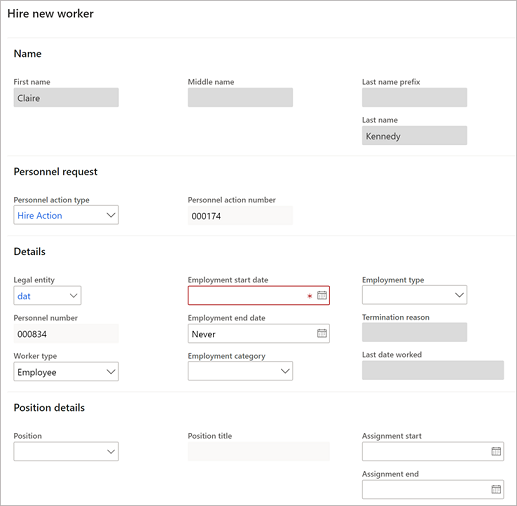
Sotto Dettagli posizione, verificare e modificare le informazioni secondo le necessità.
Sotto Elenchi di controllo per l'integrazione, selezionare gli elenchi di controllo per l'integrazione pertinenti per questo dipendente.
Selezionare Continua per creare il record del dipendente.
Nota
A seconda dei flussi di lavoro dell'organizzazione, il record del candidato può essere sottoposto a ulteriori passaggi di approvazione prima di diventare un record del dipendente.
Decidere di non assumere un candidato
Se si decide di non assumere un candidato, seguire questa procedura per rimuoverlo dal processo di valutazione.
Nella pagina Candidato, selezionare Non assumere.
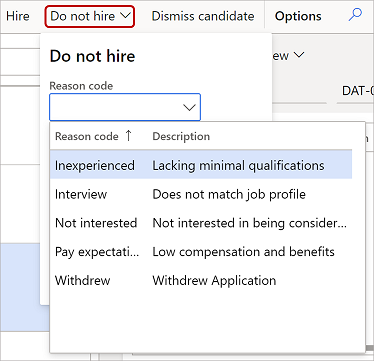
Selezionare un Codice motivo e includere eventuali commenti.
Selezionare OK.
Licenziare un candidato
Se necessario, è possibile licenziare un candidato dopo averlo assunto. Ad esempio, un candidato potrebbe rifiutare l'offerta o non presentarsi il primo giorno.
Nella pagina Candidato, selezionare Licenzia candidato.

Vedere anche
Configurare tabelle virtuali in Dataverse
Organizzare la forza lavoro
Impostare i componenti di una mansione