Configurare le comunicazioni
Per configurare le comunicazioni con i clienti, è necessario configurare le comunicazioni e-mail, le comunicazioni SMS o entrambe. Inoltre, è necessario modificare i modelli utilizzati da tali canali e determinare il fuso orario da utilizzare nelle comunicazioni.
Impostare le comunicazioni e-mail
L'impostazione delle comunicazioni e-mail prevede i seguenti passaggi:
1. Creare una casella di posta senza risposta
2. Creare un connettore e-mail
3. Aggiornare l'indirizzo del mittente e-mail nel flusso
4. Abilitare i flussi e-mail pertinenti
5. Abilitare i canali di comunicazione e-mail
1. Creare una casella di posta senza risposta
Crea una casella di posta condivisa senza risposta tramite l'interfaccia di amministrazione di Microsoft Exchange. L'indirizzo e-mail nella casella di posta condivisa verrà utilizzato come indirizzo del mittente per tutte le comunicazioni con i clienti.
Crea una cassetta postale condivisa e assegna l'accesso richiesto e le autorizzazioni Invia come a utenti diversi in base alle esigenze. Per maggiori informazioni, vedere Creare una casella di posta condivisa.
Definisci le regole per la casella di posta per interrompere l'elaborazione delle e-mail e bloccare le risposte. Per ulteriori informazioni, vedere Configurare le impostazioni della cassetta di posta condivisa.
2. Creare un connettore e-mail
Per inviare e-mail, i flussi creati in Power platform richiedono la configurazione di un connettore. In questo esempio predefinito, il connettore utilizzato è un connettore Outlook.
Vai a Connessioni nel portale Power Apps.
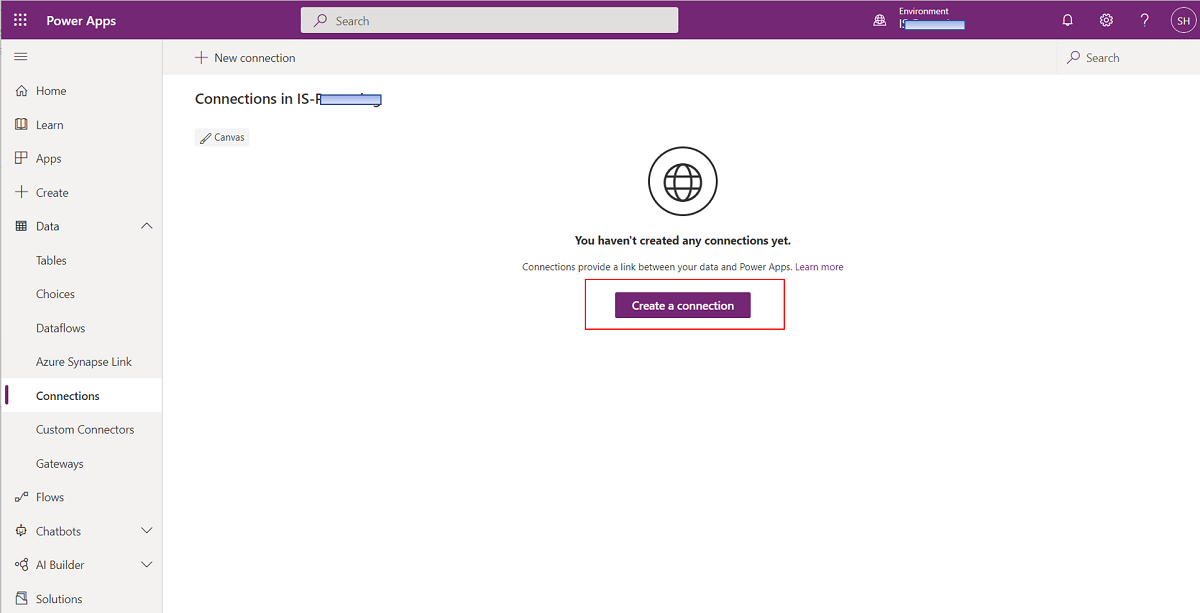
Fai clic su Crea una connessione e cerca Office 365 Outlook.
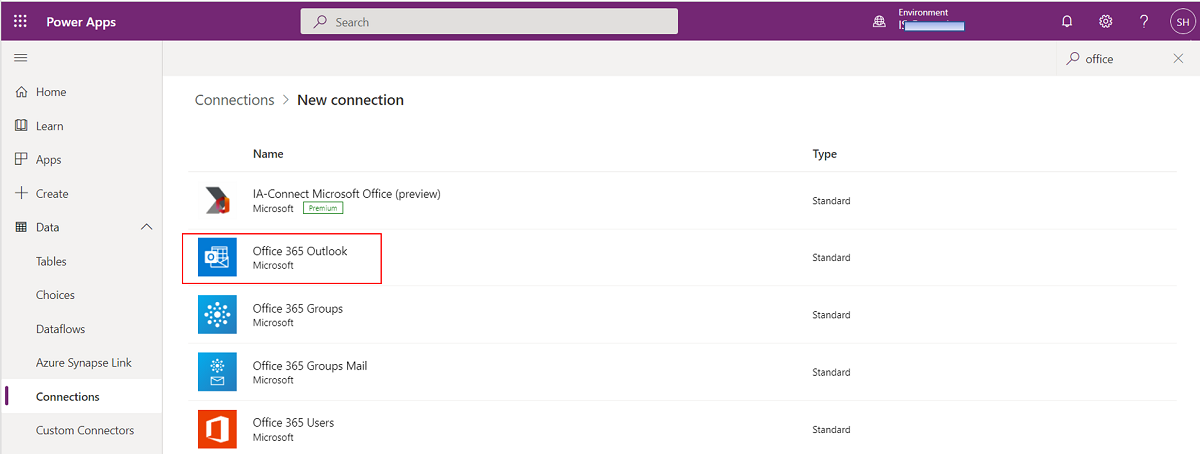
Viene visualizzata una finestra pop-up che chiede conferma.
Dopo aver fornito la conferma nella finestra pop-up, il sistema richiede di inserire le credenziali di Outlook.
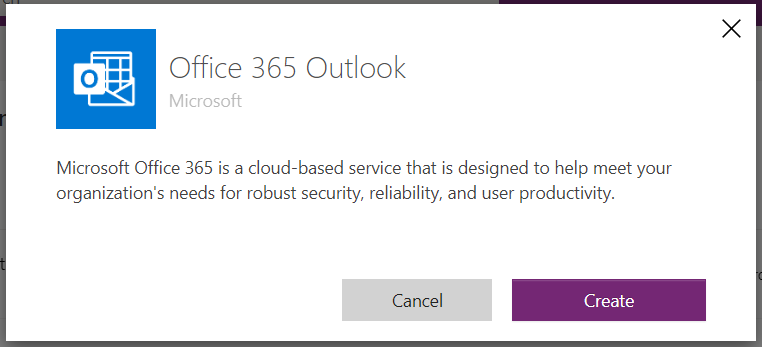
Dopo aver immesso le credenziali, il connettore Outlook è pronto e utilizzabile.
3. Aggiornare l'indirizzo del mittente e-mail nel flusso
Dopo aver configurato il connettore, è necessario aggiornare il flusso in modo che rifletta l'indirizzo del mittente.
Passa a Soluzioni nel portale di amministrazione Power Apps e seleziona Comunicazioni Financial Services Power Apps.
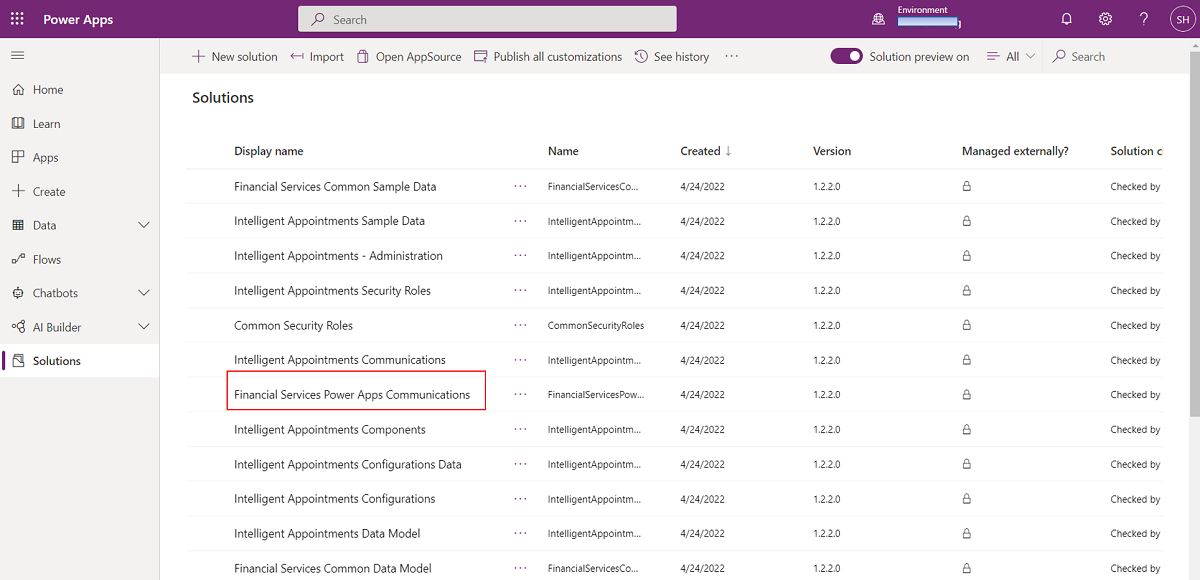
All'interno della soluzione, vai a Oggetti>Flussi cloud, quindi seleziona FSI_SendEmail (Generico).
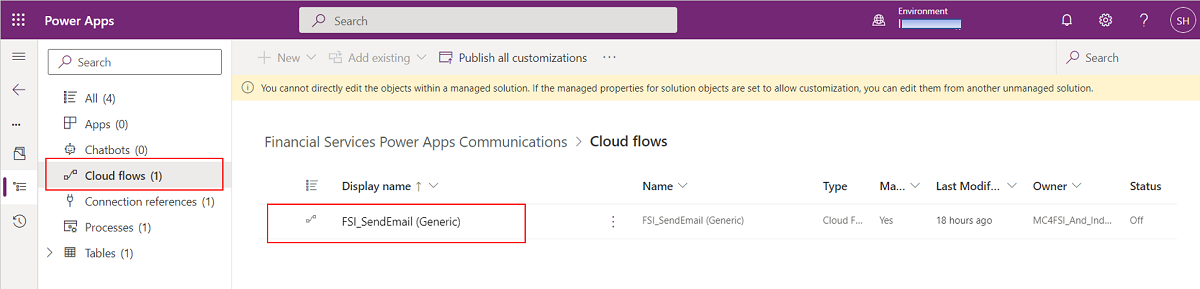
Lo stato predefinito è Incompleto. Pertanto, fai clic su Modifica e aggiorna il connettore e i passaggi di Outlook nel flusso con i dettagli configurati nel Creare un connettore e-mail.
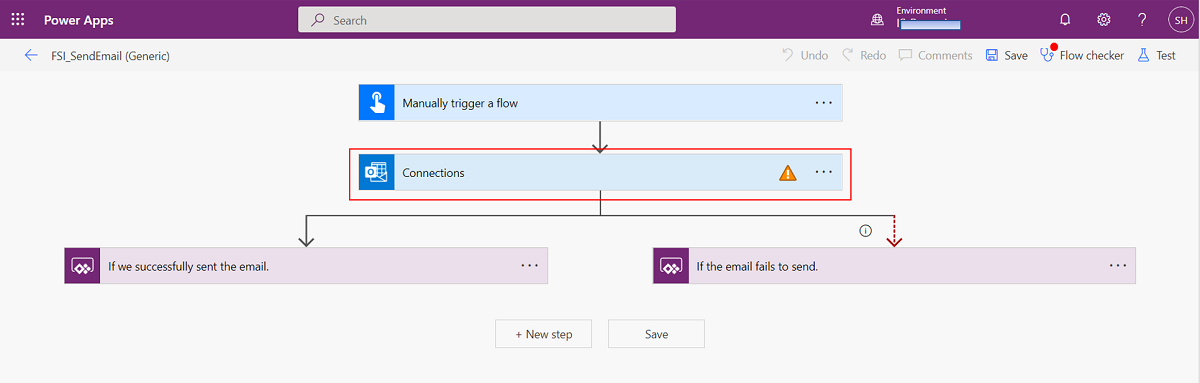
Espandi il passaggio di Outlook e specifica l'account senza risposta nel campo Da (Invia come).
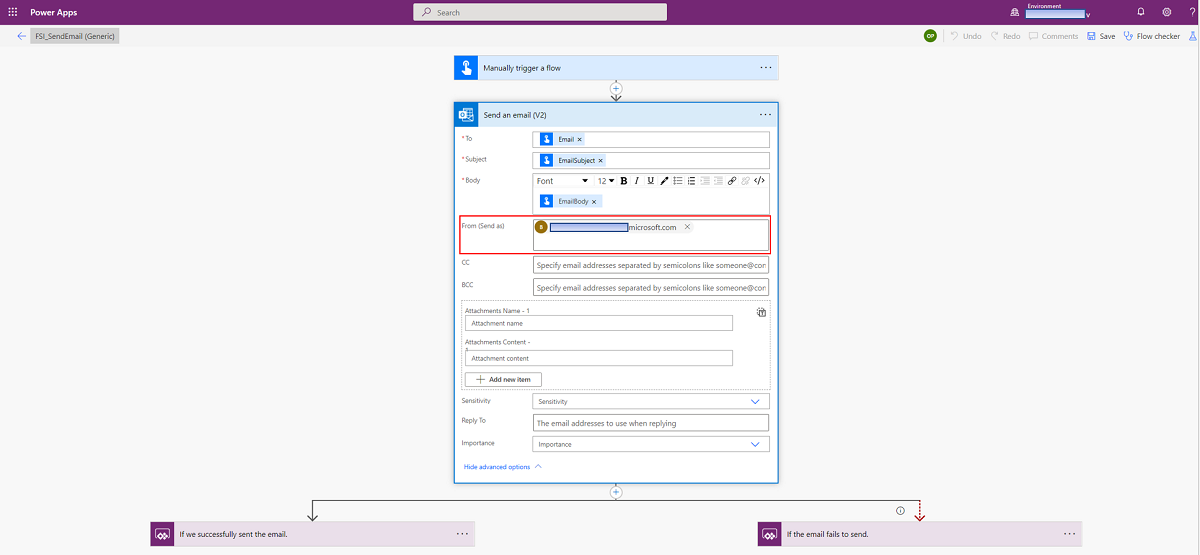
Salva le modifiche.
Nel dashboard del flusso, fai clic su Modifica con Esegui solo utenti e seleziona la connessione che hai creato nel Creare un connettore e-mail. Questo passaggio verifica che la connessione a Outlook possa inviare una risposta per conto dell'account senza risposta.
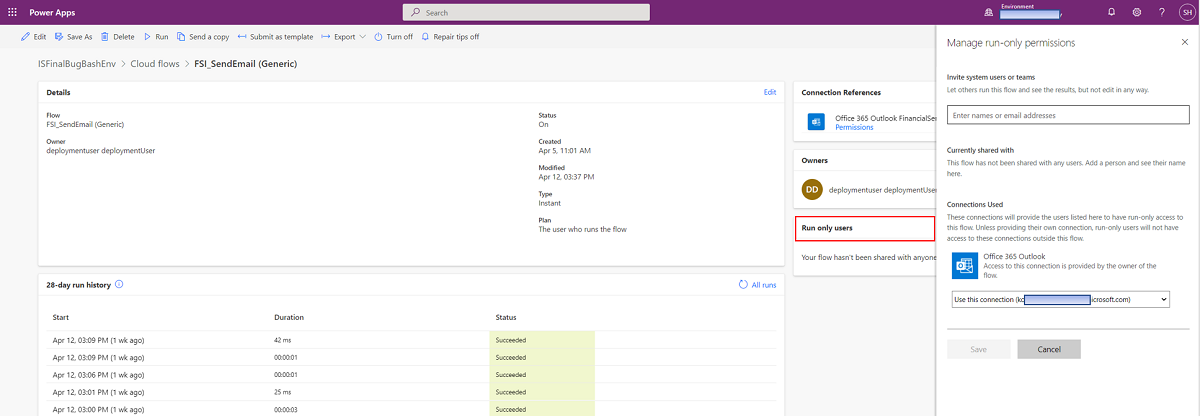
4. Abilitare i flussi e-mail pertinenti
È necessario assicurarsi che tutti i flussi rilevanti e i processi di automazione siano abilitati. Puoi abilitare FSI_SendEmail (Generico) perché è il flusso figlio di tutti gli altri flussi.
Nel portale di amministrazione Power Apps, vai a Comunicazioni Appuntamenti intelligenti e abilita i seguenti flussi dalla sezione Flussi cloud:
FSI_SendAppointmentScheduledEmail per le conferme di pianificazione.
FSI_SendAppointmentCanceledEmail per gli annullamenti.
FSI_SendAppointmentReminderEmail per i promemoria
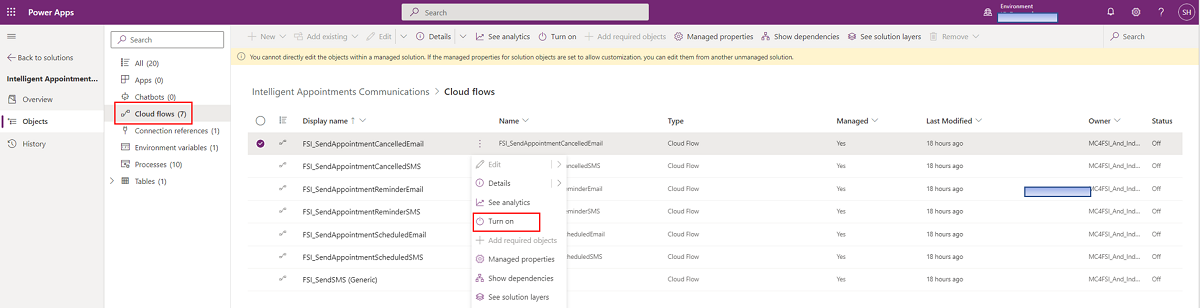
Il flusso FSI_SendAppointmentScheduledEmail esistente utilizza gli appuntamenti virtuali come piattaforma per le riunioni online. Se desideri continuare a utilizzare la riunione di Teams originale come piattaforma per riunioni online, rimuovi il passaggio Appuntamenti virtuali dal flusso.
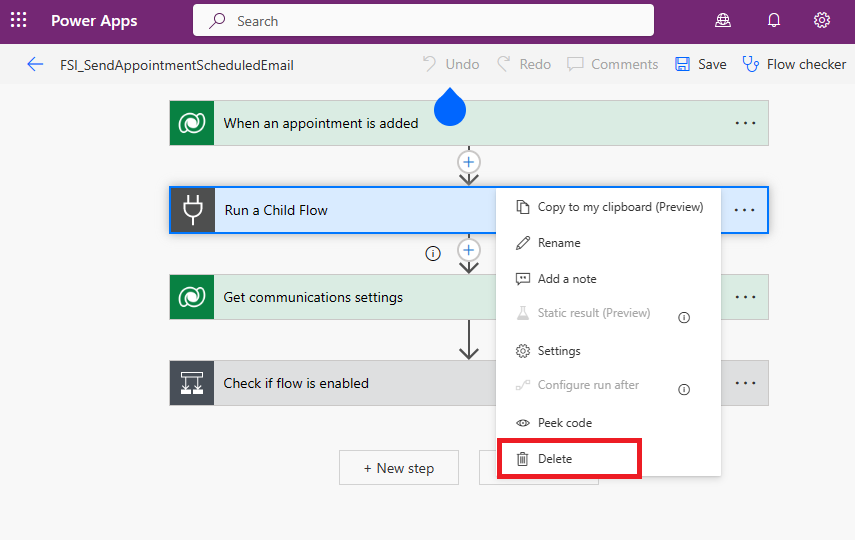
5. Abilitare i canali di comunicazione e-mail
È necessario verificare se l'amministratore ha abilitato le comunicazioni e-mail.
Vai in Amministrazione pianificazione>Impostazioni>Comunicazioni>Impostazioni generali.
Attiva gli interruttori per i tipi di comunicazione rilevanti che desideri attivare nel canale selezionato.
Verifica che le comunicazioni generali siano abilitate, il tipo di comunicazione specifico sia abilitato e che il canale e-mail sia abilitato o disabilitato in base alla configurazione per ciascun tipo.
Impostare le comunicazioni SMS
L'impostazione delle comunicazioni richiede di eseguire i seguenti passaggi:
R. Configurare un connettore SMS
B. Abilitare i flussi SMS pertinenti
C. Abilitare il canale di comunicazione SMS
R. Configurare un connettore SMS
Per inviare messaggi SMS, i flussi creati in Power platform richiedono un connettore configurato.
Passa a Soluzioni nel portale di amministrazione Power Apps e seleziona Comunicazioni Appuntamenti intelligenti.
All'interno della soluzione, vai a Oggetti>Flussi cloud, quindi seleziona FSI_SendSMS (Generico).
Aggiungi un connettore SMS. Per esempio, SMS di Servizi di comunicazione di Azure o qualsiasi connettore di terze parti.

Aggiungi i parametri rilevanti per il connettore e salva il flusso.
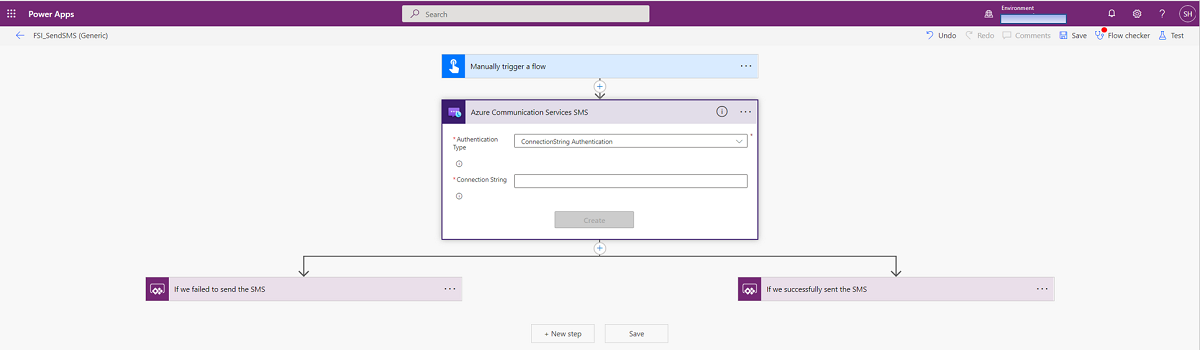
Per completare la configurazione del connettore, fai clic su Attiva dalla barra multifunzione superiore.
B. Abilitare i flussi SMS pertinenti
È necessario assicurarsi che tutti i flussi rilevanti e i processi di automazione siano abilitati. Puoi abilitare FSI_SendSMS (Generico) perché è il flusso figlio di tutti gli altri flussi.
Nel portale di amministrazione Power Apps, vai a Comunicazioni Appuntamenti intelligenti e abilita i seguenti flussi dalla sezione Flussi cloud:
FSI_SendAppointmentScheduledSMS per le conferme di pianificazione.
FSI_SendAppointmentCanceledSMS per gli annullamenti.
FSI_SendAppointmentReminderSMS per i promemoria
C. Abilitare il canale di comunicazione SMS
È necessario verificare se l'amministratore ha abilitato le comunicazioni SMS.
Vai in Amministrazione pianificazione > Impostazioni > Comunicazioni > Impostazioni generali.
Attiva gli interruttori per i tipi di comunicazione rilevanti che desideri attivare nel canale selezionato.
Verifica che le comunicazioni generali siano abilitate, il tipo di comunicazione specifico sia abilitato e che il canale SMS sia abilitato o disabilitato in base alla configurazione per ciascun tipo.
Personalizzare le comunicazioni
La personalizzazione delle comunicazioni implica la modifica di un modello di comunicazione e la configurazione del fuso orario per il modello.
Modificare un modello di comunicazione
Puoi modificare ciascuno dei tipi di comunicazione (conferma, annullamento e promemoria) per adattarlo alle esigenze della tua organizzazione. Nel caso di un canale di comunicazione e-mail, include il contenuto dell'e-mail, l'intestazione e il piè di pagina e la lingua.
Ciascuno dei tipi di comunicazione dispone di processi Dynamics 365 corrispondenti che puoi modificare. Questi processi sono associati alla soluzione Comunicazioni Appuntamenti intelligenti:
FSIComposeAppointmentScheduledEmail
FSIComposeAppointmentReminderEmail
FSIComposeAppointmentCancelledEmail
FSIComposeAppointmentScheduledSMS
FSIComposeAppointmentReminderSMS
FSIComposeAppointmentCancelledSMS
Per modificare un modello di comunicazione e-mail attieniti alla procedura seguente:
Apri l'oggetto rilevante nell'ambiente, sotto la soluzione Comunicazioni Appuntamenti intelligenti.
Modifica il passaggio Componi EmailBody e implementa le modifiche in formato HTML.
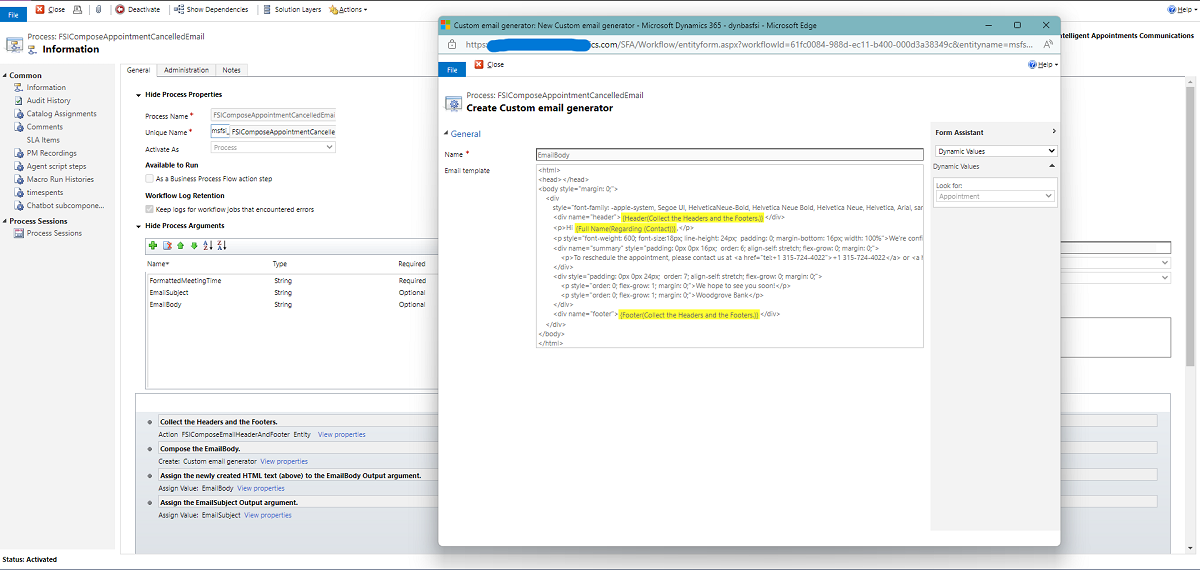
Per modificare l'intestazione e il piè di pagina, apri e aggiorna il processo FSIComposeEmailHeaderAndFooter.
Configurare il fuso orario di comunicazione
Le informazioni sul fuso orario in cui è pianificata una riunione sono contenute nelle comunicazioni della riunione. Dataverse salva gli orari delle riunioni in UTC. Per modificare il fuso orario di una comunicazione, è necessario modificare la variabile di ambiente Nome fuso orario, che ha il valore predefinito di Ora solare fuso orientale.
Per modificare la variabile di ambiente Nome fuso orario, crea una soluzione non gestita e segui questi passaggi:
Aggiungi una variabile di ambiente esistente.
Seleziona la variabile di ambiente Nome fuso orario.
Fare clic su Aggiungi.
Modifica la variabile di ambiente Nome fuso orario non gestita.
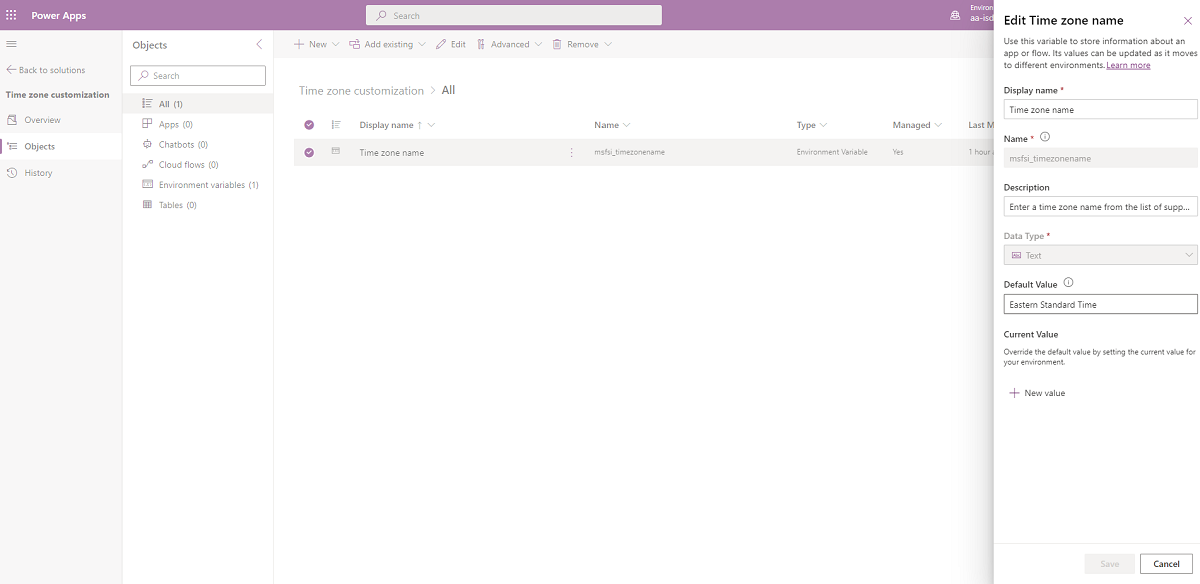
Scopri di più sulle variabili di ambiente e sui formati di fuso orario supportati.
Vedi anche
Configurare Appuntamenti intelligenti
Distribuire Microsoft Cloud for Financial Services
Cos'è Microsoft Cloud for Financial Services?